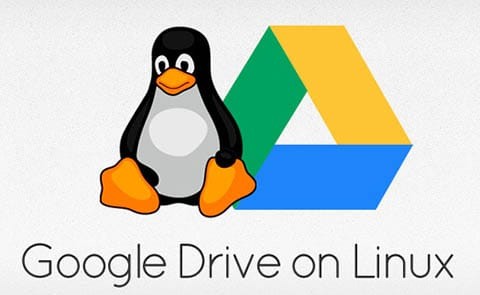
V tomto tutoriálu vám ukážeme, jak nainstalovat a nakonfigurovat Google Drive Ocamlfuse na Ubuntu 16.04 LTS. Pro ty z vás, kteří nevěděli, Google Drive Ocamlfuse je soubor založený na FUSE systém využívající Disk Google. Umožňuje vám připojit Disk Google v systému Linux, abyste měli přístup ke svým souborům a složkám, buď prostřednictvím příkazového řádku, nebo prostřednictvím tradičního správce souborů GUI, jako je Nautilus, Nemo nebo Caja.
Tento článek předpokládá, že máte alespoň základní znalosti Linuxu, víte, jak používat shell, a co je nejdůležitější, hostujete svůj web na vlastním VPS. Instalace je poměrně jednoduchá a předpokládá, že jsou spuštěny v účtu root, pokud ne, možná budete muset přidat 'sudo' k příkazům, abyste získali oprávnění root. Ukážu vám krok za krokem instalaci Google Drive Ocamlfuse na server Ubuntu 16.04 (Xenial Xerus).
Nainstalujte si Google Drive Ocamlfuse na Ubuntu 16.04
Krok 1. Nejprve se ujistěte, že všechny vaše systémové balíčky jsou aktuální spuštěním následujících příkazů apt-get v terminálu.
sudo apt-get update sudo apt-get upgrade
Krok 2. Instalace Google Drive Ocamlfuse.
Spuštěním následujících příkazů v Terminálu nainstalujte Google Drive Ocamlfuse:
sudo add-apt-repository ppa:alessandro-strada/ppa sudo apt update sudo apt install google-drive-ocamlfuse
Po úplné instalaci můžete pokračovat a nastavit aplikaci tak, aby fungovala s vaším účtem na Disku Google. I když neexistuje žádné luxusní rozhraní GUI pro Nastavování věcí se nezdá být zaneprázdněné. Použití GDO je velmi jednoduché prostřednictvím rozhraní CLI:
google-drive-ocamlfuse
Ve vašem prohlížeči se otevře nová karta s žádostí o udělení oprávnění k prohlížení a správě souborů na vašem Disku Google. Klikněte na Povolit:
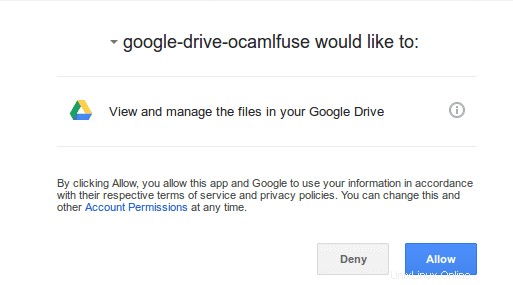
Krok 3. Připojte svůj Disk Google.
Nejprve vytvořte přípojný bod pro svůj Disk Google, například ~/google-drive:
mkdir ~/google-drive google-drive-ocamlfuse ~/google-drive/
Pokud máte více než jeden účet, můžete spustit:
google-drive-ocamlfuse -label label [mountpoint]
Krok 4. Odpojte Disk Google:
Chcete-li odpojit souborový systém, spusťte tento příkaz:
fusermount -u ~/google-drive
Blahopřejeme! Úspěšně jste nainstalovali Disk Google. Děkujeme, že jste použili tento návod k instalaci Disku Google Ocamlfuse na systém Ubuntu 16.04 LTS (Xenial Xerus). Další nápovědu nebo užitečné informace získáte podívejte se na oficiální web Disku Google.