
V tomto tutoriálu vám ukážeme, jak nainstalovat a nakonfigurovat KVM a vytvářet virtuální stroje na Ubuntu 16.04 LTS. Pro ty z vás, kteří to nevěděli, virtuální stroj založený na jádře (KVM ) je bezplatný virtualizační software s otevřeným zdrojovým kódem. Můžete vytvořit více VM (virtuálních strojů), každý VM má svůj vlastní privátní virtualizovaný hardware, jako je disk, CPU, RAM atd.
Tento článek předpokládá, že máte alespoň základní znalosti Linuxu, víte, jak používat shell, a co je nejdůležitější, hostujete svůj web na vlastním VPS. Instalace je poměrně jednoduchá a předpokládá, že běží v účtu root, pokud ne, možná budete muset přidat 'sudo ‘ k příkazům pro získání oprávnění root. Ukážu vám krok za krokem instalaci KVM a vytváření virtuálních strojů na serveru Ubuntu 16.04 (Xenial Xerus).
Nainstalujte KVM a vytvořte virtuální počítače na Ubuntu 16.04 LTS
Krok 1. Nejprve se ujistěte, že všechny vaše systémové balíčky jsou aktuální spuštěním následujícího apt-get příkazy v terminálu.
sudo apt-get update sudo apt-get upgrade
Krok 2. Instalace KVM.
Nejprve zkontrolujeme, zda váš systém podporuje virtualizaci hardwaru. Chcete-li to provést, spusťte následující příkaz:
egrep -c ‘(svm|vmx)’ /proc/cpuinfo
0 znamená, že váš procesor nepodporuje virtualizaci hardwaru, zatímco 1 nebo více znamená, že ano. Možná budete muset povolit podporu virtualizace hardwaru ve svém BIOS počítače, i když tento příkaz vrátí 1 nebo více.
Nainstalujte KVM a další požadované balíčky pro nastavení virtualizačního prostředí v Linuxu:
apt-get install qemu-kvm libvirt-bin bridge-utils virt-manager virtinst virt-viewer
Bridge-utils se používá k vytvoření mostové sítě, aby ostatní zařízení ve vaší síti viděla váš virtuální stroj.
Ověřte instalaci KVM:
virsh -c qemu:///system list
Po spuštění tohoto příkazu se odhlaste a znovu přihlaste. Spusťte tento příkaz po opětovném přihlášení a měli byste vidět prázdný seznam virtuálních počítačů. To znamená, že vše funguje správně.
Krok 3. Vytvořte virtuální stroje.
Správce virtuálních strojů můžete otevřít zadáním téhož na Dash Home. Kliknutím na ikonu se aplikace otevře.
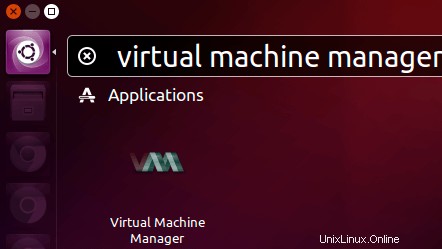
V okně správce virtuálního stroje klikněte na první ikonu na panelu nástrojů.
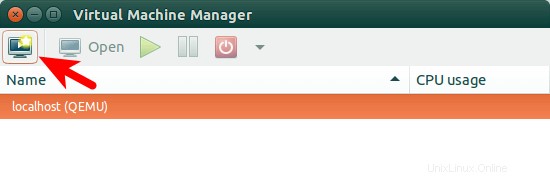
Dále vyberte umístění instalačního média.
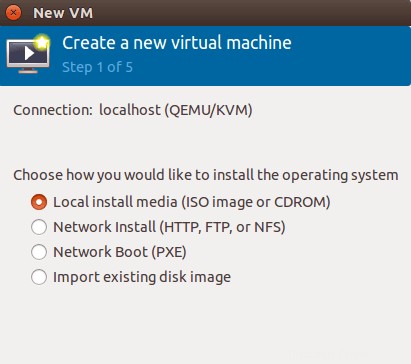
Můžete jej nainstalovat z disku, obrazu ISO nebo dokonce ze síťového umístění.
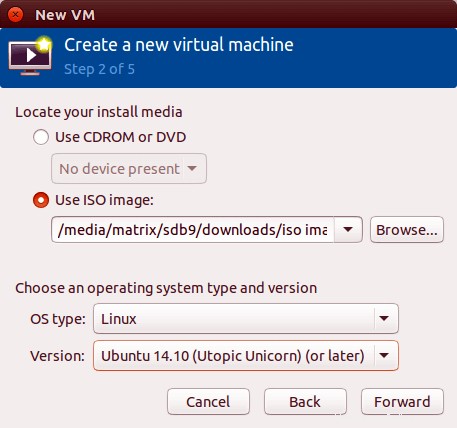
Dále přidělte svému virtuálnímu počítači paměť a CPU.
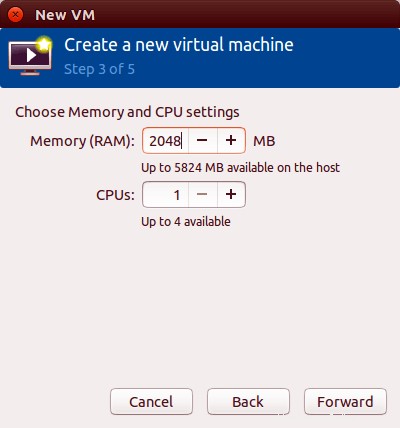
Poté zadejte velikost vašeho virtuálního disku. Pokud zaškrtnete políčko před alokací celého disku nyní, pak je velikost disku pevná.
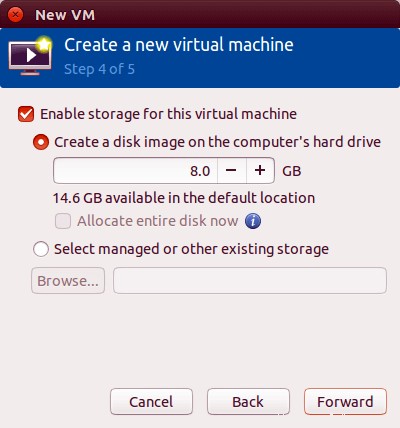
V dalším okně můžete pojmenovat svůj virtuální počítač. Poté kliknutím na tlačítko Dokončit zahájíte instalaci operačního systému na svůj virtuální počítač.
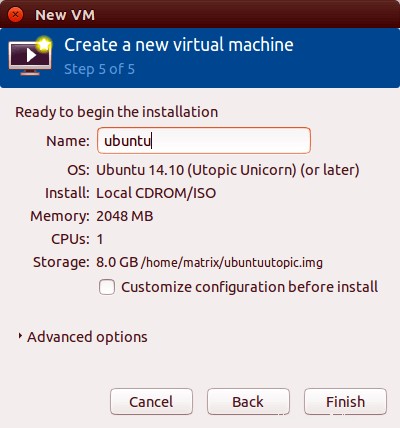
Zde je snímek obrazovky virtuálního počítače Ubuntu spuštěného v virt-manager okno.
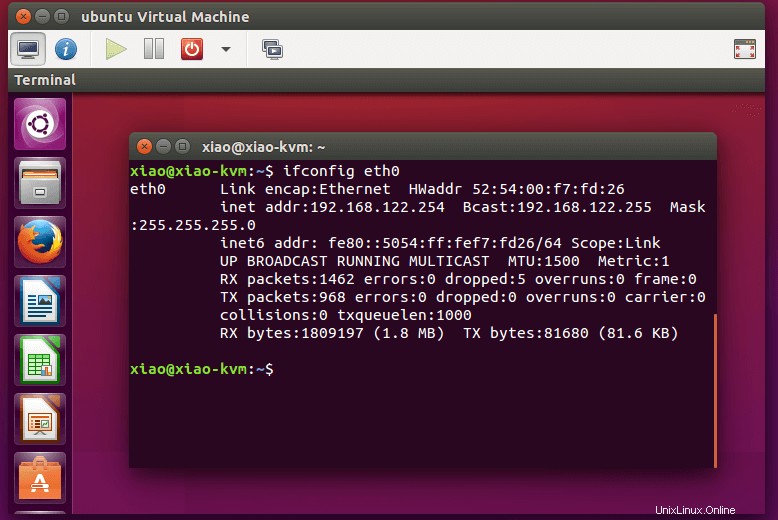
Blahopřejeme! Úspěšně jste nainstalovali KVM. Děkujeme, že jste použili tento návod k instalaci KVM a vytváření virtuálních počítačů v systému Ubuntu 16.04 LTS (Xenial Xerus). Pro další pomoc nebo užitečné informace vám doporučujeme podívejte se na oficiální web KVM.