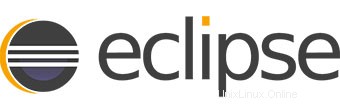
V tomto tutoriálu vám ukážeme, jak nainstalovat Eclipse IDE na Ubuntu 16.04 LTS. Pro ty z vás, kteří nevěděli, Pro ty z vás, kteří nevěděli, je Eclipse open-source a bezplatný program pro vývoj softwaru pro více jazyků a platforem (Windows, Linux a Mac), který se používá k vytváření webových aplikací založených na JAVA. Je napsán v programu Java a lze jej použít k vývoji aplikací založených na Javě. a další různé pluginy, včetně jazyků jako C, C++, PHP, Perl, Python, Ruby a Rails framework a mnoho dalších.
Tento článek předpokládá, že máte alespoň základní znalosti Linuxu, víte, jak používat shell, a co je nejdůležitější, hostujete svůj web na vlastním VPS. Instalace je poměrně jednoduchá a předpokládá, že běží v účtu root, pokud ne, možná budete muset přidat 'sudo ‘ k příkazům pro získání oprávnění root. Ukážu vám krok za krokem instalaci Eclipse IDE na server Ubuntu 16.04 (Xenial Xerus).
Předpoklady
- Server s jedním z následujících operačních systémů:Ubuntu 16.04 (Xenial Xerus).
- Abyste předešli případným problémům, doporučujeme použít novou instalaci operačního systému.
- Přístup SSH k serveru (nebo stačí otevřít Terminál, pokud jste na počítači).
non-root sudo usernebo přístup kroot user. Doporučujeme jednat jakonon-root sudo user, protože však můžete poškodit svůj systém, pokud nebudete při jednání jako root opatrní.
Nainstalujte Eclipse IDE na Ubuntu 16.04 LTS
Krok 1. Nejprve se ujistěte, že všechny vaše systémové balíčky jsou aktuální spuštěním následujícího apt-get příkazy v terminálu.
sudo apt-get update sudo apt-get upgrade
Krok 2. Instalace Java.
Potřebujeme nainstalovat Javu 8 a vyšší. Tento úkol dokončíte spuštěním následujících příkazů:
apt-get install openjdk-8-jdk
Ověřte verzi Java na vašem počítači:
java -version
Krok 3. Instalace Eclipse IDE.
Stáhněte si nejnovější balíček Eclipse. Tato příručka používá Eclipse IDE pro verzi Java Developers. Další oblíbené verze jsou Eclipse IDE pro vývojáře Java EE a Eclipse pro vývojáře PHP. Vyberte také 32bitová nebo 64bitová verze v závislosti na vašem systému:
### 32 Bit ### curl -O http://ftp.jaist.ac.jp/pub/eclipse/technology/epp/downloads/release/oxygen/R/eclipse-java-oxygen-R-linux-gtk.tar.gz ### 64 Bit ### curl -O http://ftp.jaist.ac.jp/pub/eclipse/technology/epp/downloads/release/oxygen/R/eclipse-java-oxygen-R-linux-gtk-x86_64.tar.gz
Rozbalte balíček Eclipse do požadovaného adresáře:
tar -zxvf eclipse-java-oxygen-R-linux-gtk*.tar.gz -C /usr/
Vytvoření symbolického odkazu:
ln -s /usr/eclipse/eclipse /usr/bin/eclipse
Krok 4. Vytvořte spouštěč plochy.
Vytvořte nový soubor eclipse.desktop v /usr/share/applications/ a přidejte níže uvedený kód:
nano /usr/share/applications/eclipse.desktop
Přidejte do výše uvedeného souboru následující obsah:
[Desktop Entry] Encoding=UTF-8 Name=Eclipse 4.7 Comment=Eclipse Oxygen Exec=/usr/bin/eclipse Icon=/usr/eclipse/icon.xpm Categories=Application;Development;Java;IDE Version=1.0 Type=Application Terminal=0
Nyní nainstalujte tento soubor plochy pomocí níže uvedeného příkazu:
sudo desktop-file-install /usr/share/applications/eclipse.desktop
Aby se ikona Eclipse zobrazila na pomlčce, spusťte následující příkaz:
sudo cp /opt/eclipse/icon.xpm /usr/share/pixmaps/eclipse.xpm
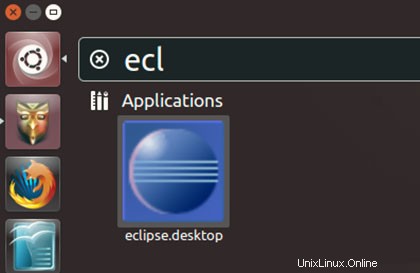
Blahopřejeme! Úspěšně jste nainstalovali Eclipse. Děkujeme, že jste použili tento návod k instalaci Eclipse IDE v systému Ubuntu 16.04 Xenial Xerus. Pro další nápovědu nebo užitečné informace doporučujeme navštívit oficiální web Eclipse.