
V tomto tutoriálu vám ukážeme, jak nainstalovat Lumina Desktop na Ubuntu 20.04 LTS. Pro ty z vás, kteří to nevěděli, Lumina Desktop Environment je lehké systémové rozhraní navržené pro použití na jakémkoli operačním systému typu Unix. Lumina je založena na používání pluginů, které umožňují, aby si celé rozhraní uspořádal každý jednotlivý uživatel podle potřeby. Součástí je také výchozí rozložení pro celý systém, které může konfigurovat správce systému. To umožňuje systém (nebo uživatelská relace) navržený tak, aby maximalizoval produktivitu jednotlivých uživatelů.
Tento článek předpokládá, že máte alespoň základní znalosti Linuxu, víte, jak používat shell, a co je nejdůležitější, hostujete svůj web na vlastním VPS. Instalace je poměrně jednoduchá a předpokládá, že běží v účtu root, pokud ne, možná budete muset přidat 'sudo ‘ k příkazům pro získání oprávnění root. Ukážu vám krok za krokem instalaci lehkého desktopového prostředí Lumina na Ubuntu 20.04 (Focal Fossa). Můžete postupovat podle stejných pokynů pro Ubuntu 18.04, 16.04 a jakoukoli jinou distribuci založenou na Debianu, jako je Linux Mint.
Předpoklady
- Server s jedním z následujících operačních systémů:Ubuntu 20.04, 18.04, 16.04 a jakoukoli jinou distribucí založenou na Debianu, jako je Linux Mint.
- Abyste předešli případným problémům, doporučujeme použít novou instalaci operačního systému.
non-root sudo usernebo přístup kroot user. Doporučujeme jednat jakonon-root sudo user, protože však můžete poškodit svůj systém, pokud nebudete při jednání jako root opatrní.
Instalace Lumina Desktop na Ubuntu 20.04 LTS Focal Fossa
Krok 1. Nejprve se ujistěte, že všechny vaše systémové balíčky jsou aktuální, spuštěním následujícího apt příkazy v terminálu.
sudo apt update sudo apt upgrade
Krok 2. Instalace Lumina Desktop na Ubuntu 20.04.
Nyní jsme do vašeho systému přidali úložiště Lumina:
sudo add-apt-repository ppa:ubuntulumina/lumina-desktop
Po přidání úložiště nyní nainstalujeme desktopové prostředí Lumina pomocí následujícího příkazu:
sudo apt install lumina-desktop
Dokončení instalace trvá trochu déle. Takže se usaďte a chvíli počkejte. Kdykoli dokončí instalaci, musíte zavřít terminál a restartovat váš systém Ubuntu k implementaci změn.
Krok 3. Přístup k Lumina Desktop na Ubuntu.
Po úspěšné instalaci se odhlaste a zvolte možnost přihlásit se zpět pomocí relace „Lumina“ a užijte si to!
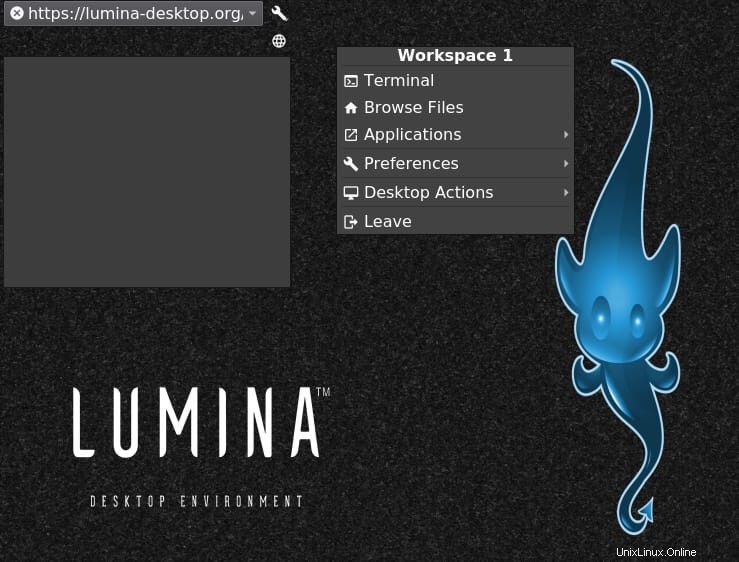
Blahopřejeme! Úspěšně jste nainstalovali Luminu. Děkujeme, že jste použili tento návod k instalaci desktopového prostředí Lumina do systému Ubuntu 20.04 LTS Focal Fossa. Pro další nápovědu nebo užitečné informace vám doporučujeme navštívit oficiální Web Lumina.