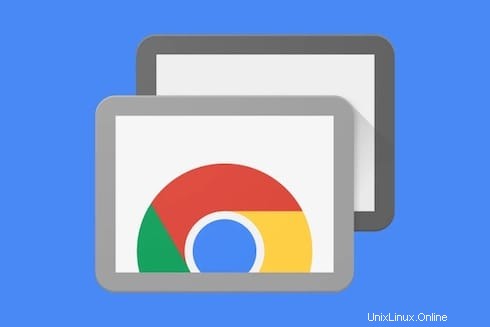
V tomto tutoriálu vám ukážeme, jak nainstalovat Vzdálenou plochu Chrome na Ubuntu 20.04 LTS. Pro ty z vás, kteří to nevěděli, je Vzdálená plocha Chrome vynikající nástroj, který vám umožní vzdáleně přistupovat k ploše svého počítače přes internet pomocí protokolu Chromoting v prohlížečích Google Chrome.
Tento článek předpokládá, že máte alespoň základní znalosti Linuxu, víte, jak používat shell, a co je nejdůležitější, hostujete svůj web na vlastním VPS. Instalace je poměrně jednoduchá a předpokládá, že běží v účtu root, pokud ne, možná budete muset přidat 'sudo ‘ k příkazům pro získání oprávnění root. Ukážu vám krok za krokem instalaci Vzdálené plochy Chrome na Ubuntu 20.04 (Focal Fossa). Můžete postupovat podle stejných pokynů pro Ubuntu 18.04, 16.04 a jakoukoli jinou distribuci založenou na Debianu, jako je Linux Mint.
Předpoklady
- Server s jedním z následujících operačních systémů:Ubuntu 20.04, 18.04 a jakoukoli jinou distribucí založenou na Debianu, jako je Linux Mint nebo základní OS.
- Abyste předešli případným problémům, doporučujeme použít novou instalaci operačního systému.
- Přístup SSH k serveru (nebo stačí otevřít Terminál, pokud jste na počítači).
non-root sudo usernebo přístup kroot user. Doporučujeme jednat jakonon-root sudo user, protože však můžete poškodit svůj systém, pokud nebudete při jednání jako root opatrní.
Instalace Vzdálené plochy Chrome na Ubuntu 20.04 LTS Focal Fossa
Krok 1. Nejprve se ujistěte, že všechny vaše systémové balíčky jsou aktuální, spuštěním následujícího apt příkazy v terminálu.
sudo apt update sudo apt upgrade
Krok 2. Instalace Google Chrome.
Spuštěním následujícího příkazu stáhněte nejnovější verzi Google Chrome .deb balíček:
wget https://dl.google.com/linux/direct/google-chrome-stable_current_amd64.deb
Po stažení spusťte následující příkaz k instalaci balíčku .deb pro Chrome do systému:
sudo apt install ./google-chrome-stable_current_amd64.deb
Krok 3. Instalace Vzdálené plochy Chrome na Ubuntu 20.04.
Nyní získáváme zdrojový kód z Github k instalaci Vzdálené plochy Chrome:
bash <(wget -qO- https://raw.githubusercontent.com/KeithIMyers/Chrome-Remote-Desktop-Ubuntu-Setup/master/chrome-remote-desktop-setup.sh)
Po dokončení instalace nyní restartujte počítač:
reboot
Krok 4. Nakonfigurujte Vzdálenou plochu Chrome.
Nyní navštívíme stránku aplikace Vzdálená plocha Chrome v Internetovém obchodě Chrome a vybereme „Přidat do Chromu“. Instalace bude chvíli trvat. Dále otevřete následující adresu URL pro spuštění webové aplikace Vzdálená plocha Chrome https://remotedesktop.google.com
V části Nastavení vzdáleného přístupu vyberte možnost „Zapnout“, jak je znázorněno na snímku obrazovky níže:
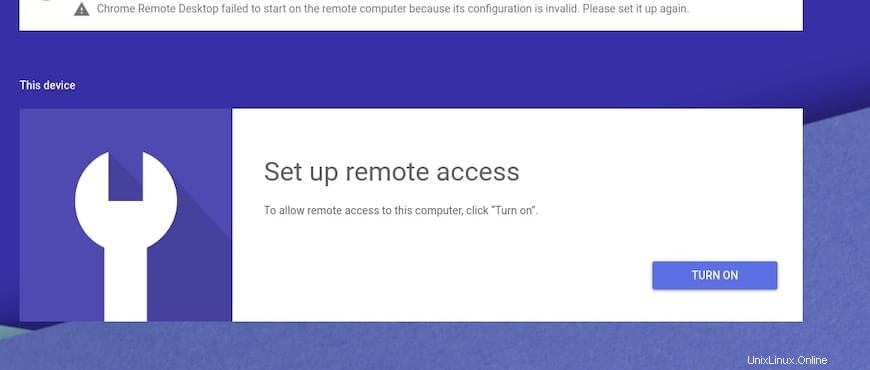
Dále zadejte název svého počítače:
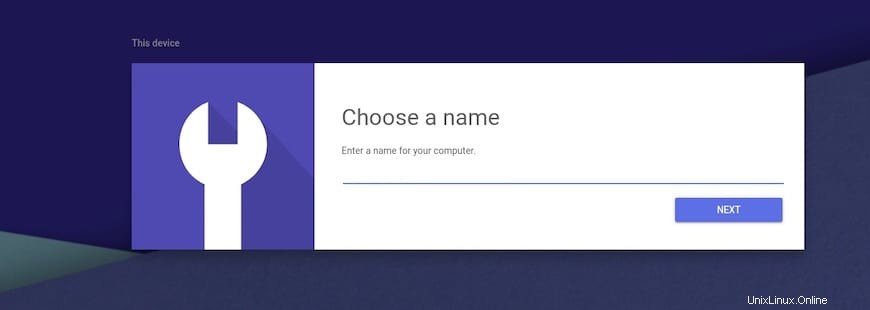
Poté zadejte 6 (nebo více) číselný PIN kód, který bude nutné zadat pro přístup k počítači:
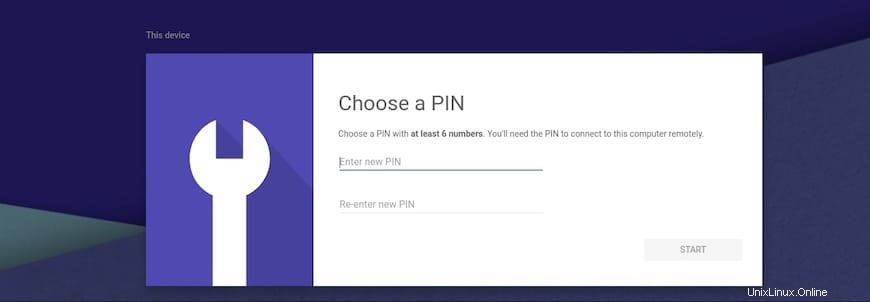
Krok 5. Přístup ke Vzdálené ploše Chrome na Ubuntu.
Po úspěšné konfiguraci nyní přistupujte k počítači na adrese https://remotedesktop.google.com/access/ z libovolného počítače nebo Chromebooku s prohlížečem Chrome. chcete používat zařízení Android nebo iOS, můžete si stáhnout aplikaci „Chrome Remote Desktop“ z obchodu Google Play nebo Apple App Store.
Blahopřejeme! Úspěšně jste nainstalovali Vzdálenou plochu Chrome. Děkujeme, že jste použili tento návod k instalaci Vzdálené plochy Chrome v systému Ubuntu 20.04 LTS Focal Fossa. Další nápovědu nebo užitečné informace naleznete na oficiálních stránkách Chrome.