Tento tutoriál vás provede instalací Ubuntu 20.04 , Ubuntu 19.04 , Ubuntu 18.10 nebo Ubuntu 18.04 v duálním spouštění s operačním systémem Microsoft na počítačích s předinstalovaným Windows 10 .
Tato příručka předpokládá, že váš počítač je dodáván s předinstalovaným OS Windows 10 nebo starší verze systému Microsoft Windows, například Windows 8.1 nebo 8 .
V případě, že váš hardware používá UEFI pak byste měli upravit EFI a deaktivujte Secure Boot funkce.
Pokud váš počítač již nemá nainstalovaný žádný jiný operační systém a plánujete vedle Ubuntu používat variantu Windows , měli byste nejprve nainstalovat Microsoft Windows a poté pokračovat v instalaci Ubuntu.
V tomto konkrétním případě byste při instalaci systému Windows měli při formátování pevného disku přidělit volné místo na disku alespoň 20 GB ve velikosti, abyste jej mohli později použít jako oddíl pro instalaci Ubuntu.
Požadavky
Stáhněte si Ubuntu ISO Image podle architektury vašeho systému pomocí následujícího odkazu:
- Stáhněte si Ubuntu 20.04 Desktop
- Stáhněte si Ubuntu 19.04 Desktop
- Stáhněte si Ubuntu 18.10 Desktop
- Stáhněte si Ubuntu 18.04 Desktop
Krok 1:Příprava počítače se systémem Windows na duální spouštění
1. První věc, o kterou se musíte postarat, je vytvořit volné místo na pevném disku počítače pro případ, že je systém nainstalován na jediném oddílu.
Přihlaste se k počítači se systémem Windows pomocí účtu správce a klikněte pravým tlačítkem na nabídku Start -> Příkazový řádek (Admin), abyste mohli vstoupit do příkazového řádku Windows.
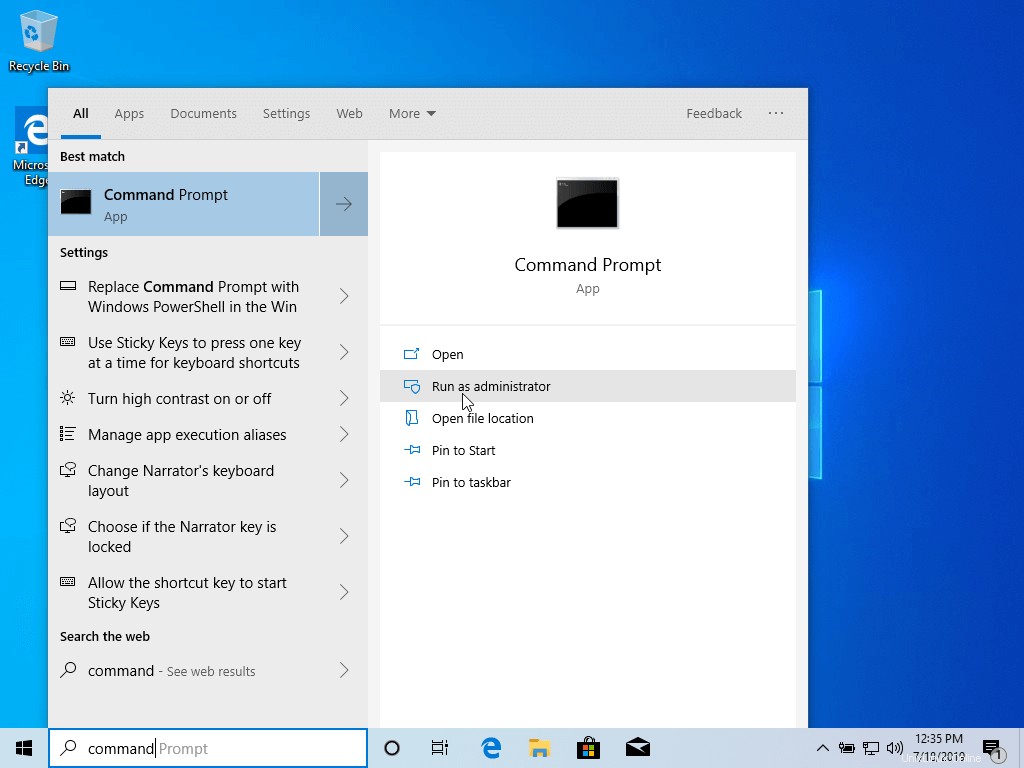
2. Jednou v CLI , zadejte diskmgmt.msc na výzvu a Správa disků nástroj by se měl otevřít. Odtud klikněte pravým tlačítkem na C: oddíl a vyberte možnost Zmenšit hlasitost za účelem změny velikosti oddílu.
C:\Windows\system32\>diskmgmt.msc
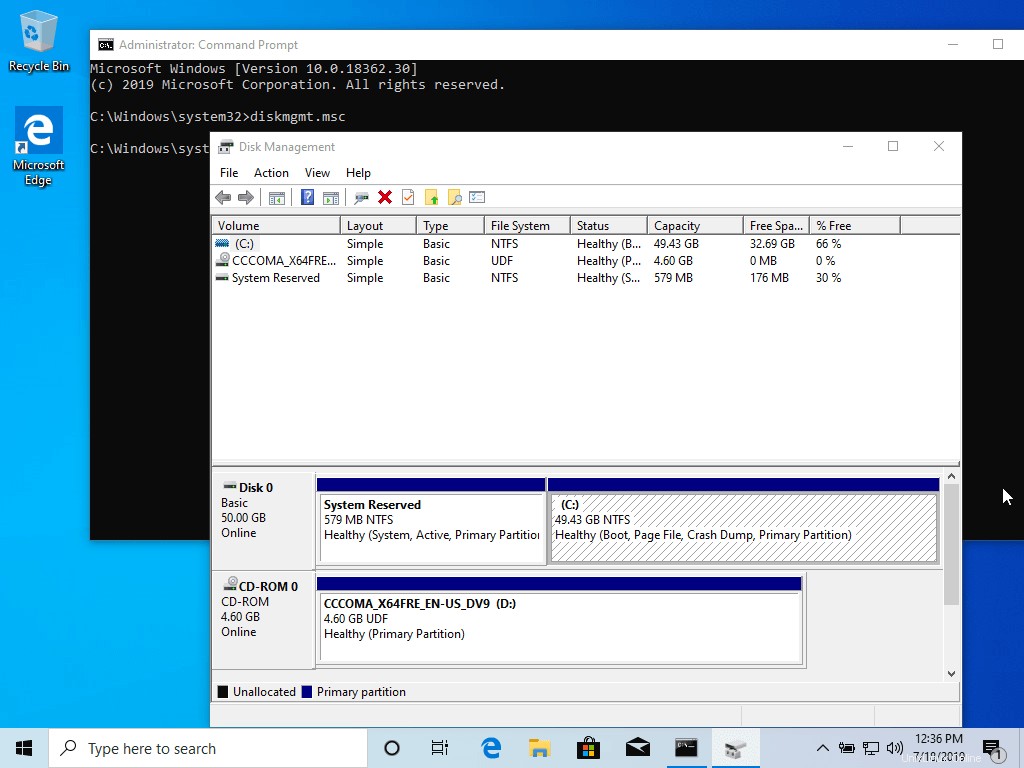
3. Na Shrink C: zadejte hodnotu prostoru pro zmenšení v MB (použijte alespoň 20 000 MB v závislosti na C: velikost oddílu) a stiskněte Zmenšit pro zahájení změny velikosti oddílu, jak je znázorněno níže (hodnota zmenšení prostoru z obrázku níže je nižší a používá se pouze pro demonstrační účely).
Po změně velikosti místa uvidíte na pevném disku nové nepřidělené místo. Nechte jej jako výchozí a restartujte počítač, abyste mohli pokračovat v instalaci Ubuntu.
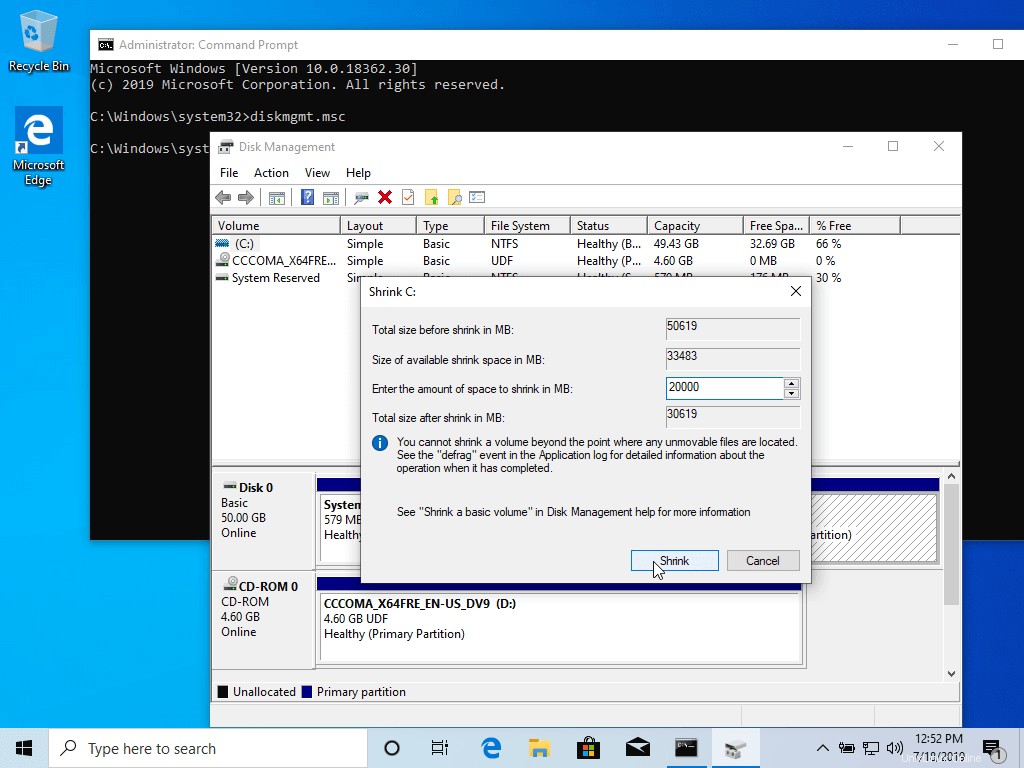
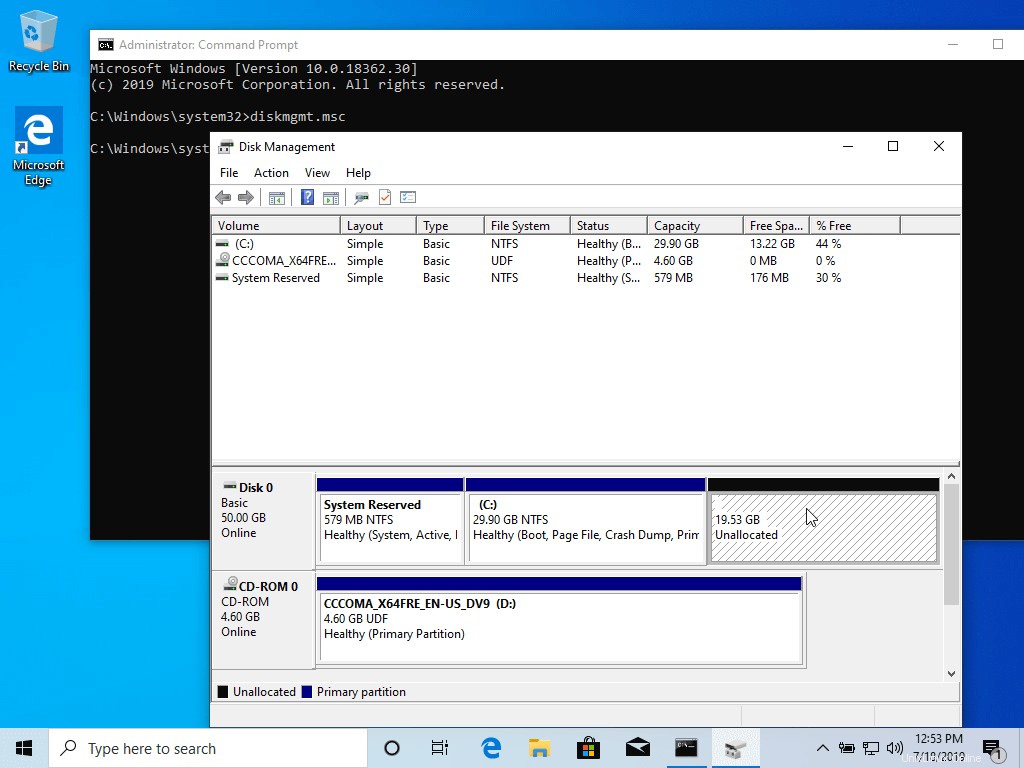
Krok 2:Nainstalujte Ubuntu s Windows Dual-Boot
4. Pro účely tohoto článku budeme instalovat Ubuntu 20.04 vedle duálního spouštění Windows (k instalaci můžete použít jakékoli vydání Ubuntu). Přejděte na odkaz ke stažení v popisu tématu a stáhněte si Ubuntu Desktop 20.04 ISO obrázek.
Vypalte bitovou kopii na disk DVD nebo vytvořte spouštěcí jednotku USB pomocí nástroje, jako je Universal USB Installer (kompatibilní s BIOSem) nebo Rufus (kompatibilní s UEFI).
Vložte jednotku USB nebo DVD do příslušné jednotky, restartujte počítač a zadejte pokyny BIOS/UEFI pro spuštění z DVD/USB stisknutím speciální funkční klávesy (obvykle F12 , F10 nebo F2 v závislosti na specifikacích dodavatele).
Po spuštění média by se na vašem monitoru měla objevit nová obrazovka grub. Z nabídky vyberte Instalovat Ubuntu a stiskněte Enter pokračovat.
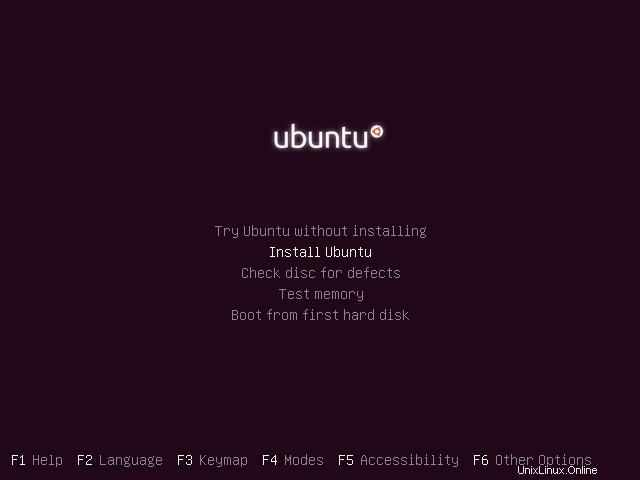
5. Po dokončení načítání zaváděcího média do RAM skončíte s plně funkčním systémem Ubuntu běžícím v živém režimu.
Na spouštěči zvolte Instalovat Ubuntu a spustí se instalační nástroj. Vyberte rozložení klávesnice, které chcete provést instalaci, a klikněte na tlačítko Pokračovat pokračujte dále.
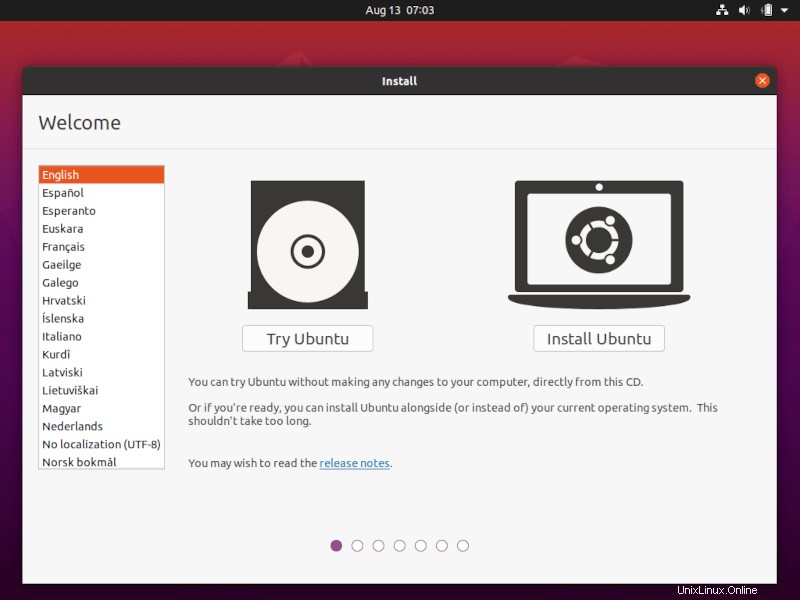
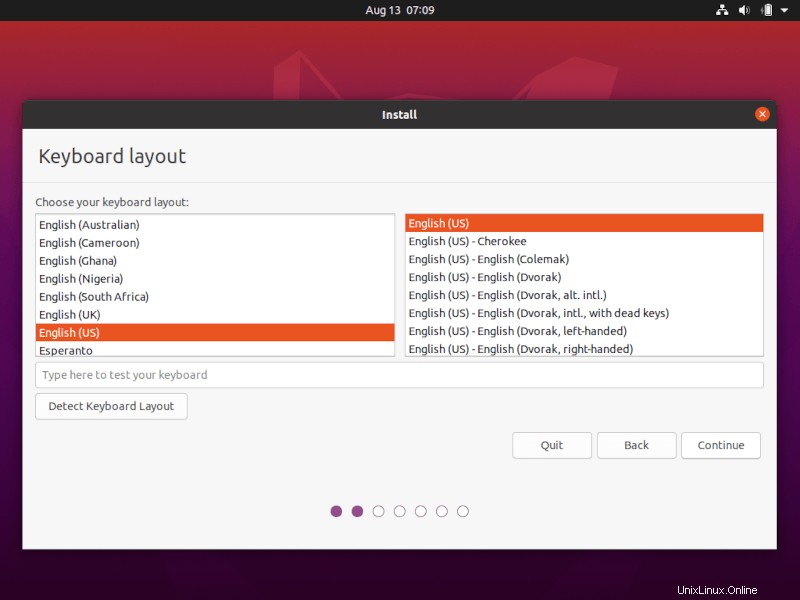
6. Dále vyberte první možnost „Normální instalace “ a stiskněte tlačítko Pokračovat znovu.
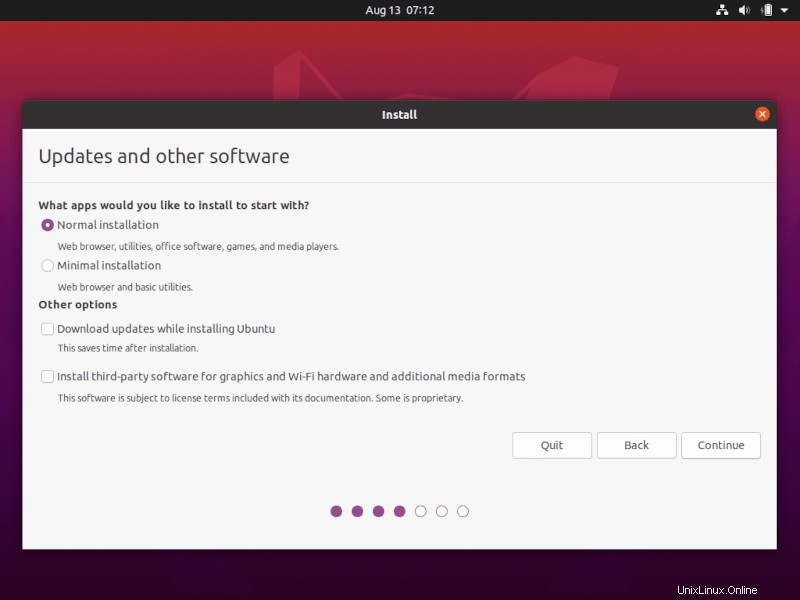
7. Nyní je čas vybrat typ instalace. Můžete zvolit Instalovat Ubuntu vedle Správce spouštění systému Windows , možnost, která se automaticky postará o všechny kroky rozdělení. Tuto možnost použijte, pokud nevyžadujete přizpůsobené schéma oddílů.
V případě, že chcete vlastní rozložení oddílů, zaškrtněte Něco jiného a klikněte na Pokračovat pokračujte dále.
Možnost Vymazat disk a instalaci Ubuntu byste se měli vyvarovat při duálním spouštění, protože je potenciálně nebezpečný a vymaže váš disk.
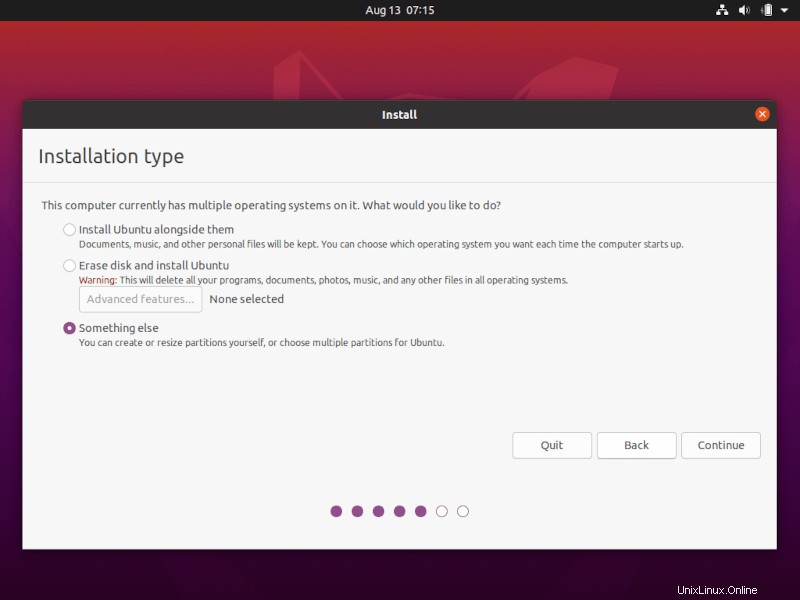
8. V tomto kroku vytvoříme vlastní rozložení oddílů pro Ubuntu . Tato příručka vám doporučí vytvořit dva oddíly, jeden pro root a druhý pro home data účtů a žádný oddíl pro swap (Odkládací oddíl použijte pouze v případě, že máte omezené zdroje RAM nebo používáte rychlý SSD).
Chcete-li vytvořit první oddíl, root oddíl, vyberte volné místo (zmenšující se místo z Windows vytvořené dříve) a stiskněte + ikona níže. V nastavení oddílu použijte následující konfigurace a stiskněte OK pro použití změn:
- Velikost =alespoň 15 000 MB
- Typ nového oddílu =Primární
- Umístění nového oddílu =Začátek
- Použít jako =EXT4 žurnálování souborového systému
- Bod připojení =/
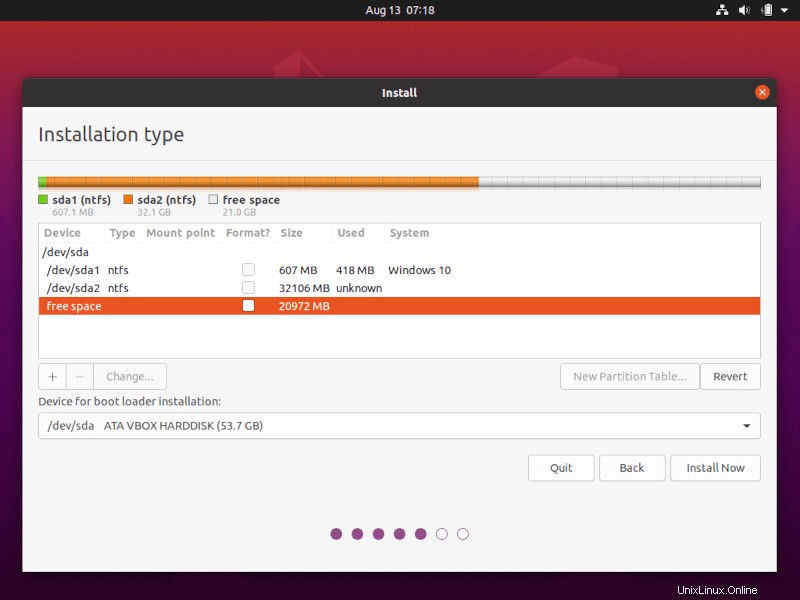
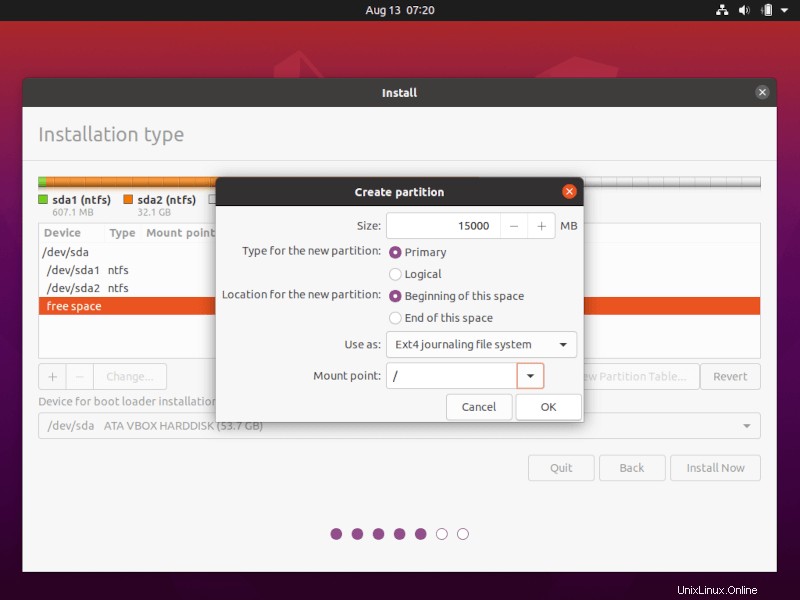
Vytvořte home oddíl pomocí stejných kroků jako výše. Využijte veškerý dostupný volný prostor zbývající pro velikost domácího oddílu. Nastavení oddílu by mělo vypadat takto:
- Velikost =veškerý zbývající volný prostor
- Typ nového oddílu =Primární
- Umístění nového oddílu =Začátek
- Použít jako =EXT4 žurnálování souborového systému
- Přípojný bod =/domov
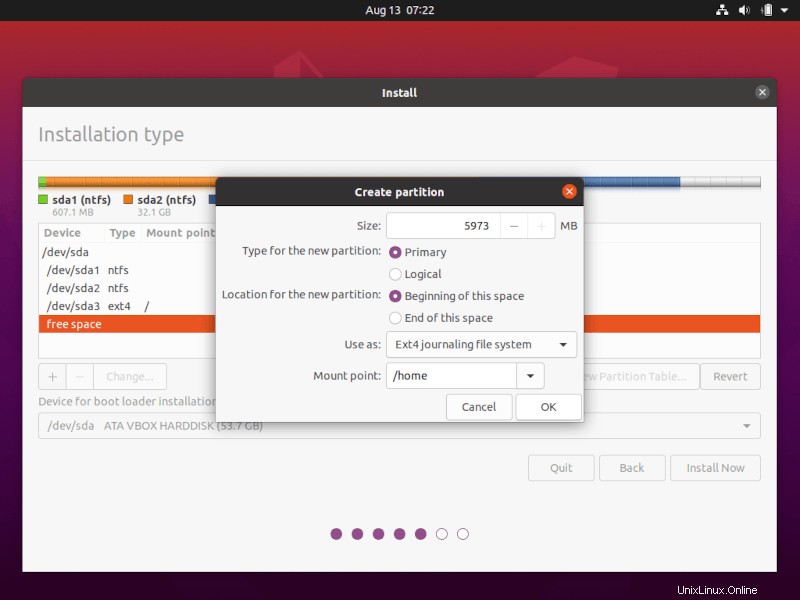
9. Po dokončení klepněte na Instalovat nyní pro použití změn na disku a zahájení procesu instalace.
Mělo by se zobrazit vyskakovací okno s informací o výměně prostor. Ignorujte upozornění stisknutím tlačítka Pokračovat tlačítko.
Dále se zobrazí nové vyskakovací okno s dotazem, zda souhlasíte s provedením změn na disku. Klikněte na Pokračovat zapsat změny na disk a instalační proces se nyní spustí.
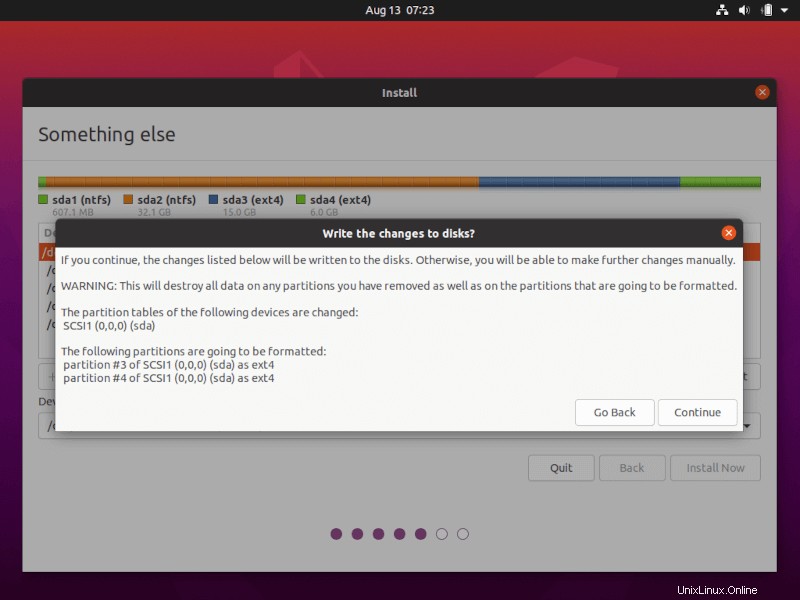
10. Na další obrazovce upravte fyzickou polohu svého stroje výběrem města v okolí z mapy. Až budete hotovi, stiskněte Pokračovat posunout se vpřed.
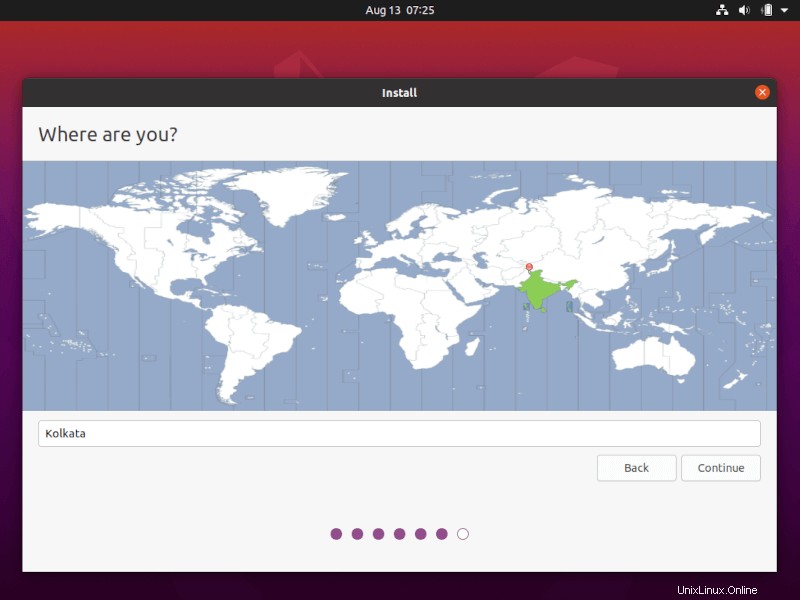
11. Vyberte si uživatelské jméno a heslo pro své administrativní sudo účtu, zadejte popisný název počítače a stiskněte Pokračovat k dokončení instalace.
Toto jsou všechna nastavení potřebná pro přizpůsobení Ubuntu instalace. Od této chvíle bude instalační proces probíhat automaticky až do konce.
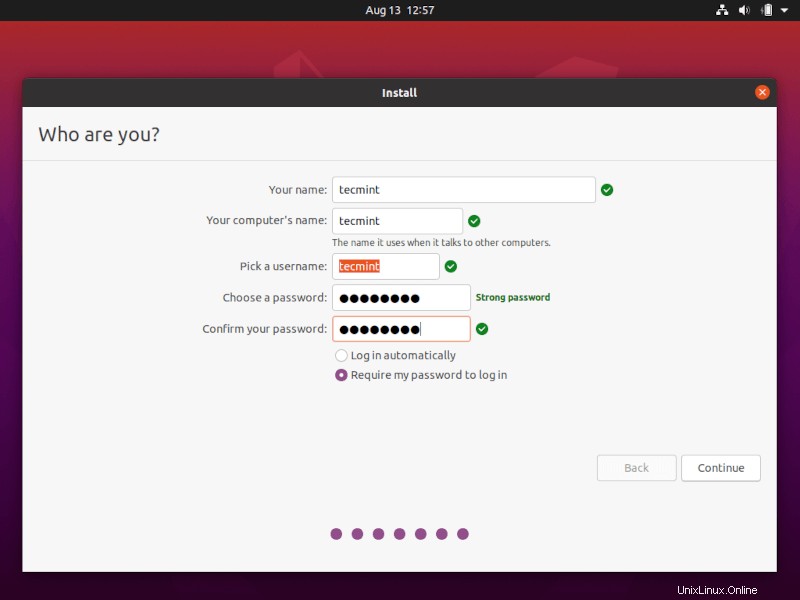
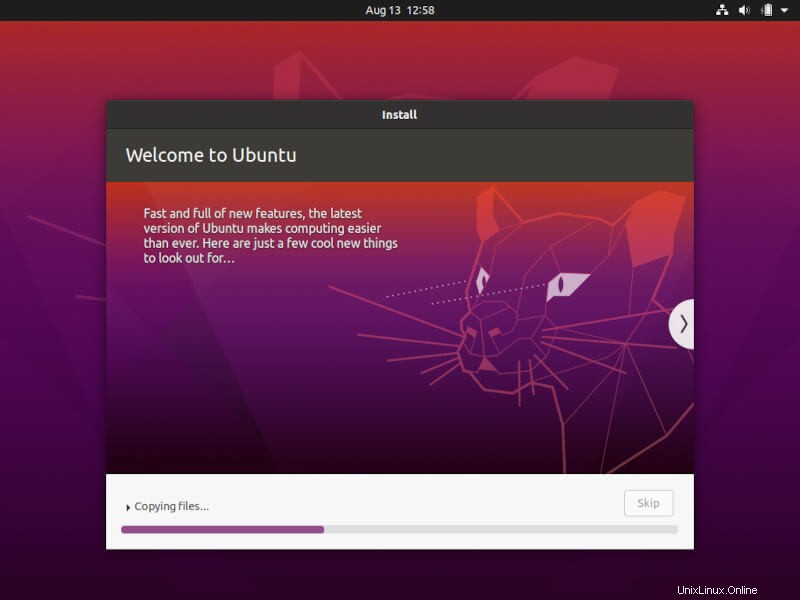
12. Poté, co proces instalace dosáhne konce, klepněte na Restartovat nyní pro dokončení instalace.
Počítač se restartuje do Grub menu, kde se po dobu deseti sekund zobrazí možnost výběru OS, který chcete dále používat:Ubuntu 20.04 nebo Microsoft Windows .
Ubuntu je určeno jako výchozí operační systém, ze kterého se má bootovat. Stačí tedy stisknout Enter nebo počkejte na těch 10 sekundový časový limit pro vypuštění.
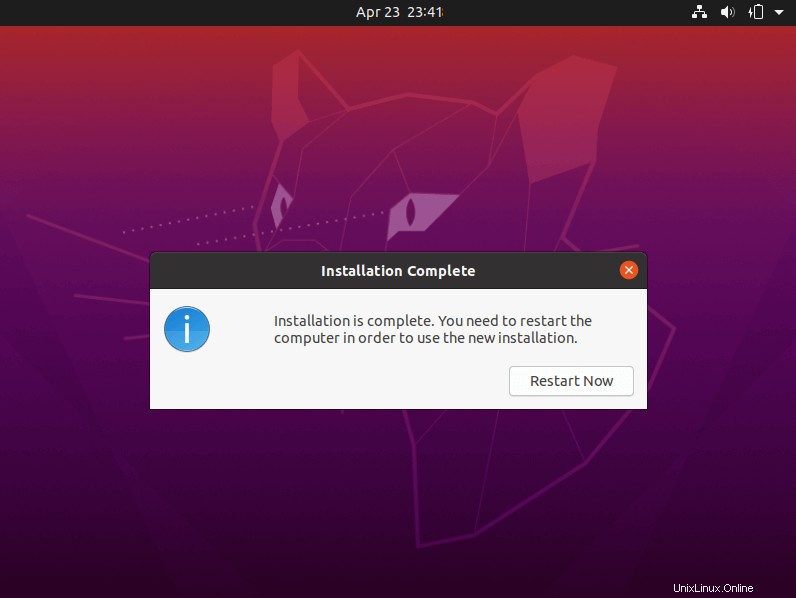
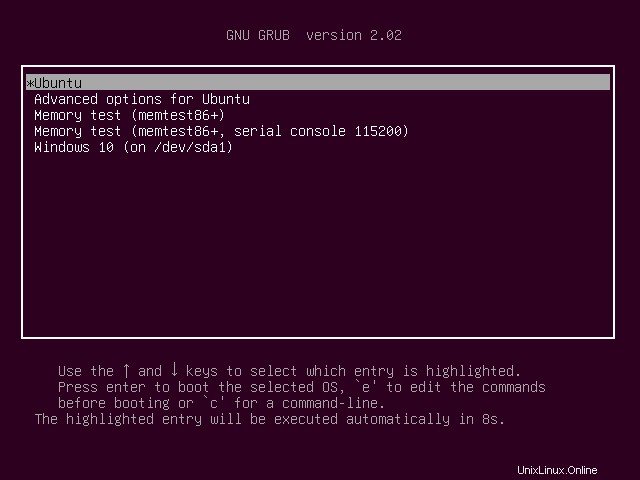
13. Po dokončení načítání Ubuntu se přihlaste pomocí přihlašovacích údajů vytvořených během procesu instalace a užijte si to. Ubuntu poskytuje NTFS podpora souborového systému automaticky, takže můžete přistupovat k souborům z oddílů Windows pouhým kliknutím na Windows hlasitost.
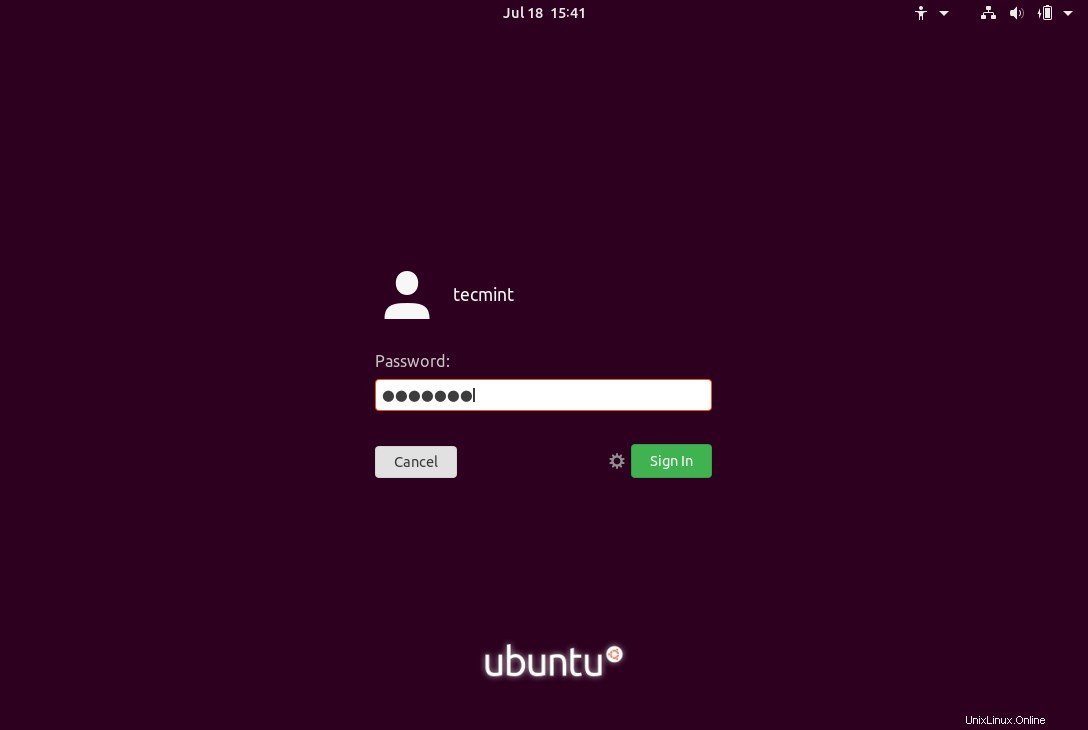
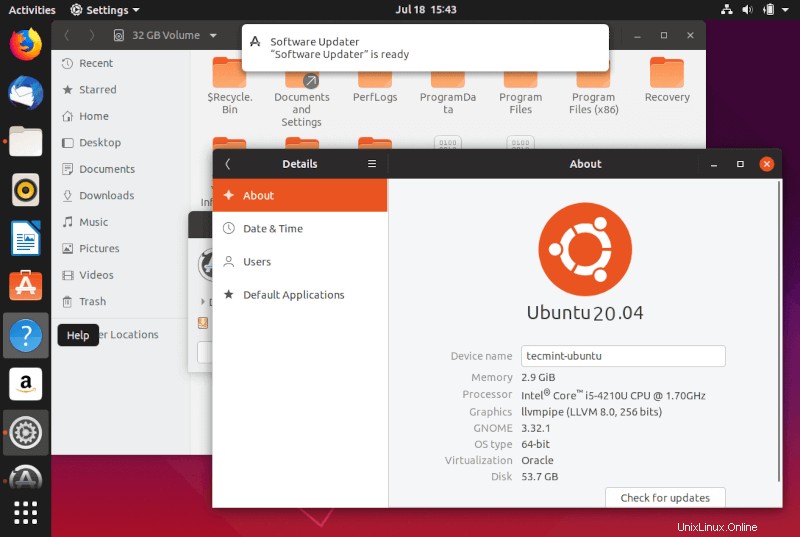
A je to! V případě, že se potřebujete přepnout zpět na Windows , stačí restartovat počítač a vybrat Windows z Grub menu.
Pokud chcete nainstalovat nějaké další softwarové balíčky a přizpůsobit Ubuntu , pak si přečtěte náš článek 20 nejlepších věcí, které je třeba udělat po instalaci Ubuntu.