OpenVPN je rychlý, oblíbený program s otevřeným zdrojovým kódem pro vytváření VPN (Virtuální privátní síť ). Používá oba TCP a UDP přenosové protokoly a VPN tunely jsou zabezpečeny protokolem OpenVPN s SSL/TLS ověřování, certifikáty, přihlašovací údaje a volitelně zámek MAC adresy a také vícefaktorové ověřování.
Lze jej použít na široké škále zařízení a systémů. Jako většina VPN protokolů, má architekturu klient-server. OpenVPN přístupový server běží na systému Linux a klienty lze nainstalovat na jiné systémy Linux, Windows, macOS a také mobilní operační systémy, jako je Android, Windows mobile a iOS.
Přístupový server OpenVPN přijímá příchozí připojení VPN a klienti OpenVPN Connect nebo libovolní klienti s otevřeným zdrojovým kódem kompatibilní s OpenVPN mohou zahájit připojení k serveru.
V tomto článku se dozvíte, jak nastavit OpenVPN přístup k serveru na Ubuntu 20.04 a připojit klienty VPN z jiných systémů Linux.
Předpoklady:
- Čerstvě nainstalovaný server Ubuntu 20.04.
Krok 1:Nastavení serveru OpenVPN na Ubuntu
1. Instalace a konfigurace OpenVPN ruční server není z mé zkušenosti jednoduchý úkol. To je důvod, proč budeme používat skript, který vám umožní nastavit váš vlastní zabezpečený server OpenVPN během několika sekund.
Před stažením a spuštěním skriptu si uvědomte, že skript automaticky zjistí soukromou IP adresu vašeho serveru. Musíte si však poznamenat veřejnou IP adresu vašeho serveru, zejména pokud běží za NAT.
Chcete-li zjistit veřejnou IP adresu vašeho serveru, spusťte následující příkaz wget nebo příkaz dig.
$ wget -qO - icanhazip.comOR$ dig +short myip.opendns.com @resolver1.opendns.com

Zkontrolujte IP adresu serveru Ubuntu
2. Nyní si stáhněte instalační skript pomocí nástroje příkazového řádku curl a poté jej udělejte spustitelným pomocí chmod příkaz takto.
$ curl -O https://raw.githubusercontent.com/angristan/openvpn-install/master/openvpn-install.sh$ chmod +x openvpn-install.sh
3. Dále spusťte spustitelný instalační skript podle obrázku.
$ sudo bash openvpn-install.sh
Při prvním spuštění se vás skript zeptá na několik otázek, pečlivě si je přečte a poskytne odpovědi podle vašich preferencí za účelem nastavení vašeho OpenVPN serveru.
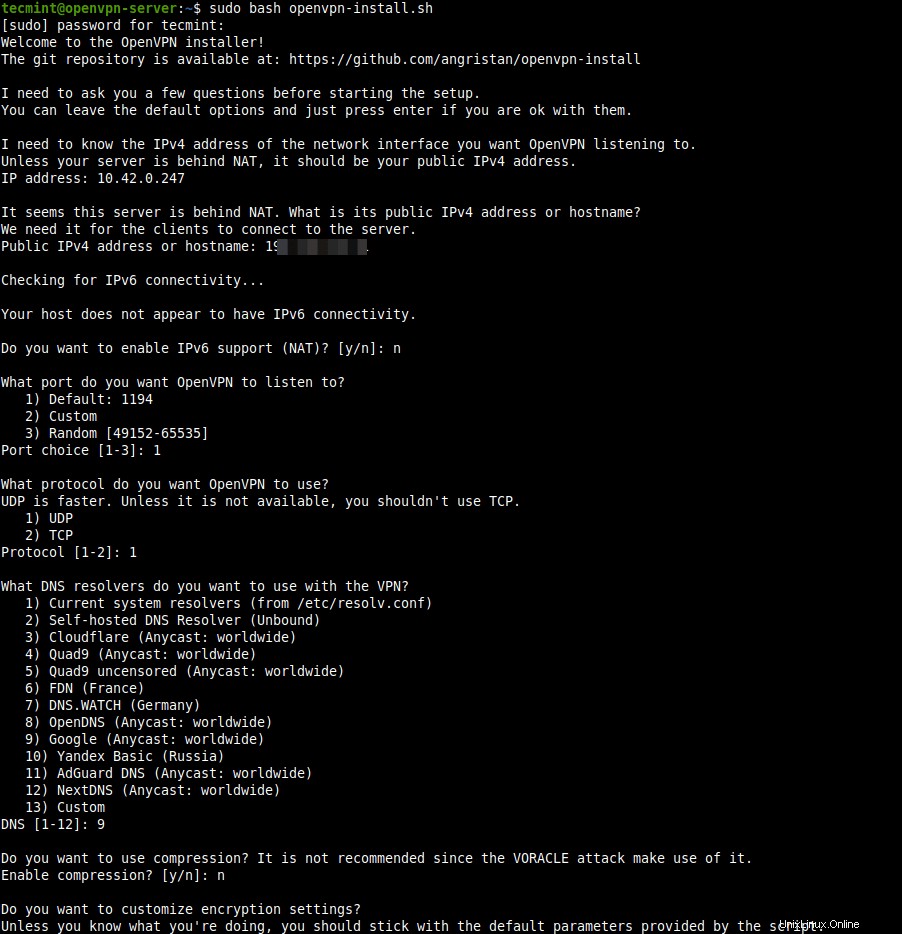
Spusťte instalační skript OpenVPN
4. Po dokončení procesu instalace VPN bude do aktuálního pracovního adresáře zapsán konfigurační soubor klienta. Toto je soubor, který použijete ke konfiguraci klienta OpenVPN, jak je popsáno v další části.
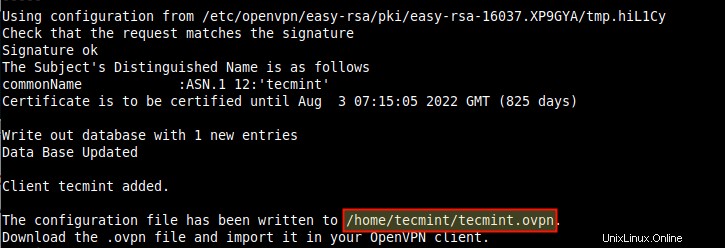
Shrnutí instalace OpenVPN
5. Dále potvrďte, že OpenVPN služba je spuštěna a běží kontrolou jejího stavu pomocí následujícího příkazu systemctl.
$ sudo systemctl status openvpn
6. Potvrďte také, že OpenVPN démon naslouchá na portu, který má skript použít, pomocí příkazu ss, jak je znázorněno.
$ sudo ss -tupln | grep openvpn

Zkontrolujte port pro naslouchání OpenVPN
7. Pokud zkontrolujete svá síťová rozhraní, bylo vytvořeno nové rozhraní pro tunel VPN, můžete to potvrdit pomocí příkazu IP.
Přidat $ ip
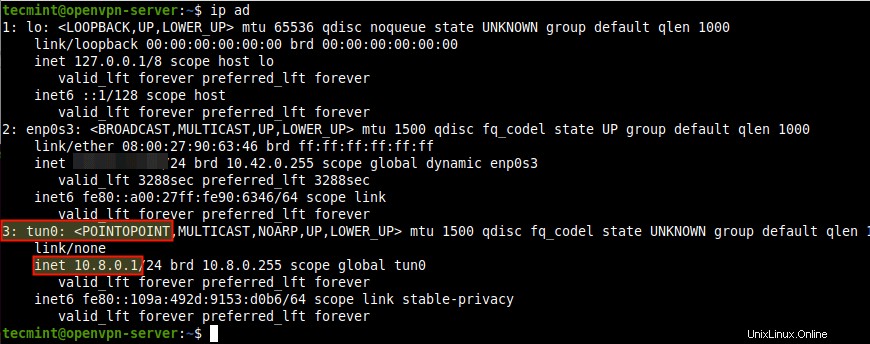
Zkontrolujte rozhraní VPN Tunnel
Krok 2:Nastavení klientů OpenVPN v Ubuntu
8. Nyní je čas nastavit vaše OpenVPN klienta a připojte jej k serveru VPN. Nejprve nainstalujte OpenVPN balíček v klientském počítači následovně.
$ sudo yum install openvpn #CentOS 8/7/6$ sudo apt install openvpn #Ubuntu/Debian$ sudo dnf install openvpn #Fedora 22+/CentOS 8
9. Na stolním počítači je také nutné nainstalovat network-manager-openvpn k provedení nastavení VPN z grafického rozhraní.
$ sudo yum install network-manager-openvpn #CentOS 8/7/6$ sudo apt install network-manager-openvpn #Ubuntu/Debian$ sudo dnf install network-manager-openvpn #Fedora 22+/CentOS 810. Po instalaci výše uvedených balíčků spusťte OpenVPN prozatím povolte automatické spouštění při startu systému a zkontrolujte jeho stav, abyste potvrdili, že je v provozu.
$ sudo systemctl start openvpn $ sudo systemctl povolit openvpn $ sudo systemctl stav openvpn11. Nyní je třeba importovat OpenVPN nastavení klienta ze serveru OpenVPN. Otevřete okno terminálu a pomocí příkazu SCP uchopte soubor, jak je znázorněno.
$ cd ~$ scp [e-mail chráněný]:/home/tecmint/tecmint.ovpn .
Importujte nastavení klienta OpenVPN
12. Otevřete systém Nastavení a poté přejděte na Sítě . V části VPN , kliknutím na tlačítko Přidat získáte potřebné možnosti.
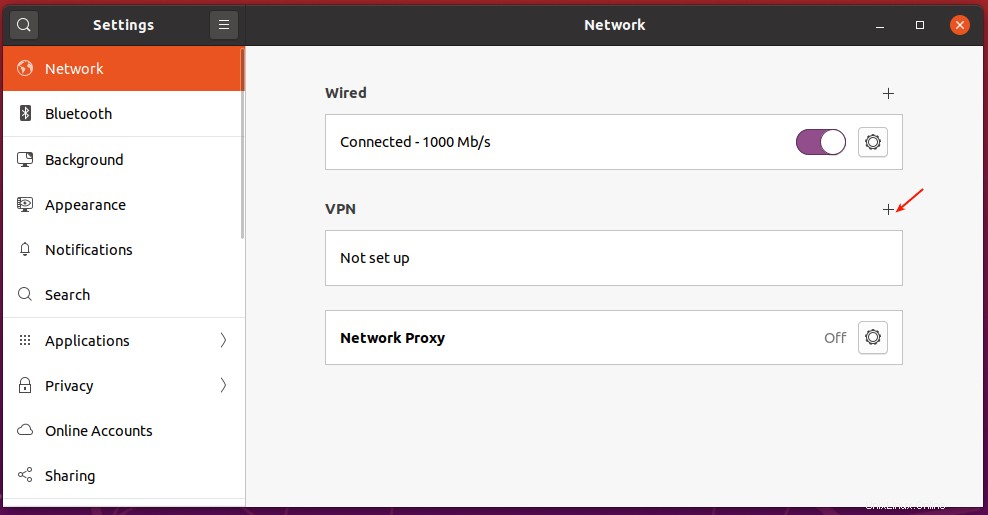
Přidat nové nastavení VPN
13. Ve vyskakovacím okně vyberte „Importovat ze souboru “, jak je zvýrazněno na následujícím snímku obrazovky. Poté projděte správce souborů a vyberte
.ovpnkonfigurační soubor klienta, který jste stáhli ze serveru.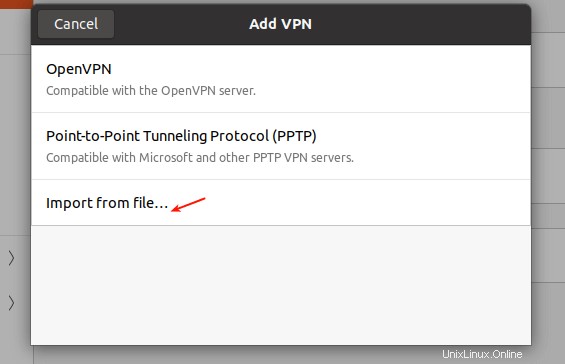
Import nastavení VPN
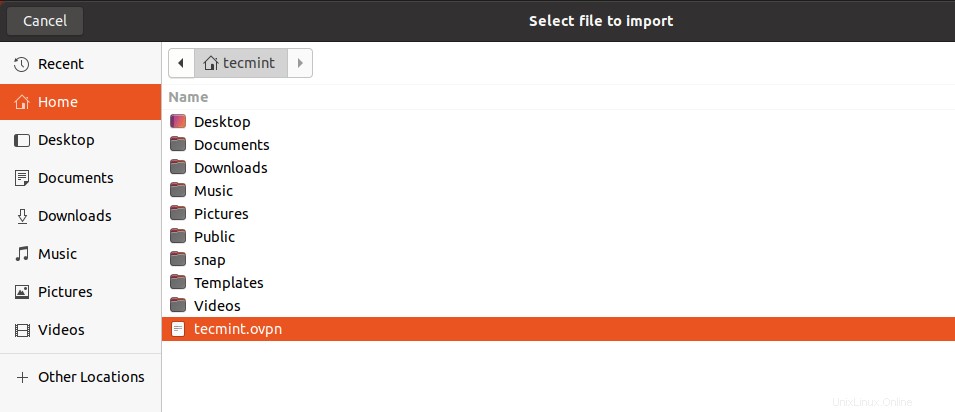
Vyberte soubor OpenVPN k importu
14. Na jiných desktopových systémech Linux klikněte na ikonu sítě na systémovém panelu a přejděte na Síťová připojení . Poté kliknutím na tlačítko plus přidejte nové připojení. V rozevíracím seznamu vyberte „Importovat uloženou konfiguraci VPN… “, jak je zvýrazněno na následujícím snímku obrazovky.
Vytvořte připojení a importujte soubor.
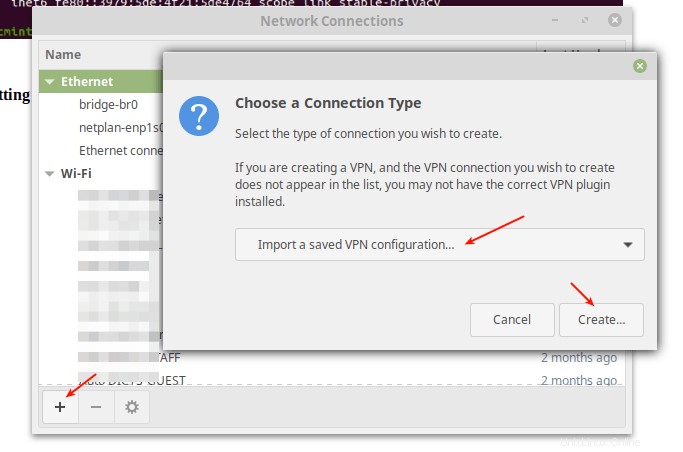
Import nastavení klienta VPN
15. Po importu souboru by měla být přidána nastavení VPN, jak je znázorněno na následujícím snímku obrazovky. Poté klikněte na Přidat .
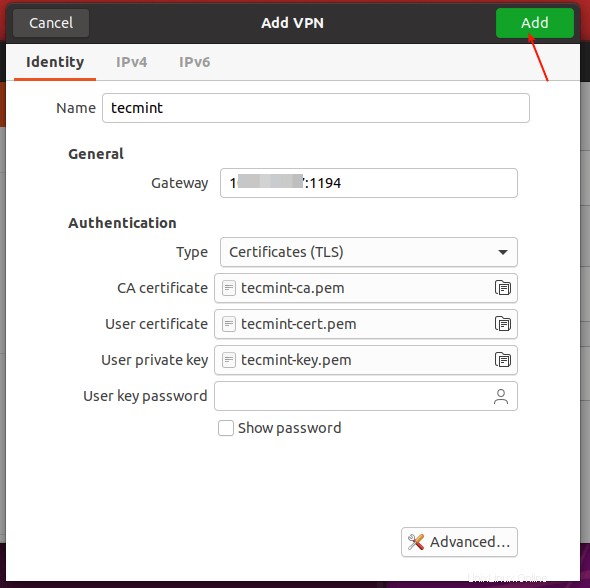
Přidáno nastavení VPN
16. Nastavení vašeho klienta VPN by mělo být úspěšně přidáno. Můžete se připojit k OpenVPN server zapnutím VPN, jak je zvýrazněno na následujícím snímku obrazovky.
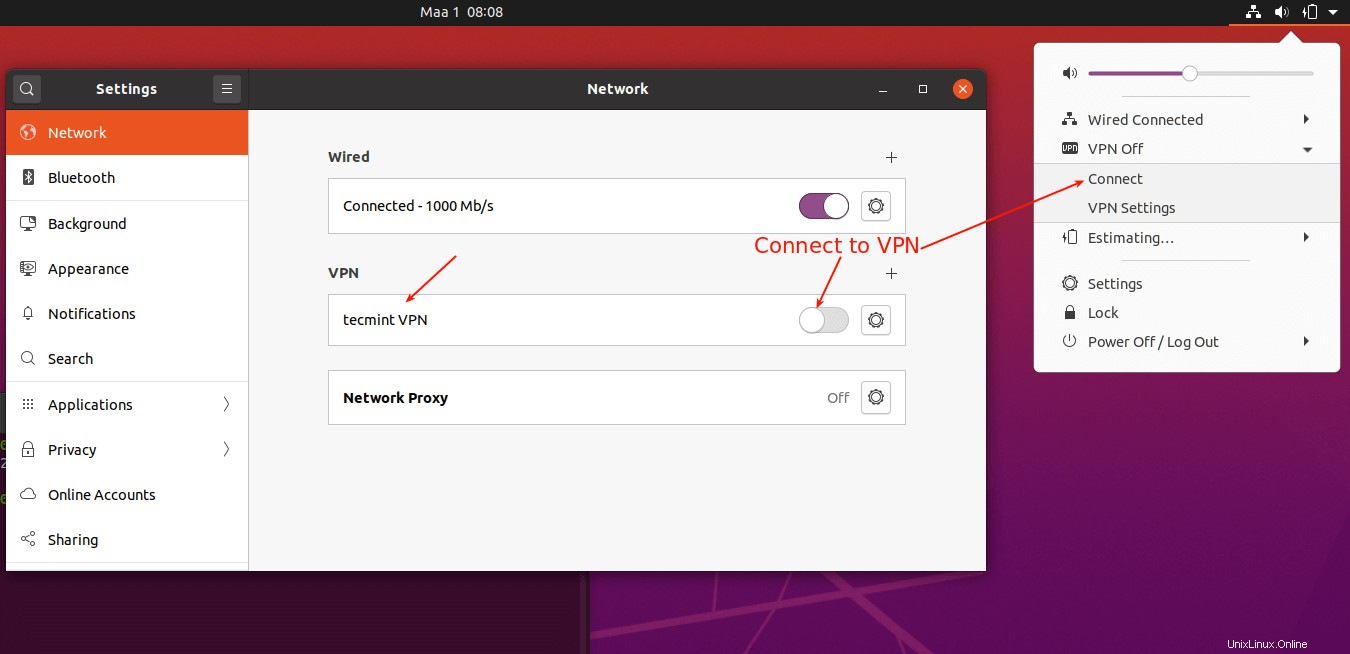
Připojte se k VPN
17. Nyní by mělo být připojení VPN úspěšně navázáno, jak ukazuje následující snímek obrazovky.
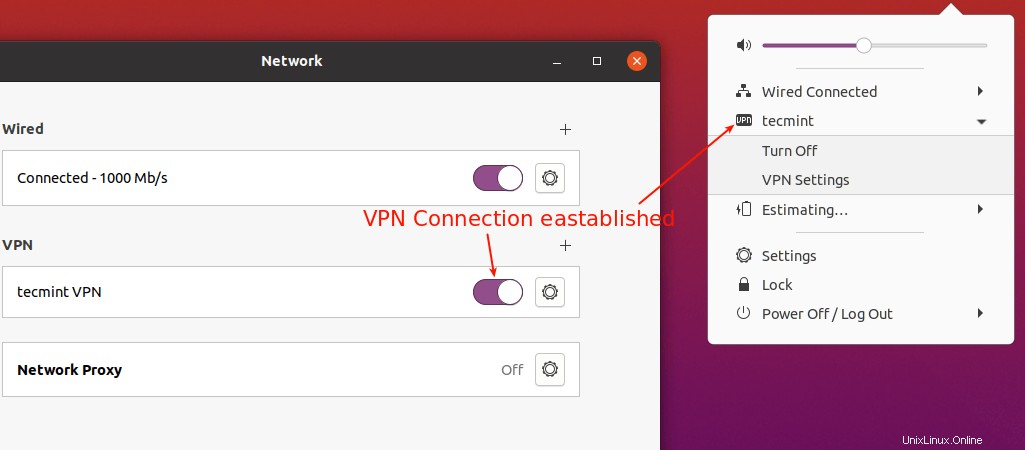
Připojení VPN bylo úspěšné
18. Pokud zkontrolujete připojení k síťovému rozhraní pomocí příkazu IP add, mělo by nyní existovat rozhraní tunelu VPN, jak je zvýrazněno na následujícím snímku obrazovky.
Přidat $ ip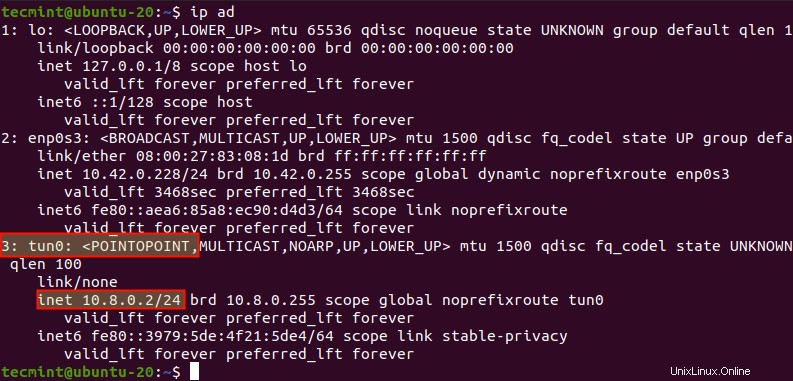
Zkontrolujte rozhraní VPN Tunnel
Připojení jiného linuxového serveru jako klienta VPN
19. Chcete-li připojit další linuxový server jako klienta VPN, ujistěte se, že jste nainstalovali balíček OpenVPN, spustili a povolili službu OpenVPN, jak je popsáno výše.
Poté si stáhněte
.ovpnklientský soubor, zkopírujte jej do /etc/openvpn/ adresář, jak je znázorněno.$ scp [e-mail chráněný]:/home/tecmint/tecmint.ovpn .$ ls$ sudo cp tecmint.ovpn /etc/openvpn/client.conf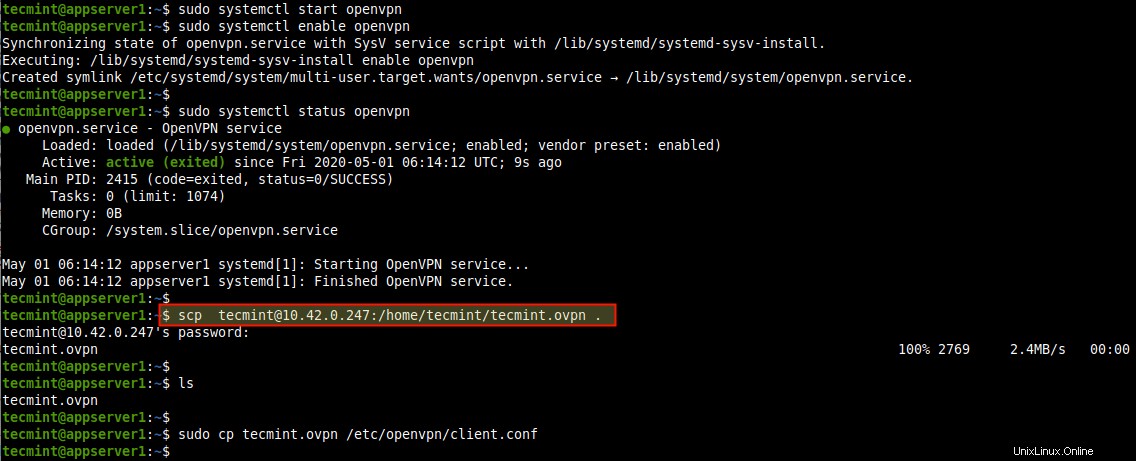
Stáhněte si soubor klienta Openvpn
20. Dále spusťte klientskou službu VPN, povolte ji a zkontrolujte její stav pomocí následujících příkazů.
$ sudo systemctl start [e-mailem chráněno]$ sudo systemctl povolit [e-mailem chráněno]$ sudo systemctl stav [e-mailem chráněno]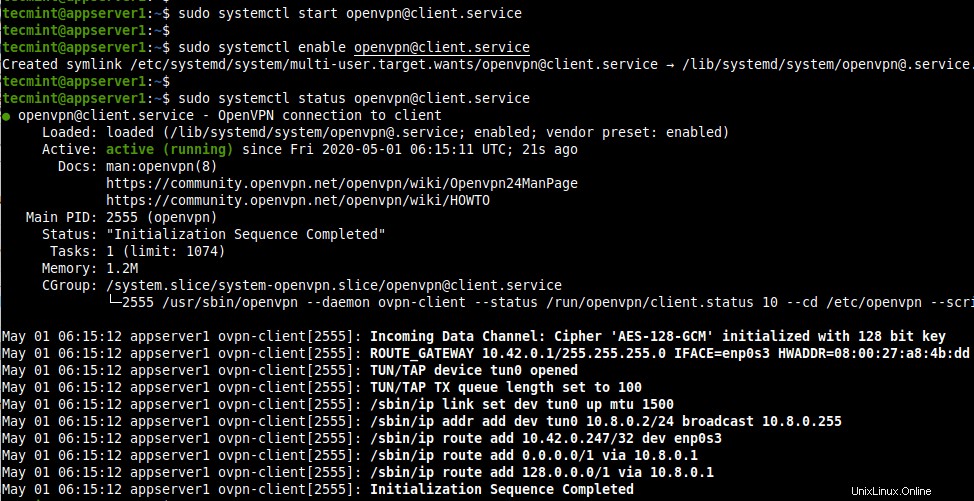
Spusťte klientskou službu OpenVPN
21. Poté potvrďte, že VPN tunelové rozhraní bylo vytvořeno pomocí příkazu IP add, jak je znázorněno.
Přidat $ ip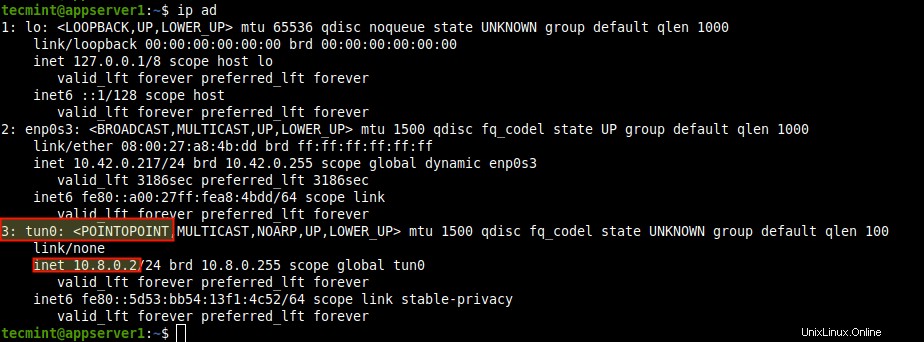
Potvrďte rozhraní VPN Tunnel
22. Chcete-li nastavit další klienty OpenVPN v operačních systémech, použijte následující klienty:
- Windows :Oficiální klient komunity OpenVPN pro Windows.
- Android :Klient OpenVPN pro Android.
- iOS :Oficiální klient OpenVPN Connect pro iOS.
23. Pokud chcete přidat nového uživatele VN nebo zrušit stávajícího uživatele nebo odebrat server OpenVPN ze systému, jednoduše znovu spusťte instalační skript. Poté ze seznamu možností vyberte, co chcete udělat, a postupujte podle pokynů.
$ sudo bash openvpn-install.sh
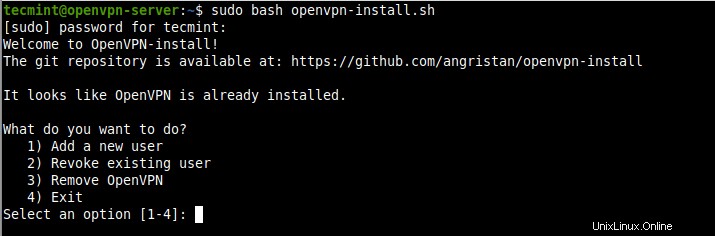
Odebrat OpenVPN v Ubuntu
Tím se dostáváme na konec tohoto průvodce. Chcete-li se s námi podělit o své myšlenky nebo položit otázky, použijte formulář pro zpětnou vazbu níže. Další informace najdete v úložišti Github skriptu openvpn-install.
Sharing is Caring…Sdílet na FacebookuSdílet na TwitteruSdílet na LinkedinSdílet na Redditu