Linux podporuje implementaci softwarového síťového mostu pro reprodukci funkce síťového mostu, síťového zařízení, které propojuje dvě nebo více komunikačních sítí nebo síťových segmentů a poskytuje jim způsob, jak fungovat jako jedna síť. Funguje téměř jako síťový přepínač a v softwarovém smyslu se používá k implementaci konceptu „virtuálního síťového přepínače “.
Typickým případem použití softwarového síťového přemostění je ve virtualizačním prostředí připojení virtuálních strojů (VM) přímo k síti hostitelského serveru. Tímto způsobem jsou virtuální počítače nasazeny ve stejné podsíti jako hostitel a mohou přistupovat ke službám, jako je DHCP a mnohem více.
V tomto článku se dozvíte různé způsoby, jak nastavit síťový most v Ubuntu a použít jej v rámci virtualizačního prostředí k vytvoření virtuální sítě v přemostěném režimu pod VirtualBox a KVM pro připojení virtuálních počítačů ke stejné síti jako hostitel.
Na této stránce:
- Jak nainstalovat nástroje Network Bridge v Ubuntu
- Jak vytvořit síťový most pomocí NetPlan
- Jak vytvořit síťový most pomocí Nmcli
- Jak vytvořit síťový most pomocí nástroje nm-connection-editor
- Jak používat síťový most ve virtualizačním softwaru
Instalace Network Bridge Utilities v Ubuntu
Začněte instalací bridge-utils balíček, který obsahuje nástroje pro konfiguraci ethernetového mostu Ubuntu pomocí správce balíčků apt, jak je znázorněno.
$ apt-get install bridge-utils
Dále určete název rozhraní pro vaše ethernetové zařízení pomocí příkazu IP, jak je znázorněno.
$ ip ad OR $ ip add
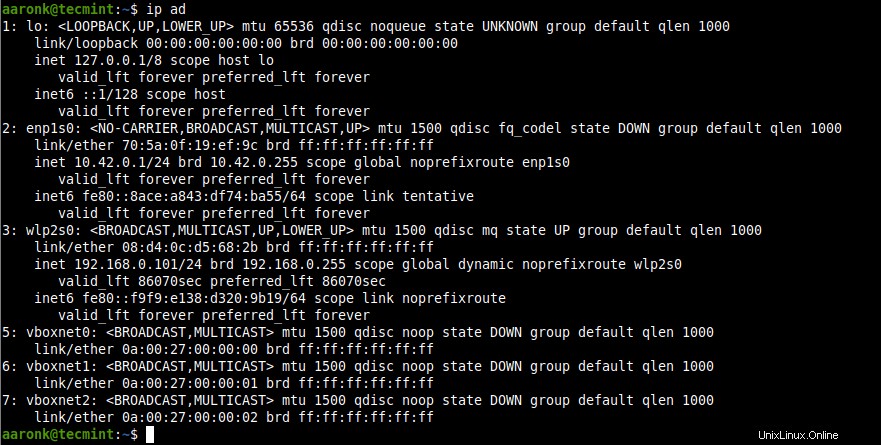
Zkontrolujte síťová rozhraní v Ubuntu
Vytvoření síťového mostu pomocí NetPlan v Ubuntu
Netplan je jednoduchý a snadno použitelný front-end nástroj pro konfiguraci sítě v Linuxu pomocí YAML formát. V současné době podporuje NetworkManager a systemd-netword jako backendové nástroje.
Konfigurace sítě pro rozhraní, jako je most , upravte svůj netplan konfigurační soubor nalezený v /etc/netplan/ adresář.
Následuje příklad konfiguračního souboru, kde je renderer je systemd-netword což je výchozí (nahraďte enp1s0 s názvem vašeho ethernetového rozhraní).
network:
version: 2
renderer: networkd
ethernets:
enp1s0:
dhcp4: no
bridges:
br0:
dhcp4: yes
interfaces:
- enp1s0
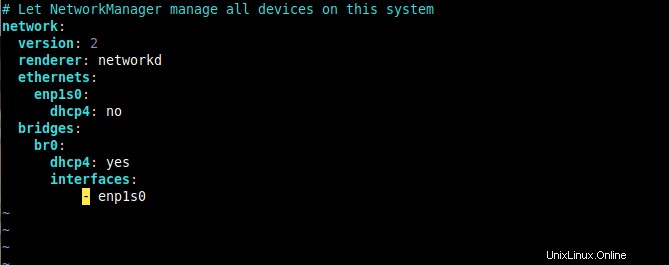
Konfigurační soubor Netplan
Uložte konfigurační soubor a použijte konfiguraci pro aktivaci sítě mostu spuštěním následujícího příkazu.
$ sudo netplan apply
Poté použijte brctl příkaz k zobrazení všech mostů v systému. V tomto případě Ethernet rozhraní je automaticky přidáno jako port do mostu.
$ sudo brctl show

Zobrazit síťové mosty
Pokud chcete odstranit nebo deaktivovat vytvořený síťový most, odstraňte jej pomocí následujících příkazů.
$ sudo ip link set enp1s0 up $ sudo ip link set br0 down $ sudo brctl delbr br0 OR $ sudo nmcli conn up Wired\ connection\ 1 $ sudo nmcli conn down br0 $ sudo nmcli conn del br0 $ sudo nmcli conn del bridge-br0
Vytvoření síťového mostu pomocí Nmcli v Ubuntu
nmcli je široce používaný nástroj příkazového řádku správce sítě pro správu NetworkManager (vytvářet, zobrazovat, upravovat, mazat, aktivovat a deaktivovat síťová připojení) a zobrazovat stav síťového zařízení.
Chcete-li vytvořit síťový most pomocí nmcli , spusťte následující příkaz.
$ sudo nmcli conn add type bridge con-name br0 ifname br0

Vytvořte síťový most pomocí nástroje nmcli
Poté přidejte Ethernet rozhraní jako port v mostě, jak je znázorněno (nezapomeňte nahradit enp1s0 s názvem vašeho zařízení).
$ sudo nmcli conn add type ethernet slave-type bridge con-name bridge-br0 ifname enp1s0 master br0

Přidejte porty síťového mostu
Dále potvrďte, že most byl vytvořen zobrazením všech síťových připojení.
$ sudo nmcli conn show --active

Ověřte síťový most
Dále aktivujte most připojení následovně (můžete použít buď název připojení/rozhraní, nebo UUID ).
$ sudo nmcli conn up br0 OR $ sudo nmcli conn up e7385b2d-0e93-4a8e-b9a0-5793e5a1fda3

Aktivujte Bridge Network Connection
Poté deaktivujte Ethernet rozhraní nebo připojení.
$ sudo nmcli conn down Ethernet\ connection\ 1 OR $ sudo nmcli conn down 525284a9-60d9-4396-a1c1-a37914d43eff

Deaktivujte připojení Ethernet
Nyní zkuste ještě jednou zobrazit aktivní připojení, Ethernet rozhraní by nyní mělo být slave v mostu připojení, jak je znázorněno na následujícím snímku obrazovky.
$ sudo nmcli conn show --active

Zkontrolujte Aktivní síťová připojení
Vytvoření síťového mostu pomocí nástroje nm-connection-editor
Chcete-li otevřít nm-connection-editor spusťte z terminálu následující příkaz.
$ nm-connection-editor
Ze síťových připojení v okně editoru klikněte na + podepsat pro přidání nového profilu připojení.

Přidat nové síťové připojení
Dále zvolte typ připojení jako Bridge z rozbalovací nabídky a klikněte na Vytvořit .

Vyberte Typ síťového připojení
Dále nastavte název připojení mostu a název rozhraní.
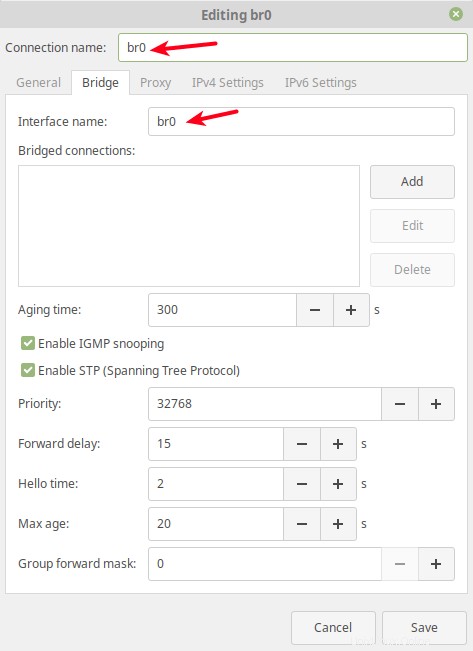
Nastavte název připojení mostu
Poté klikněte na tlačítko Přidat tlačítko pro přidání podřízených portů mostu, tj. Ethernet rozhraní, jak je znázorněno na následujícím snímku obrazovky. Vyberte Ethernet jako typ připojení a klikněte na Vytvořit .
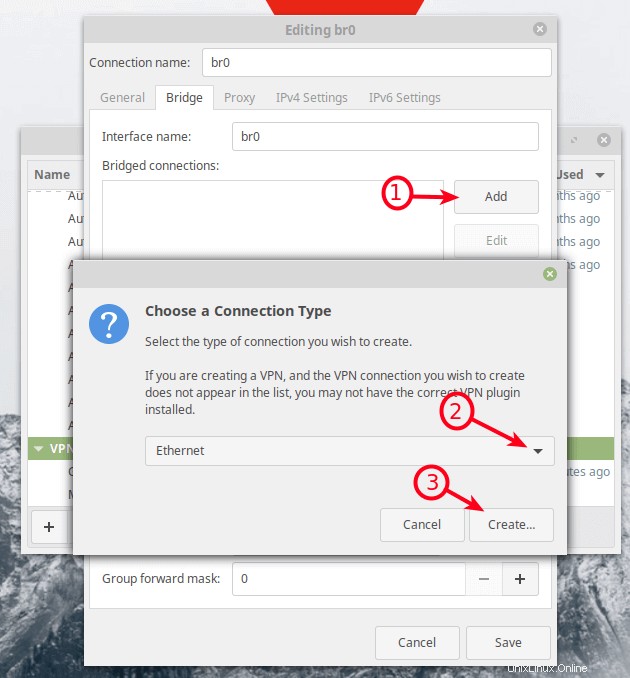
Přidat připojení síťového mostu
Dále nastavte název připojení podle svých preferencí a klikněte na Uložit .

Nastavit název nového připojení mostu
Pod přemostěním připojení, mělo by se nyní objevit nové připojení.
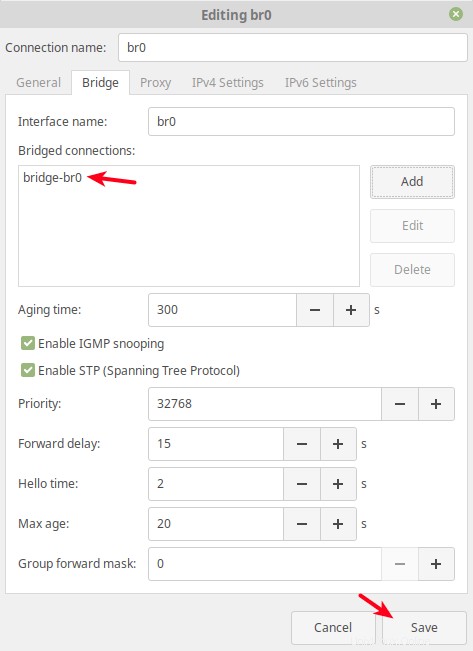
Ověřte připojení nového mostu
Pokud nyní otevřete editor síťových připojení ještě jednou, nové rozhraní mostu a rozhraní slave by měly existovat, jak je uvedeno na následujícím snímku obrazovky.

Zkontrolujte připojení síťového mostu
Dále aktivujte rozhraní mostu a deaktivujte rozhraní Ethernet pomocí příkazu nmcli.
$ sudo nmcli conn up br0 $ sudo nmcli conn down Ethernet\ connection\ 1
Jak používat síťový most ve virtualizačním softwaru
Po nastavení síťového mostu (virtuální síťový přepínač), můžete jej použít ve virtualizačním prostředí, jako je Oracle VirtualBox a KVM pro připojení virtuálních počítačů k hostitelské síti.
Použití síťového mostu v Oracle VirtualBox
Otevřete VirtualBox a poté ze seznamu VM , vyberte VM a poté klikněte na jeho nastavení. V okně nastavení přejděte na Síť a vyberte adaptér (např. Adaptér 1 ).
Poté zaškrtněte možnost Povolit síťový adaptér , nastavte hodnotu připojeného k poli na Bridged Adapter a poté nastavte Název přemostěného rozhraní (např. br0 ), jak je uvedeno na následujícím snímku obrazovky. Poté klikněte na OK.
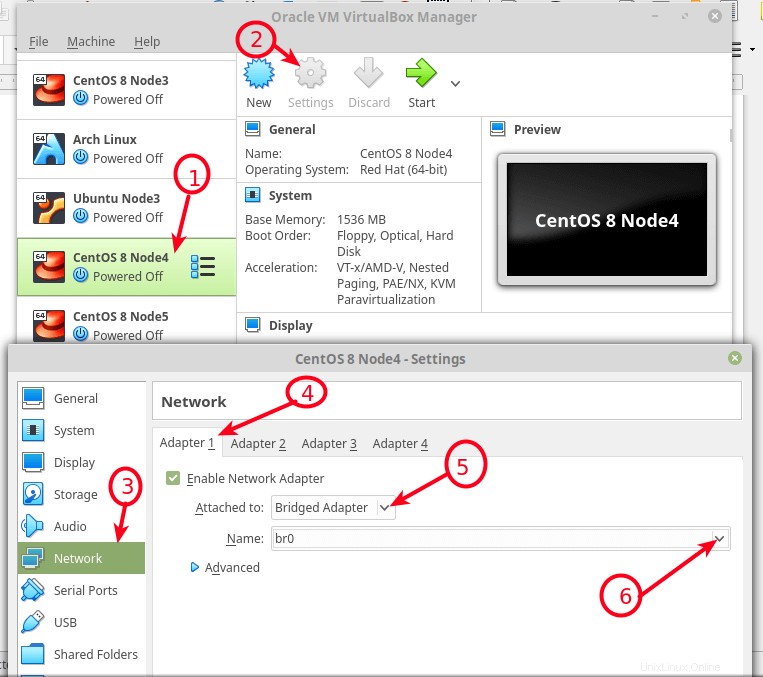
Nakonfigurujte VM pro použití Bridge Network ve VirtualBoxu
Použití síťového mostu v KVM
Můžete použít nový síťový most pod KVM přidáním --network=bridge=br0 možnost při vytváření nového virtuálního počítače pomocí virt-install příkaz.
# virt-install --virt-type=kvm --name Ubuntu18.04 --ram 1536 --vcpus=4 --os-variant=ubuntu18.04 --cdrom=/path/to/install.iso --network=bridge=br0,model=virtio --graphics vnc --disk path=/var/lib/libvirt/images/ubuntu18.04.qcow2,size=20,bus=virtio,format=qcow2
Z webové konzole bude vybrána automaticky. Kromě toho můžete také nakonfigurovat síťový most pomocí virsh nástroj příkazového řádku a konfigurační soubor XML virtuálního počítače.
Pro více podrobností si přečtěte netplan a nmcli manuálové stránky (spuštěním man netplan a man nmcli ) a také virtuální sítě v libvirt a virtuální sítě ve VirtualBox . Jakékoli dotazy nám můžete posílat prostřednictvím sekce komentářů níže.
Sdílet na FacebookuSdílet na TwitteruSdílet na LinkedinSdílet na Redditu