Kitematic je nástroj nástroje Docker, který lze použít ke konfiguraci kontejnerů Docker a načítání obrázků Docker. Kitematic vám pomůže začít s Dockerem. Kitematic dokáže rychle načíst Docker Hub. Kitematic umožňuje uživatelům přístup k ovládacímu panelu Docker. Pokud jste ve světě Dockeru nováčkem, Kitematic může být vynikajícím nástrojem k seznámení se s kontejnery, obrázky a příkazy Docker. Na Ubuntu Linux lze Kitematic nainstalovat velmi hladce.
Kitematic na Ubuntu Linux
Pomocí nástroje Kitematic můžete spravovat grafické uživatelské rozhraní (GUI) Dockeru. Abyste mohli Kitematic používat, musíte nejprve nainstalovat a nakonfigurovat software Docker na vašem Ubuntu Linux. Pak můžete použít funkce Kitematic. Když nainstalujete a spustíte nástroj Kitematic na vašem zařízení se systémem Linux, může automaticky stáhnout a nainstalovat všechny potřebné soubory, aby bylo prostředí připraveno. I když Kitematic spustíte na virtuálním stroji, dokáže automaticky nakonfigurovat stroj virtuálního stroje. V tomto příspěvku uvidíme, jak nainstalovat Kitematic na Ubuntu Linux.
Krok 1:Vytvořte novou skupinu pro Docker
Vzhledem k tomu, že Kitematic je nástroj GUI Docker, můžeme před instalací nástroje vytvořit novou skupinu a udělit jí oprávnění superuživatele k provádění nezbytných příkazů. Zde ukážu, jak můžete vytvořit skupinu pro Docker a umožnit mu administrativní výkon na vašem Ubuntu Linuxu.
sudo groupadd docker sudo gpasswd -a $USER docker newgrp docker
Krok 2:Stáhněte si Kitematic pro Ubuntu
Před několika lety nebyl Kitematic dostupný pro distribuce Linuxu. Nyní Linux buduje program Kitematic pro několik distribucí. Protože Ubuntu je nejoblíbenější distribucí Linuxu, vývojáři již vytvořili stabilní program Kitematic pro Ubuntu Linux. Musíte si stáhnout komprimovaný zip soubor Kitematic z Github. Stáhněte a uložte komprimovaný soubor do adresáře souborů. Normálně je stahování uloženo v adresáři Downloads.

Krok 3:Nainstalujte Kitematic na Ubuntu Linux
Po dokončení stahování Kitematic můžete buď použít výchozího správce archivů GNOME Ubuntu, nebo můžete k rozbalení souboru použít terminálový nástroj pro rozbalení. Zde vám ukážu, jak použít nástroj pro rozbalení k rozbalení souboru. Pokud nemáte v systému Ubuntu nainstalovaný nástroj pro rozbalení, můžete jej pomocí následujícího příkazu terminálu nainstalovat.
sudo apt install unzip--
Nyní spusťte příkaz change directory k načtení adresáře Downloads v shellu a poté pomocí příkazu unzip extrahujte nástroj Kitematic na vašem Ubuntu Linux.
cd Downloads sudo unzip Kitematic-0.17.12-Ubuntu.zip
Když je proces rozbalení dokončen, otevřete-li složku, najdete ve složce instalační soubor Debianu Kitematic. Instalační soubor spustíme pomocí příkazu instalačního programu Debian Package (dpkg) na Ubuntu. Spusťte následující příkaz terminálu uvedený níže a proveďte proces se svým systémovým heslem. Při vkládání příkazu do shellu buďte opatrní, ujistěte se, že zadáváte správnou verzi nástroje Kitematic.
sudo dpkg -i Kitematic-0.17.12_amd64.deb
Pokud při spouštění instalačního příkazu Kitematic zjistíte nějaké problémy s instalací, můžete spustit příkaz force install z shellu terminálu.
sudo apt install -f sudo dpkg -i Kitematic-0.17.12_amd64.deb
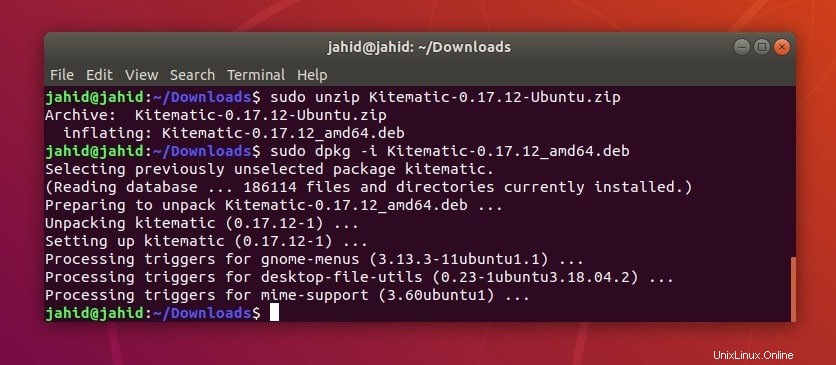
Krok 4:Začněte s Kitematic
Jakmile je Kitematic úspěšně nainstalován na vašem systému Ubuntu, můžete se nyní přihlásit ke svému účtu Docker pomocí uživatelského jména a hesla Docker. Obrázky Dockeru můžete spouštět, zastavovat, restartovat a ukončit z grafického panelu Kitematic. Zdroje Dockeru a Docker engine lze také spravovat z řídicího panelu Kitematic. Můžete také povolit a nasadit Kubernetes z nástroje Kitematic pro správu kontejnerů Docker.
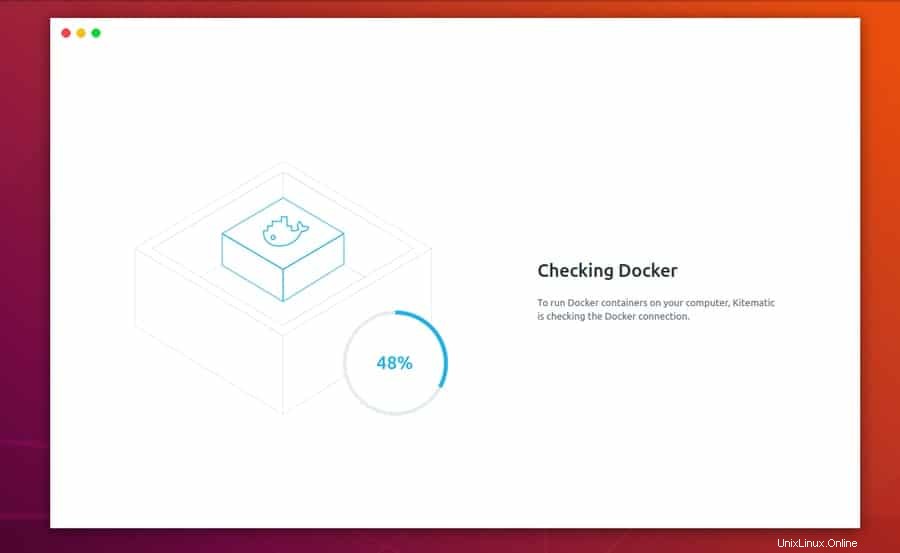
Nástroj Kitematic může selhat při načtení řídicího panelu Docker, pokud vaše pracovní plocha Ubuntu nemá správně nainstalovanou aplikaci Docker. Ujistěte se, že máte aktivní připojení k internetu a že je spuštěn démon Docker. Některé funkce a prvky nástrojů jsou uvedeny níže, abyste se seznámili s nástrojem Kitematic.
1. Přihlaste se do Docker Hub
Pokud jste starý uživatel Dockeru, můžete se přihlásit ke svému účtu Docker Hub prostřednictvím nástroje Kitematic a načíst vaše předchozí nastavení. Docker Hub má vynikající rozhraní pro správu kontejnerů a pluginů Docker. Pro začátek můžete začít s bezplatným účtem Docker Hub.
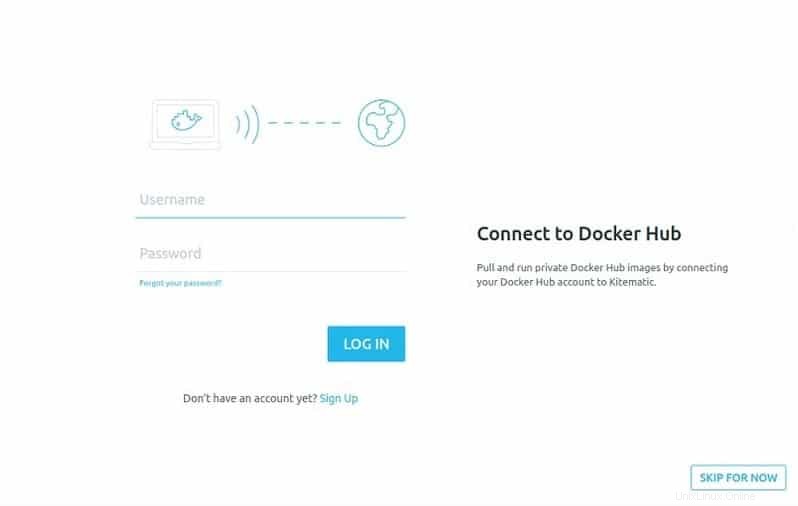
2. Načíst obrázky Docker
Zde najdete některé důležité a doporučené soubory obrázků Docker. V Ubuntu Linux můžete spravovat úložiště Docker, vytvářet a konfigurovat nastavení kontejneru a spouštět rozhraní Docker CLI z nástroje Kitematic. V zásadě je grafické uživatelské rozhraní Kitematic na Ubuntu Linux docela šikovné a praktické.
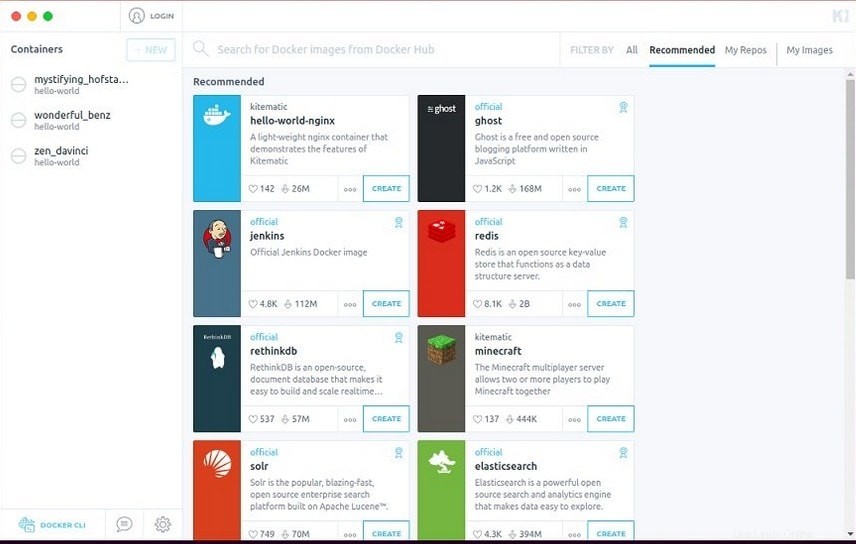
3. Pull Docker Image pomocí Kitematicu
Ve výše uvedeném kroku jsme viděli, jak vytvořit obrázky Docker z řídicího panelu Kitematic, ale můžete také stáhnout obrázky Docker z Docker Hub pomocí příkazového nástroje Kitematic. Příklad kódu ukazující, jak volat obrázek pomocí nástroje Kitematic na Ubuntu, je ukázán níže.
Vytáhnu ověřený obrázek „Hello World“ pomocí nástroje Kitematic. Pokud jste pokročilý uživatel Dockeru, můžete komunitě Docker pomoci vytvořením a nahráním obrázku Dockeru na Docker Hub.
docker pull kitematic/hello-world-nginx:latest
Krok 5:Odeberte Kitematic z Ubuntu
Kitematic má funkci automatických aktualizací, která automaticky kontroluje aktualizace systému a upozorňuje na ně. Pokud odinstalujete Docker ze svého systému Ubuntu, možná se vám nepodaří používat funkce Kitematic. Můžete také najít instalační adresář Kitematic ve vašem souborovém systému Ubuntu a odstranit tento adresář.
Na Ubuntu můžete najít adresář Kitematic spuštěním whereis příkaz v shellu terminálu. Poté odstraňte adresář Kitematic ze systému souborů Ubuntu.
whereis Kitematic kitematic: /usr/bin/kitematic /usr/share/kitema
Můžete spustit příkaz terminálu uvedený níže a odebrat Kitematic z vašeho Ubuntu Linux.
sudo rm -rf ~/usr/bin/kitematic /usr/share/kitematic
Poslední slova
Grafické uživatelské rozhraní Kitematic bezpochyby učinilo proces rychlejším a pohodlnějším pro použití Dockeru na Ubuntu Linux. Pomocí Kitematic se můžete vyhnout složitým příkazům Dockeru. V celém tomto příspěvku jsem poukázal na kroky instalace Kitematic na Ubuntu Linux. Také jsem vysvětlil, jak je Docker Hub propojen s nástrojem Kitematic.
Pokud považujete tento příspěvek za užitečný a užitečný, sdílejte jej se svými přáteli a komunitou Docker. Také nám dejte vědět, pokud chcete k tomuto příspěvku něco přidat. Doporučujeme vám napsat své názory do segmentu komentářů.