Ubuntu je velmi výkonná a leštěná linuxová distribuce založená na Debianu. Výkon Ubuntu Desktop Performance je však pozoruhodně dobrý a rychlý na moderních noteboocích a stolních počítačích. Ale po několika dnech instalace Ubuntu jste si možná všimli, že váš systém má pomalý výkon. Mohlo k tomu dojít z mnoha důvodů. Váš systém může mít nespravované spouštěcí aplikace, zbytečné efekty Compiz a mnoho dalšího. Zde jsem uvedl 12 malých vylepšení a tipů, které musíte dodržovat, které vám pomohou urychlit výkon desktopu Ubuntu. Tato vylepšení vám umožní dosáhnout plynulejšího a vylepšeného výkonu systému pro provádění vašich běžných úkolů. Můžete sledovat všechno nebo jen některé, ale to vám neuvěřitelně poskytne vysoce výkonný a rychlejší systém Ubuntu.
Zrychlete Ubuntu Linux:12 tipů, které musíte dodržovat
Na internetu můžete najít spoustu vylepšení a tipů, jak zrychlit výkon Ubuntu Desktop. Některé jsou bezpečné a některé riskantní. Zde budu sdílet pouze bezpečné a stabilní vylepšení. Protože věřím, že stabilita a spolehlivost systému jsou mnohem cennější a důležitější než získání rychlosti.
1. Správa spouštěcích aplikací
Po instalaci nového Ubuntu se váš systém zdá rychlý a hladký, ale uživatelé mají v úmyslu instalovat spoustu aplikací v průběhu času. Spouštěcí aplikace při spouštění systému zabírají obrovské prostředky, což zpomaluje a snižuje výkon systému. V systému Ubuntu je tedy lepší spravovat spouštěcí aplikace na nejlepší úrovni.
Existuje mnoho aplikací, např. správce Bluetooth, e-mailový klient, vzdálený klient, vizuální asistent atd., které nemusí být nutné při spouštění. Chcete-li snížit počet spouštěcí aplikace, postupujte podle…
- Zásuvka aplikací Gnome>> Hledat po spuštění>>Přidat/Odebrat/Upravit podle libosti
- Unity Dash>> Hledat Startup> >Přidat/Odebrat/Upravit podle libosti
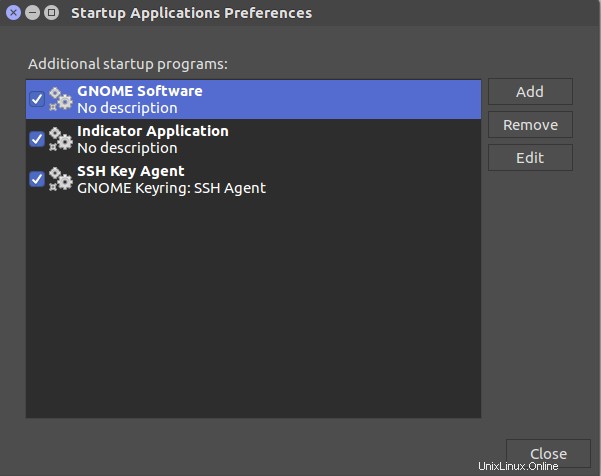
2. Nainstalovat Preload
Preload je praktický nástroj, který běží na pozadí systému a má umělou inteligenci, aby pochopil chování uživatele systému. Díky tomu se aplikace načítá velmi rychle v závislosti na tom, jak často uživatel aplikaci používá. Postupujte podle příkazu z terminálu a nainstalujte předinstalaci v Ubuntu.
sudo apt-get install preload
3. „Snižte“ efekty Compiz (Pouze pro verzi Unity)
Chcete-li výrazně zrychlit systém Ubuntu, musíte minimalizovat použití efektu Compiz. Ve výchozím nastavení je načteno mnoho efektů Compiz, což zpomaluje systém Ubuntu. Zkuste tedy deaktivovat některé poutavé efekty Compiz, abyste zrychlili svůj Unity desktop na Ubuntu.
- -sudo apt-get install compizconfig-settings-manager
4. Vytvořte odkládací oddíl
Pokud máte na svém počítači méně paměti RAM, měli byste během počáteční instalace Ubuntu vytvořit odkládací oddíl. Normálně se odkládací oddíl zdvojnásobí podle vaší skutečné RAM. Pokud máte 2 GB RAM, odkládací oddíl bude mít 4 GB.
Tento oddíl bude používat váš HDD jako RAM pro urychlení spouštění aplikací a procesu na pozadí. Pokud máte RAM větší než 4 GB, zrušte vytváření tohoto odkládacího oddílu.
Předpokládejme, že jste zapomněli vytvořit odkládací oddíl během instalace Ubuntu, pak vyhledejte online „jak vytvořit swapovací oddíl po instalaci Ubuntu“. Určitě získáte spoustu návodů na vytvoření odkládacího oddílu.
5. Odebrat nežádoucí výsledky hledání (pouze pro verzi Unity)
Ve výchozím nastavení Ubuntu nezahrnuje online vyhledávání Lens, Scopes nebo Amazon, ale ve staré verzi zobrazuje vše jako jednotnou pomlčku. Odstraňte to z unity dash, následujte…
Nastavení systému>> Zabezpečení a soukromí
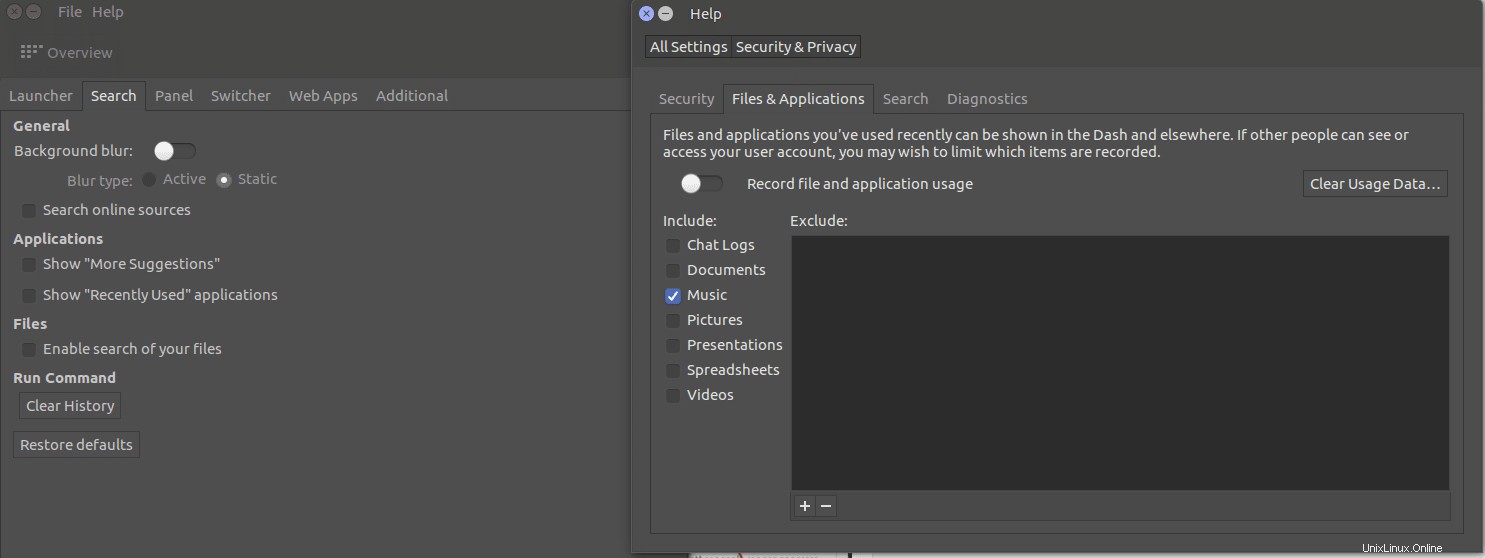
Zde najdete všechny informace o souborech, aplikacích, vyhledávání, diagnostice a zabezpečení. Proveďte tedy změnu podle svých preferencí. Navíc, pokud jste si nainstalovali nástroj Ubuntu Tweak Tool, získáte mnohem větší kontrolu nad nastavením soukromí.
Unity Dash>> Ubuntu Tweak Tool>> Hledat
6. Snižte výchozí dobu načítání Grubu
Při spouštění notebooku Grub ukazuje možnosti duálního spouštění OS nebo obnovy, ze kterých si můžete vybrat. Obvykle má uživatel 10 sekund na výběr. To znamená, že uživatelé musí čekat až 10 sekund nebo musí stisknout Enter, aby se dostali dovnitř.
Je tedy lepší zkrátit dobu načítání Grub, ale pamatujte, že to nedělejte 0 sekund, pak ztratíte výběr OS při spouštění nebo obnově. Zde, jak na to.
Spusťte následující příkaz.
sudo gedit /etc/default/grub
Změňte GRUB_TIMEOUT=10 na GRUB_TIMEOUT=2. Tím se doba načítání Grub zkrátí na 2 sekundy. Poté, aby se změna projevila, spusťte následující příkaz.
sudo update-grub
7. Vyberte nejlepší zrcadlo pro aktualizace softwaru
Pokud máte pomalé připojení k internetu, tento postup musí vybrat nejlepší server pro aktualizaci systému Ubuntu.
Zásuvka aplikací>> Vyhledat software a aktualizace>>Záložka Software Ubuntu>>Vybrat nejlepší server (Stáhnout z karty)
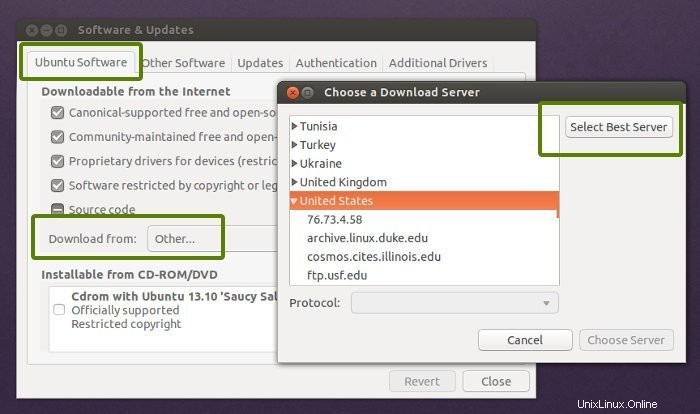
Tím se spustí test, který zjistí, který server je ve vaší blízkosti, aby se aktualizační soubory rychleji dostaly do vašeho systému během aktualizace softwaru a upgradu. To rozhodně zrychlí systém Ubuntu se všemi novými opravami bezpečnostních chyb a nainstaluje všechny požadované chybějící ovladače.
8. Snižte přehřívání
Problém s přehříváním je u notebooků velmi častý. To způsobuje, že notebook běží pomalu a poskytuje špatný výkon. V úložišti Ubuntu je velmi účinný nástroj, který může pomoci ochladit váš systém, díky čemuž bude systém Ubuntu plynulý a rychlejší. Po instalaci TLP nemusíte provádět žádnou konfiguraci; raději spusťte příkaz.
sudo add-apt-repository ppa:linrunner/tlp sudo apt-get update sudo apt-get install tlp tlp-rdw sudo tlp start
Můžete také nainstalovat nástroje Laptop Mode Tools, které pomáhají snížit spotřebu energie zpomalením rychlosti pevného disku a ovládání jádra. Chcete-li jej nainstalovat, spusťte následující příkaz…
sudo add-apt-repository ppa:ubuntuhandbook1/apps sudo apt-get update sudo apt-get install laptop-mode-tools
Po instalaci získejte GUI pro další přizpůsobení. Spusťte příkaz…
gksu lmt-config-gui
9. Použijte apt-fast místo apt-get
Apt-get je zřejmý příkaz, když jdete na jakoukoli instalaci softwaru nebo aktualizaci systému Ubuntu. Zde bych rád doporučil používat apt-fast místo apt-get, alespoň to zkusit pro rychlou aktualizaci nebo stahování balíčků aplikací současně při použití více připojení. Nainstalujte apt-fast přes oficiální PPA pomocí následujících příkazů:
sudo add-apt-repository ppa:apt-fast/stable sudo apt-get update sudo apt-get install apt-fast
10. Použijte prostředí Lightweight Desktop Environment
Ubuntu přichází s předinstalovaným desktopovým prostředím Gnome, které systém zatěžuje poměrně těžce. Vždy však můžete zkusit nainstalovat jiné odlehčené desktopové prostředí (jako Xfce nebo LXDE) a zjistit, zda splní vaše požadavky nebo ne. Mám podrobný návod na různá desktopová prostředí pro Ubuntu. Někdy to můžete zkontrolovat.
11. Povolit proprietární ovladače
Tento krok je nutností, pokud chcete hrát nejnovější hry Ubuntu a dělat náročný grafický úkol. Všechny moderní notebooky a stolní počítače se systémem Linux jsou dodávány s vysokým výkonem zpracování a grafickou kartou, takže pro dosažení nejlepšího výkonu byste měli povolit proprietární ovladače. Chcete-li nainstalovat a zobrazit dostupnost proprietárních ovladačů pro váš hardware, Přehled aplikací >>> Software a aktualizace>>> Další ovladače>>> Nainstalovat/použít změny
12. Vyčistěte Ubuntu
Nejprve se rád zaměřím na příkaz apt-get. Tento příkaz je nejvýkonnějším příkazem v terminálu UNIX/Linux, který vám umožňuje provést téměř cokoli ohledně instalace, odinstalace, stahování atd., než cokoliv uděláte; vytvoří mezipaměť na vašem HDD sestávající ze všech stažených dat. Takže se po určité době zvětšuje a zvětšuje. Díky tomu je systém pomalý a pomalý. Chcete-li odstranit všechny tyto mezipaměti ze systémového HDD, spusťte následující příkaz.
sudo apt-get clean
Nedělejte si starosti. Neodstraní žádnou nainstalovanou aplikaci z vašeho systému.
Nyní zvýrazním „závislosti“ aplikace. Když je aplikace nainstalována, nainstalují se také další související malé aplikace, aby měly plnou funkčnost. Pokud však aplikaci v té době odinstalujete, závislosti nebo malá vedlejší aplikace nebudou odstraněny.
Vytváří tedy nevyžádané soubory na HDD a zpomaluje systém. Chcete-li ze systému vyčistit všechny tyto nepotřebné balíčky nebo nežádoucí „závislosti“, spusťte příkaz.
sudo apt-get autoremove
Poslední myšlenka
Všechny tyto výše uvedené tipy a vylepšení jsou uvedeny na základě nejnovější verze Ubuntu, ale tyto tipy lze také použít ve všech ostatních starých verzích Ubuntu. Navíc další linuxové distribuce založené na Ubuntu, jako jsou základní OS, Linux Mint atd., mohou podobně použít tyto tipy a vylepšení pro zrychlení Ubuntu.
Tyto tipy a vylepšení vám pomohou udržovat a výrazně urychlit výkon vašeho počítače Ubuntu.
Mluvte hned
Máte nějaké vychytávky, které pomohly zrychlit systém Ubuntu? Líbily se vám všechny výše uvedené vychytávky? Podělte se o své názory, otázky a návrhy v komentáři níže.