Zoom je cloudová komunikační aplikace, která se používá pro videokonference, sdílení obsahu a zasílání zpráv. Jedná se o multiplatformu, která je široce využívána v osobním a komerčním využití pro podnikání, vzdělávání, schůzky a další.
Aplikace Zoom má přátelské uživatelské rozhraní, které poskytuje špičkovou funkci živého chatování, videohovorů a sdílení obrazovky atd. Jedná se o cloudového poskytovatele distančního vzdělávání prostřednictvím videokonference.
Tento popisný zápis vám ilustruje rozsáhlé znalosti pro instalaci aplikace Zoom na Ubuntu 22.04. Výsledky tohoto článku jsou:
- Nainstalujte zoom prostřednictvím grafického uživatelského rozhraní (GUI)
- Nainstalujte Zoom prostřednictvím rozhraní příkazového řádku (CLI)
Jak nainstalovat Zoom na Ubuntu 22.04
Zoom je open-source, cloudová multiplatformní aplikace, která se používá pro komunikaci. Sdílí obsah, obrazovku a zprávy. Tuto aplikaci lze nainstalovat na Ubuntu pomocí GUI a CLI.
Metoda 1:Instalace Zoom prostřednictvím grafického uživatelského rozhraní (GUI)
Grafické uživatelské rozhraní (GUI) usnadňuje uživatelům lepší porozumění. Zoom lze nainstalovat prostřednictvím obchodu se softwarem Ubuntu na Ubuntu 22.04. Chcete-li tento cíl splnit, postupujte podle poskytnutého průvodce jeden po druhém následovně:
Krok 1:Otevřete softwarové centrum Ubuntu
Nejprve klikněte na Aktivity přejděte na vyhledávací pole k nalezení softwaru Ubuntu následovně:
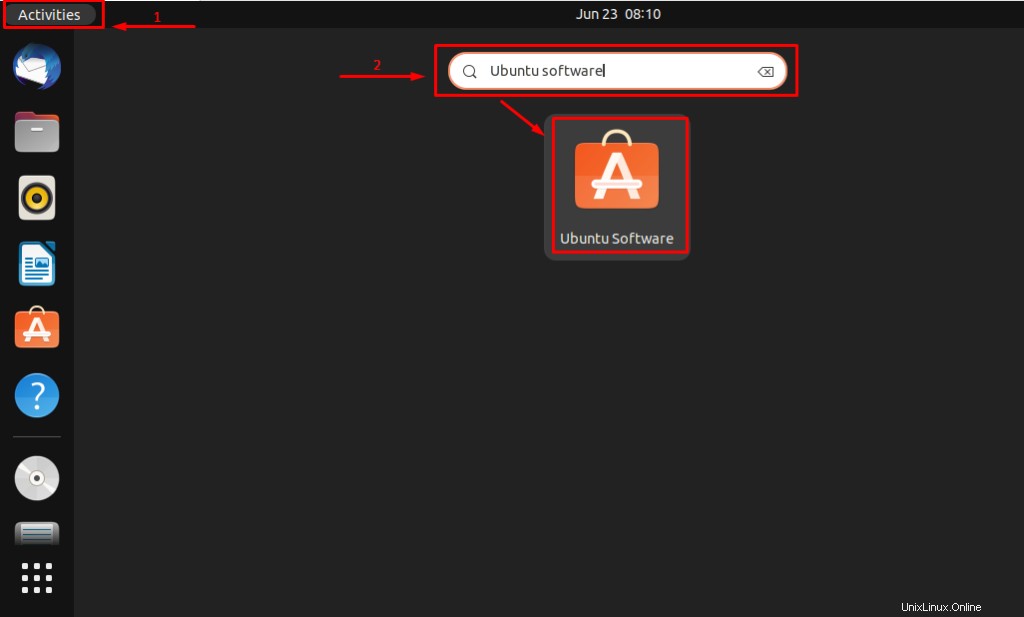
Klepnutím na spouštěč softwaru Ubuntu jej otevřete.
Krok 2:Vyhledejte aplikaci Zoom
Po otevření Centra softwaru vyhledejte aplikaci Zoom následovně.
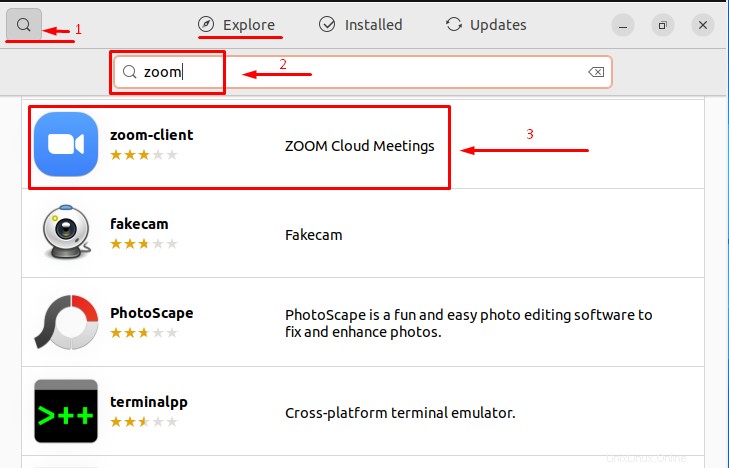
Krok 3:Otevřete a klikněte na tlačítko Instalovat
Otevřete aplikaci Zoom a klikněte na tlačítko Instalovat.
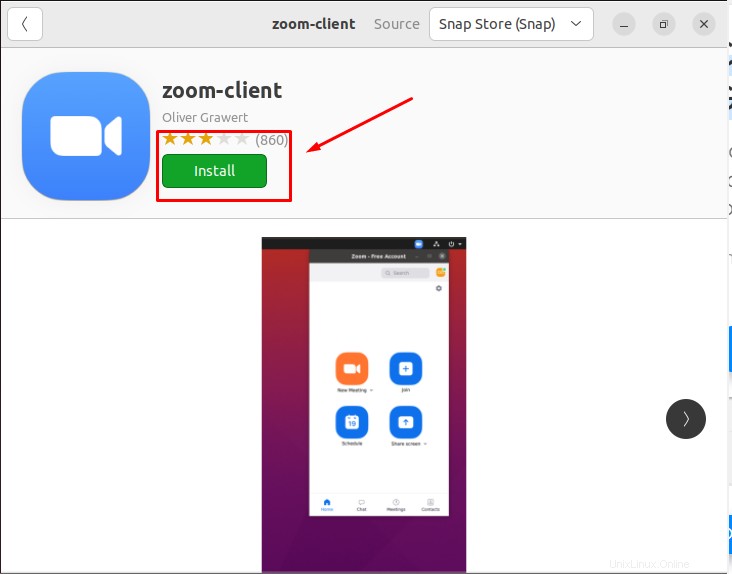
Zadejte heslo pro ověření a klikněte na Ověřit tlačítko
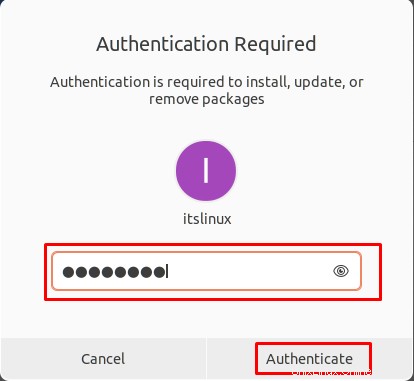
Po úspěšné instalaci se otevře následující nové rozhraní.
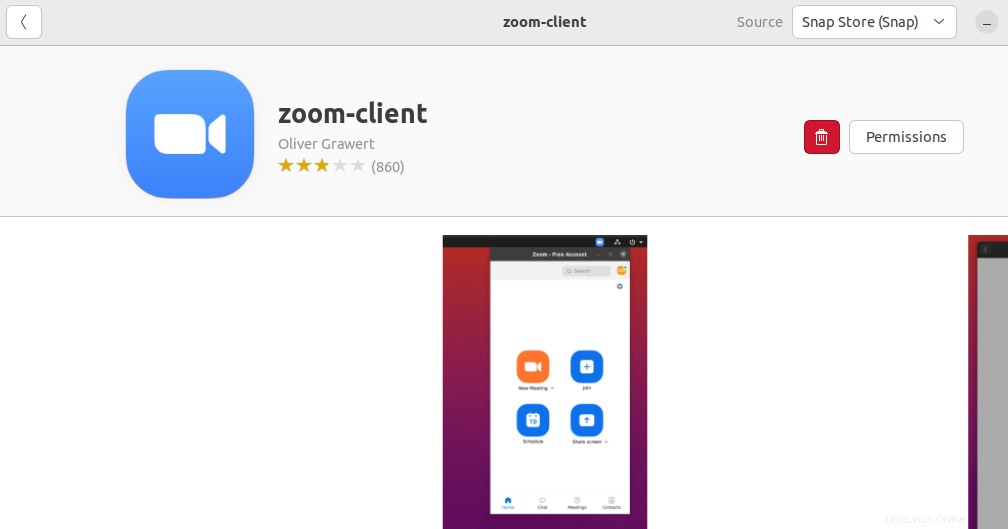
Zoom je úspěšně nainstalován.
Krok 4:Spusťte Zoom
Klikněte na Aktivity a do vyhledávacího pole zadejte zoom.
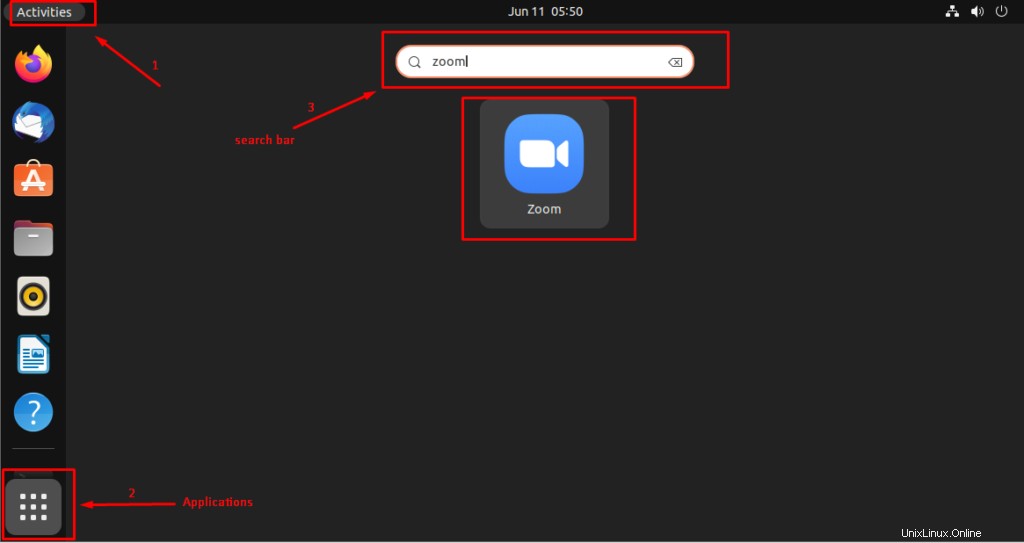
Následující rozhraní se zobrazí po kliknutí na spouštěč Zoom.
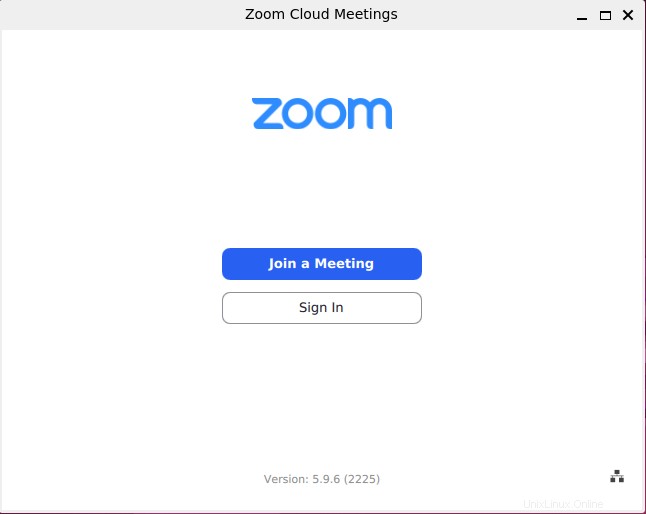
Aplikace je nyní otevřena a připravena k použití.
Jak odebrat Zoom z Ubuntu 22.04 pomocí GUI
Pokud jste Zoom nainstalovali pomocí GUI, můžete jej také odebrat z Ubuntu 22.04 pomocí grafického uživatelského rozhraní. Chcete-li splnit tento účel, přejděte a otevřete obchod se softwarem Ubuntu.

klikněte na Nainstalováno aplikace a vyhledejte aplikaci Zoom.
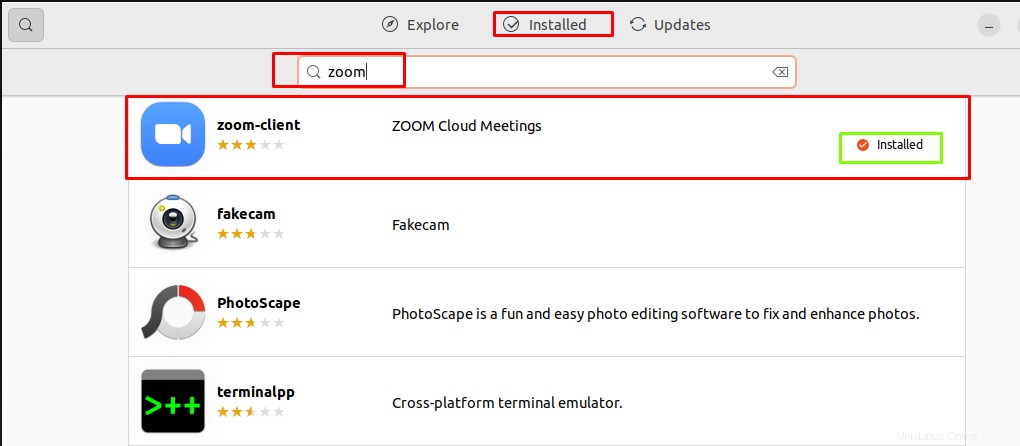
Vyberte aplikaci a klikněte na Smazat ikonu
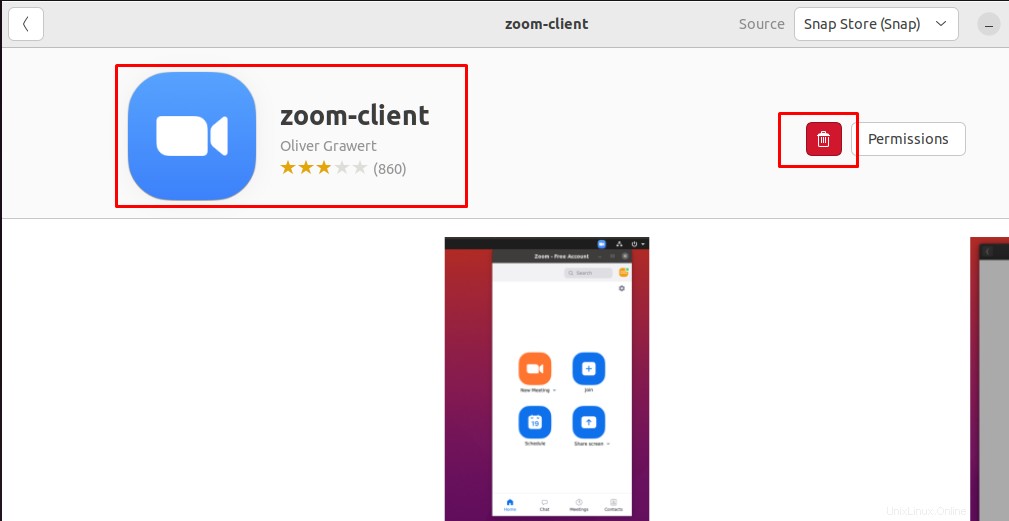
Klikněte na Odinstalovat .
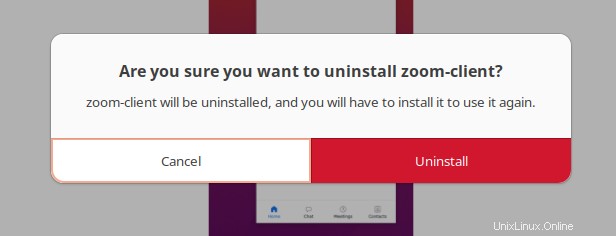
Zadejte Heslo a stiskněte Ověřit
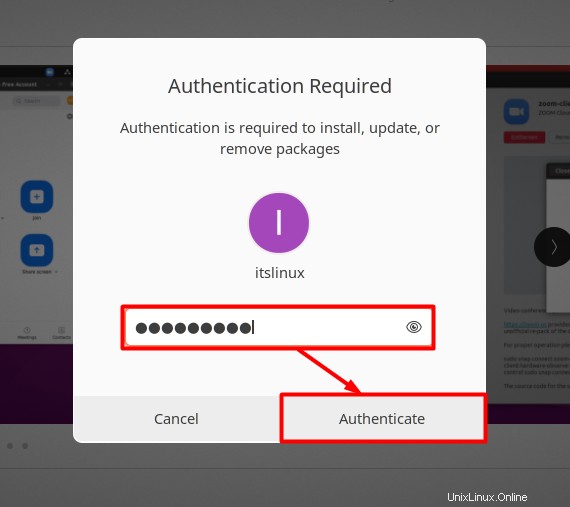
Spustí se odinstalace a brzy se objeví následující rozhraní.
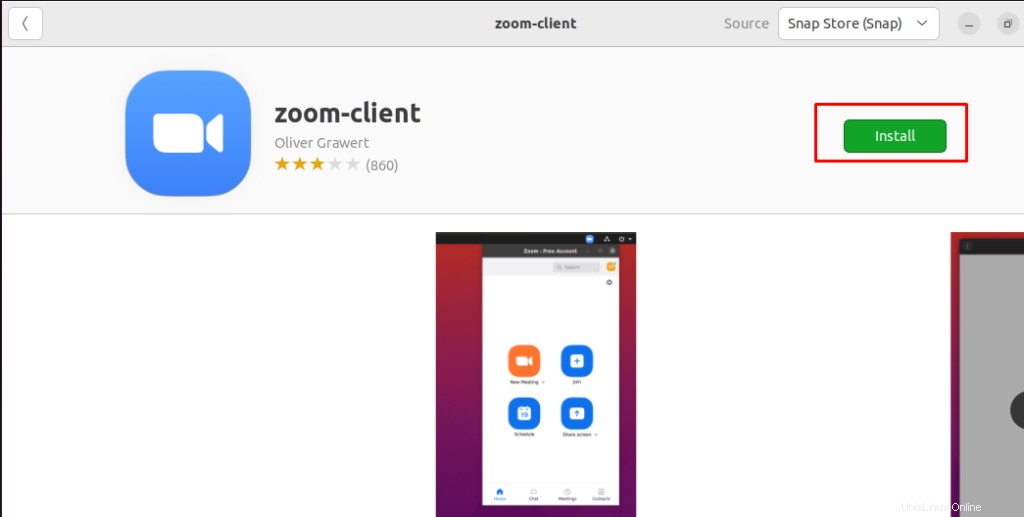
Možnost instalace ukazuje, že aplikace Zoom byla úspěšně odebrána.
Metoda 2:Instalace Zoom prostřednictvím rozhraní příkazového řádku (CLI)
K získání Zoom lze použít aplikaci příkazového řádku (Terminál) Ubuntu 22.04. Tato část uvádí kroky k instalaci Zoomu získáním jeho balíčku Debian.
Krok 1:Stáhněte si deb balíček
Balíčky Zoom nejsou součástí oficiálního úložiště Ubuntu. Můžete však získat balíček Debian z webu Zoom a nainstalovat jej na Ubuntu 22.04. Chcete-li stáhnout balíček .deb aplikace Zoom, spusťte níže uvedený příkaz:
$ wget https://zoom.us/client/latest/zoom_amd64.deb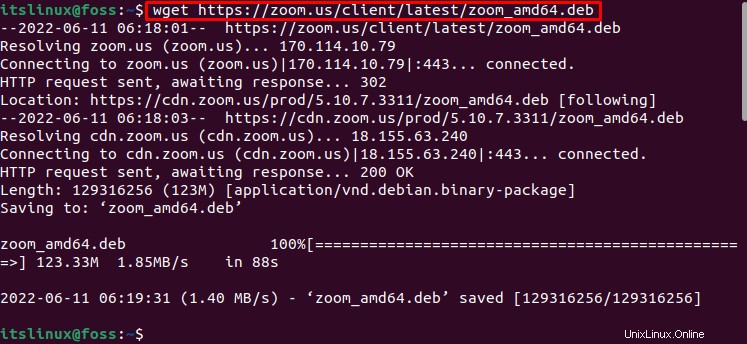
Balíček .deb aplikace Zoom je stažen.
Krok 2:Nainstalujte Zoom
Balíček Debian se stahuje s názvem souboru „zoom_amd64.deb “. Chcete-li nainstalovat Zoom na Ubuntu 22.04, spusťte „zoom_amd64.deb ” příkaz:
$ sudo apt install ./zoom_amd64.deb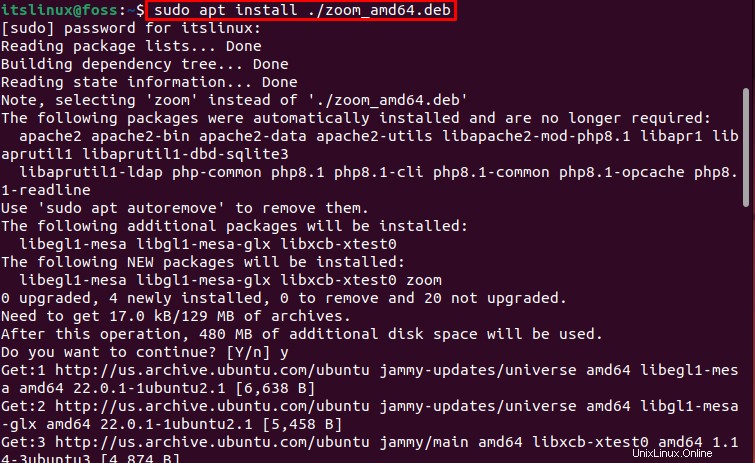
Zoom je úspěšně nainstalován na Ubuntu 22.04.
Jak odebrat Zoom z Ubuntu 22.04 pomocí CLI
Pokud jste Zoom nainstalovali pomocí rozhraní příkazového řádku (CLI), můžete jej odebrat pomocí následujícího příkazu:
$ sudo apt remove zoom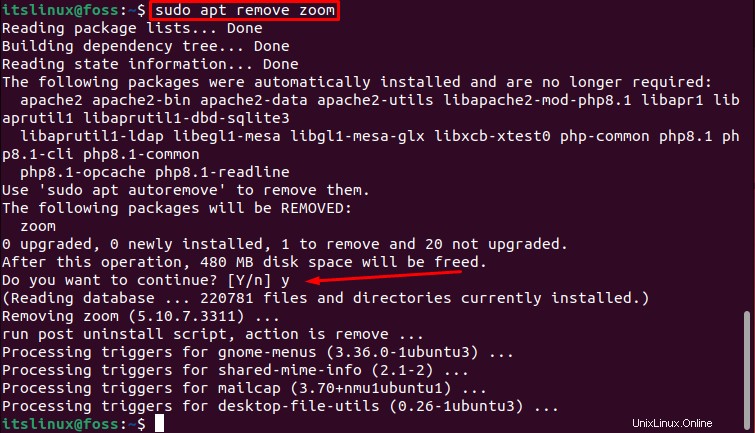
Lupa byla úspěšně odstraněna.
Tady to máte! Úspěšně jste se naučili několik metod instalace, spuštění a odebrání ZOOM na Ubuntu 22.04.
Závěr
Zoom lze nainstalovat na Ubuntu 22.04 pomocí Graphical-User-Interface (obchod se softwarem Ubuntu) nebo Command-Line-Interface (balíčky APT). Zoom je open-source, cloudová multiplatformní aplikace, která se používá pro komunikaci. Jedná se o multiplatformu, která je široce využívána v osobním a komerčním využití pro podnikání, vzdělávání, setkání a další. Tento článek demonstroval nejlepší možné způsoby instalace Zoom na Ubuntu 22.04.