Jděte je oblíbený programovací jazyk navržený Googlem. Profesionální uživatelé využívají jazyk Go k vývoji různých aplikací. Snadno se vytváří, snadno se spravuje, je efektivní a spolehlivý aplikační software. Přejít syntaxe jazyka je zcela podobný na „C " Jazyk. Má však více funkcí než „C “, jako je strukturální psaní, garbage collection, paměťová bezpečnost a další.
Tento blog vás naučí instalační postup Go na Ubuntu 22.04 pomocí tří různých metod:
- pomocí příkazu apt
- pomocí Snap
- z binárního souboru
Takže, začněme!
Metoda 1:Spusťte instalaci na Ubuntu 22.04 pomocí příkazu apt
„Apt ” úložiště je systém správy balíčků v Ubuntu 22.04, který umožňuje uživateli snadno nainstalovat nově dostupnou verzi softwaru. Chcete-li nainstalovat „Go “ na Ubuntu 22.04 postupujte podle níže uvedených kroků.
Krok 1:Aktualizujte systémové balíčky
Chcete-li aktualizovat systémové balíčky, nejprve otevřete terminál stisknutím „Ctrl+Alt+T “ a napište „apt update ” na terminálu:
$ sudo apt update 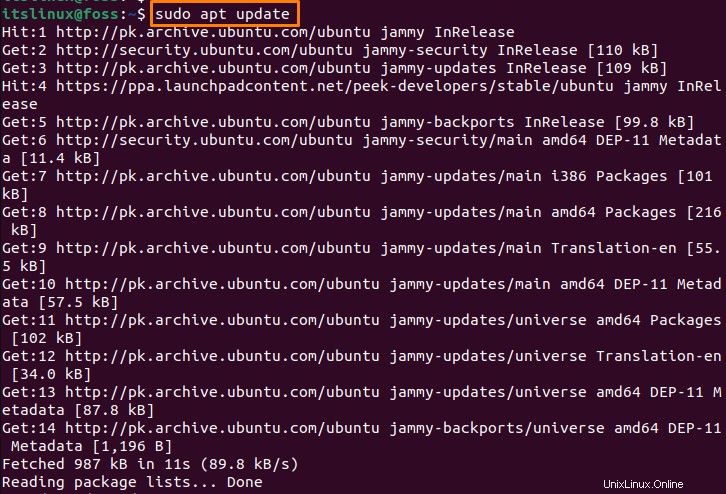
Krok 2:Spusťte instalaci na Ubuntu 22.04
Nyní proveďte následující „apt “ pro instalaci „Go ” na Ubuntu 22.04 pomocí následujícího:
$ sudo apt install golang-go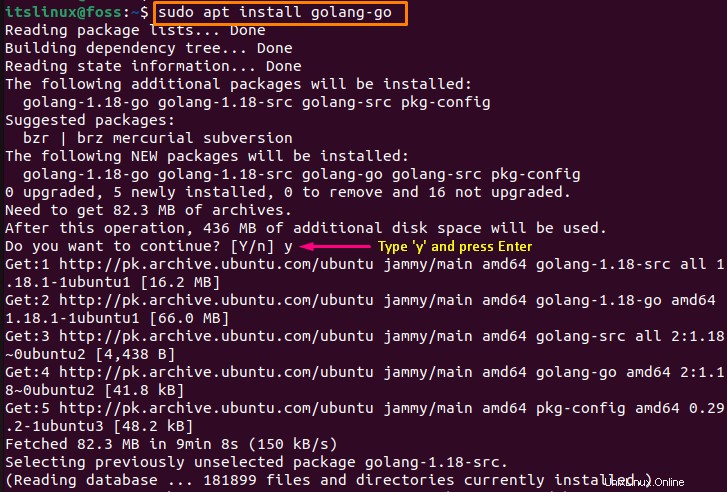
Krok 3:Zkontrolujte verzi Go
Dále zkontrolujte verzi „Go “, abyste zajistili instalaci. Chcete-li tak učinit, spusťte „go “ s „verzí ” na terminálu:
$ go versionUvedený výstup ukazuje, že jsme nainstalovali verzi Go „go1.18.1 ” v našem systému:

Jak odebrat Go z Ubuntu 22.04
Pokud chcete odinstalovat Go z úložiště Ubuntu 22.04 apt spusťte níže uvedený příkaz:
$ sudo apt remove golang-go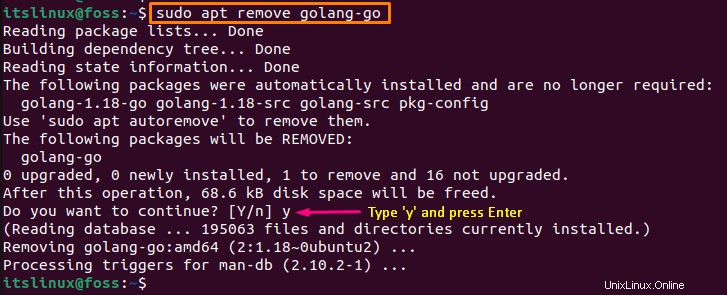
Nyní přejděte k další metodě instalace Go na Ubuntu 22.04 pomocí obchodu Snap.
Metoda 2:Spusťte instalaci na Ubuntu 22.04 pomocí Snap
Snap store je systém správy balíčků, který se používá k vyhledávání, instalaci a správě softwaru. Dodává se předinstalovaný na Ubuntu 22.04. Pokud však z nějakého důvodu není nainstalován na Ubuntu 22.04, nainstalujte jej pomocí příkazu:
$ sudo apt install snapd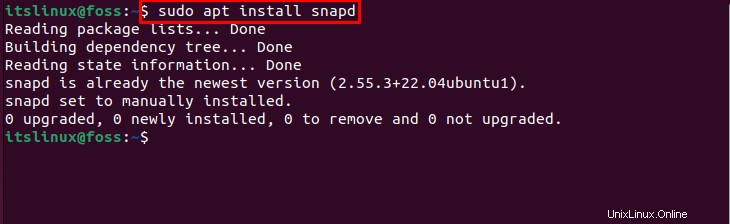
Později můžete nainstalovat „Go“ snadno pomocí obchodu Snap na Ubuntu 22.04. Postupujte podle níže uvedených kroků.
Nejprve otevřete terminál stisknutím „CTRL+ALT+T“ poté proveďte níže uvedený „snap ”‘ takto:
$ sudo snap install go --classicNíže uvedený výstup znamená, že „Go “ je úspěšně nainstalován na Ubuntu 22.04 s nově dostupnou verzí „1.18.2 “:

Jak odebrat Přejít přes Snap
Pokud chcete odstranit „Go “ ze systému Ubuntu 22.04, zadejte poskytnutý „snap ” příkaz:
$ sudo snap remove go Jak můžete, „Go ” je úspěšně odstraněn z našeho systému:

Nyní přejděte ke třetí metodě instalace „Go ” na Ubuntu 22.04 z binárního souboru.
Metoda 3:Přejděte na instalaci z binárního souboru
Můžete také nainstalovat „Go ” na Ubuntu 22.04 pomocí binárních souborů. Chcete-li tak učinit, postupujte podle následujících kroků:
Krok 1:Stažení binárního souboru Go
Nejprve si musíte stáhnout binární soubor nejnovější verze Go pomocí následujícího „wget ” příkaz:
$ wget https://golang.org/dl/go1.18.linux-amd64.tar.gz
Krok 2:Rozbalení binárního souboru Go
Po úspěšném stažení binárního souboru Go jej rozbalte do složky „/usr/local ” pomocí následujícího příkazu:
$ sudo tar -xf go1.18.linux-amd64.tar.gz -C /usr/local 
Nyní pomocí libovolného editoru, který chcete, otevřete „Go “profil. Zde používáme „nano ” editor.
$ sudo nano /etc/profile 
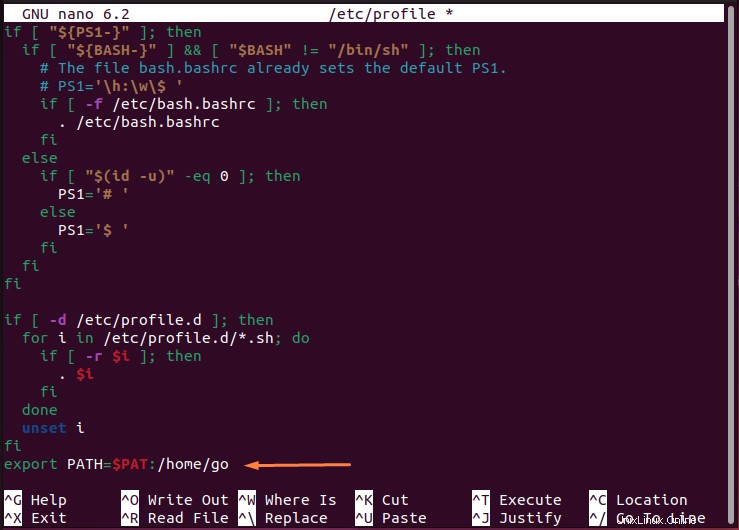
Otevře se nano editor; umístěte níže uvedenou PATH na konec otevřeného souboru:
export PATH=$PATH:/usr/local/go/bin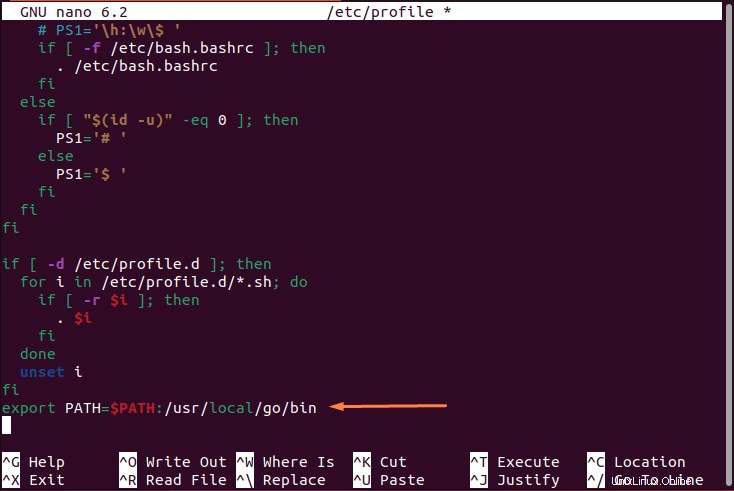
Po přidání cesty uložte otevřený soubor stisknutím „Ctrl+O “ a ukončete editor pomocí „Ctrl+X ” klávesy.
Nyní spusťte na terminálu následující příkaz a znovu načtěte nové prostředí PATH:
$ source /etc/profileJak je znázorněno na níže uvedeném výstupu, cesta je nyní změněna:

Krok 3:Zkontrolujte verzi Go
Zkontrolujte verzi nainstalovaného „Go ” na Ubuntu 22.04 pomocí následujícího příkazu:
$ go versionNíže uvedený výstup ukazuje, že nyní máme „go1.18 ” nainstalovaný v našem systému:

Jak používat Go na Ubuntu 22.04
Chcete-li používat Go na Ubuntu 22.04, postupujte podle níže uvedeného postupu.
Krok 1:Vytvořte projekt
Nejprve musíte vytvořit adresář projektu pomocí „mkdir “ a poté se pomocí „cd přesuňte do nově vytvořeného adresáře ” příkaz:
$ mkdir -p itslinux
cd itslinux
Krok 2:Nastavte cestu
Nyní nastavte cestu pomocí níže uvedeného příkazu:
$ go mod init example/itslinux
Krok 3:Vytvoření souboru Go v textovém editoru
Dále otevřete svůj oblíbený editor. Zde používáme „nano ” a vytvořte soubor s názvem „itslinux.go“ abyste zajistili instalaci Go:
$ nano itslinux.go
Krok 4:Úprava souboru Go
Nyní přidejte níže uvedený zdrojový kód do otevřeného souboru a uložte jej stisknutím „CTRL+O “:
package main
import "fmt"
func main() {
fmt.Printf("Welcome To itslinux\n")
}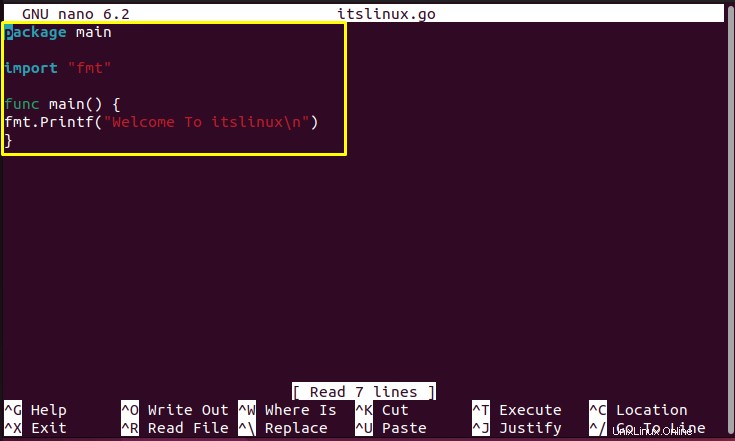
Krok 5:Spusťte soubor Go
Vytvořený soubor spusťte pomocí následujícího „go ” příkaz:
$ go run .Provedením výše uvedeného příkazu se vytiskne zpráva „Welcome To itslinux ” na vašem terminálu Ubuntu:

Sestavili jsme různé metody instalace Go na Ubuntu 22.04.
Závěr
Go lze nainstalovat na Ubuntu 22.04 pomocí různých metod, jako je použití úložiště Snap s „$ sudo snap install go –classic “ nebo z „apt ” úložiště spouštějící „$ sudo apt install golang-go “, nebo jej můžete také nainstalovat se staženými binárními soubory Go prostřednictvím „$ wget https://golang.org/dl/go1.18.linux-amd64.tar.gz “příkaz. V tomto blogu jste se naučili různé metody instalace Go na Ubuntu 22.04.