Jenkins je oblíbený pro automatizaci úloh, jako je vytváření, testování a nasazení softwaru. Jedná se o open-source software. Fungování Jenkinse je založeno na nepřetržité integraci, což znamená, že Jenkins sleduje změny a průběžně je integruje do vašeho softwarového projektu.
Jenkins podporuje seznam pluginů pro práci na různých fázích DevOps. Kromě toho lze Git, Amazon, Maven a další integrovat s instalací požadovaných pluginů.
Cílem tohoto příspěvku je poskytnout metodu instalace Jenkinse na Ubuntu 22.04.
Jak nainstalovat Jenkins na Ubuntu 22.04
Jenkins poskytuje bezplatná zařízení pro nepřetržitou integraci vašeho softwaru. Následující kroky jsou provedeny k vysvětlení procesu instalace Jenkins na Ubuntu 22.04.
Krok 1:Stáhněte si Jenkins
Stáhněte si stabilní verzi Jenkins pro uživatele Debianu, jako je Ubuntu. Balíček Jenkins lze stáhnout z oficiálního odkazu Jenkins pomocí příkazu curl. Níže uvedený příkaz přenese data balíčku do místního úložiště:
$ curl -fsSL https://pkg.jenkins.io/debian-stable/jenkins.io.key | sudo tee /usr/share/keyrings/jenkins-keyring.asc > /dev/null
Krok 2:Přidejte úložiště Jenkins
Přidejte úložiště Jenkins do místního úložiště Ubuntu 22.04 následovně:
$ echo deb [signed-by=/usr/share/keyrings/jenkins-keyring.asc] https://pkg.jenkins.io/debian-stable binary/ | sudo tee /etc/apt/sources.list.d/jenkins.list > /dev/null
Krok 3:Aktualizujte systémové balíčky
Spusťte níže uvedený příkaz a aktualizujte úložiště balíčků:
$ sudo apt update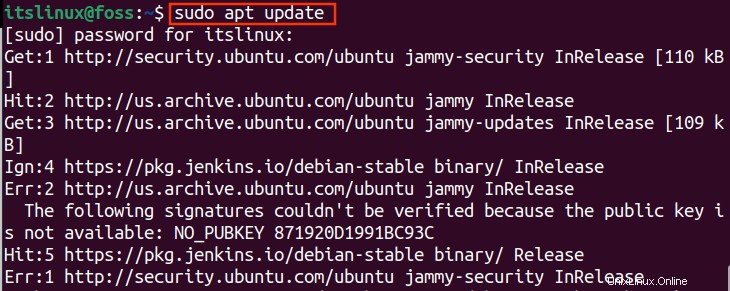
Krok 4:Nainstalujte Jenkins
K instalaci Jenkins na Ubuntu 22.04 bude použit následující příkaz:
$ sudo apt install jenkins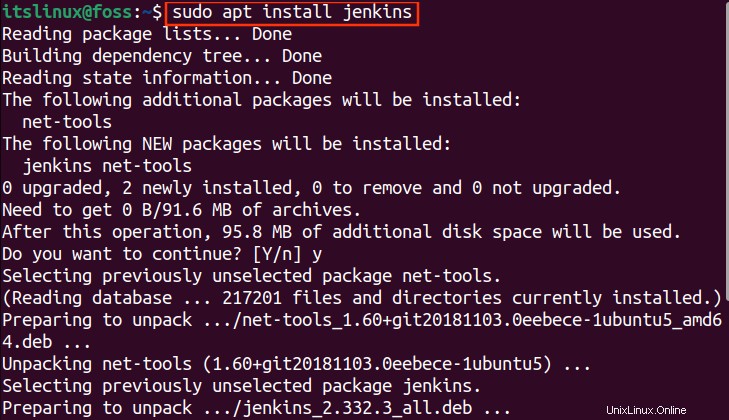
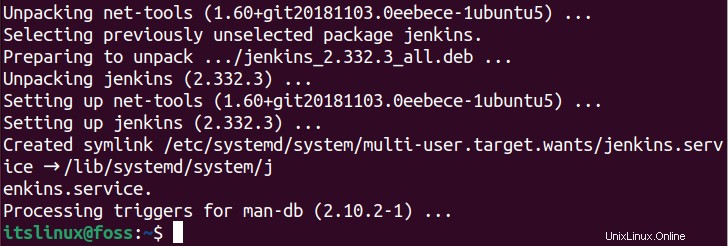
Balíček Jenkins byl úspěšně nainstalován.
Krok 5:Spusťte službu Jenkins
Nyní je čas spustit Jenkinse pomocí příkazu systemctl. Spusťte následující příkaz pro spuštění služeb Jenkins:
$ sudo systemctl start jenkins
Krok 6:Zkontrolujte stav Jenkinse
Pomocí následujícího příkazu vrátíte stav Jenkins. Ukáže, zda je Jenkins aktivní nebo ne.
$ sudo systemctl status jenkins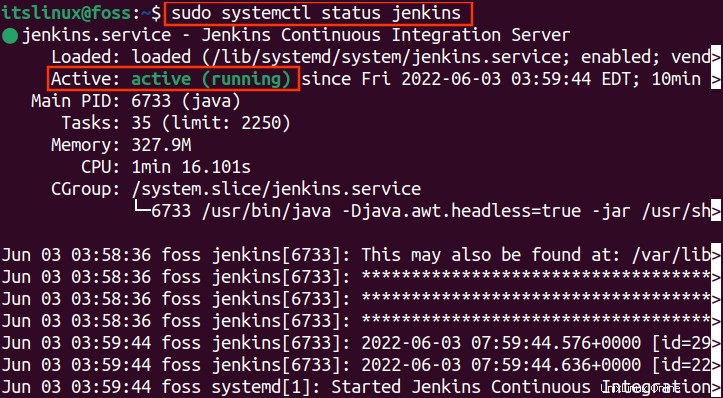
Krok 7:Povolte bránu firewall
Zatím je to dobré, po aktivaci Jenkins musíte povolit systém Firewall ve vašem operačním systému Ubuntu. Následující příkaz aktivuje bránu firewall.
$ sudo ufw enable
Krok 8:Povolte port 8080 na bráně firewall
Chcete-li využívat služby Jenkins, musíte povolit port 8080. Chcete-li tak učinit, spusťte následující příkaz:

Krok 9:Stav brány firewall
Spuštěním příkazu ufw status z okna terminálu zobrazíte stav brány firewall:
$ sudo ufw status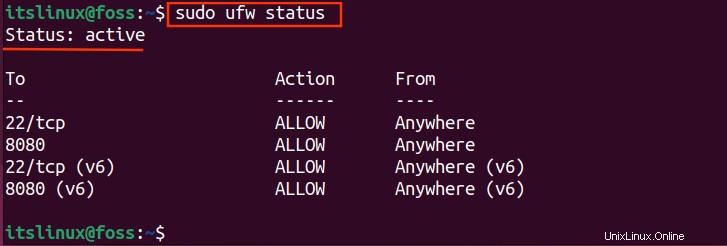
Podle výše uvedeného snímku obrazovky je brána firewall aktivní a port 8080 je povolen pro příchozí požadavky.
Krok 10:Zkontrolujte IP adresu localhost
Pokud nemáte ponětí o své systémové IP localhost, následující příkaz vám pomůže vypsat všechny dostupné hostitele na vašem Ubuntu 22.04.
$ sudo nano /etc/hostsPo provedení výše uvedeného příkazu se otevře nano editor s podrobnostmi o hostitelích. Poznamenejte si adresu localhost.
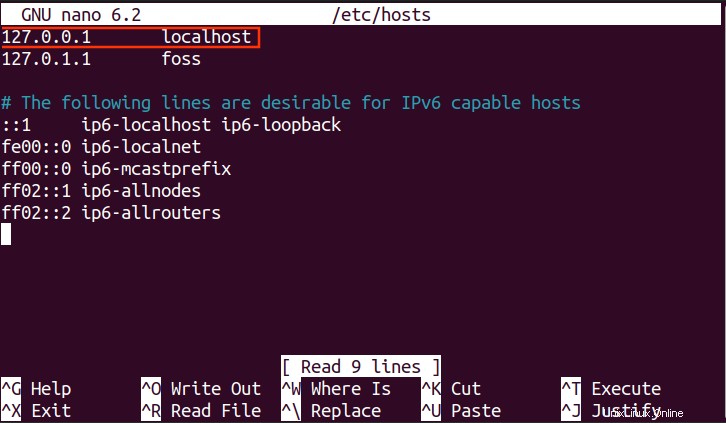
Můžete najít IP adresu přiřazenou vašemu localhost.
Krok 11:Odemkněte Jenkinse
Chcete-li se přihlásit do Jenkins, musíte zkopírovat heslo. Ale nebojte se, Jenkins uloží vaše heslo do tajné složky. Otevřete níže uvedenou cestu pomocí nano editoru a najdete své Jenkinovo heslo.
$ sudo nano /var/lib/jenkins/secrets/initialAdminPassword
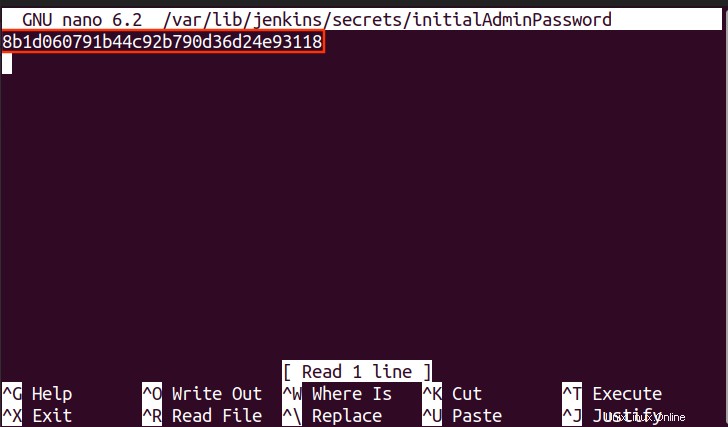
Přejděte na LocalHost, uvidíte následující obrazovku. Musíte načíst heslo správce, které se nachází „/var/lib/jenkins/secrets/InitialAdminPassword “ a vložte jej do pole pro heslo, jak je znázorněno na výše uvedeném snímku obrazovky.
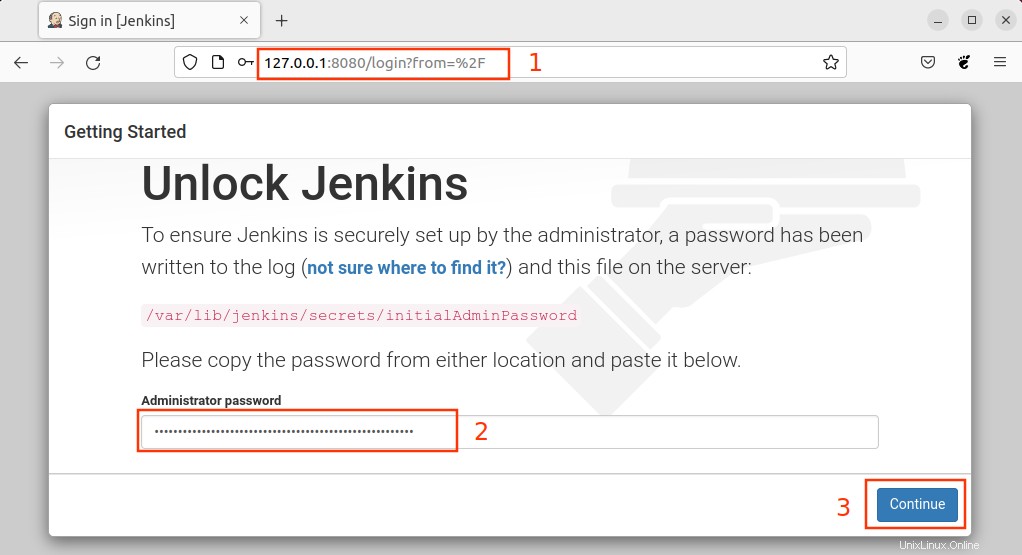
Krok 12:Přizpůsobte Jenkinse
Po odemknutí Jenkinů se zobrazí nové okno se dvěma možnostmi. Vyberte první „Install Suggested Plugins “. Nainstaluje za vás nejužitečnější pluginy.
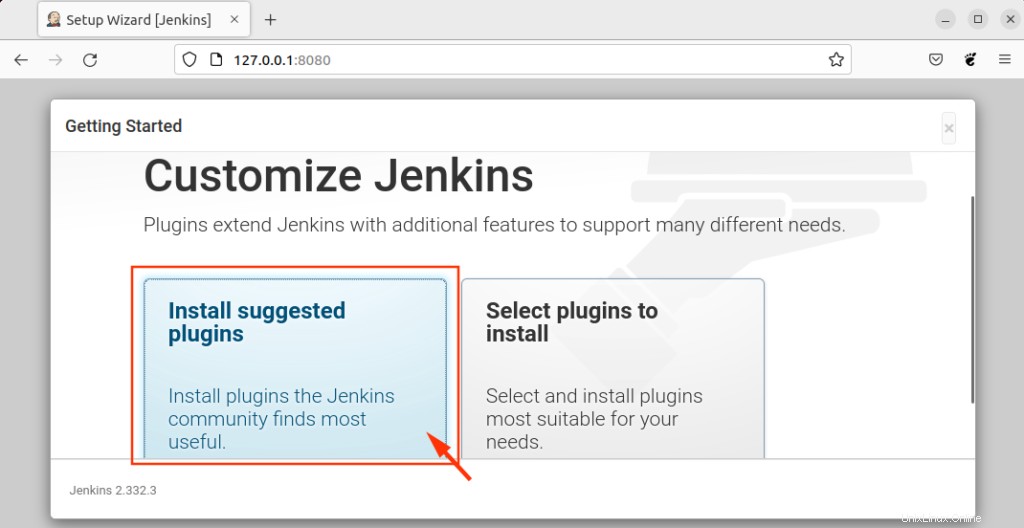
Když vyberete možnost „Install Suggested Plugins “, proces začne instalací pluginů do vašeho účtu Jenkins.
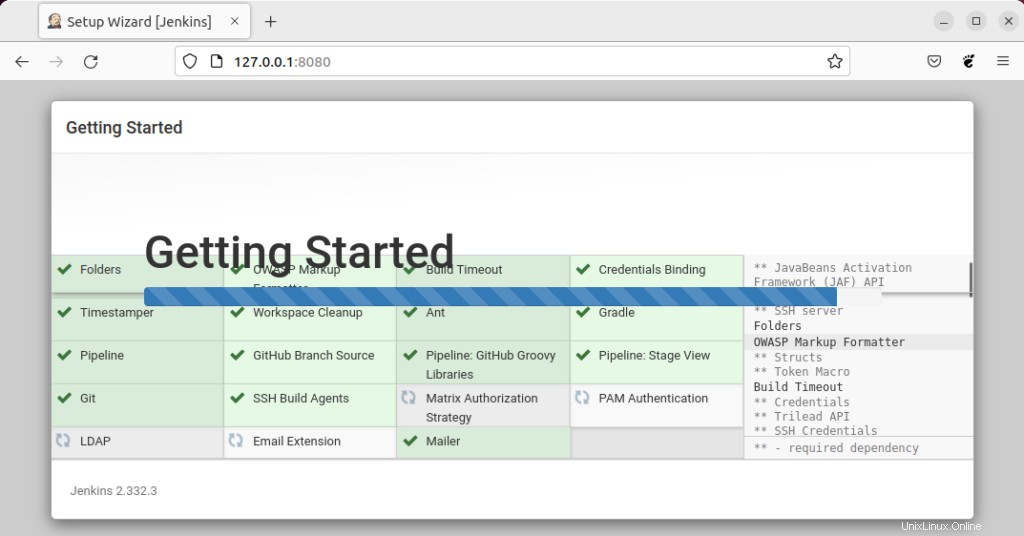
Krok 13:Vytvořte administrátora
Jakmile jsou všechny pluginy nainstalovány, dalším krokem je vytvoření prvního administrátora. Zapište si své přihlašovací údaje do požadovaného pole a klikněte na tlačítko Uložit a pokračovat .
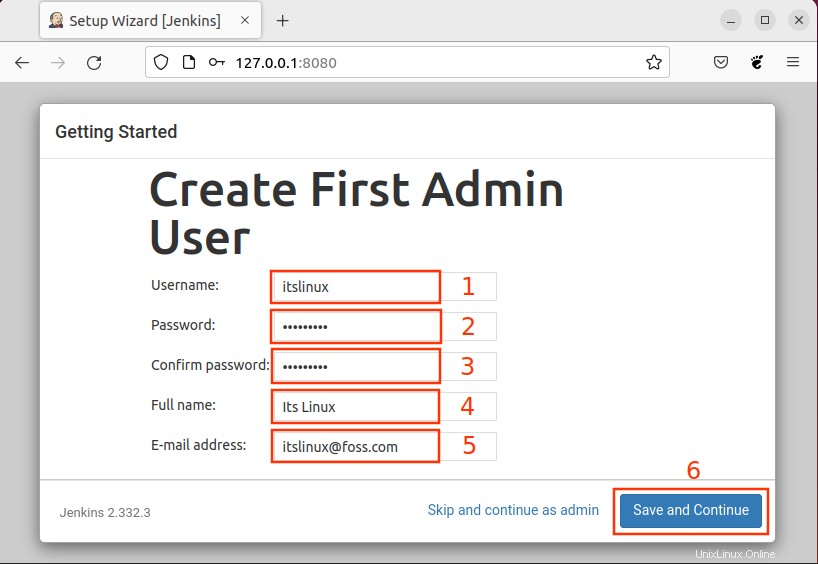
Krok 14:Otevřete Jenkins
Konečně je vaše instance Jenkins připravena k použití. Potvrďte svou adresu URL Jenkins a klikněte na „Uložit a dokončit ”.
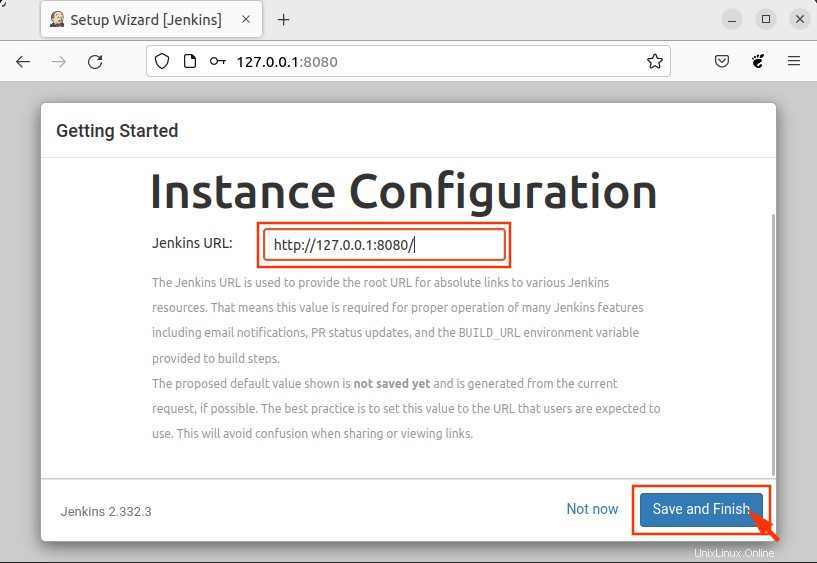
Klikněte na tlačítko „Začít používat Jenkins “ a na vaší obrazovce se objeví Jenkinsův řídicí panel.
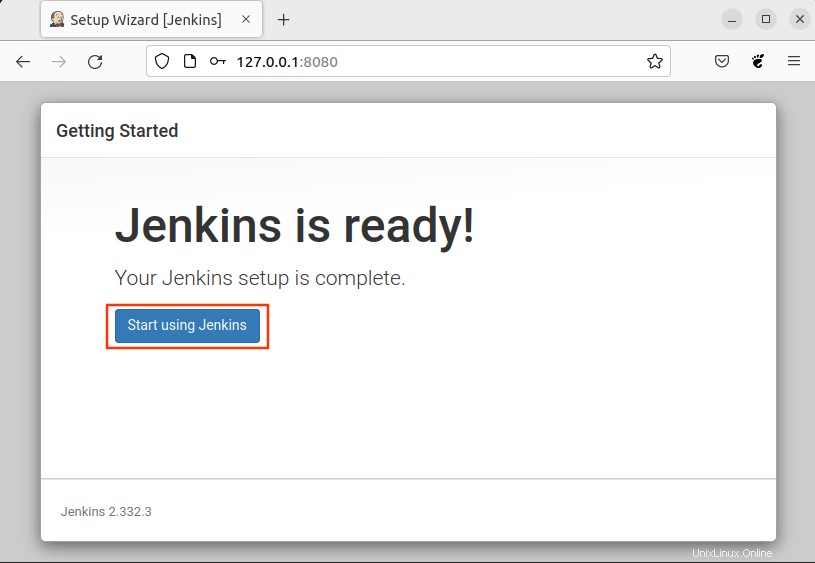
Váš Jenkins je připraven, jak je znázorněno níže.
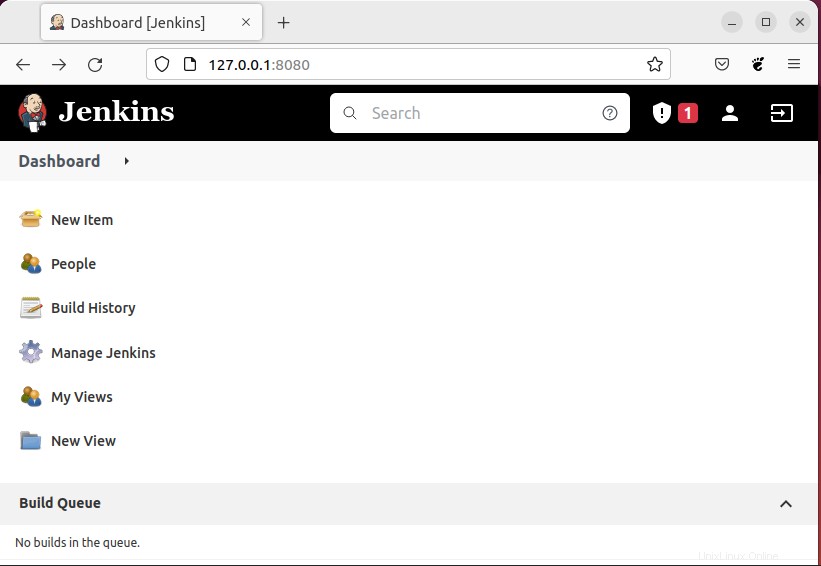
Blahopřejeme! Vytvářejte své projekty s Jenkinsem a bez obav o ztrátu dat.
Jak odstranit Jenkins z Ubuntu 22.04 pomocí flatpak
Chcete-li odebrat Jenkinse z Ubuntu nainstalovaného prostřednictvím úložiště APT, spusťte následující příkaz:
$ sudo apt autoremove jenkins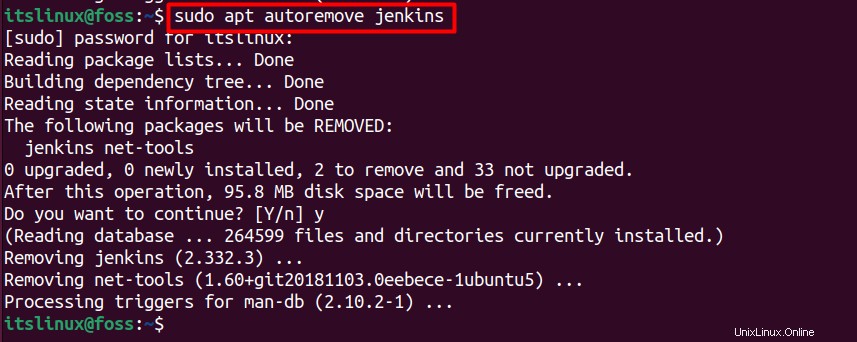
Jenkins byl úspěšně odstraněn z Ubuntu 22.04.
Závěr
Jenkins je k dispozici na oficiálním úložišti Ubuntu a lze jej nainstalovat pomocí správce balíčků apt. Jenkins je open-source nástroj pro neustálou integraci vaší práce. Tento příspěvek má za cíl demonstrovat instalaci Jenkinse na Ubuntu 22.04. Také jste se naučili konfigurovat a používat Jenkins na Ubuntu 22.04.