Microsoft Edge je volně dostupný prohlížeč s otevřeným zdrojovým kódem, který je kompatibilní se systémy Linux, Windows, Android a IOS. Má vyšší rychlost procházení a nabízí mnoho vestavěných nástrojů, které nám pomáhají získat to nejlepší prostředí pro surfování. Jde spíše o bezpečnost uživatelů. Microsoft Edge používají především vývojáři, společnosti a vzdělávací instituce.
V následujícím příspěvku prozkoumáme metodu instalace prohlížeče Microsoft Edge na Ubuntu 22.04.
Instalace prohlížeče Microsoft Edge na Ubuntu 22.04
Při instalaci prohlížeče Microsoft Edge v Ubuntu 22.04 postupujte podle pokynů uvedených níže.
Krok 1:Aktualizujte a upgradujte balíčky
Nejprve musíme aktualizovat a upgradovat balíčky Ubuntu. Chcete-li tak učinit, otevřete terminál pomocí „CTRL+ALT+T ” a proveďte níže uvedený příkaz:
$ sudo apt update && sudo apt upgrade 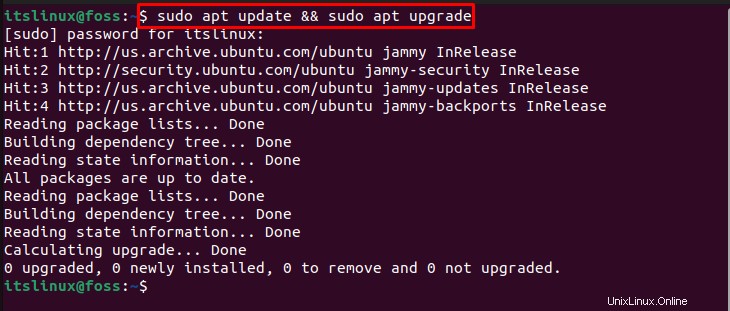
Nyní přejdeme k dalšímu kroku.
Krok 2:Nainstalujte základní balíčky
V tomto kroku nainstalujeme potřebné balíčky pro instalaci Prohlížeče Microsoft Edge pomocí následujícího příkazu:
$ sudo apt install software-properties-common apt-transport-https wget ca-certificates gnupg2 ubuntu-keyring -y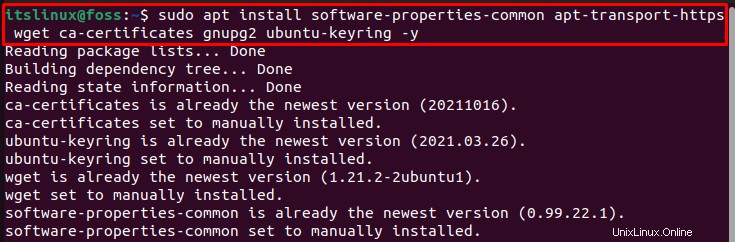
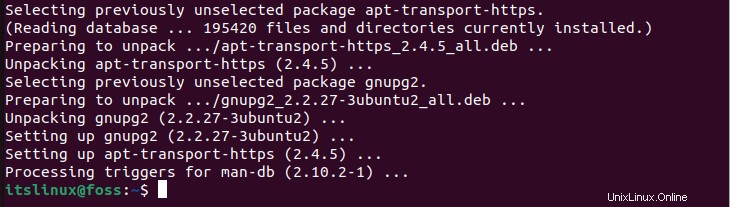
Nyní přejděte k dalšímu kroku pro import klíče GPG.
Krok 3:Import klíče GPG
Dále naimportujeme GPG klíč, který podporuje přenos požadovaného souboru nebo úložiště od třetí strany. Chcete-li tak učinit, spusťte níže uvedený příkaz:
$ wget -q https://packages.microsoft.com/keys/microsoft.asc -O- | sudo apt-key add -
Krok 4:Import oficiálního úložiště prohlížeče Microsoft Edge
Poté importujte oficiální úložiště prohlížeče Microsoft Edge pomocí poskytnutého příkazu:
$ sudo add-apt-repository "deb [arch=amd64] https://packages.microsoft.com/repos/edge stable main"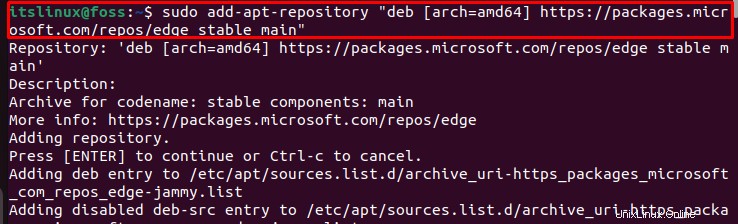
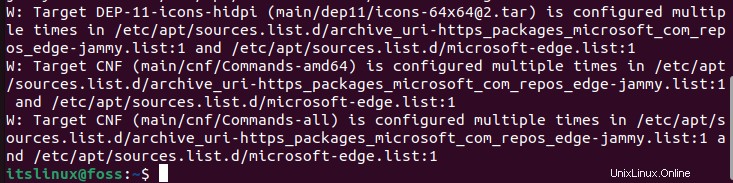
Krok 5:Aktualizace balíčků Ubuntu
Znovu musíme aktualizovat systémové balíčky, než přejdeme k instalaci prohlížeče Microsoft Edge:
$ sudo apt update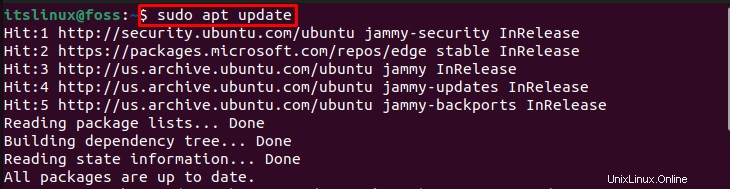
Nyní v dalším kroku nainstalujeme Microsoft Edge.
Krok 6:Nainstalujte Microsoft Edge
Po aktualizaci úložiště Ubuntu spustíme následující příkaz pro „Microsoft Edge Stable ” instalace:
$ sudo apt install microsoft-edge-stable -y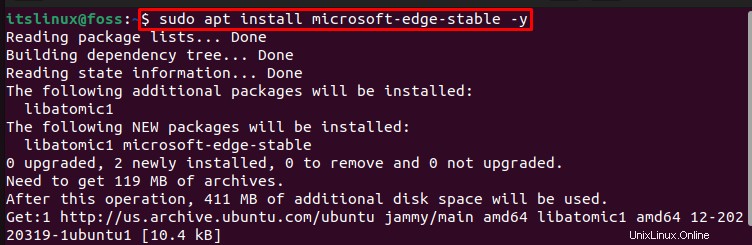
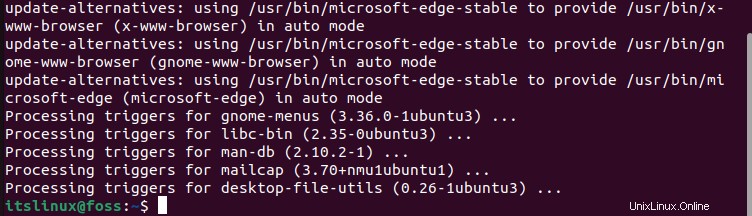
Pro instalaci Microsoft Edge „BETA ” verze, proveďte následující příkaz:
$ sudo apt install microsoft-edge-beta -y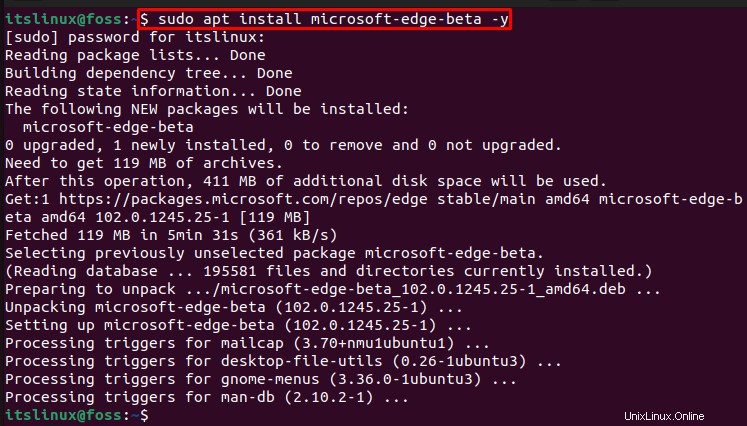
V případě, že potřebujete instalovat vývojář nebo „DEV ” verze Prohlížeče Microsoft Edge , napište do terminálu Ubuntu následující příkaz:
$ sudo apt install microsoft-edge-dev -y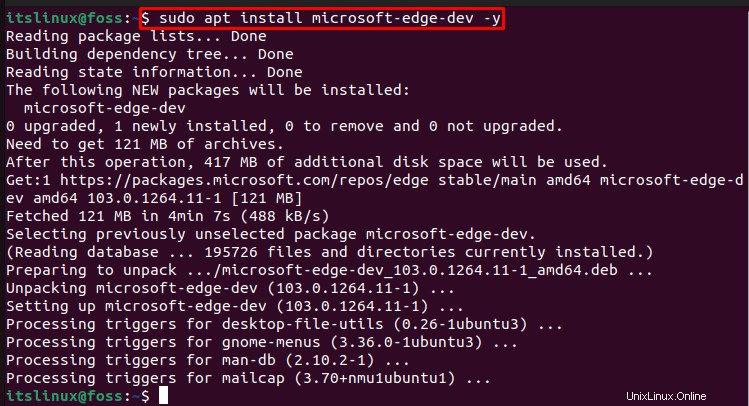
Vysvětlili jsme způsob instalace prohlížeče Microsoft Edge na Ubuntu 22.04. Nyní pojďme kupředu a spustíme to v našem systému.
Jak spustit prohlížeč Microsoft Edge na Ubuntu 22.04
Chcete-li spustit prohlížeč Microsoft na Ubuntu 22.04, postupujte podle níže uvedeného postupu.
Nejprve vyhledejte „Microsoft Edge “ v části „Aktivity " Jídelní lístek. Všechny verze Microsoft Edge můžete zobrazit z výsledků vyhledávání. Poté otevřete požadovanou verzi kliknutím na ni:
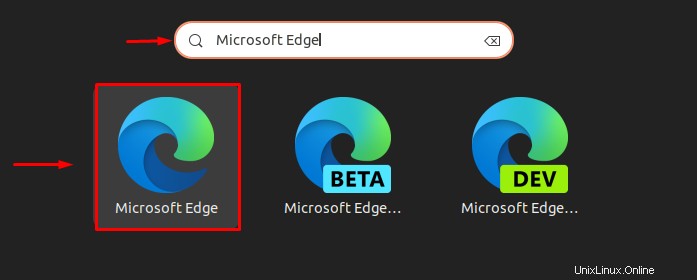
Poté se zobrazí „Vítejte v Microsoft Edge Na obrazovce se objeví okno “. Klikněte na „Přijmout a začít ” pro nastavení prohlížeče Microsoft Edge:
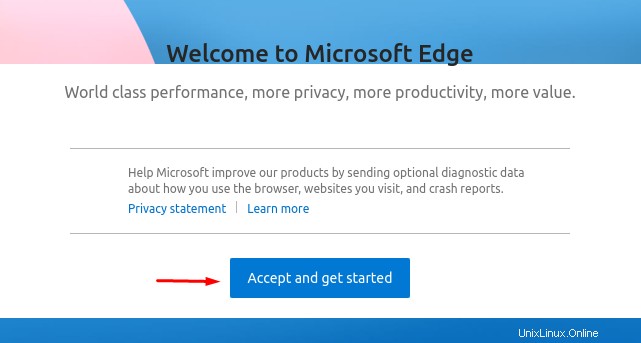
Poté nastavte rozvržení stránek záložek z níže uvedených možností podle svých preferencí a pokračujte:
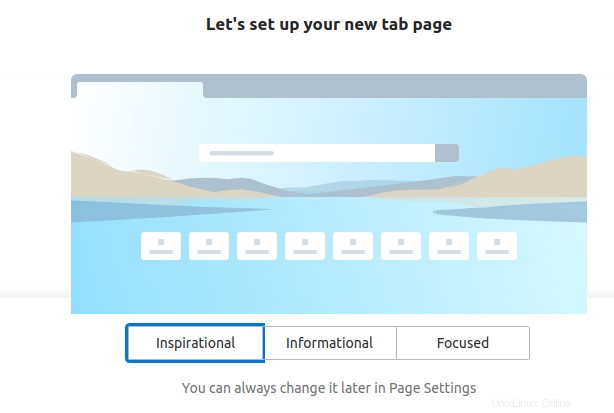
Nyní vás otevřené okno požádá o přihlášení ke svému účtu. Za tímto účelem klikněte na „Přihlásit se k synchronizaci dat tlačítko “:
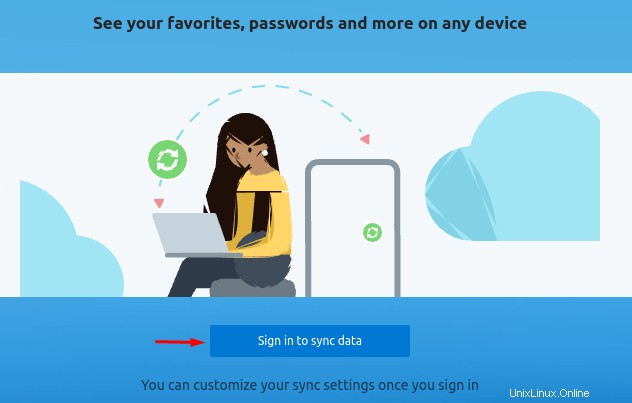
Poté zadejte požadované přihlašovací údaje a klikněte na „Další “ nebo jednoduše stiskněte „ALT+šipka doleva ” pro přeskočení tohoto procesu a návrat zpět:
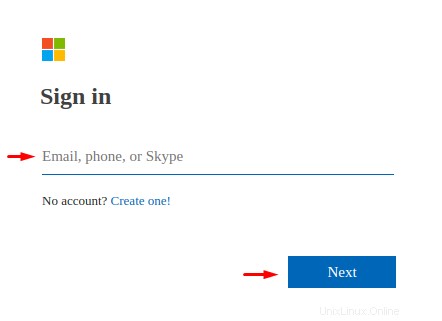
Jak můžete vidět, Microsoft edge je připraven k použití na Ubuntu 22.04:
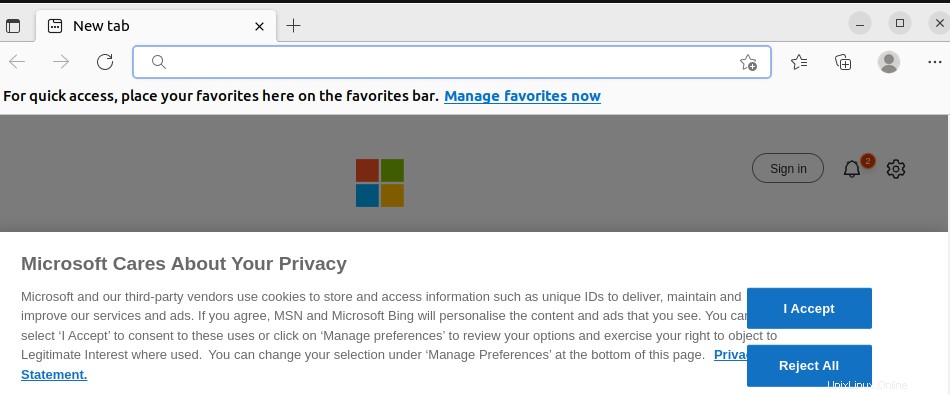
Jak odinstalovat prohlížeč Microsoft Edge na Ubuntu 22.04
Pro odinstalaci konkrétních verzí, jako je BETA , DEV nebo Stabilní, použijte níže uvedené příkazy.
Chcete-li odinstalovat Stable verze Microsoft Edge, použijte následující příkaz:
$ sudo apt remove microsoft-edge-stable --purge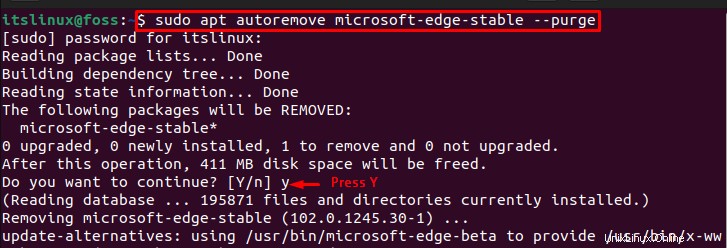
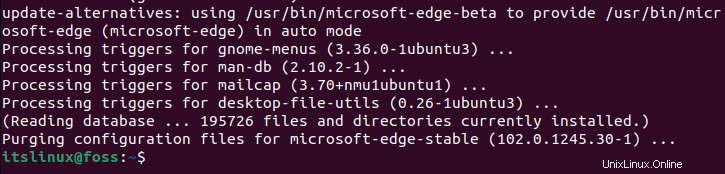
Pomocí níže uvedeného příkazu odinstalujte BETA verze Microsoft Edge:
$ sudo apt remove microsoft-edge-beta --purge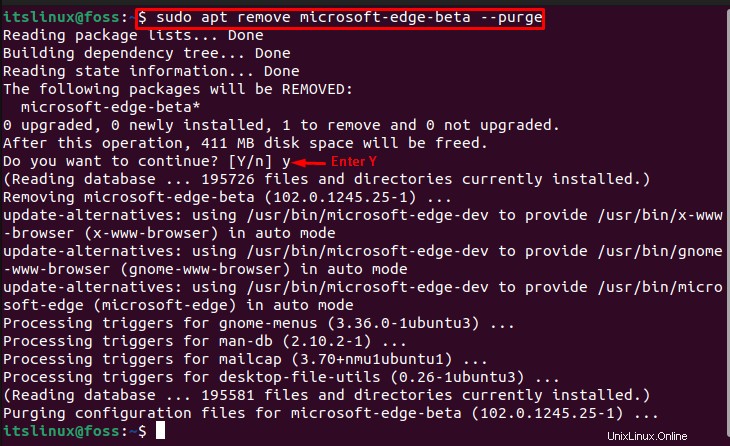
Můžete také odinstalovat prohlížeč Microsoft Edge DEV verze provedením daného příkazu:
$ sudo apt remove microsoft-edge-stable-dev --purge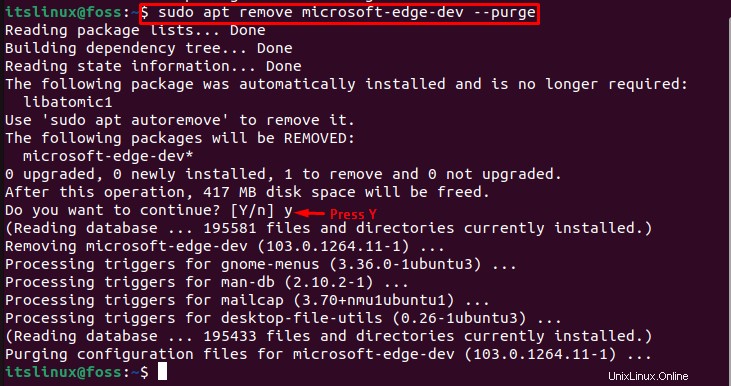
Pokryli jsme všechny požadované kroky spojené s instalací prohlížeče Microsoft Edge na Ubuntu 22.04.
Závěr
Chcete-li instalovat Prohlížeč Microsoft Edge na Ubuntu 22.04 , nejprve musíte nainstalovat požadované balíčky a importovat GPG klíč. Poté importujte oficiální úložiště Microsoft Edge a poté nainstalujte prohlížeč Microsoft Edge Stable , BETA nebo DEV verze, na základě vašich požadavků. V tomto článku jsme kompletně demonstrovali postup instalace prohlížeče Microsoft Edge na Ubuntu 22.04 .