
V tomto článku vysvětlíme nezbytné kroky k instalaci a konfiguraci Cacti na Ubuntu 20.04 LTS. Než budete pokračovat v tomto tutoriálu, ujistěte se, že jste přihlášeni jako uživatel s sudo privilegia. Všechny příkazy v tomto tutoriálu by měly být spouštěny jako uživatel bez oprávnění root.
Cacti je open-source platforma pro monitorování dat, která je plně řízena PHP. Je navržen jako front-end aplikace pro databázový nástroj Round-Robin (RRDtool). Používá se k získání zatížení CPU a využití šířky pásma sítě ve formátu grafu.
Nainstalujte Cacti na Ubuntu 20.04
Krok 1. Než začnete instalovat jakýkoli balíček na svůj server Ubuntu, vždy doporučujeme zajistit, aby byly všechny systémové balíčky aktualizovány.
sudo apt update sudo apt upgrade
Krok 2. Nainstalujte LAMP Stack na Ubuntu.
Cacti je vytvořen pomocí PHP. Můžete jej hostovat jako jakoukoli jinou webovou aplikaci napsanou v PHP. Takže budete muset nastavit Ubuntu jako server LAMP. Pokud jste tak ještě neučinili, použijte našeho tradičního průvodce LAMP k nastavení Ubuntu pro poskytování PHP, než budete pokračovat.
Krok 3. Stáhněte a nainstalujte Cacti.
Nyní si stáhněte nejnovější verzi Cacti spuštěním následujícího příkazu:
wget https://www.cacti.net/downloads/cacti-latest.tar.gz
Rozbalte archiv kaktusů pomocí příkazu tar:
tar -zxvf cacti-latest.tar.gz sudo mv cacti-1* /opt/cacti
Krok 4. Vytvoření databáze MySQL pro Cacti.
Cacti používá databázi MySQL k ukládání všech svých dat, jako jsou příspěvky, stránky, uživatelé, pluginy a nastavení motivů. Přihlaste se ke svému serveru MySQL pomocí následujícího příkazu a zadejte své kořenové heslo MySQL:
mysql -u root -p
Jakmile jste v konzoli MySQL, vytvořte novou databázi:
CREATE DATABASE cactidb; GRANT ALL ON cactidb.* to 'ownclouduser'@'localhost' IDENTIFIED BY 'your-passwd'; FLUSH PRIVILEGES; exit;
Nyní stisknutím daného příkazu importujte výchozí data databáze do nové databáze kaktusů:
sudo mysql -u root -p cacti < /opt/cacti/cacti.sql
Potom určete typ DB, název databáze, název hostitele, uživatele a heslo úpravou níže uvedeného souboru:
sudo nano /opt/cacti/include/config.php
Aktualizovat na podobné změny:
/* make sure these values reflect your actual database/host/user/password */ $database_type = "mysql"; $database_default = "cacti"; $database_hostname = "localhost"; $database_username = "osradar"; $database_password = "'your-passwd'"; $database_port = "3306"; $database_ssl = false;
Po dokončení vytvořte soubor crontab pro naplánování úlohy dotazování:
sudo nano /etc/cron.d/cacti
Přidejte do crontab následující položku plánovače, aby Kaktusy mohly každých pět minut volit:
*/5 * * * * www-data php /opt/cacti/poller.php > /dev/null 2>&1
Krok 5. Konfigurace Apache pro kaktusy.
Vytvořte nový konfigurační soubor virtuálního hostitele pro vaše kaktusy s názvem your-domain.com.conf:
sudo nano /etc/apache2/sites-available/cacti.conf
A do souboru přidejte následující obsah:
Alias /cacti /opt/cacti
<Directory /opt/cacti>
Options +FollowSymLinks
AllowOverride None
<IfVersion >= 2.3>
Require all granted
</IfVersion>
<IfVersion < 2.3>
Order Allow,Deny
Allow from all
</IfVersion>
AddType application/x-httpd-php .php
<IfModule mod_php.c>
php_flag magic_quotes_gpc Off
php_flag short_open_tag On
php_flag register_globals Off
php_flag register_argc_argv On
php_flag track_vars On
# this setting is necessary for some locales
php_value mbstring.func_overload 0
php_value include_path .
</IfVersion>
DirectoryIndex index.php
</Directory> Aby se nová konfigurace projevila, restartujte službu Apache zadáním:
sudo a2ensite cacti.conf sudo a2enmod rewrite sudo systemctl restart apache2
Krok 6. Dokončení instalace kaktusů.
Otevřete svůj oblíbený webový prohlížeč a přejděte na http://your_domain/cacti. Přihlaste se do průvodce instalací Cacti a nastavte instalaci Cacti:
Uživatelské jméno: správce
Heslo: správce
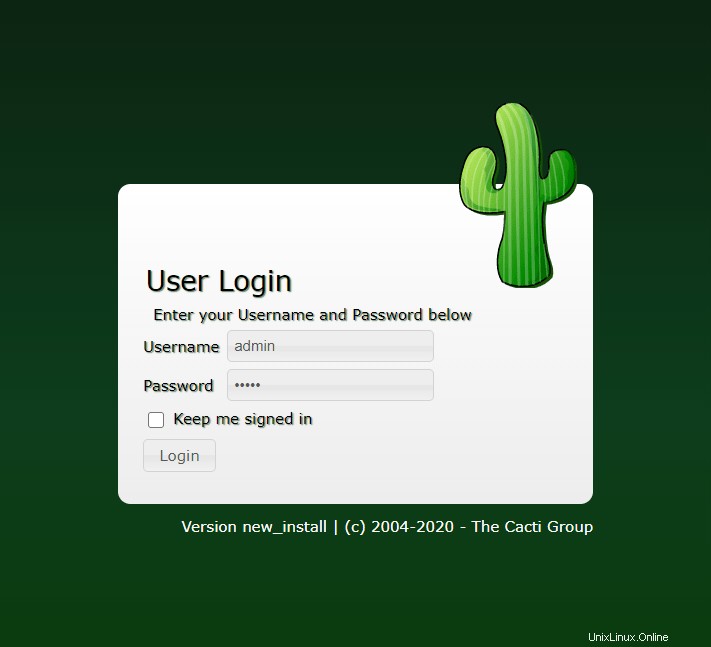
To je vše, co potřebujete k instalaci Cacti na Ubuntu 20.04 LTS Focal Fossa. Doufám, že vám tento rychlý tip pomůže. Další informace o kaktusech naleznete v jejich oficiální znalostní bázi. Pokud máte dotazy nebo návrhy, neváhejte zanechat komentář níže.