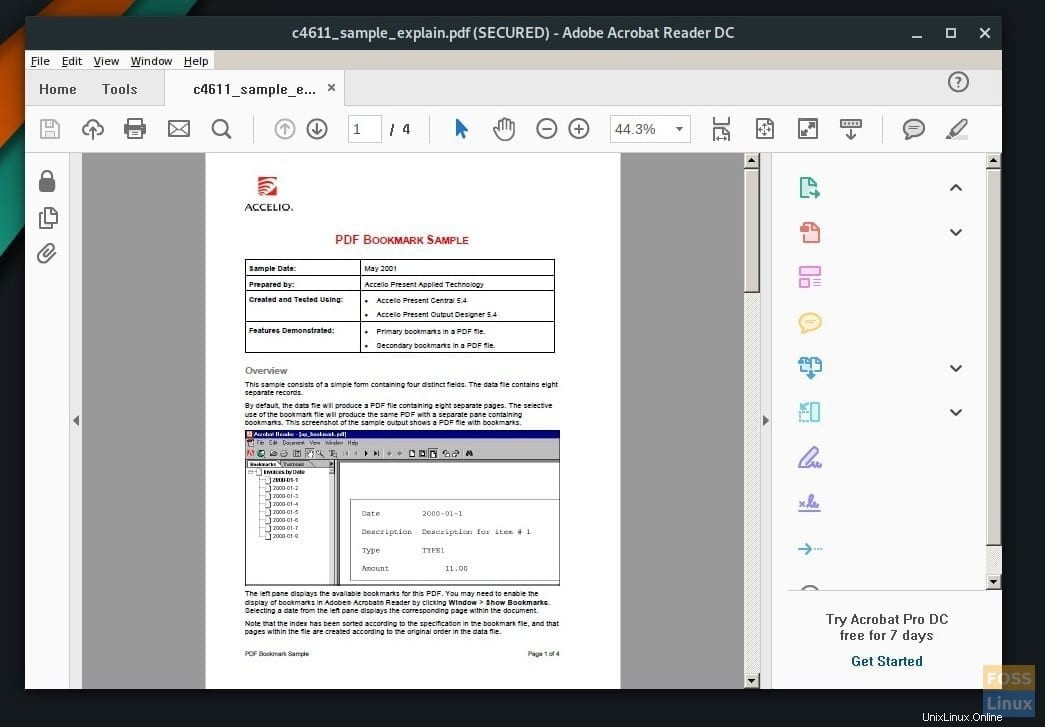PDF je vynikající formát pro dokumenty obsahující grafiku a text. Jedná se o celosvětově populární formát a široce používaný k výměně informací v e-mailech. Adobe je společnost, která stojí za PDF (Portable Document Format).
Adobe Acrobat PDF Reader je zdarma a lze jej snadno nainstalovat do operačních systémů Windows a Mac OS. Pro Linux jsou věci o něco robustnější, protože společnost nemá žádný snadno spustitelný binární soubor.
A co balíček acroread AUR?
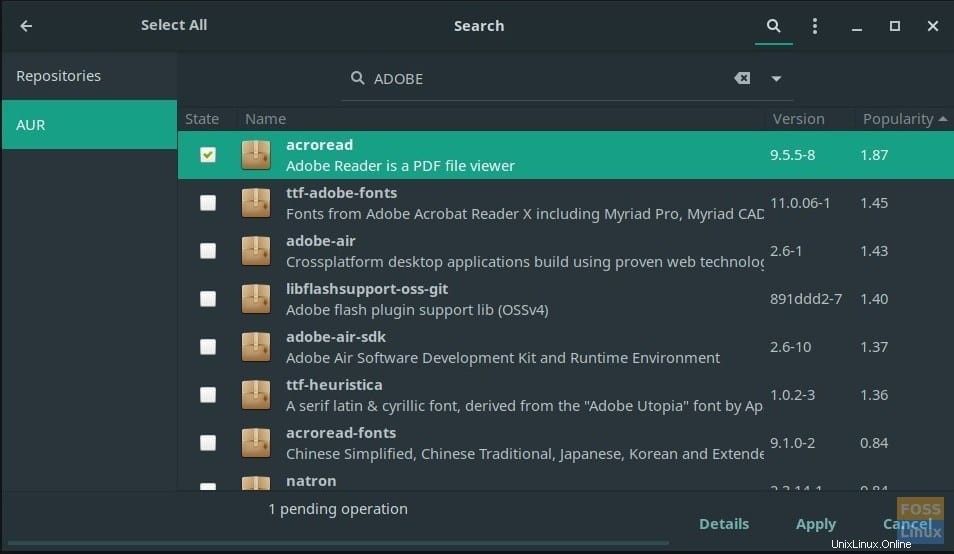
Ačkoli existuje balíček „acroread“, který lze nainstalovat z úložiště AUR, je zastaralý a zaseknutý v aplikaci Adobe Reader 9, která je stará a není stabilní. Pokusil jsem se jej nainstalovat do svého testovacího počítače, ale vypořádal se s chybějícími závislostmi lib32-gtk2 a lib32-libxml2. Nějak, bolestivě, jsem přišel na způsob, jak vyřešit i závislosti, a nakonec jsem si nainstaloval Adobe Reader 9. Program se však nespustí! Proto již nedoporučuji používat balíček acroread od AUR. Místo toho nainstalujte nejnovější spustitelný soubor Adobe Reader přímo z oficiálních serverů a spusťte jej přes Wine. Zde je kompletní průvodce.
Instalace Adobe Reader v Manjaro
Krok 1) Prvním krokem je stažení nejnovější verze Adobe Acrobat Reader pro Windows ze serverů Adobe. Použijte níže uvedený odkaz:
Stáhněte si Adobe Acrobat Reader
Musíte si stáhnout verzi pro Windows. Ve výchozím nastavení by se stažený soubor exe (podobně jako AcroRdrDC1801120058_en_US.exe) měl uložit do složky „Downloads“.
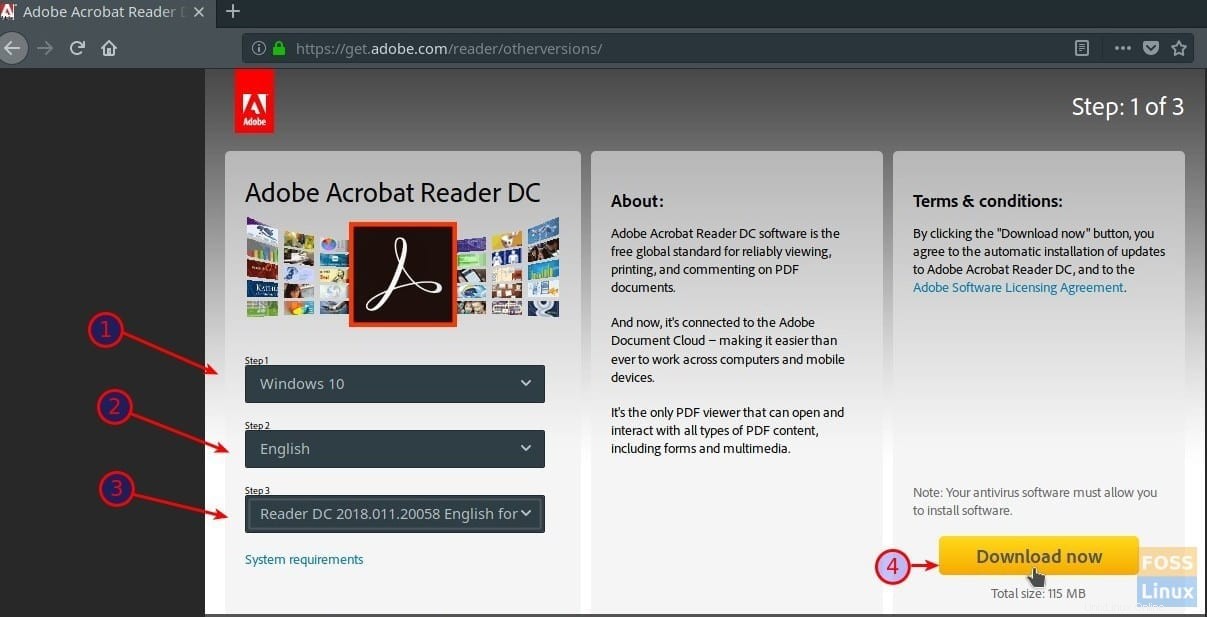
Krok 2) Dalším krokem je instalace Wine and Wine Tricks. Chcete-li to provést, otevřete „Přidat/Odebrat software“ a zadejte „víno“.
Krok 3) Ze seznamu vyberte „wine“ a „winetricks“.
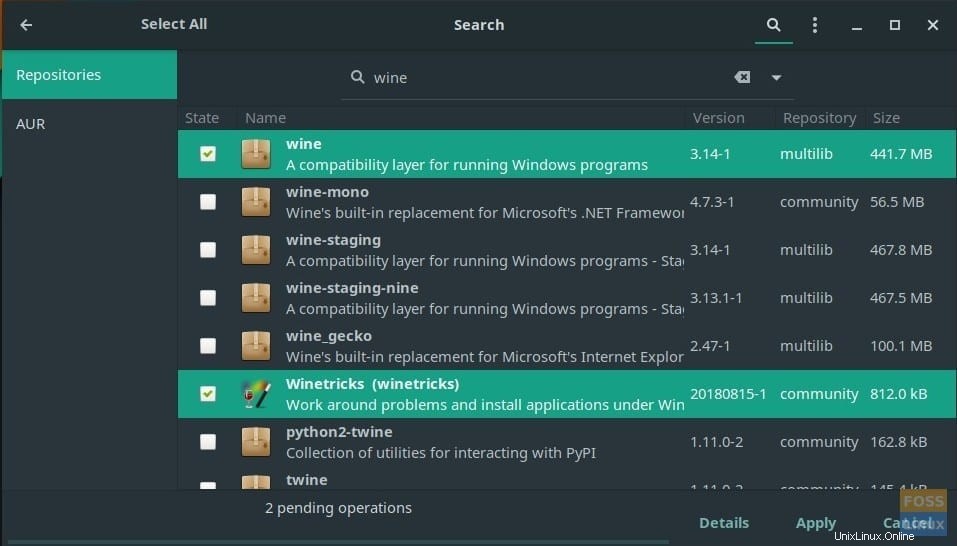
Krok 4) Klikněte na „Použít“ a poté na „Potvrdit“ a instalace Wine by měla být dokončena.
Krok 5) Spusťte „Terminál“.
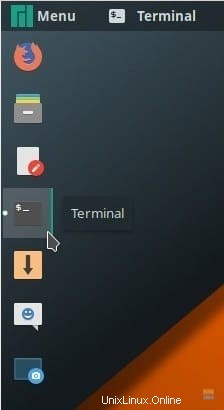
Krok 6) Zadejte následující příkazy, jeden po druhém a stiskněte enter. Klikněte na „Instalovat“ pro dialogová okna Wine Installer.
winetricks atmlib winetricks riched20 winetricks wsh57 winetricks mspatcha
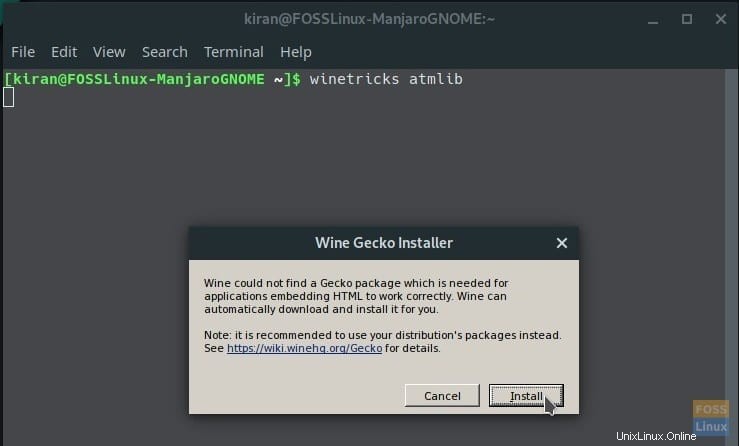
7) Je čas nainstalovat spustitelný soubor Adobe, který jste stáhli v kroku #1. Přejděte do adresáře „Downloads“ v Terminálu. Příkazy „ls“ a „cd“ můžete použít následovně:
ls cd Downloads
Krok 8) Zadejte příkaz wine následovaný názvem staženého exe souboru. V Terminálu můžete vybrat a kliknout pravým tlačítkem na název souboru. Upozorňujeme, že klávesová zkratka Ctrl+C nebude v terminálu fungovat.
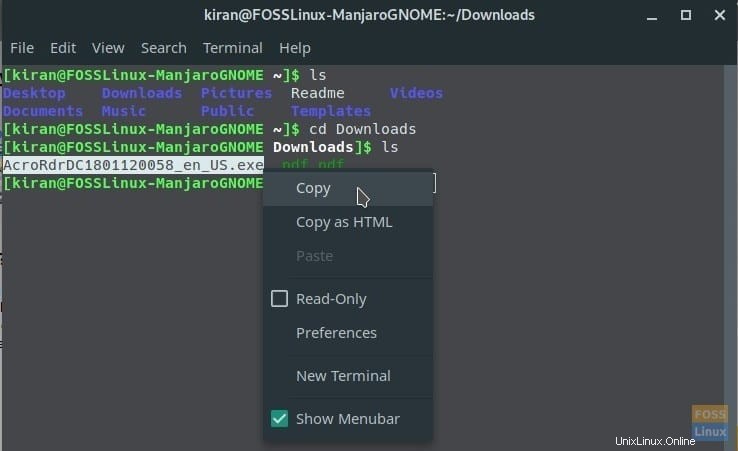
Nahraďte název souboru exe názvem svého souboru exe.
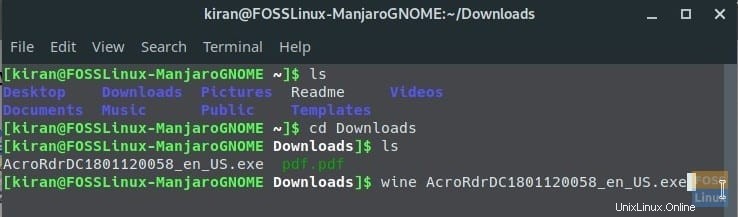
wine AcroRdrDC1801120058_en_US.exe
Krok 9) Instalace aplikace Acrobat Reader by měla pokračovat.
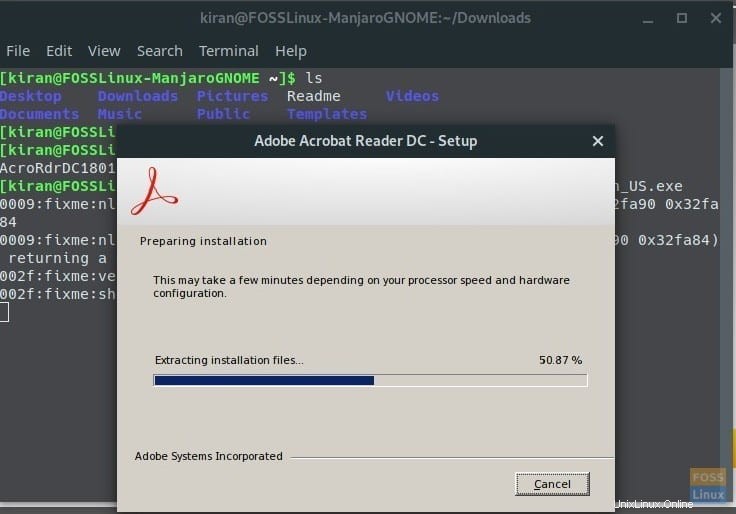 Krok 10) Po dokončení instalace byste měli vidět nový program v kontextové nabídce po kliknutí pravým tlačítkem na soubor PDF. Také to uvidíte v Apps.
Krok 10) Po dokončení instalace byste měli vidět nový program v kontextové nabídce po kliknutí pravým tlačítkem na soubor PDF. Také to uvidíte v Apps.
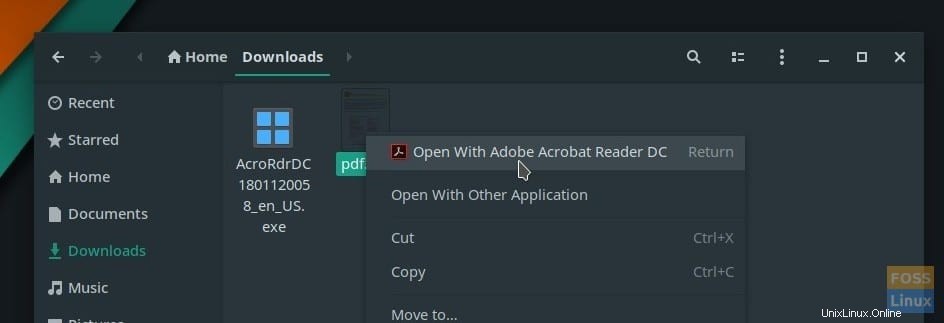
Krok 11) Když poprvé spustíte Adobe PDF Reader, měli byste vidět tři možnosti. Vyberte možnost „Vždy chráněný režim zakázán“.
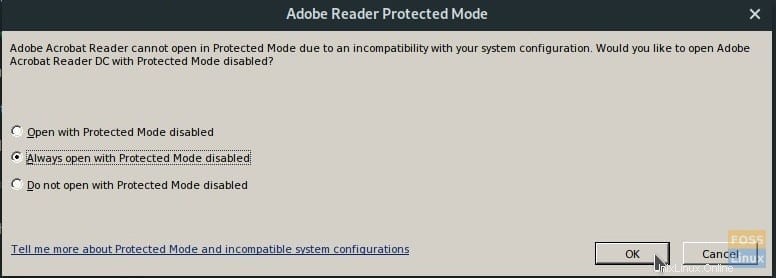
A je to! Užijte si nejnovější Adobe Reader v Linuxu!