Jako jedno z nejpopulárnějších linuxových desktopových prostředí MATE nabízí řadu funkcí, jako je tradiční desktop, nízká spotřeba zdrojů a vysoce přizpůsobitelné rozhraní, díky čemuž se dobře hodí pro Arch Linux, lehkou, minimální distribuci Linuxu.
V tomto článku vám ukážeme proces instalace prostředí MATE Desktop na Arch Linux.
Instalace MATE Desktop na Arch Linux
Předpoklady
Budete potřebovat:
- Počítač nebo virtuální počítač s alespoň 1 GB RAM a 20 GB úložiště s nainstalovaným Arch Linuxem.
- Připojení k internetu
Instalace MATE Desktop
1. Zkontrolujte připojení k Internetu
Pokud jste tak ještě neučinili, ujistěte se, že instalace Arch Linuxu, na kterou chcete nainstalovat MATE, má stabilní internetové připojení, protože bude potřeba stáhnout MATE a jeho závislosti. To lze provést pomocí příkazu ping:
$ ping -c 3 google.com
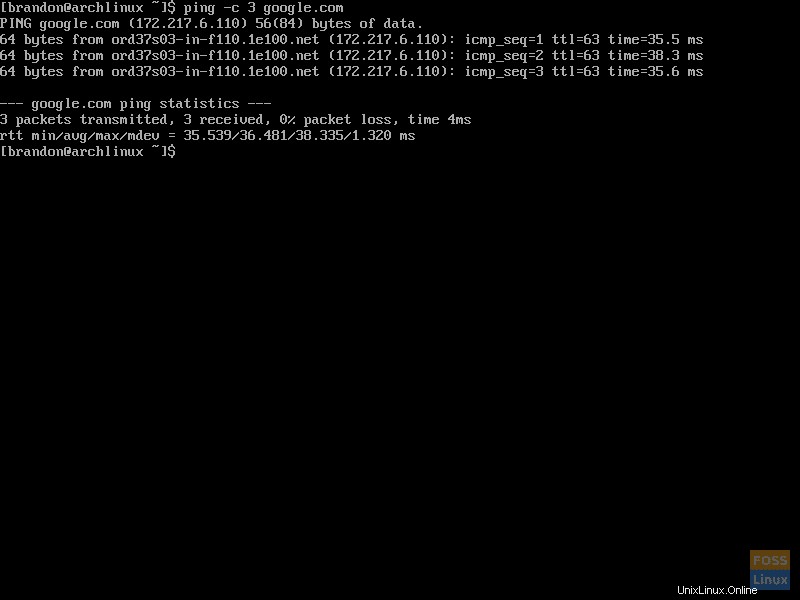
2. Použijte Pacman k aktualizaci systému
Jakmile ověříte, že máte funkční připojení k internetu, použijte Pacman k aktualizaci systému spuštěním následujícího příkazu:
$ sudo pacman -Syu
V závislosti na konfiguraci vašeho systému můžete být při použití `sudo` vyzváni k zadání hesla. Pokud existují nějaké softwarové balíčky, které mají k dispozici aktualizace, budete dotázáni, zda chcete pokračovat v instalaci. Napište „y“ a stiskněte Enter.
POZNÁMKA:Protože používám čerstvou instalaci Arch Linuxu, nejsou zatím žádné balíčky k aktualizaci. Můžete vidět jiný výstup.
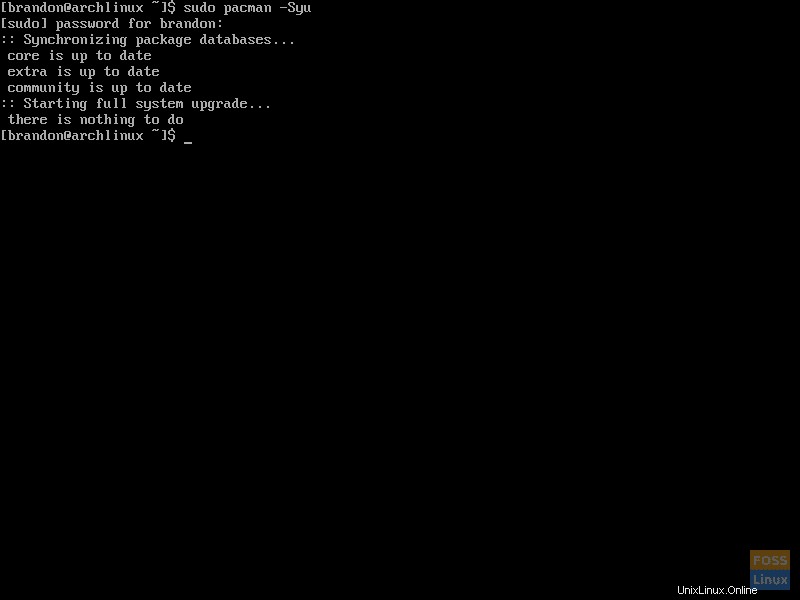
Restartujte systém pomocí:
$ sudo reboot
3. Nainstalujte Xorg
Nyní je čas nainstalovat Xorg, oblíbený zobrazovací server pro Linux, pokud jste tak ještě neučinili. Ke kontrole, zda máte nebo nemáte nainstalovaný Xorg, použijeme Pacman:
$ sudo pacman -Qi xorg
Pokud Pacman ukáže, že máte nainstalovaný Xorg, můžete tento krok přeskočit.
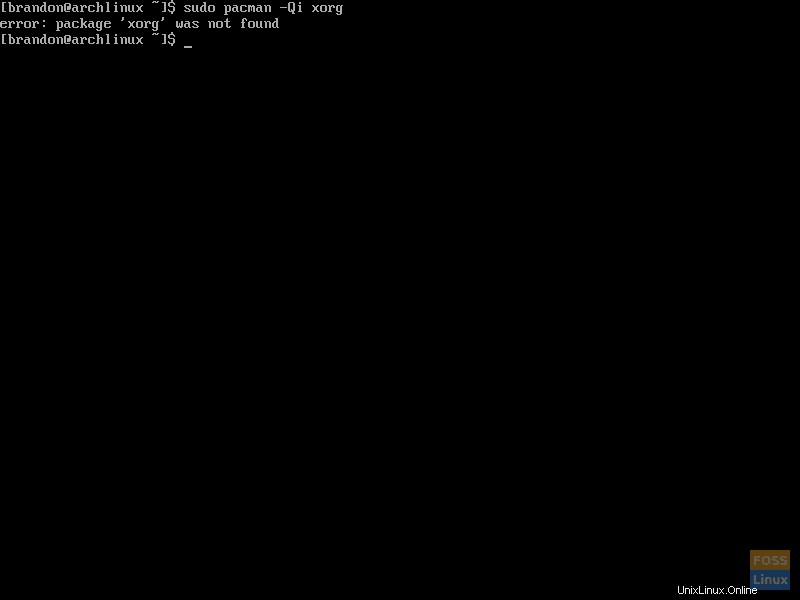
Pokud nemáte nainstalovaný Xorg, budete si ho muset nainstalovat. Chcete-li to provést, spusťte:
$ sudo pacman -S xorg xorg-server
Pacman vás vyzve k zadání výběru. Stiskněte ENTER a pokračujte v instalaci.
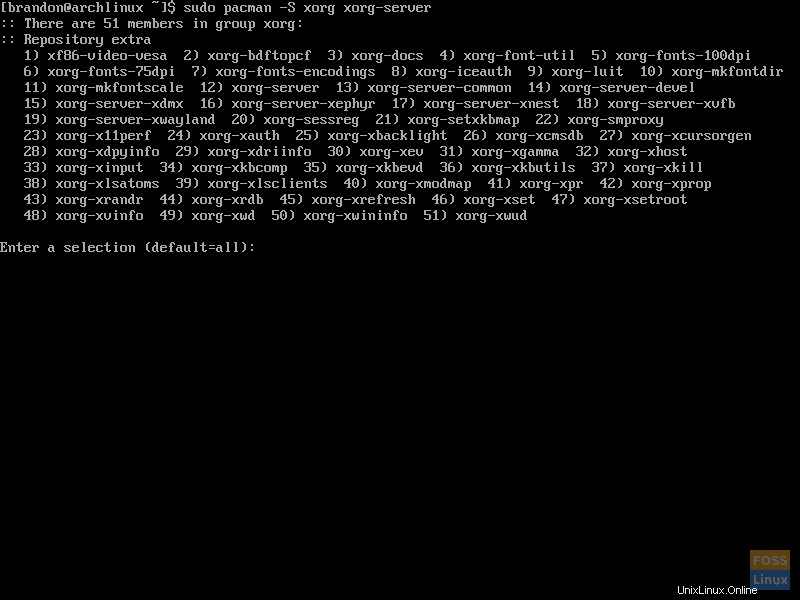
4. Nainstalujte MATE Desktop Environment
Jakmile je Xorg nainstalován, můžeme nainstalovat balíčky pro samotné prostředí MATE Desktop Environment. To se provádí pomocí Pacman:
$ sudo pacman -S mate mate-extra
Pacman vás opět vyzve k zadání výběru. Stiskněte ENTER a pokračujte v instalaci.
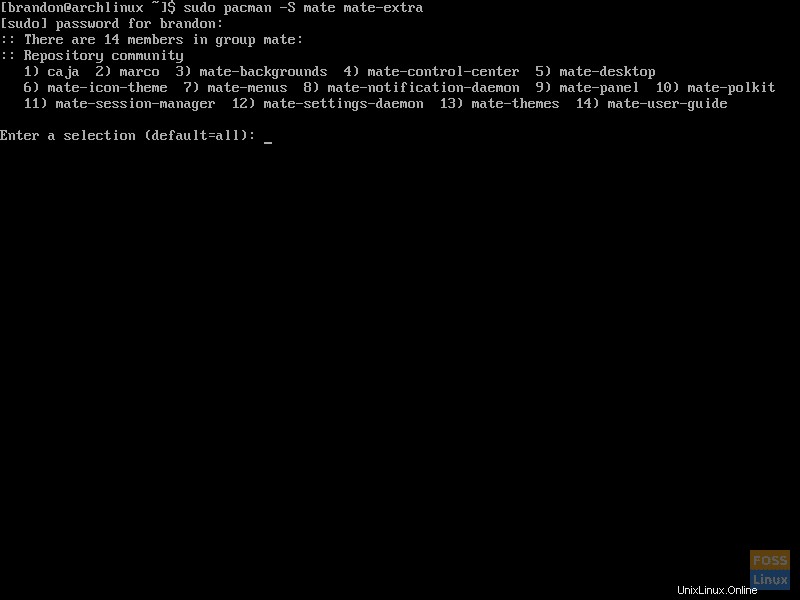
5. Nainstalujte LightDM Display Manager
LightDM je display manager, software, který umožňuje grafické přihlášení. Chcete-li jej nainstalovat, spusťte:
$ sudo pacman -S lightdm
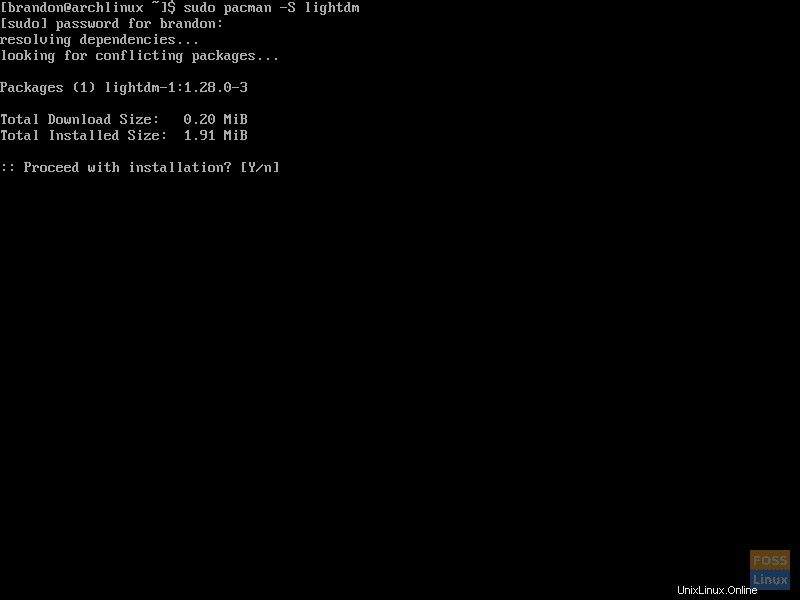
Dále musíme nainstalovat greeter, což je software, který funguje spolu se správcem zobrazení a poskytuje přihlašovací obrazovku GUI. Pozdrav lze nainstalovat pomocí:
$ sudo pacman -S lightdm-gtk-greeter
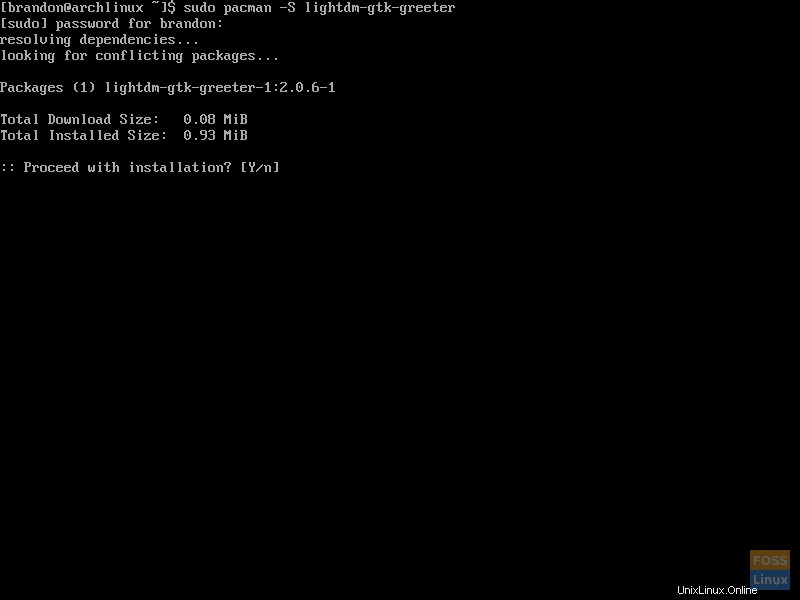
6. Povolit LightDM
Než bude možné použít LightDM, musí být povolena jeho služba, `lightdm.service`. Pro aktivaci LightDM použijeme `systemctl`, jak je ukázáno níže:
$ sudo systemctl enable lightdm.service
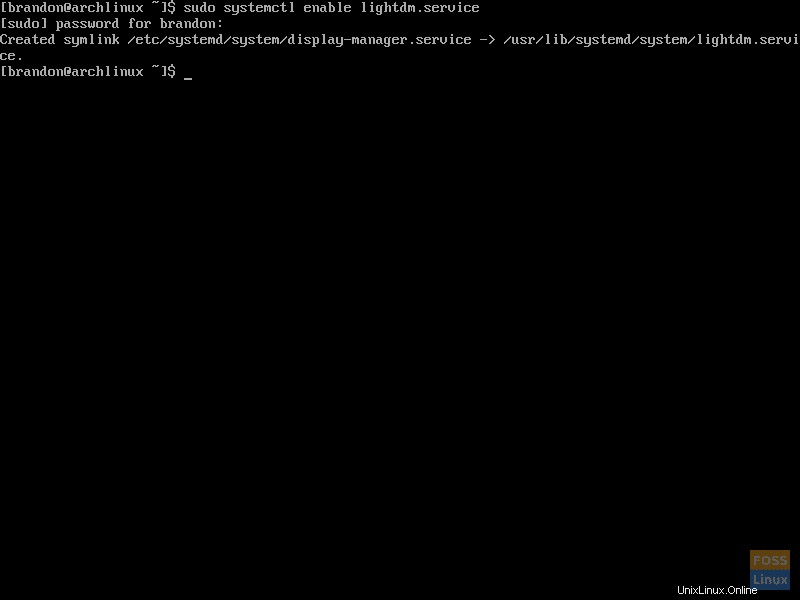
Nyní, když je LightDM povoleno, spustí se při startu po restartování systému. Chcete-li restartovat systém, použijte:
$ sudo reboot
7. Přihlaste se k nově nainstalované ploše MATE
Nyní, když jste restartovali, LightDM by se měl automaticky spustit a nabídnout vám grafické přihlášení, jako je to zobrazené níže.
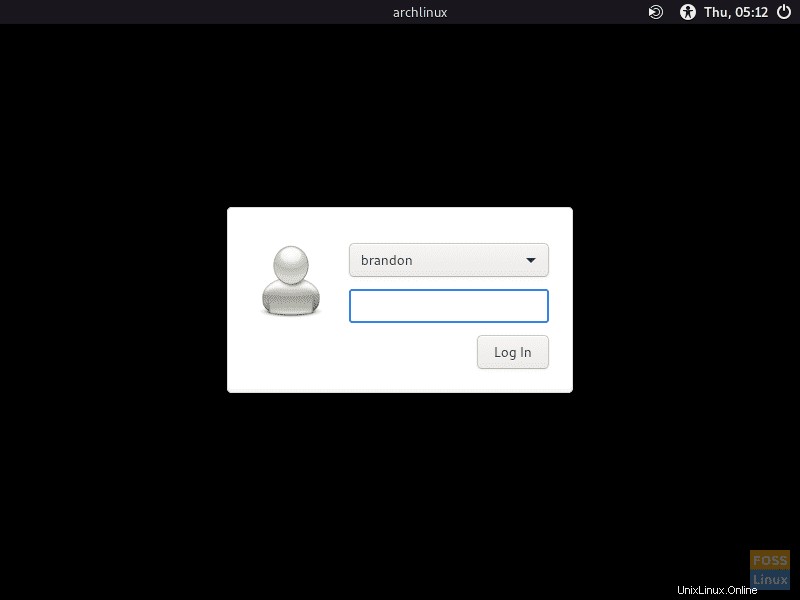
Po přihlášení se vám zobrazí vaše čerstvě nainstalované prostředí MATE Desktop Environment.
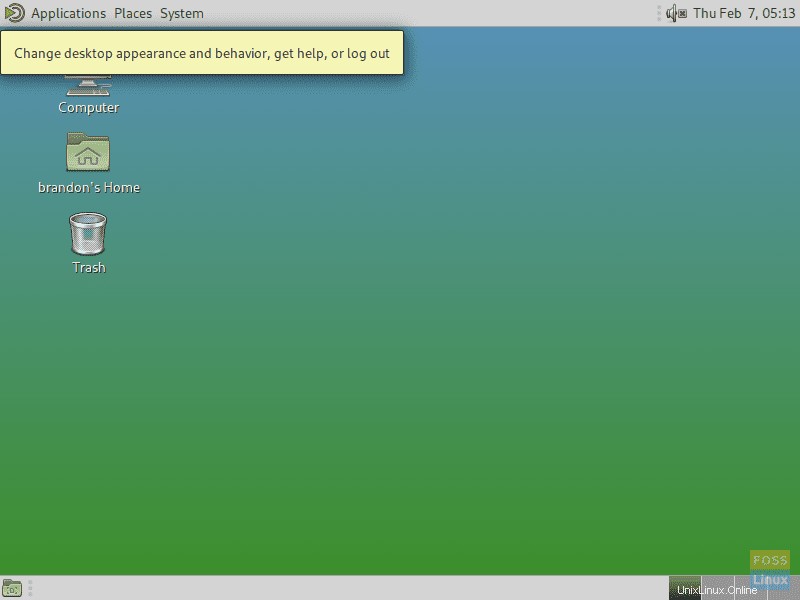
Závěr
Nyní by měl být MATE plně nainstalován na Arch Linux. Na konci tohoto tutoriálu byste měli mít na svém počítači nainstalovány Xorg, MATE, LightDM a greeter a měli byste se dívat na své nové grafické desktopové prostředí.
Zde můžete vyladit desktopové prostředí tak, aby vyhovovalo vašim potřebám, nainstalovat grafický software nebo prozkoumat přiložený software, který zahrnuje:
- MATE Terminal – Přiložený emulátor terminálu
- Caja – Správce souborů MATE
- Pluma – jednoduchý textový editor
- Atril – Přiložený prohlížeč dokumentů
- EOM – Eye of MATE, prohlížeč obrázků
- Engrampa – správce grafického archivu
Je jen na vás, co odtud uděláte se svým novým grafickým prostředím. MATE vám pomůže s čímkoli, od úprav dokumentů a procházení webu až po spouštění složitého vývojového nebo renderovacího softwaru.