Pokud se zeptáte skupiny vývojářů, co je to Linux, většina z nich pravděpodobně řekne, že jde o open-source operační systém. Ti s více technickými znalostmi tomu pravděpodobně budou říkat jádro.
Pro mě však Linux není jen operační systém nebo jádro. Pro mě je to svoboda. Svoboda sestavování operačního systému podle mých potřeb, a to je místo, kde přichází Arch Linux.
Podle jejich wiki,
Arch Linux je nezávisle vyvinutá, x86-64 univerzální distribuce GNU/Linux, která se snaží poskytovat nejnovější stabilní verze většiny softwaru podle modelu postupného vydávání.
Výchozí instalace je minimální základní systém, nakonfigurovaný uživatelem tak, aby přidával pouze to, co je záměrně požadováno.
Jinými slovy, Arch Linux je distribuce optimalizovaná pro architekturu x86-64 zaměřená na zkušené uživatele Linuxu. Umožňuje vám mít plnou odpovědnost a kontrolu nad vaším systémem.
Budete si moci vybrat, jaké balíčky chcete, jádro (ano, je jich více), boot-loader, desktopové prostředí a tak dále.
Už jste někdy slyšeli někoho říkat:
Ach – mimochodem, používám Arch Linux!
Je to proto, že instalace Arch Linuxu na počítač vyžaduje, abyste měli správné znalosti o tom, jak fungují různé části distribuce Linuxu. Spuštění Arch Linuxu na vašem systému je tedy určitým důkazem toho, že rozumíte Linuxu.
Když mluvíme ze zkušenosti, instalace Arch Linuxu se příliš neliší od instalace něčeho, jako je Fedora nebo Ubuntu. Jde jen o to, že musíte jednotlivé kroky procházet ručně, místo aby to za vás dělal instalátor. Ale jakmile projdete procesem, začnete chápat, jak obecně fungují ostatní distribuce.
V tomto článku vás provedu celým procesem instalace a konfigurace Arch Linuxu na vašem počítači. Na konci také proberu některé běžné úkoly a tipy pro odstraňování problémů.
Tak pojď se mnou a já ti ukážu, jak hluboko sahá králičí nora.
Obsah
- Některé domněnky, které vytvářím
- Jak vytvořit bootovatelný USB disk Arch Linux
- Jak připravit počítač na instalaci Arch Linuxu
- Jak nainstalovat Arch Linux
- Jak nastavit rozložení klávesnice a písmo konzoly
- Jak ověřit režim spouštění
- Jak se připojit k internetu
- Jak aktualizovat systémové hodiny
- Jak rozdělit disky
- Jak formátovat oddíly
- Jak připojit systémy souborů
- Jak nakonfigurovat zrcadla
- Jak nainstalovat základní systém Arch Linux
- Jak nakonfigurovat Arch Linux
- Jak vygenerovat soubor Fstab
- Jak se přihlásit do nově nainstalovaného systému pomocí Arch-Chroot
- Jak nakonfigurovat časové pásmo
- Jak nakonfigurovat lokalizaci
- Jak nakonfigurovat síť
- Jak nastavit heslo uživatele root
- Jak vytvořit uživatele bez oprávnění root
- Jak nainstalovat mikrokód
- Jak nainstalovat a nakonfigurovat zavaděč
- Jak nainstalovat Xorg
- Jak nainstalovat ovladače grafiky
- Jak nainstalovat desktopové prostředí
- Jak nainstalovat GNOME
- Jak nainstalovat plazmu
- Jak dokončit instalaci
- Jak přepínat mezi prostředími počítače
- Jak spravovat balíčky pomocí Pacman
- Jak nainstalovat balíčky pomocí Pacman
- Jak odstranit balíčky pomocí Pacman
- Jak upgradovat balíčky pomocí Pacman
- Jak vyhledávat balíčky pomocí Pacman
- Jak používat AUR v Arch Linuxu
- Jak nainstalovat balíčky pomocí pomocníka
- Jak ručně nainstalovat balíčky
- Jak řešit běžné problémy
- Jak používat Live Arch ISO jako záchranné médium
- Další čtení
- Závěr
Některé předpoklady, které vytvářím
Než přejdu k jádru tutoriálu, chci si ujasnit pár věcí. Aby byl celý tento článek přístupný, vyvozuji o vás a vašem systému následující předpoklady:
- O Arch Linuxu víte na základní úrovni
- Arch Linux
- Často kladené otázky
- Archiv ve srovnání s jinými distribucemi
- Váš počítač používá UEFI, nikoli BIOS
- Máte dostatečně velký USB disk (4 GB) pro spouštění Linuxu
- Máte nějaké předchozí zkušenosti s instalací Linuxu (Ubuntu/Fedora)
- Máte dostatek místa pro instalaci linuxu na pevný disk nebo SSD
To je docela dost. Pokud máte vše výše uvedené, můžete začít.
Jak vytvořit zaváděcí Arch Linux USB disk
Chcete-li stáhnout Arch Linux, přejděte na https://archlinux.org/download/ a stáhněte si nejnovější verzi (2022.01.01 v době psaní tohoto textu). Velikost ISO by měla být přibližně 870 megabajtů.
Po stažení jej budete muset vložit do USB. K tomu můžete použít program Fedora Media Writer. Stáhněte a nainstalujte aplikaci do svého systému. Nyní připojte USB disk a otevřete aplikaci:
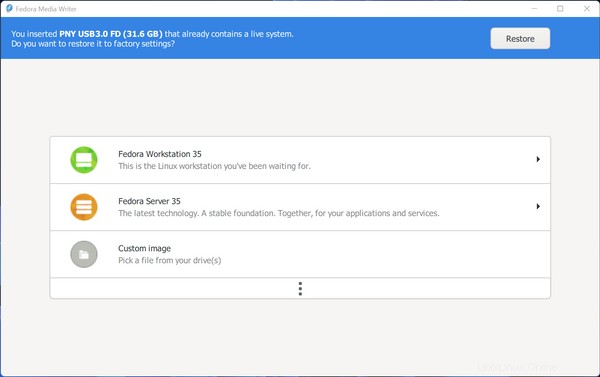
Klikněte na „Vlastní obrázek“ a pomocí prohlížeče souborů vyberte stažený soubor ISO Arch Linux.
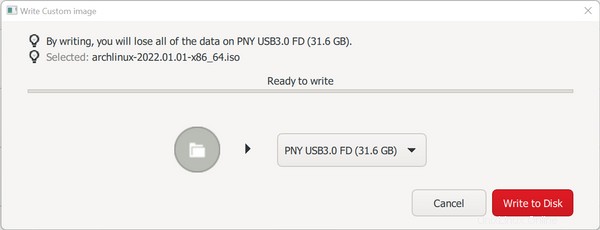
Aplikace vám nyní umožní vybrat jeden z připojených USB disků. Pokud máte k počítači připojeno více jednotek USB, buďte velmi opatrní při výběru toho správného. Nyní stiskněte tlačítko "Zapsat na disk" a počkejte, dokud nebude proces dokončen.
Jak připravit počítač na instalaci Arch Linuxu
V tomto kroku budete muset provést několik změn ve vašem systému, jinak se Arch Linux nemusí podařit nabootovat nebo správně fungovat.
První změnou, kterou budete muset provést, je zakázání bezpečného spouštění v konfiguraci UEFI. Tato funkce pomáhá předcházet útokům malwaru během spouštění, ale také zabraňuje spuštění instalačního programu Arch Linuxu.
Podrobné pokyny, jak to zakázat, se liší v závislosti na značce vaší základní desky nebo notebooku. Tentokrát budete muset hledat na internetu sami, abyste našli správnou cestu.
Druhá věc, kterou byste měli zakázat, je relevantní pouze v případě, že instalujete Arch Linux vedle Windows. Existuje funkce systému Windows zvaná rychlé spuštění, která zkracuje dobu spouštění počítače jeho částečnou hibernací.
To je obecně příjemná funkce, ale brání jakémukoli jinému operačnímu systému v konfiguraci duálního spouštění v přístupu k pevnému disku během procesu.
Chcete-li tuto funkci zakázat, otevřete nabídku Start a vyhledejte „Vybrat plán napájení“ následovně:
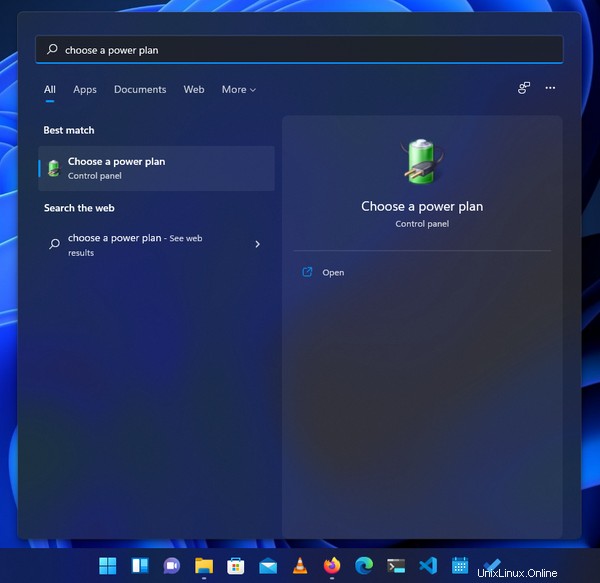
Poté v dalším okně klikněte na levém postranním panelu na „Vyberte, co dělají tlačítka napájení“:
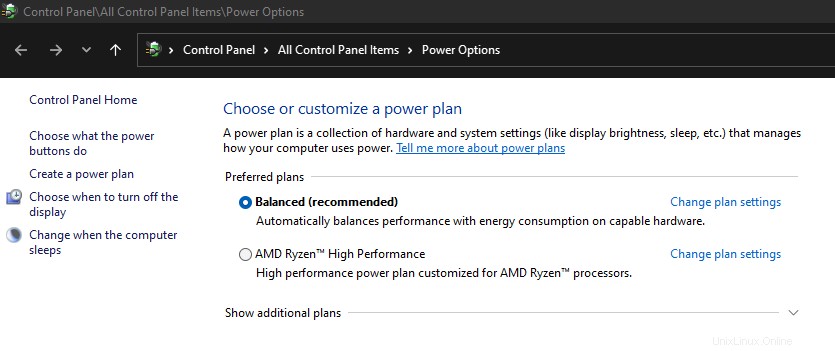
Poté v dalším okně uvidíte seznam „Nastavení vypnutí“ a možnost „Zapnout rychlé spuštění (doporučeno)“ by zde měla být zobrazena jako pouze pro čtení.
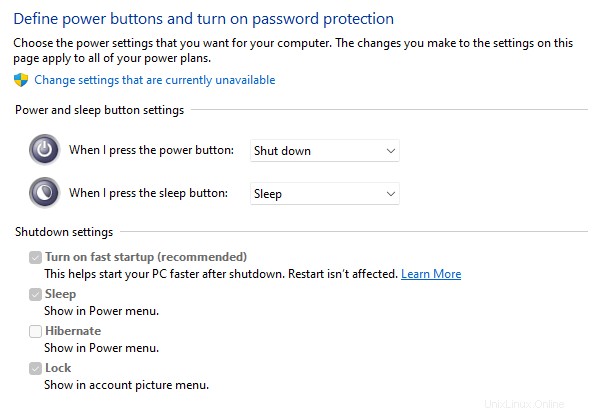
Klikněte na "Změnit nastavení, která jsou aktuálně nedostupná" nahoře a poté byste měli mít možnost nastavení změnit.
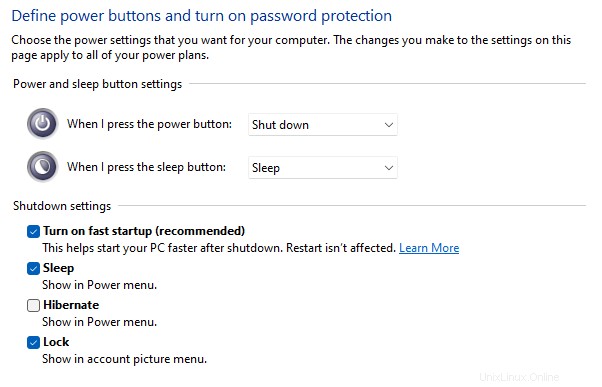
Zrušte zaškrtnutí možnosti „Zapnout rychlé spuštění (doporučeno)“ a ve spodní části stiskněte tlačítko „Uložit změny“. Od této chvíle může proces spouštění trvat několik okamžiků navíc, ale stojí to za to.
V tomto článku nainstaluji Arch Linux jako svůj výchozí operační systém. Přidělím mu tedy celé místo na disku.
Pokud se jej však pokoušíte nainstalovat vedle systému Windows, mám na toto téma vyhrazený článek. A v tom článku je část, která velmi podrobně pojednává o procesu rozdělení.
Jak nainstalovat Arch Linux
Za předpokladu, že máte zaváděcí jednotku USB a váš počítač je správně nakonfigurován, budete muset zavést systém z jednotky USB. Proces spouštění z jednotky USB se liší počítač od počítače.
Na mém počítači se stisknutím klávesy F12 během spouštění dostanete na seznam zaváděcích zařízení. Odtud si mohu vybrat svůj bootovací USB disk. Možná již znáte vhodnou techniku pro váš počítač nebo možná budete muset trochu bádat.
Jakmile se vám podaří přistát na seznamu připojených zaváděcích zařízení, vyberte jednotku USB, ze které chcete zavést systém, a měla by se zobrazit následující nabídka:
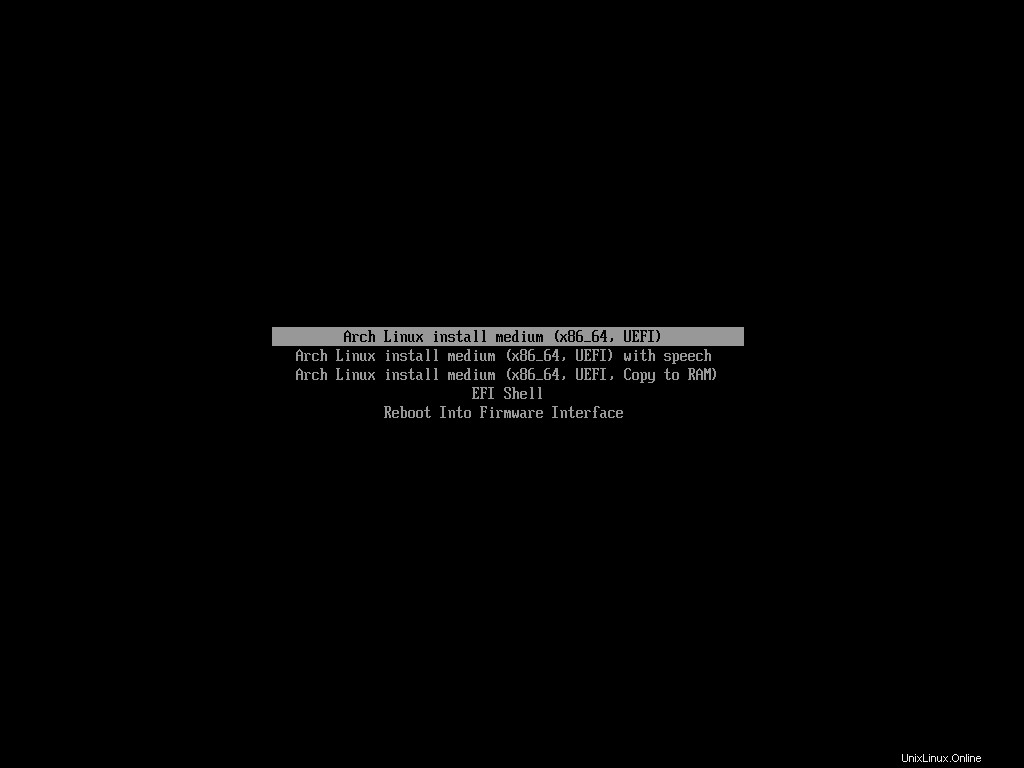
Vyberte první ze seznamu a počkejte, dokud instalační program Arch nedokončí zavádění. Po úplném spuštění uvidíte něco takového:
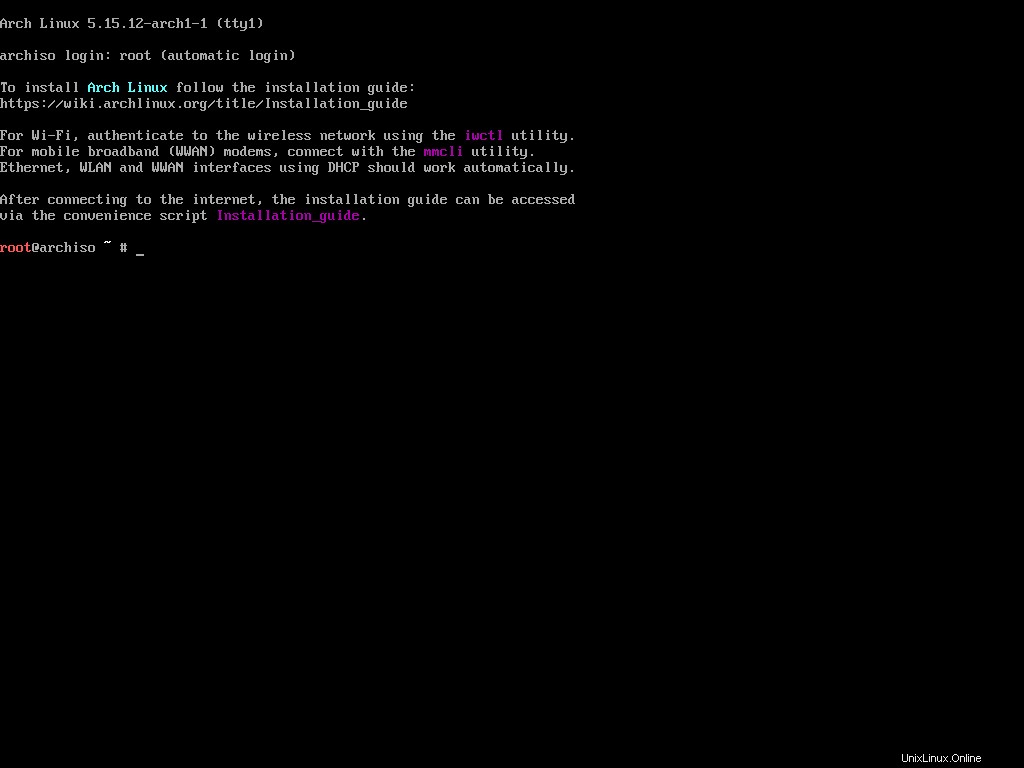
A je to. To je vše, co dostanete. Na rozdíl od jiných operačních systémů, které možná znáte, instalační program Arch nemá žádné grafické uživatelské rozhraní pro automatizaci instalace.
Spíše to vyžaduje, abyste investovali svůj čas a úsilí a nakonfigurovali každou část distribuce kus po kuse. Může to znít skličujícím způsobem, ale upřímně řečeno, pokud rozumíte tomu, co děláte, je instalace Arch Linuxu docela zábavná.
Jak nastavit rozložení a písmo klávesnice konzoly
Jak jsem již řekl, instalátor Arch nemá grafické uživatelské rozhraní, takže se bude hodně psát. Konfigurace rozložení klávesnice a pěkně vypadající písmo může způsobit, že proces instalace bude mnohem méně frustrující.
Ve výchozím nastavení konzola předpokládá, že máte standardní rozložení klávesnice v USA. To by mělo být pro většinu lidí v pořádku, ale pro případ, že byste náhodou měli jiný, můžete to změnit.
Všechny dostupné mapy kláves jsou obvykle uloženy v /usr/share/kbd/keymaps adresář ve tvaru map.gz soubory. Jejich seznam můžete zobrazit pomocí ls příkaz:
ls /usr/share/kbd/keymaps/**/*.map.gz
Zobrazí se seznam všech dostupných klíčových map:
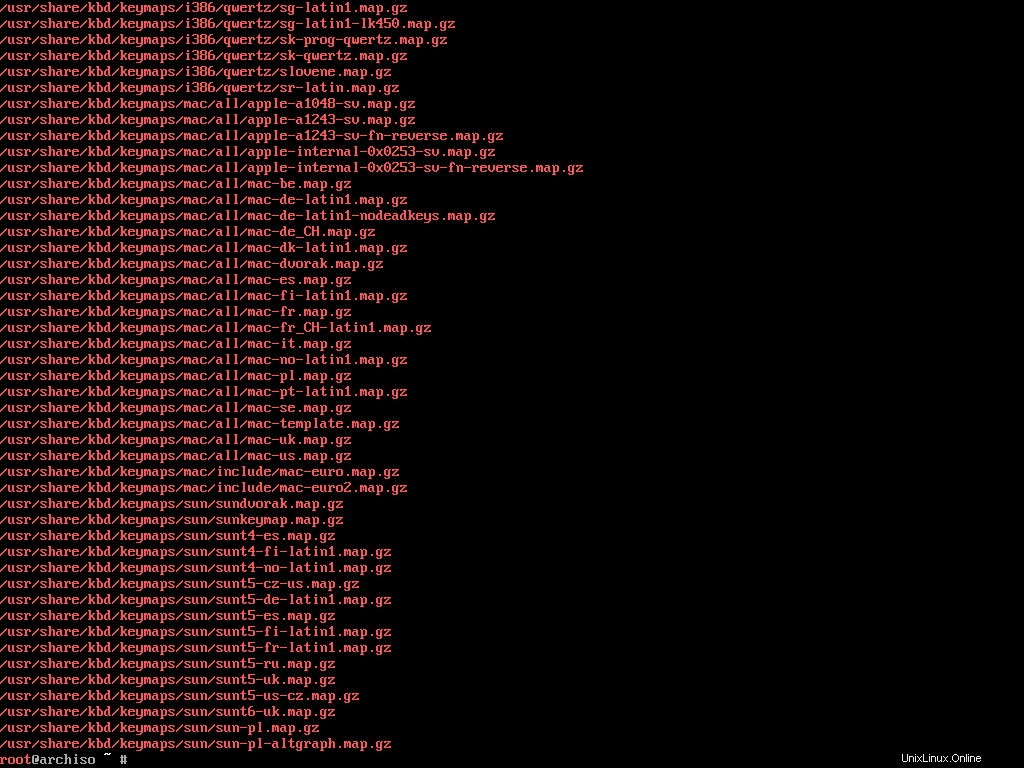
Nyní například, pokud máte rozložení klávesnice Mac-US, vyhledejte odpovídající map.gz soubor z tohoto seznamu, což je mac-us.map.gz jeden.
Můžete použít loadkeys příkaz k načtení požadované mapy kláves. Chcete-li nastavit mac-us.map.gz jako výchozí spusťte následující příkaz:
loadkeys mac-us
Můžete také změnit písmo konzoly, pokud se vám nelíbí výchozí. Stejně jako mapy kláves jsou fonty konzoly uloženy uvnitř /usr/share/kbd/consolefonts které můžete vypsat pomocí ls příkaz:
ls /usr/share/kbd/consolefontsZobrazí se seznam všech dostupných písem:
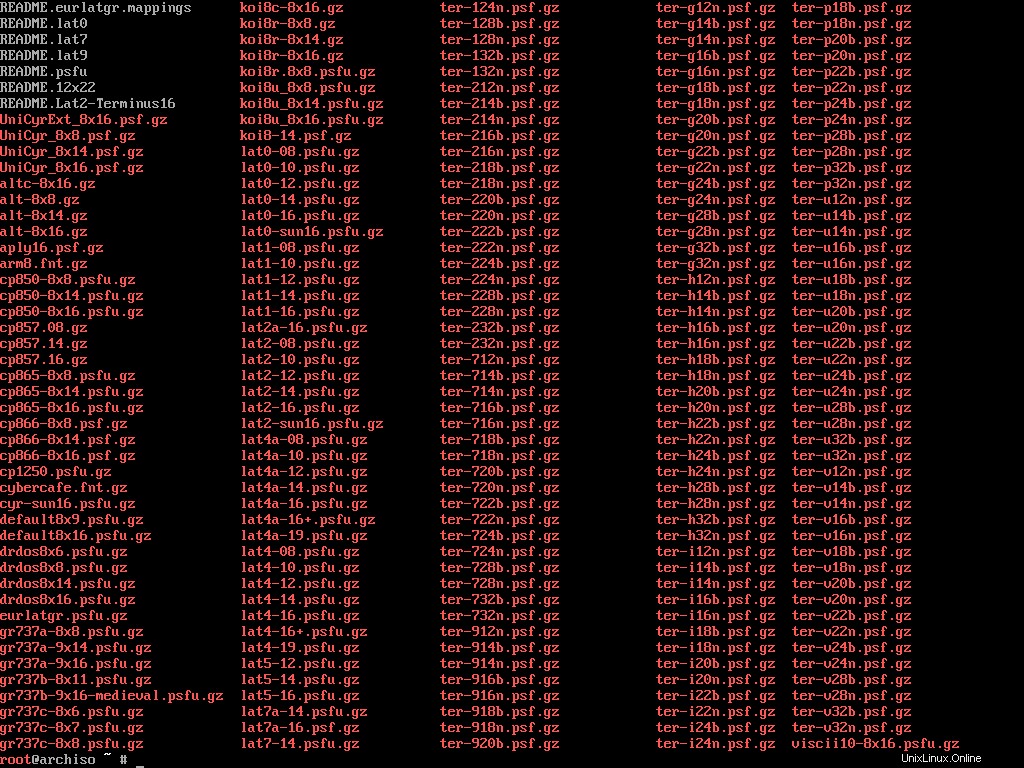
Nyní můžete použít setfont příkaz pro nastavení jednoho z nich. Například pokud chcete nastavit drdos8x16 jako výchozí spusťte následující příkaz:
setfont drdos8x16
Oba loadkeys a setfont příkazy jsou součástí kbd balíček obsahující základní linuxové klávesové nástroje. Mají skvělou dokumentaci, takže pokud se chcete dozvědět více, neváhejte se na to podívat.
Jak ověřit režim spouštění
Nyní, když máte konzoli nakonfigurovanou, dalším krokem je ujistit se, že jste spustili systém v režimu UEFI a nikoli v režimu BIOS.
Abych byl upřímný, tento krok se mi zdá zbytečný, protože doslova říká x86_64 UEFI v nabídce živého spouštění. Ale pojďme to udělat kvůli oficiálnímu instalačnímu průvodci Arch.
Chcete-li ověřit režim spouštění, spusťte následující příkaz:
ls /sys/firmware/efi/efivarsPokud jste v režimu UEFI, zobrazí se na vaší obrazovce spousta souborů:
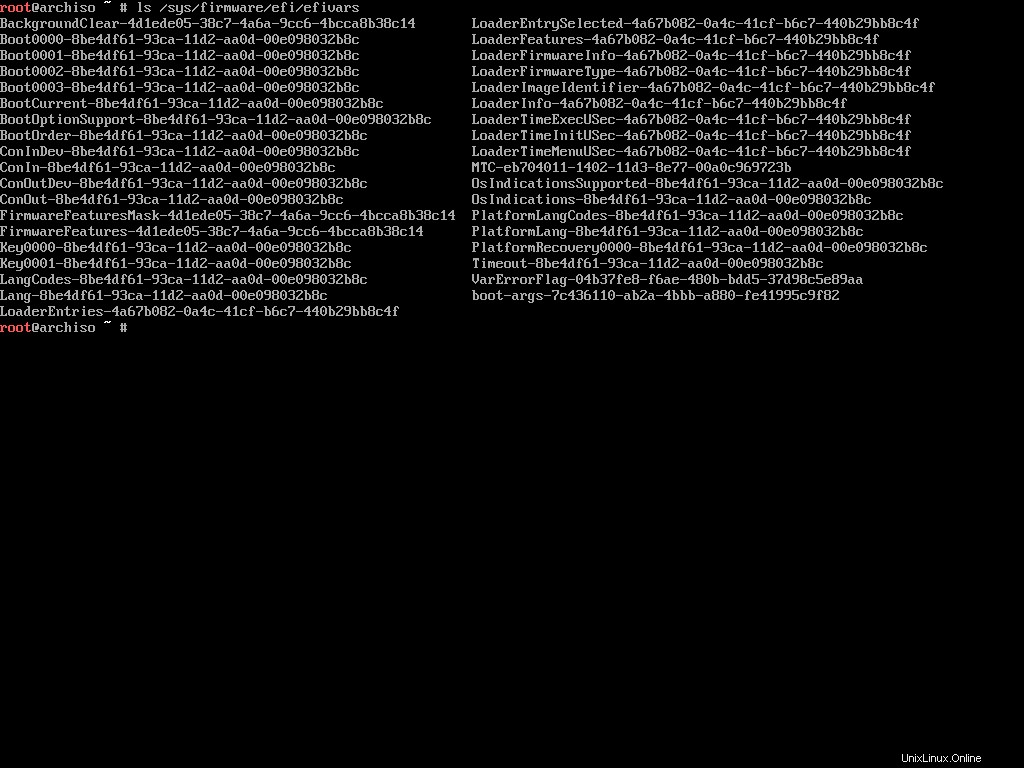
V případě bootování BIOSu efi adresář nebude existovat ani uvnitř /sys/firmware adresář. Pokud jste v režimu UEFI (což byste měli být, pokud jste vše správně dodrželi), pokračujte dalším krokem.
Jak se připojit k internetu
Na rozdíl od mnoha jiných živých distribucí živé prostředí Arch nepřichází se všemi nezbytnými balíčky zabudovanými v něm. Obsahuje několik minimálních balíčků, které můžete použít k instalaci zbytku systému. Funkční připojení k internetu je tedy nutností.
Pokud používáte kabelovou síť, měli byste mít funkční připojení k internetu hned od začátku. Chcete-li to otestovat, odešlete příkaz ping na některou z veřejných adres:
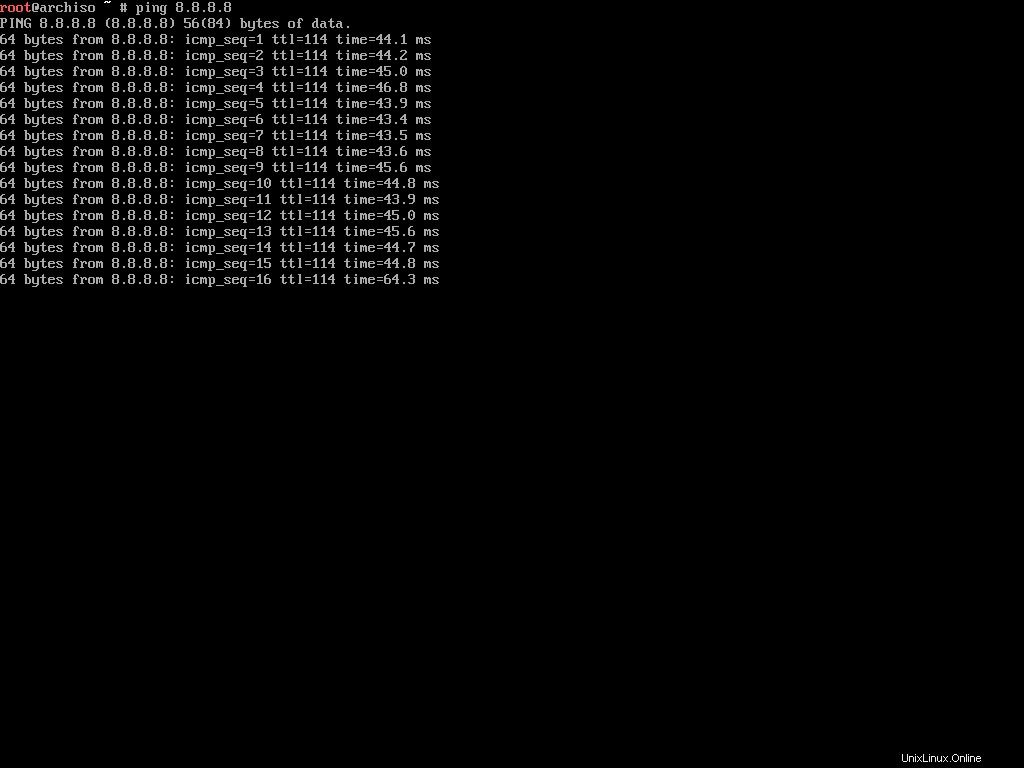
Tyto snímky obrazovky vytvářím pomocí VirtualBoxu, takže připojení k internetu funguje perfektně s kabelovým připojením. Ale pokud máte bezdrátové připojení, může to být trochu složitější.
Živé prostředí je dodáváno s iwd nebo balíček bezdrátového démona iNet. Tento balíček můžete použít k připojení k blízké bezdrátové síti.
Pro začátek spusťte následující příkaz:
iwctlTím se spustí interaktivní výzva takto:
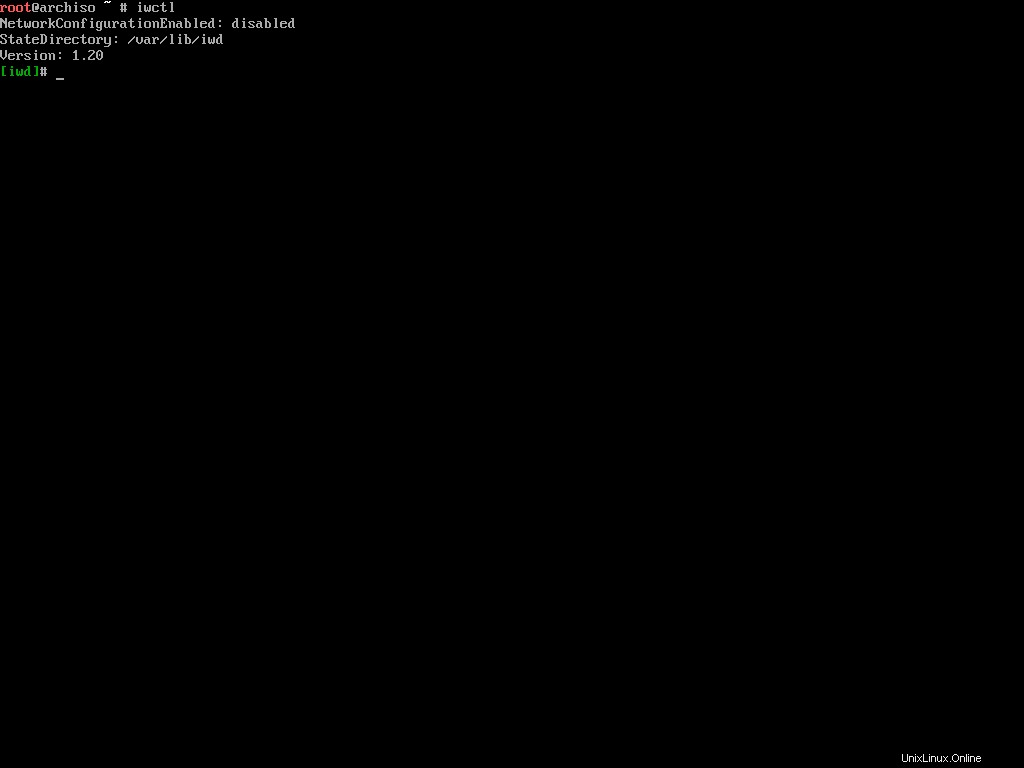
Nyní spusťte následující příkaz, abyste viděli seznam dostupných bezdrátových zařízení:
device list
Tím se objeví seznam dostupných bezdrátových zařízení. Bezdrátovými zařízeními mám na mysli jakýkoli bezdrátový adaptér připojený k vašemu počítači. Předpokládejme wlan0 je název zařízení.
Chcete-li vyhledat blízké bezdrátové sítě pomocí nalezeného zařízení, proveďte následující příkaz:
# station <device> scan
station wlan0 scanMožná si myslíte, že tento příkaz vytiskne seznam všech blízkých sítí, ale není tomu tak. Chcete-li zobrazit seznam sítí, spusťte následující příkaz:
# station <device> get-networks
station wlan0 get-networks
Nyní za předpokladu, že název vaší domácí sítě se nazývá Skynet , můžete se k němu připojit provedením následujícího příkazu:
# station <device> connect <SSID>
station wlan0 connect Skynet
iwctl program vás vyzve k zadání hesla wi-fi. Vložte jej opatrně a po připojení k síti ukončete program napsáním exit a stisknout enter. Zkuste znovu pingnout na veřejnou adresu a ujistěte se, že internet funguje správně.
Jak aktualizovat systémové hodiny
V Linuxu se pro synchronizaci systémových hodin počítače přes síť používá NTP nebo Network Time Protocol. Můžete použít timedatectl příkaz pro povolení NTP v živém prostředí Arch:
timedatectl set-ntp trueTento příkaz začne vydávat výstup a po několika sekundách. Pokud se příkazový kurzor znovu nezobrazí, zkuste stisknout Enter. S touto nepříjemností jsem se v minulosti několikrát setkal.
Jak rozdělit disky
Toto je pravděpodobně nejcitlivější krok celého instalačního procesu – protože pokud si pokazíte oddíly, ztratíte svá drahocenná data. Moje rada by tedy byla, abyste tuto sekci hned nesledovali. Místo toho si nejprve přečtěte celou část a poté postupujte podle ní.
Chcete-li zahájit proces rozdělení, musíte nejprve vědět o různých discích připojených k vašemu počítači. Můžete použít fdisk což je dialogový program pro vytváření a manipulaci s tabulkami oddílů.
fdisk -lTento příkaz zobrazí tabulky oddílů pro všechna dostupná zařízení na vašem počítači.
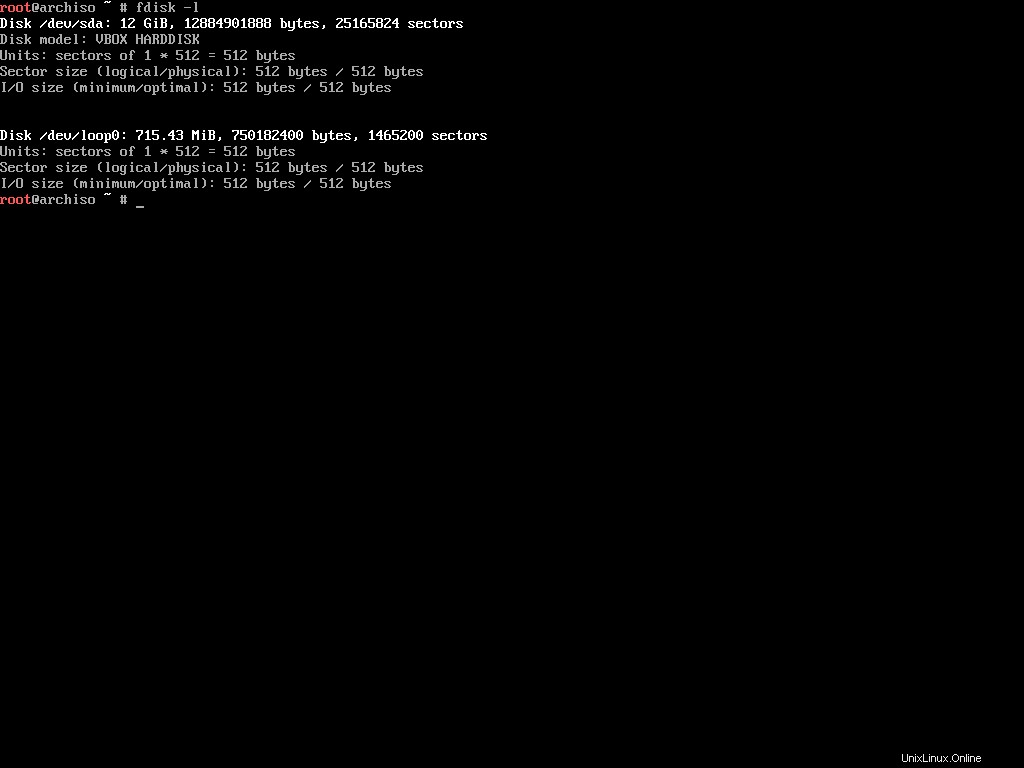
Jak vidíte, k mému počítači (ve skutečnosti virtuálnímu počítači) jsou připojena dvě zařízení. V závislosti na počtu vašich zařízení může být tento seznam delší, takže ignorujte všechna zařízení končící na rom , loop , nebo airoot při prohlížení seznamu. Tato zařízení nemůžete k instalaci použít.
Zbývá nám tedy /dev/sda přístroj. Mějte na paměti, že na vašem počítači to může být úplně jiné. Pokud máte například jednotku NVME, můžete vidět /dev/nvme0n1 místo toho.
Jakmile se rozhodnete, které zařízení použít, je dobré zkontrolovat, zda uvnitř tohoto zařízení existují nějaké oddíly. K tomu můžete použít následující variantu stejného fdisk příkaz:
fdisk /dev/sda -l
Nezapomeňte nahradit /dev/sda s tím, co máš. Tento příkaz zobrazí seznam všech oddílů v daném zařízení.
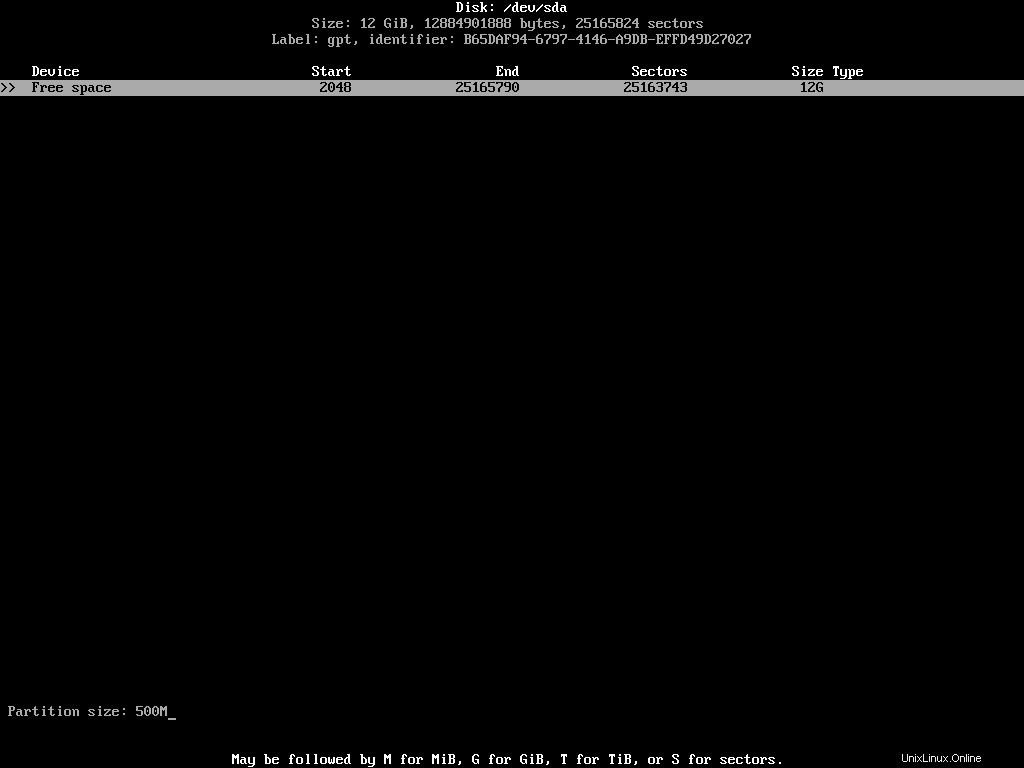
Přestože v tomto zařízení nejsou žádné oddíly, v reálné situaci jste již mohli oddíly vytvořit. Tyto oddíly se zobrazí jako /dev/sda1 , /dev/sda2 nebo v případě jednotky NVME /dev/nvme0n1p1 , /dev/nvme0n1p2 a tak dále.
fdisk program umí mnohem víc než jen výpis oddílů. Nahlédněte na příslušnou stránku ArchWiki, kde se dozvíte o úkolech, které můžete pomocí tohoto programu provádět.
Existuje další program cfdisk což je manipulátor tabulky diskových oddílů založený na curses (programovací knihovně) pro Linux. Funkce je podobná jako u fdisk ale to, že je založeno na kletbách, znamená, že má rozhraní, které usnadňuje práci.
Provedením následujícího příkazu spusťte cfdisk na preferovaném zařízení:
cfdisk /dev/sda
Nezapomeňte nahradit /dev/sda s tím, co máš. Pokud má zařízení dříve vytvořenou tabulku oddílů, pak cfdisk přímo zobrazí seznam oddílů. V opačném případě si pro začátek vyberete typ tabulky oddílů:
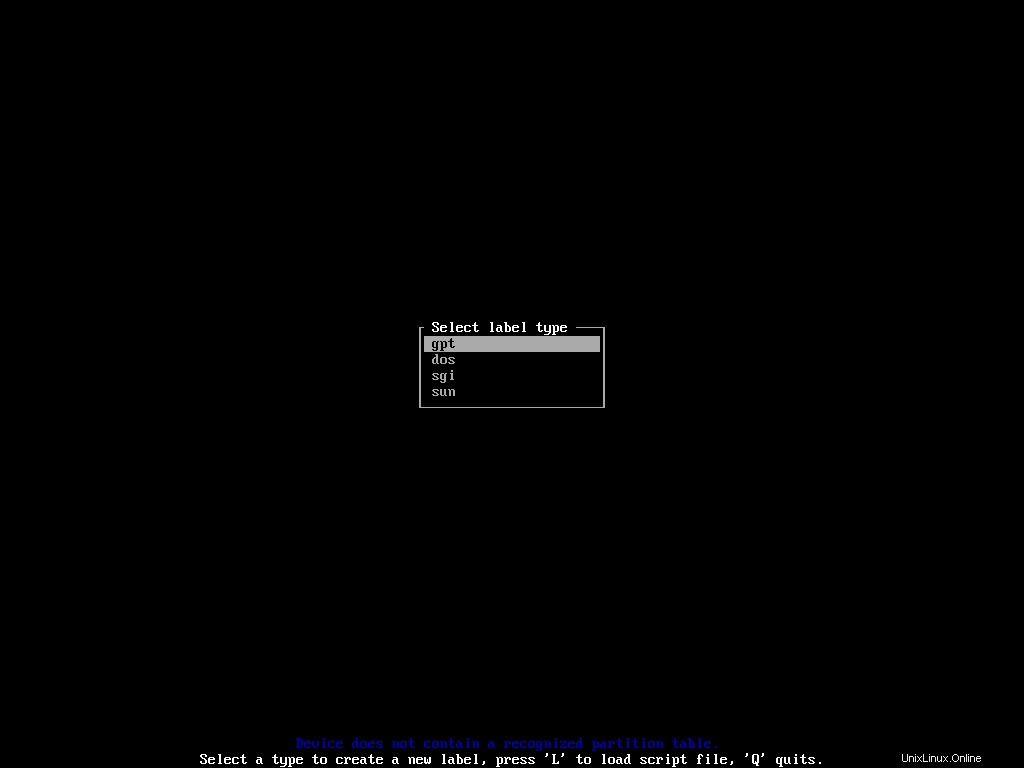
Vyberte gpt pro váš systém založený na UEFI. Dále se dostanete na seznam oddílů a volného místa v zařízení:
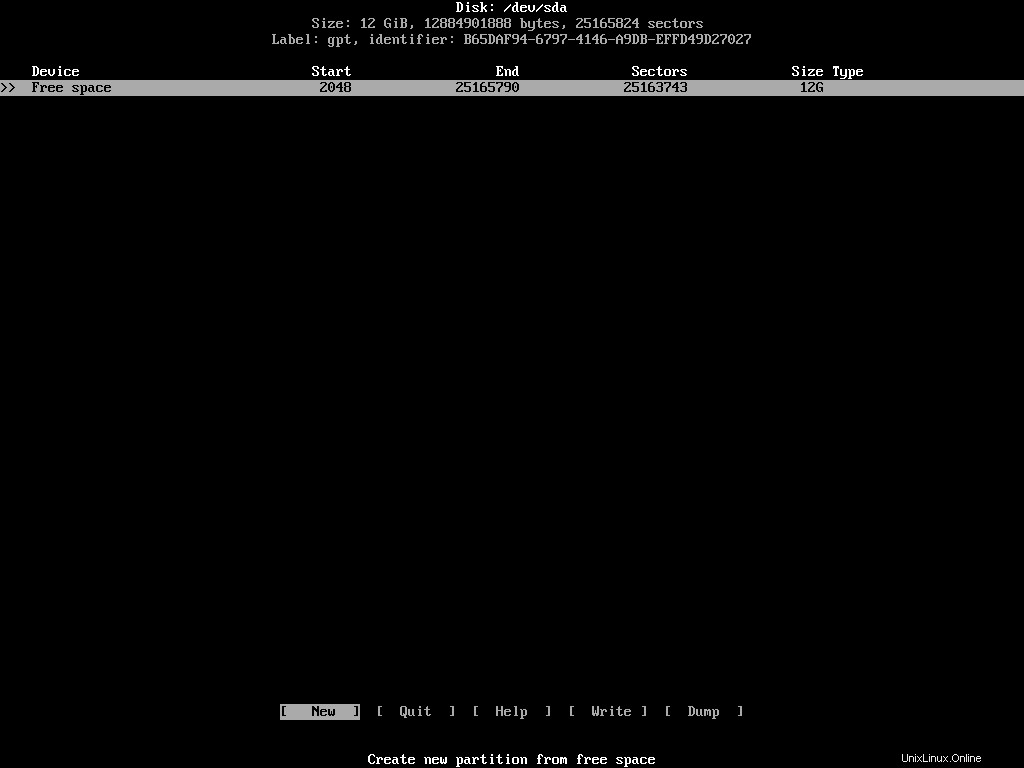
V seznamu zařízení se můžete pohybovat svisle pomocí kláves se šipkami nahoru/dolů a vodorovně po různých akcích pomocí kláves se šipkami doleva/doprava.
Chcete-li nainstalovat Arch nebo jakoukoli jinou distribuci Linuxu, budete potřebovat tři samostatné oddíly. Jsou následující:
- Systémový oddíl EFI – pro ukládání souborů vyžadovaných firmwarem UEFI.
- ROOT – pro instalaci samotné distribuce.
- SWAP – slouží jako přeplňovací prostor pro vaši RAM.
Ujistěte se, že je v seznamu zvýrazněn správný oddíl/volné místo a vyberte [ New ] akce.
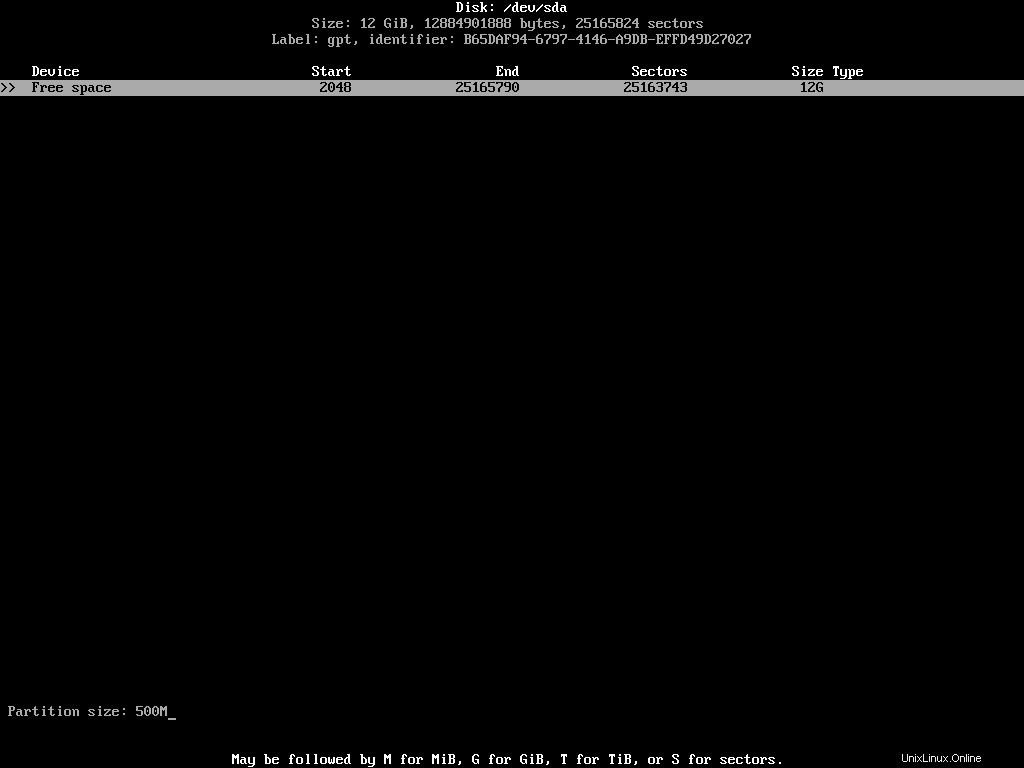
Zadejte požadovanou velikost oddílu. M můžete použít pro označení megabajtů, G pro gigabajty a T pro terabajty.
Pro systémový oddíl EFI byste měli alokovat alespoň 500 MB. Jakmile zadáte požadovanou velikost, stiskněte Enter pro dokončení. Aktualizovaný seznam oddílů může vypadat následovně:
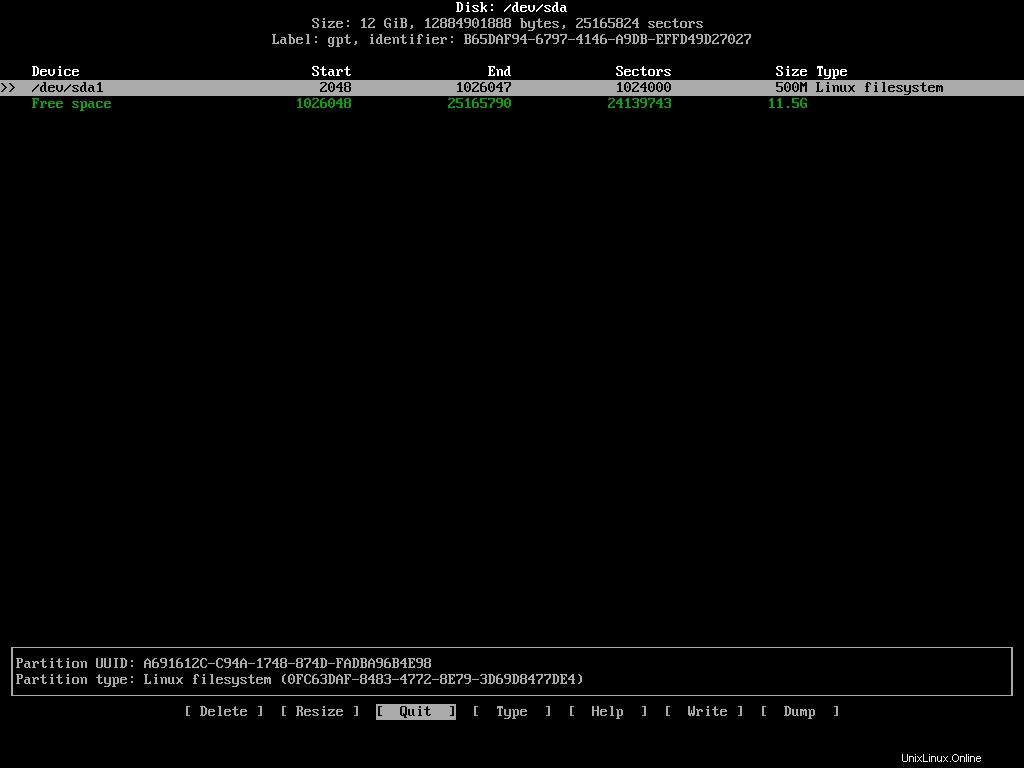
Systémový oddíl EFI je speciálním typem oddílu. Musí být ve specifickém typu a formátu. Chcete-li změnit výchozí typ, ponechte nově vytvořený oddíl zvýrazněný a vyberte [ Type ] ze seznamu akcí.
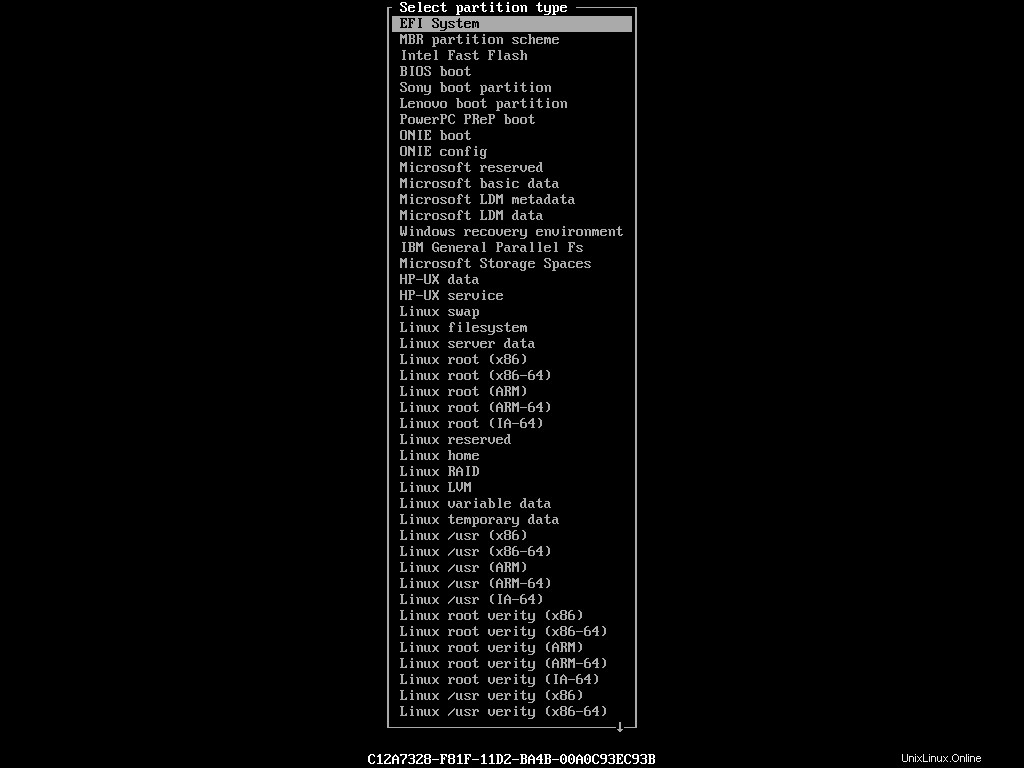
Z tohoto dlouhého seznamu typů zvýrazněte EFI System a stiskněte Enter. Typ oddílu v seznamu by se měl odpovídajícím způsobem aktualizovat:
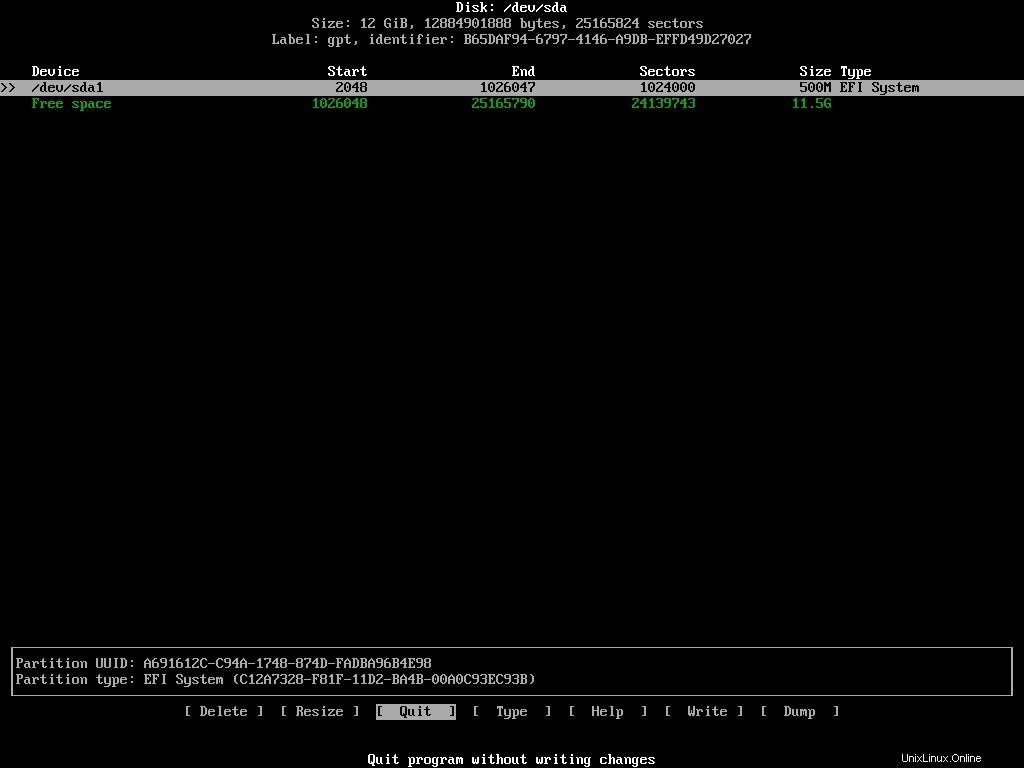
Další je kořenový oddíl. Zvýrazněte zbývající volné místo a vyberte [ New ] ještě jednou. Tentokrát tomuto oddílu přidělte 10 GB. Ideální velikost kořenového oddílu závisí na vašich potřebách. Osobně přiděluji alespoň 100 GB kořenovému oddílu všech mých instalací Linuxu.
Není třeba měnit typ tohoto oddílu. Výchozí Linux filesystem udělá.
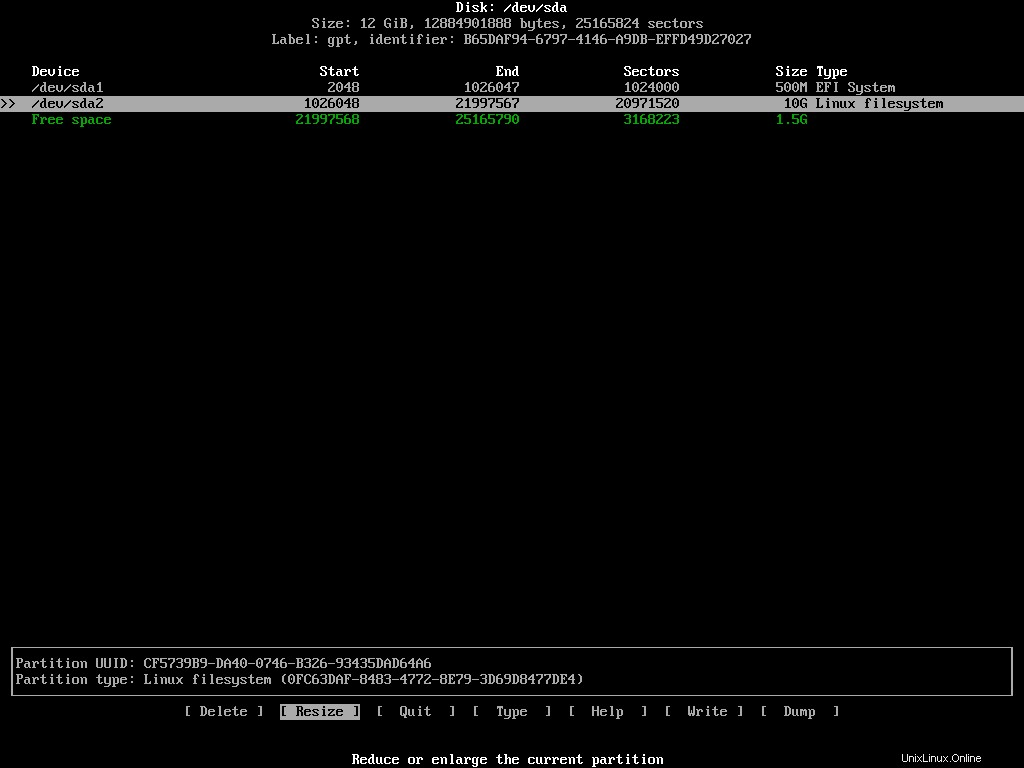
Vytvořte poslední oddíl se zbývajícím místem a změňte jeho typ na Linux swap z nabídky:
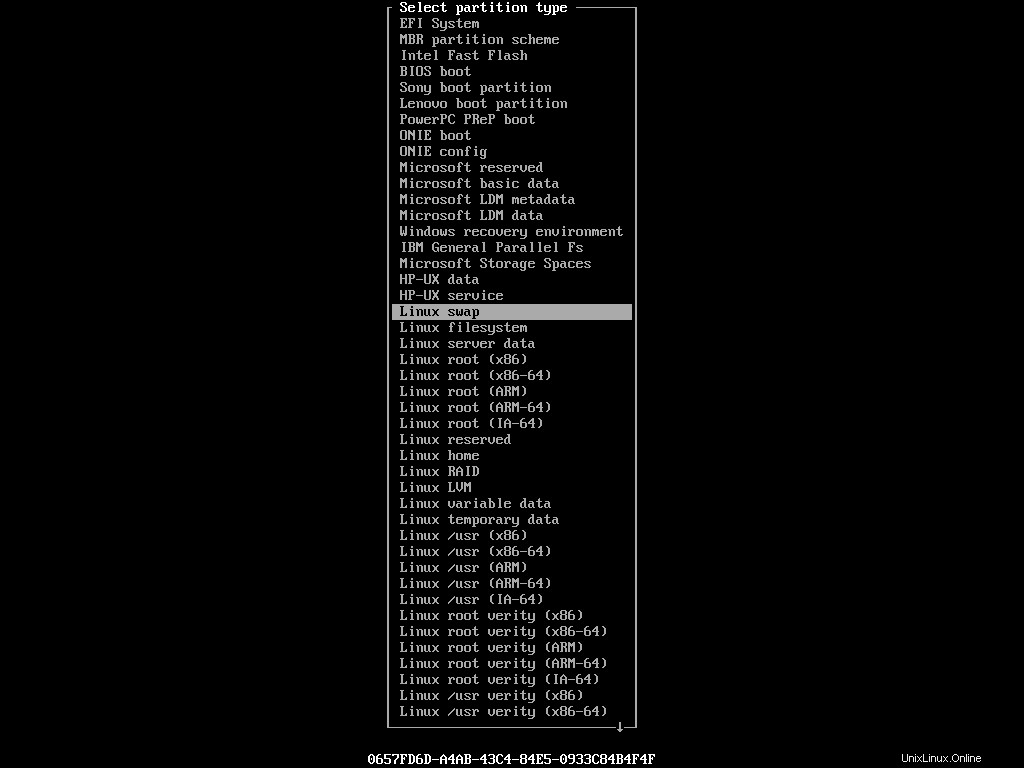
Ideální velikost swapovacího oddílu je předmětem diskuse. Osobně na svých počítačích nemám swapovací oddíly. Množství fyzické RAM, které mám, je více než dostatečné. Ale pokud někdy později budu potřebovat nějaký, použiji swapfile namísto. Každopádně konečný stav vašeho zařízení by měl být následující:
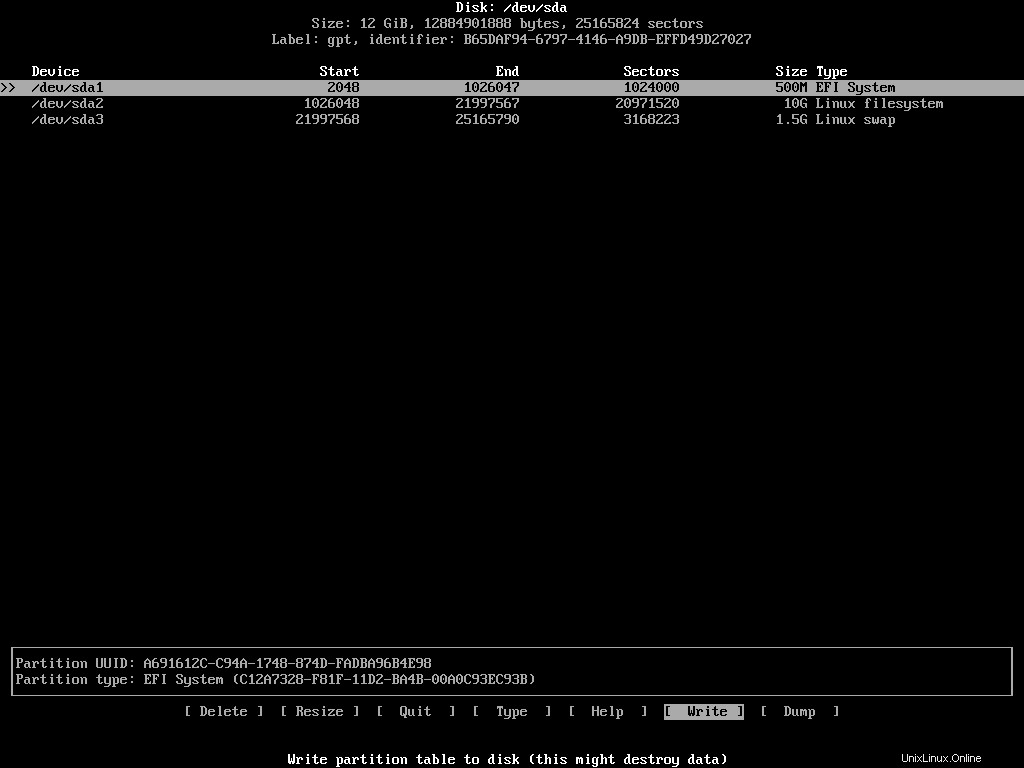
Pokud jste s nastavením spokojeni, zvýrazněte [ Write ] ze seznamu akcí a stiskněte Enter. Program se zeptá, zda chcete tyto změny zachovat nebo ne. Budete muset napsat yes a pokud souhlasíte, stiskněte enter. Jakmile byla tabulka oddílů změněna, vyberte [ Quit ] pro ukončení programu.
Jedna věc, kterou bych rád zmínil pro ty, kteří se snaží nainstalovat Arch Linux vedle Windows, je, že v takovém případě by systémový oddíl EFI měl ve vašem zařízení již existovat. Tak na to nesahej. Stačí vytvořit další oddíly a pokračovat.
Jak formátovat oddíly
Nyní, když jste vytvořili potřebné oddíly, budete je muset odpovídajícím způsobem naformátovat. Můžete použít mkfs a mkswap programy k tomu. Před formátováním se naposledy podívejte na seznam oddílů provedením následujícího příkazu:
fdisk /dev/sda -lTentokrát uvidíte tři nově vytvořené oddíly s jejich podrobnostmi:
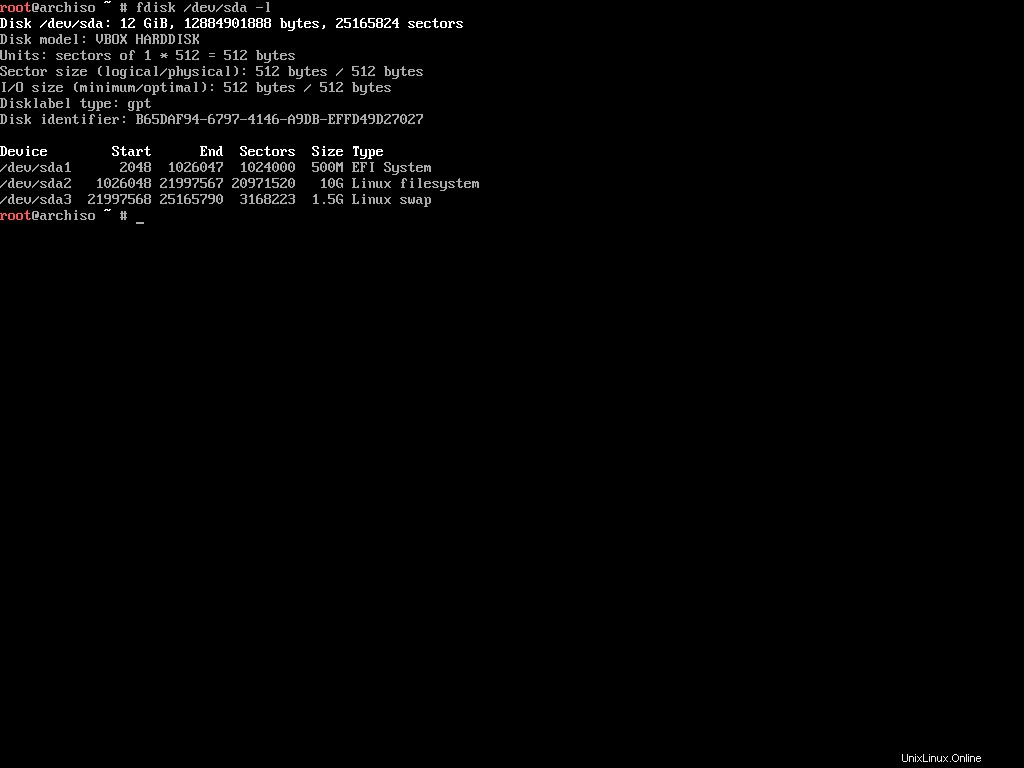
Poznamenejte si názvy zařízení, například /dev/sda1 , /dev/sda2 , /dev/sda3 a tak dále. Systémový oddíl EFI musí být ve formátu FAT32. Chcete-li naformátovat oddíl ve formátu FAT32, spusťte následující příkaz:
mkfs.fat -F32 /dev/sda1Další je kořenový oddíl. Může být v mnoha formátech, ale já preferuji použití EXT4 pro všechny své linuxové souborové systémy. Pomocí následujícího příkazu naformátujte oddíl v EXT4:
mkfs.ext4 /dev/sda2Dokončení této operace může chvíli trvat v závislosti na velikosti oddílu. Nakonec swapovací oddíl. K formátování použijte následující příkaz:
mkswap /dev/sda3Tím jste dokončili proces přípravy oddílů pro instalaci.
Jak připojit systémy souborů
Nyní, když jste vytvořili a naformátovali své oddíly, jste připraveni je připojit. Můžete použít mount příkaz s příslušnými přípojnými body pro připojení libovolného oddílu:
# mount <device> <mount point>
mount /dev/sda2 /mnt
Doufám, že si pamatujete, že /dev/sda2 oddíl byl vytvořen jako kořenový oddíl. /mnt bod připojení v Linuxu je pro dočasné připojení úložného zařízení. Protože potřebujeme pouze připojit oddíl pro instalaci Arch Linuxu, /mnt bod připojení je perfektní.
V případě odkládacího oddílu jej nepřipojíte jako ostatní. Budete muset říct Linuxu, aby použil tento oddíl jako swap explicitně. Chcete-li tak učinit, spusťte následující příkaz:
swapon /dev/sda3
Jak jste možná uhodli, swapon příkaz říká systému, aby na tomto zařízení vyměnil. Se systémovým oddílem EFI budeme pracovat v pozdější části. Prozatím bude stačit montáž těchto dvou oddílů.
Jak nakonfigurovat zrcadla
Před instalací Arch Linuxu na váš počítač zbývá poslední krok, a to je konfigurace zrcadel. Mirrors jsou servery umístěné na různých místech po celém světě pro obsluhu blízkého obyvatelstva.
Instalační program je dodáván s Reflectorem, skriptem Pythonu napsaným pro získání nejnovějšího seznamu zrcadel na stránce Arch Linux Mirror Status. Chcete-li vytisknout nejnovější seznam zrcadel, jednoduše spusťte následující příkaz:
reflectorPokud máte pomalé připojení k internetu, může se zobrazit následující chybová zpráva:
failed to rate http(s) download (https://arch.jensgutermuth.de/community/os/x86_64/community.db): Download timed out after 5 second(s).K tomu dochází, když je výchozí časový limit (5 sekund) kratší než skutečný čas potřebný ke stažení informací.
Tento problém můžete napravit pomocí --download-timeout možnost:
reflector --download-timeout 60Nyní reflektor počká celou minutu, než začne křičet. Na obrazovce by se měl zobrazit dlouhý seznam zrcadel:
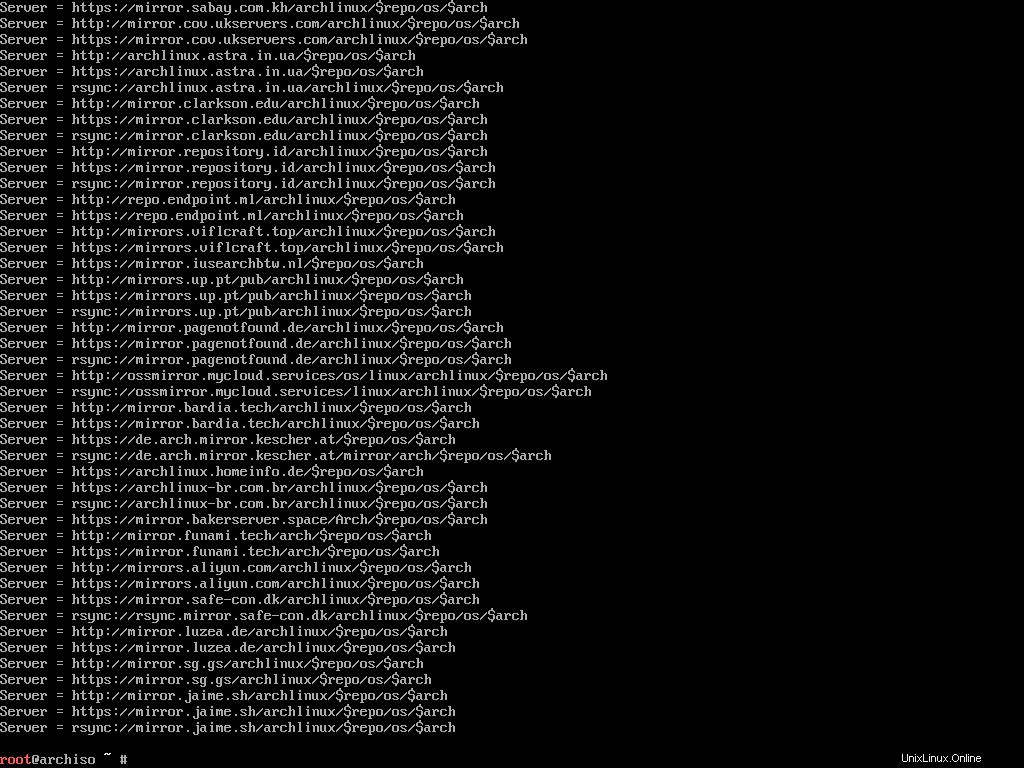
Procházet celý seznam a najít zrcadla v okolí by byla bolest. To je důvod, proč to reflektor může udělat za vás.
Reflector dokáže generovat seznam zrcadel na základě nepřeberného množství daných omezení. Chci například seznam zrcadel, která byla synchronizována za posledních 12 hodin a která se nacházejí buď v Indii nebo Singapuru (tyto dvě jsou nejblíže mé poloze), a seřadit zrcadla podle rychlosti stahování.
Ukázalo se, že reflektor to dokáže:
reflector --download-timeout 60 --country India,Singapore --age 12 --protocol https --sort rateNalezené servery budou uvedeny jako dříve:
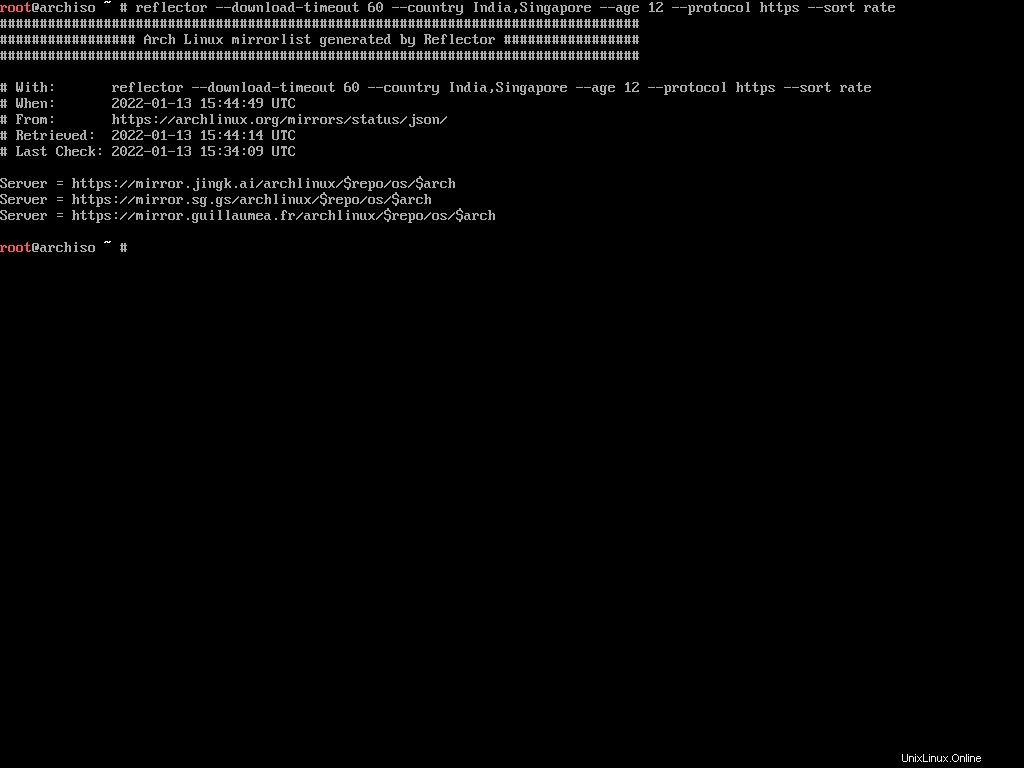
Vytisknout si zrcadlový seznam, jako je tento, nestačí. Seznam budete muset ponechat v /etc/pacman.d/mirrorlist umístění. Pacman, výchozí správce balíčků pro Arch Linux, používá tento soubor, aby se dozvěděl o zrcadlech.
Před přepsáním výchozího seznamu zrcadel vytvořte jeho kopii:
cp /etc/pacman.d/mirrorlist /etc/pacman.d/mirrorlist.bak
Nyní proveďte příkaz reflektoru pomocí --save možnost takto:
reflector --download-timeout 60 --country India,Singapore --age 12 --protocol https --sort rate --save /etc/pacman.d/mirrorlistTento příkaz vygeneruje seznam zrcadel a přepíše výchozí. Nyní jste připraveni nainstalovat základní systém Arch Linux.
Jak nainstalovat základní systém Arch Linux
Před instalací základního systému je dobré aktualizovat mezipaměť balíčků podle nového seznamu zrcadel. Chcete-li tak učinit, spusťte následující příkaz:
pacman -Sy
pacman program pro Arch Linux je to, co apt je na Ubuntu nebo dnf je pro Fedoru. -S volba znamená synchronizaci, která je ekvivalentní install v apt nebo dnf správci balíčků.
Po dokončení procesu aktualizace můžete použít pacstrap skript pro instalaci systému Arch Linux. Proces instalace spustíte provedením následujícího příkazu:
pacstrap /mnt base base-devel linux linux-firmware sudo nano ntfs-3g networkmanager
pacstrap skript může instalovat balíčky do zadaného nového kořenového adresáře. Jak si možná pamatujete, kořenový oddíl byl připojen k /mnt přípojný bod, takže to je to, co použijete s tímto skriptem. Poté předáte názvy balíčků, které chcete nainstalovat:
base– Minimální sada balíčků pro definování základní instalace Arch Linuxu.base-devel– Skupina balíčků potřebných pro vytváření softwaru ze zdroje.linux– Samotné jádro.linux-firmware– Ovladače pro běžný hardware.sudo– Chcete spouštět příkazy jako root, že?nano– Klon editoru pico s některými vylepšeními.ntfs-3g– Ovladač systému souborů NTFS a nástroje potřebné pro práci s jednotkami NTFS.networkmanager– Poskytuje detekci a konfiguraci pro automatické připojení systémů k sítím.
Rád bych upřesnil, že tento seznam sedmi balíčků není povinný. Chcete-li mít funkční instalaci Arch Linuxu, potřebujete pouze base , linux a linux-firmware balíčky. Ale vzhledem k tomu, že ty ostatní stejně budete potřebovat, proč je nechytit všechny najednou.
V závislosti na vašem internetovém připojení může proces instalace chvíli trvat. Pohodlně se usaďte a uvolněte se, dokud pacstrap dělá své. Jakmile to bude hotové, uvidíte něco následujícího:
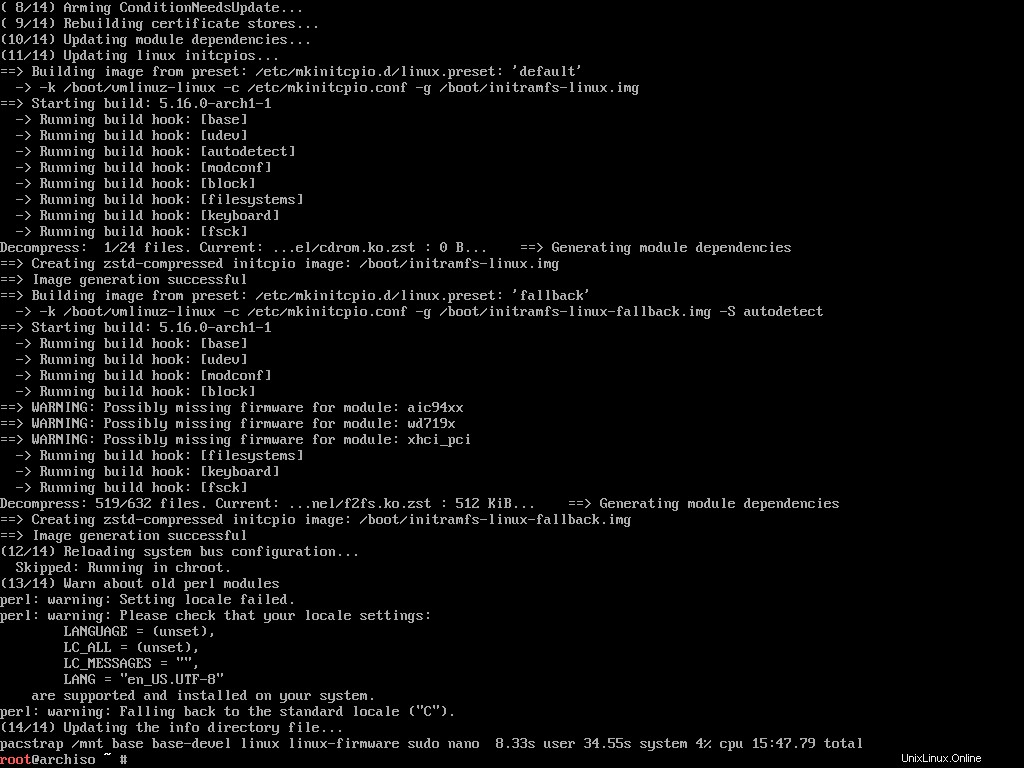
Gratulujeme, úspěšně jste na svůj počítač nainstalovali Arch Linux. Nyní zbývá pouze nakonfigurovat systém.
Jak nakonfigurovat Arch Linux
Instalace Arch Linuxu nebyla tak těžká, že? Ve skutečnosti je podle mého názoru instalace mnohem jednodušší než konfigurace. Je tu spousta práce. Tak pojďme začít.
Jak vygenerovat soubor Fstab
Podle ArchWiki,
fstab soubor lze použít k definování toho, jak mají být diskové oddíly, různá další bloková zařízení nebo vzdálené systémy souborů připojeny do systému souborů.V jiných distribucích, jako je Ubuntu nebo Fedora, se toto generuje automaticky během instalace. Na Archu to však budete muset udělat ručně. Chcete-li tak učinit, spusťte následující příkaz:
genfstab -U /mnt >> /mnt/etc/fstab
genfstab program dokáže detekovat všechna aktuální připojení pod daným bodem připojení a vytisknout je ve formátu kompatibilním s fstab na standardní výstup. Takže genfstab -U /mnt vypíše všechna aktuální připojení pod /mnt montážní bod. Tento výstup můžeme uložit do /mnt/etc/fstab pomocí >> operátor.
Jak se přihlásit do nově nainstalovaného systému pomocí Arch-Chroot
Právě teď jste přihlášeni do živého prostředí a nikoli do nově nainstalovaného systému.
Chcete-li pokračovat v konfiguraci nově nainstalovaného systému, musíte se do něj nejprve přihlásit. To do so, execute the following command:
arch-chroot /mnt
The arch-chroot bash script is part of the arch-install-scripts package and lets you change to the newly installed system's root user without any reboot. How cool is that!
How To Configure the Time Zone
Once you've switched root, the first thing to configure is the time zone. To see a list of all the available zones, execute the following command:
ls /usr/share/zoneinfoAll the major zones should be in the directory.
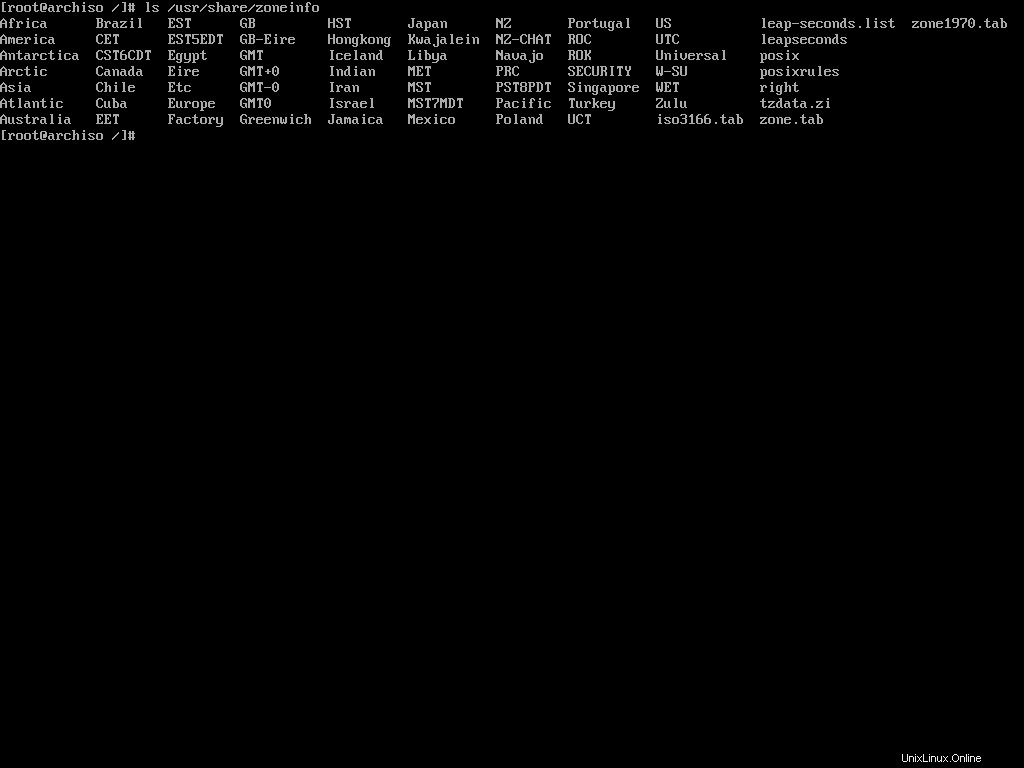
I live in Dhaka, Bangladesh which resides inside the Asia zone. If I list out the content of Asia, I should see Dhaka there:
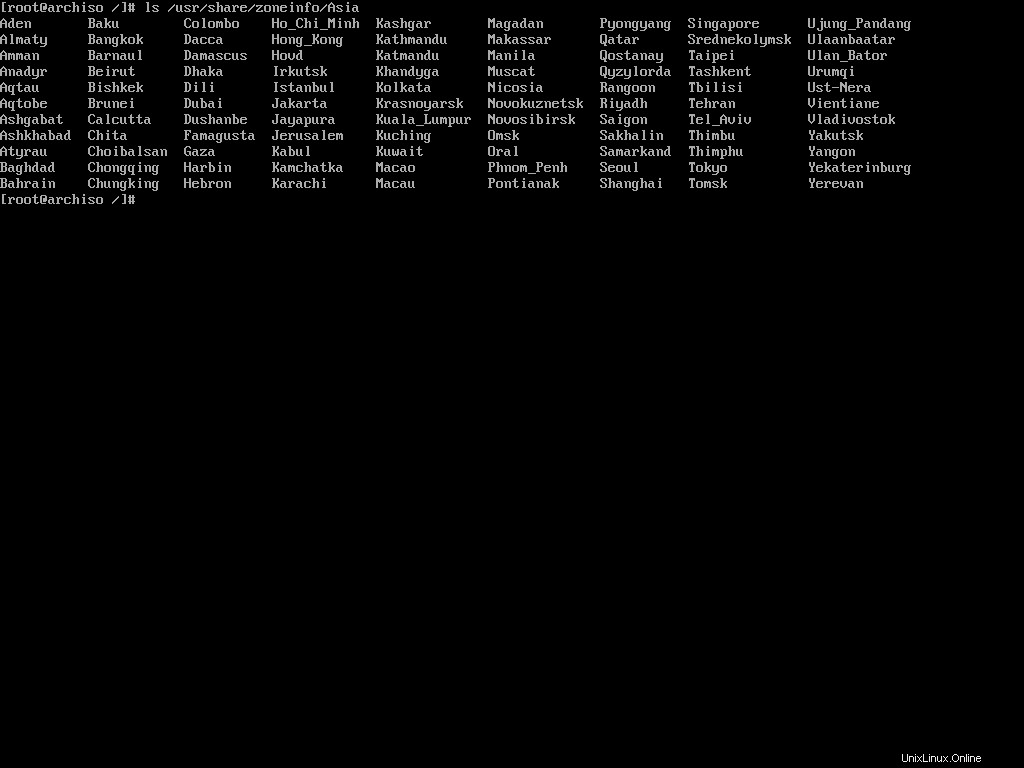
To set Asia/Dhaka as my default time zone, I'll have to make a symbolic link of the file at the /etc/localtime location:
ln -sf /usr/share/zoneinfo/Asia/Dhaka /etc/localtime
The ln command is used for creating symbolic links. The -sf options indicate soft and force, respectively.
How To Configure the Localization
Now you'll have to configure your languages. Arch Linux has an easy way to set that up as well.
First, you'll have to edit the etc/locale.gen file according to your localization. Open the file in the nano text editor:
nano /etc/locale.genYou'll see a long list of languages:
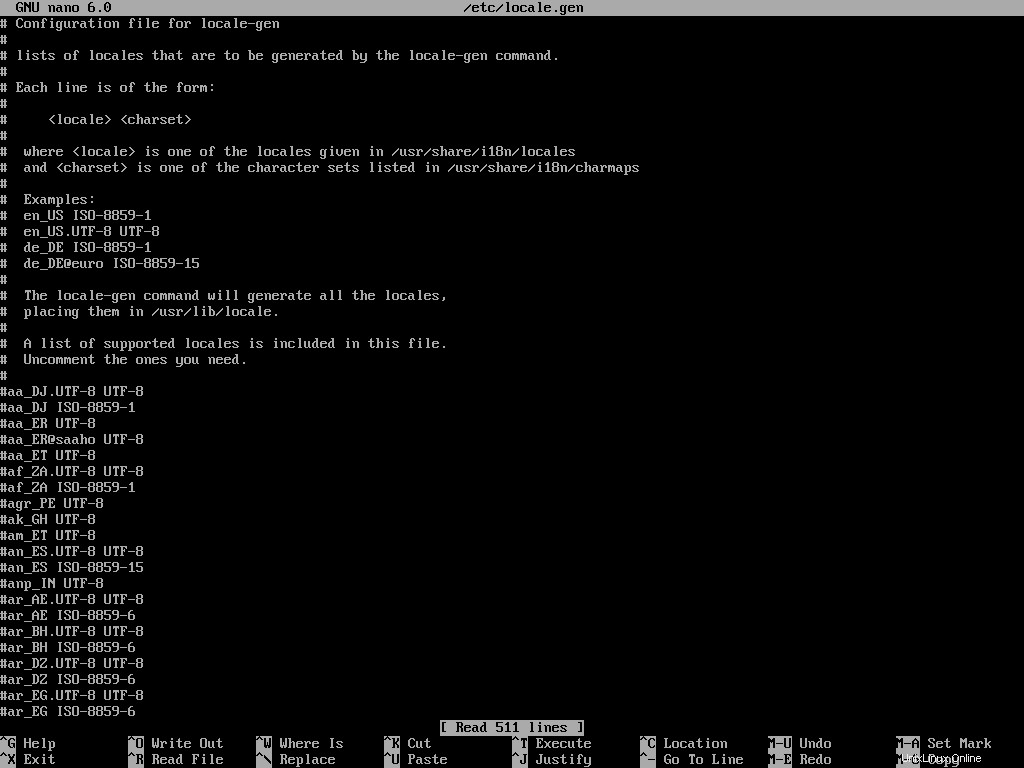
You'll have to uncomment the languages that you want to enable. I usually only need English and Bengali. So I'll locate the en_US.UTF-8 UTF-8 , bn_BD UTF-8 , and bn_IN UTF-8 jazyky. Save the file by pressing Ctrl + O and exit nano by pressing the Ctrl + X key combination.
Now you'll have to execute the following command:
locale-gen
The locale-gen command will read your /etc/locale.gen file and generate the locales accordingly.
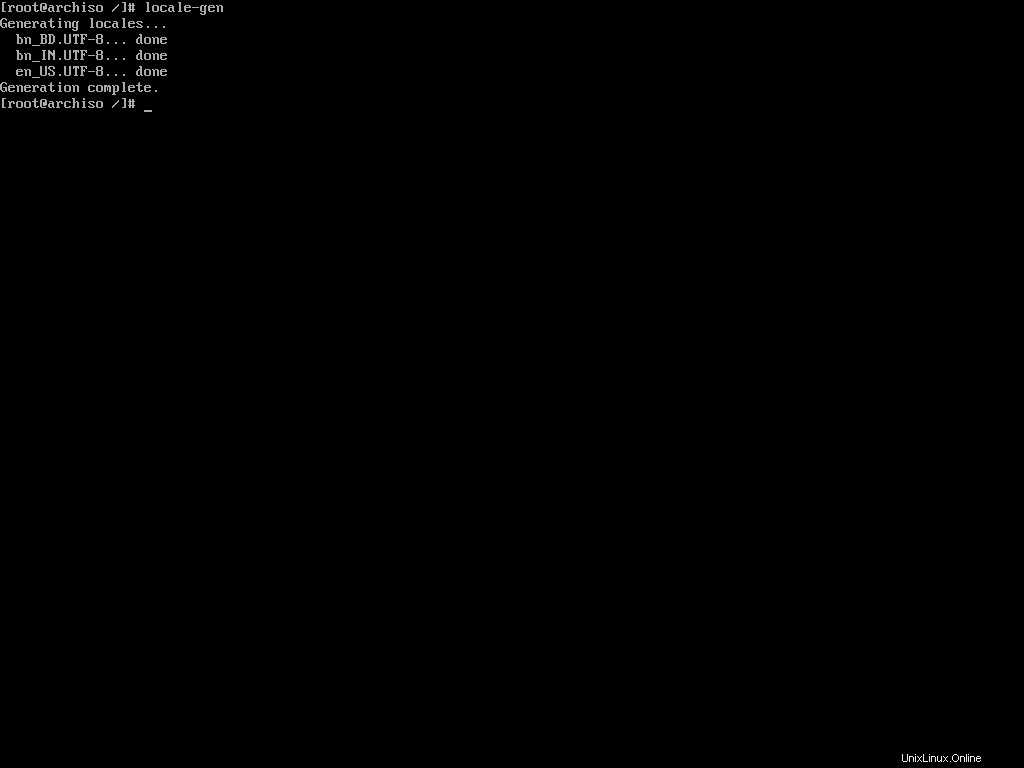
Now that you've enabled multiple languages, you'll have to tell Arch Linux which one to use by default. To do so, open the /etc/locale.conf file and add the following line to it:
LANG=en_US.UTF-8
That's all you gotta do to configure your locale. You can always go back to the /etc/locale.gen file and add or remove languages from it. Just remember to run locale-gen whenever you do that.
Apart from the locales, if you've made any changes to your console keymaps in the first step of installation, you may want to persist them now. To do so, open the /etc/vconsole.conf file and add your preferred keymaps there.
For example, if you changed the default keymaps to mac-us in the first step, then you may want to add the following line to the vconsole.conf file:
KEYMAP=mac-usNow every time you use the virtual console, it'll have the correct keymap and you will not have to configure it every time.
How To Configure the Network
Configuring a network manually in any Linux distribution can be tricky. That's why I advised you to install the networkmanager package during the system installation. If you did as I said, you're good to go. Otherwise, use pacman to install the package now:
pacman -S networkmanager
Pacman is a package manager. You'll learn more about it later. Let's set the host name for your computer now. A host name is a unique name created to identify a machine on a network, written in the /etc/hostname soubor.
Open the file with nano and write your host name in it. You can use anything to identify your machine. I usually use my device brand or model as my hostname and as I'm on a legion laptop, I'll simply write the following:
legion
Local host name resolution is provided by nss-myhostname (an NSS module provided by systemd) without having to edit /etc/hosts file. It is enabled by default.
But some software may still read the /etc/hosts file directly. Open the file in nano and add the following lines to it:
127.0.0.1 localhost
::1 localhost
127.0.1.1 legion
Make sure to replace legion with your host name. Now you may install the aforementioned package:
pacman -S networkmanager
Enable the NetworkManager service by executing the following command:
systemctl enable NetworkManager
Make sure to write NetworkManager and not networkmanager as the service name. If the command succeeds, network manager will start automatically on boot from now on and do its thing.
How To Set the Root Password
You may want to set a password for the root user because why not? To do so, execute the following command:
passwd
The passwd command lets you change the password for a user. By default it affects the current user's password which is the root right now.
It'll ask for a new password and confirmation password. Input them carefully and make sure you don't forget the password.
How To Create a Non-root User
Using your Linux system as the root user for long is not a good idea. So creating a non-root user is important. To create a new user, execute the following command:
useradd -m -G wheel farhan
The useradd command lets you create a new user. Make sure to replace my name with the one you want to use. The -m option indicates that you also want it to create the corresponding home directory. The -G option will add the new user to the wheel group which is the administration user group in Arch Linux.
Now you can use the passwd command once again to set the password for the newly created user:
passwd farhanThe program will prompt you for a new password and a password confirmation. Again, don't forget to replace my name with the one you've used.
Finally, you'll have to enable sudo privilege for this new user. To do so, open the /etc/sudoers file using nano. Once open, locate the following line and uncomment it:
# %wheel ALL=(ALL) ALL
This file essentially means that all users in the wheel group can use sudo by providing their password. Save the file by hitting Ctrl + O and exit nano by hitting Ctrl + X. Now the new user will be able to use sudo when necessary.
How To Install Microcode
According to PCMag,
A set of elementary instructions in a complex instruction set computer (CISC). The microcode resides in a separate high-speed memory and functions as a translation layer between the machine instructions and the circuit level of the computer. Microcode enables the computer designer to create machine instructions without having to design electronic circuits.
Processor manufacturers such as Intel and AMD often release stability and security updates to the processor. These updates are crucial for the system's stability.
In Arch Linux, microcode updates are available through official packages that every user should install on their systems.
# for amd processors
pacman -S amd-ucode
# for intel processors
pacman -S intel-ucodeJust installing these packages is not enough though. You'll have to make sure that your bootloader is loading them. You'll learn about it in the next section.
How To Install and Configure a Boot Loader
According to Wikipedia,
A bootloader, also spelled as boot loader or called boot manager and bootstrap loader, is a computer program that is responsible for booting a computer.
The internals of bootloader is out of scope of this article so I'll just go on with the installation process. If you've used any other Linux distribution in the past you may have encountered the GRUB menu.
GRUB is one of the most popular bootloaders out there. Although there are a number of options available, I'll demonstrate the installation of GRUB because it is what most people will likely use.
To install GRUB, you'll have to first install two packages.
pacman -S grub efibootmgr
If you're installing alongside other operating systems, you'll also need the os-prober package:
pacman -S os-proberThis program will search for already installed operating systems on your system and will make them a part of the GRUB configuration file.
Now, you'll have to mount the EFI system partition you created a few sections ago. To do so, you'll have to first create an efi directory:
mkdir /boot/efiAccording to Wikipedia,
In Linux, and other Unix-like operating systems, the /boot/ directory holds files used in booting the operating system.
This directory is present in all Unix-like operating systems. The above mentioned command creates a directory called efi inside the /boot directory. After creating the directory, you'll have to mount your EFI system partition in that directory.
mount /dev/sda1 /boot/efi
I hope you remember that we formatted the /dev/sda1 device as the EFI system partition during the partitioning phase. Make sure to use the correct one for your device.
Now, we'll use the grub-install command to install GRUB in the newly mounted EFI system partition:
grub-install --target=x86_64-efi --bootloader-id=grub
You can more or less use this command verbatim. You can change the --bootloader-id to something more expressive like arch or something else. If the installation finishes without any errors, you'll then have to generate the GRUB configuration file.
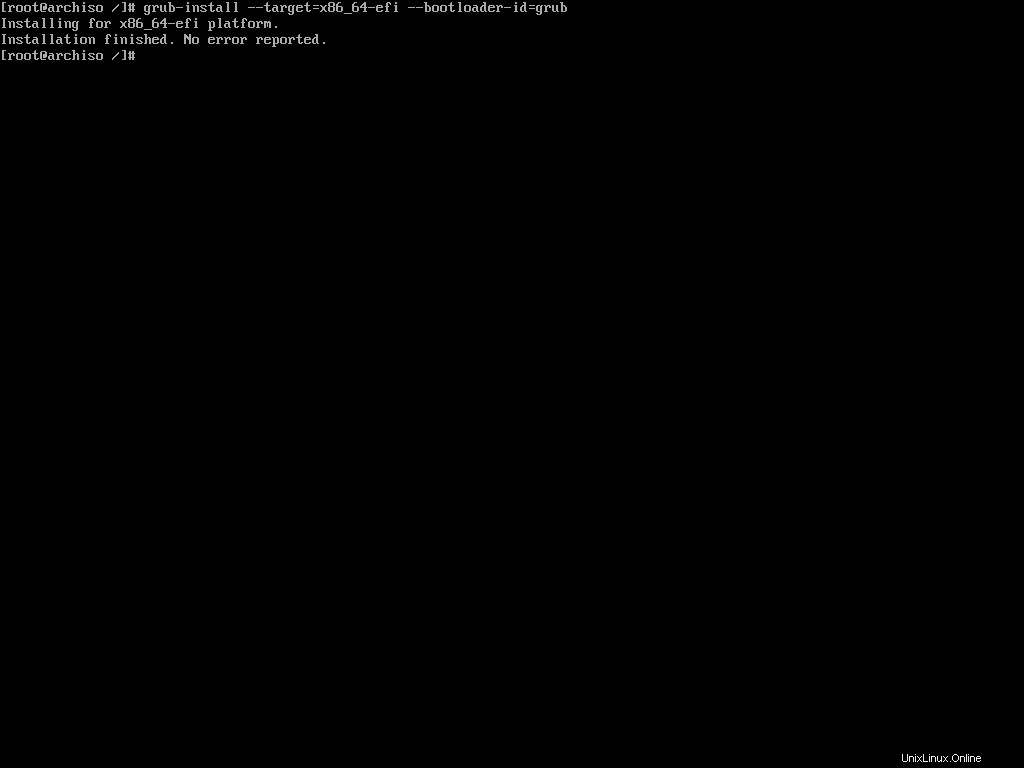
If you're installing alongside other operating systems, you'll have to enable os-prober before generating the configuration file. To do so, open the /etc/default/grub file in nano text editor. Locate the following line and uncomment it:
#GRUB_DISABLE_OS_PROBER=falseThis should be the last line in the aforementioned file so just scroll to the bottom and uncomment it.
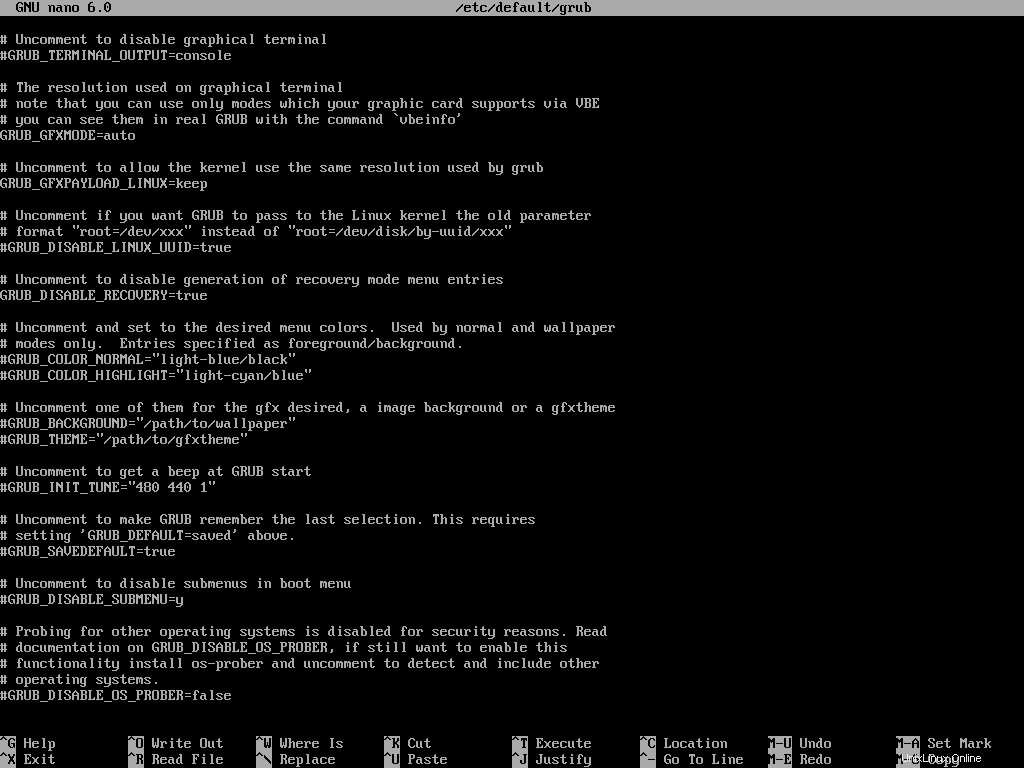
Now execute the following command to generate the configuration file:
grub-mkconfig -o /boot/grub/grub.cfg
The grub-mkconfig command generates the GRUB configuration file and saves it to a given target location. In this case /boot/grub/grub.cfg is the target location.
The command will also take into account the microcode you installed earlier and any other existing operating system on your machine.
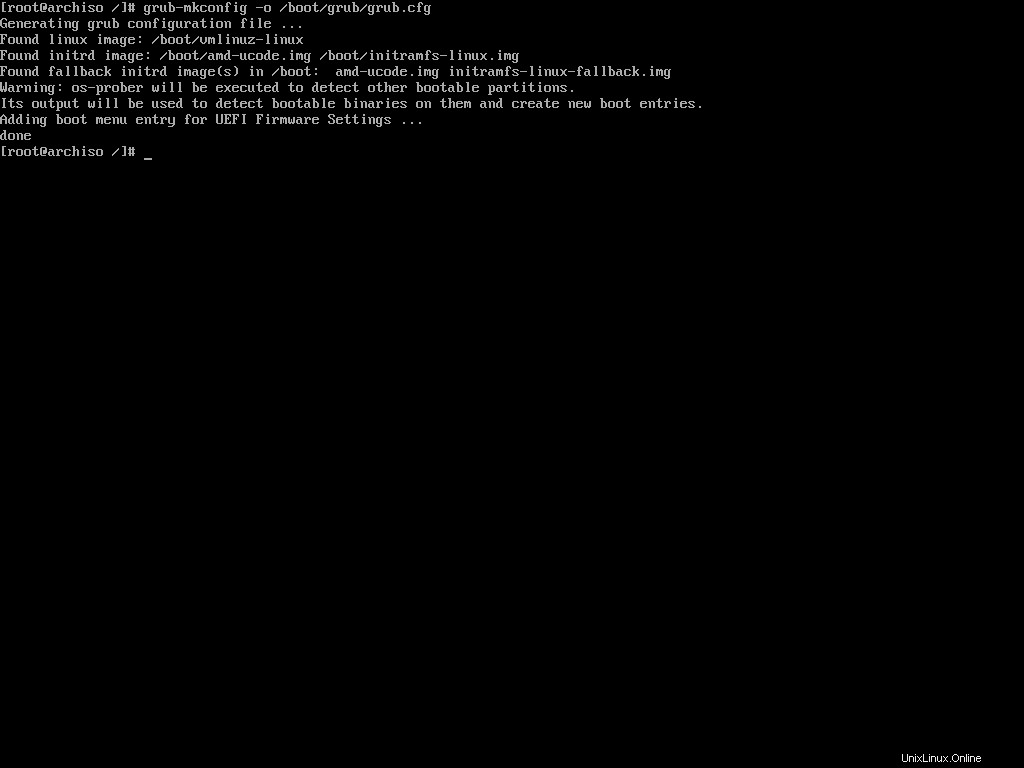
Congratulations, you now have a working Arch Linux installation. At this point, you can exit the Arch-Chroot environment, unmount the partition, and reboot. But I would suggest you to stay a bit longer and set-up the graphical user interface as well.
How To Install Xorg
To run programs with graphical user interfaces on your system, you'll have to install an X Window System implementation. The most common one is Xorg.
To install Xorg, execute the following command:
pacman -S xorg-serverWait until the installation is done and then move on to installing the necessary graphics drivers.
How To Install Graphics Drivers
Installing graphics drivers on Arch Linux is very straightforward. You just install the packages required by your graphics processing unit and call it a day.
# for nvidia graphics processing unit
pacman -S nvidia nvidia-utils
# for amd discreet and integrated graphics processing unit
pacman -S xf86-video-amdgpu
# for intel integrated graphics processing unit
pacman -S xf86-video-intelIf you need further assistance, feel free to check the ArchWiki page.
How To Install a Desktop Environment
Now that you've installed Xorg and the necessary graphics drivers, you're ready to install a desktop environment like GNOME, Plasma, or XFCE.
Arch Linux supports a long list of desktop environments but I've only tried out GNOME and Plasma. I'll demonstrate how you can install either of these two.
How To Install GNOME
To install GNOME, you'll have to install the gnome balík. To do so, execute the following command:
pacman -S gnome
During the installation, you'll be offered multiple choices for pipwire-session-manager and emoji-font packages. Accept the defaults by hitting Enter in both prompts. The installation may take some time to finish.
The gnome package comes with GDM or Gnome Display Manager. You can enable the service by executing the following command:
systemctl enable gdmThat's all you need to do to get GNOME up and running on your Arch system.
How To Install Plasma
The KDE Plasma installation is not that different from GNOME. You'll need to install Plasma related packages instead of GNOME.
pacman -S plasma plasma-wayland-session
If you have an NVIDIA graphics card, then avoid installing the plasma-wayland-session and use plain old X11. I own two devices with NVIDIA GPUs and both of them have shown instability when using Wayland.
During the installation, you'll get multiple choices for ttf-font , pipwire-session-manager , and phonon-qt5-backend packages. Make sure to pick noto-fonts as your ttf-font and accept the defaults for the other two.
Like gdm in GNOME, Plasma comes with sddm as the default display manager. Execute the following command to enable the service:
systemctl enable sddmAnd that's all you need to do to get Plasma up and running on your Arch Linux system.
How To Finalize The Installation
Now that you've installed Arch Linux and gone through all necessary configuration steps, you can reboot to your newly installed system. To do so, first come out of the Arch-Chroot environment:
exitNext, unmount the root partition to make sure there are no pending operations:
umount -R /mntNow reboot the machine:
rebootWait until you see the GRUB menu.
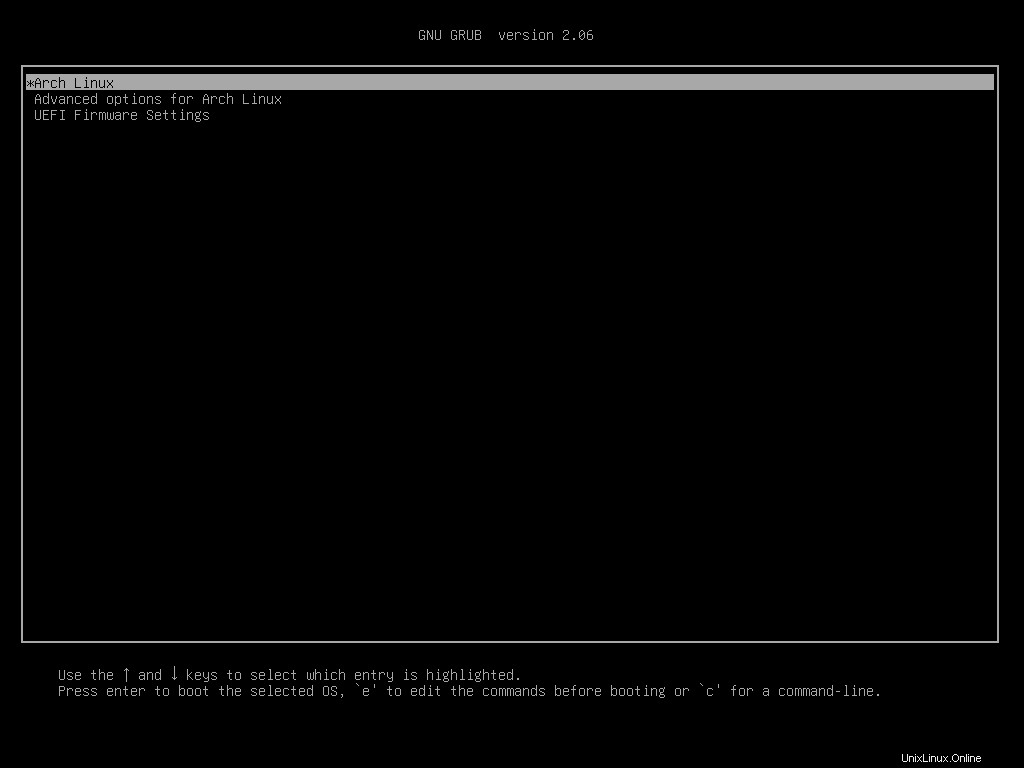
Choose Arch Linux from the list and wait until the system finishes booting up.
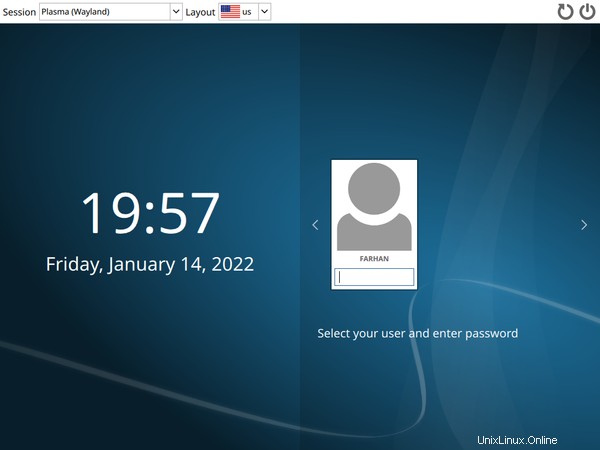
Log in with your user credentials and voilà!
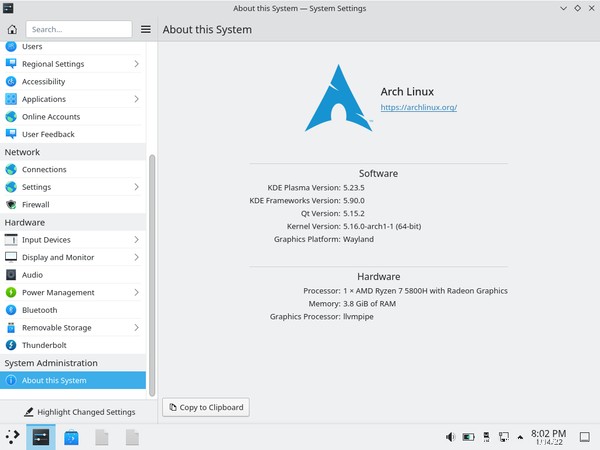
Your shiny new Arch Linux system is ready to do wonders.
How To Switch Between Desktop Environments
Unlike other distributions coupled tightly with their default desktop environment, Arch is flexible. You can switch to another desktop environment whenever you feel like it.
To do so, first logout of your current session.
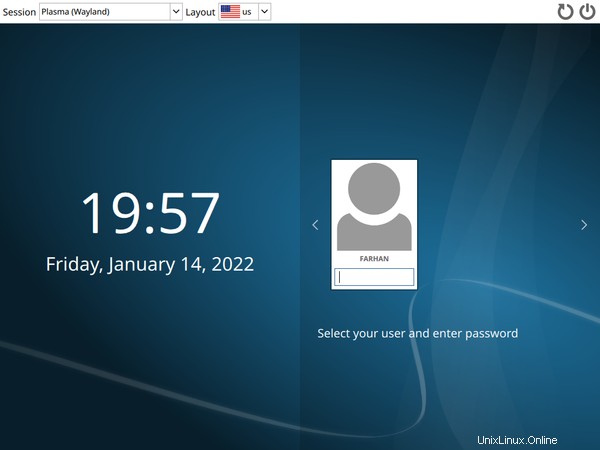
As you can see, I'm currently using Plasma. Now switch to TTY2 press Ctrl + Alt + F2 key combination. You'll see a console login prompt:
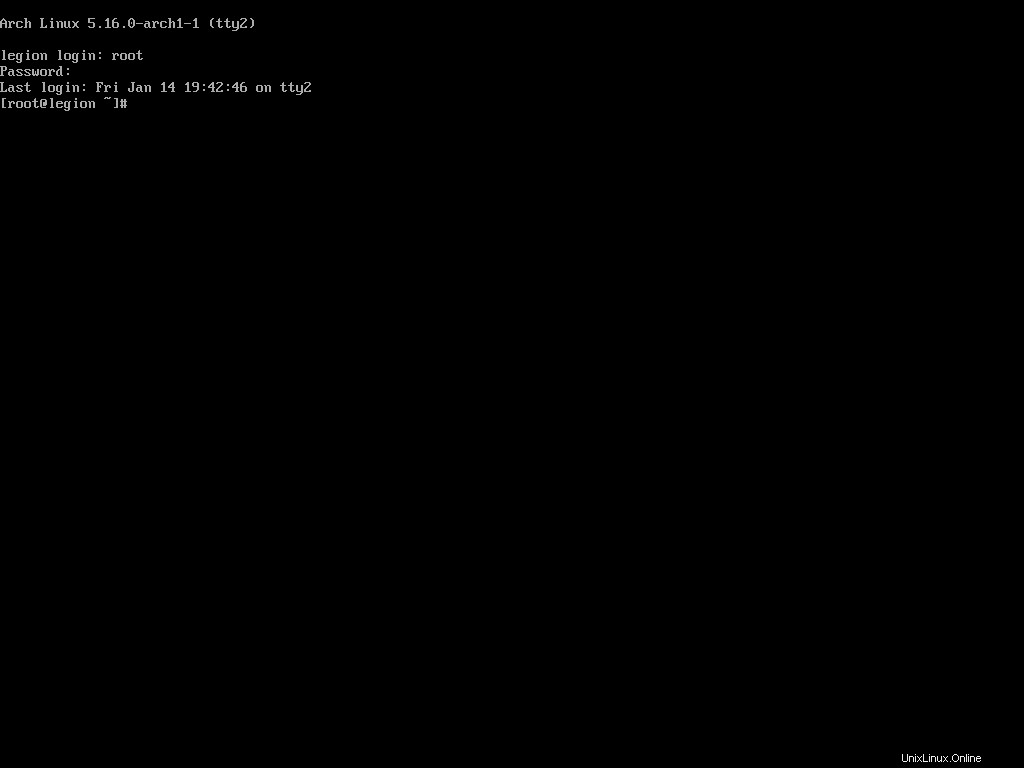
Login with the root credentials and disable the sddm display manager.
systemctl disable sddmThen uninstall the Plasma related packages you installed earlier:
sudo pacman -Rns plasma plasma-wayland-sessionOnce the packages have been uninstalled, install the packages needed for GNOME:
pacman -S gnome
Then perform the installation according to the section you read earlier. After the gnome package has been installed, enable the gdm display manager:
systemctl enable gdmRestart the computer.
rebootWait until the Arch Linux system finishes booting.
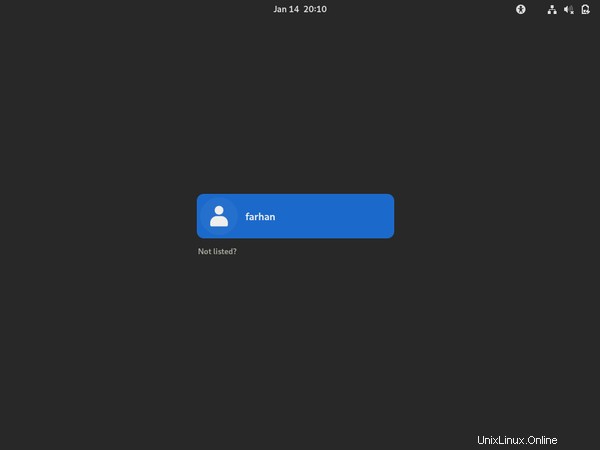
Lo and behold, the gorgeous Gnome Display Manager. Login with your credentials.
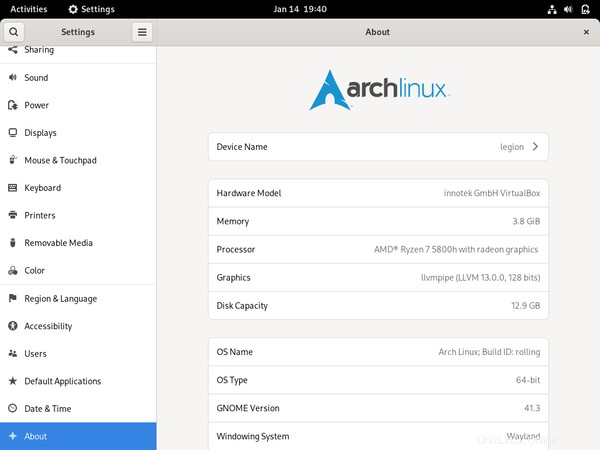
You can switch between the desktop environments as much as you want to, but I would suggest on settling down with one of them. Also, I wouldn't recommend having multiples of them installed at the same time.
How To Manage Packages Using Pacman
You've already installed a number of packages using pacman. It's equivalent to package managers like apt in Ubuntu and dnf in Fedora.
In this section, I'll introduce you to some of the common pacman commands that you may need on a daily basis.
How To Install Packages Using Pacman
To install a package using pacman, you can use the following command syntax:
# sudo pacman -S <package name>
sudo pacman -S rustYou can install multiple packages as follows:
# sudo pacman -S <package name> <package name>
sudo pacman -S rust golangYou can also specify the repository you want to install the package from like this:
# sudo pacman -S <package repository>/<package name>
sudo pacman -S extra/rust
In this command, the -S option means synchronize which is equivalent to install in the case of apt or dnf package managers.
How To Remove Packages Using Pacman
To remove a package using pacman you can use the following syntax:
# sudo pacman -R <package name>
sudo pacman -R rustThis will remove the package but will leave the dependencies. You can remove the package with dependencies if they're not required by any other package by executing the following command:
# sudo pacman -Rs <package name>
sudo pacman -Rs rustPacman often saves important configuration files when removing certain applications. You can override this behavior by using the following syntax:
# sudo pacman -Rn <package name>
sudo pacman -Rn rust
I usually use sudo pacman -Rns whenever I want to uninstall something. One last thing that I want to show is how to remove orphan packages.
In Ubuntu the sudo apt autoremove command uninstalls any unnecessary package. The equivalent command in Arch is:
sudo pacman -Qdtq | pacman -Rs -This will cleanup any leftover package from previously installed packages.
How To Upgrade Packages Using Pacman
To upgrade all the packages in your system, you can use the following syntax:
sudo pacman -Syu
In this command, the S option synchronizes the packages, y refreshes the local package cache, and u updates the system. This is like the ultimate upgrade command and I run it at least once everyday.
How To Search for Packages Using Pacman
To search for a package in the database, you can use the following syntax:
# sudo pacman -Ss <package name>
sudo pacman -Ss rustThis will print out all the packages found in the database with that search term and will also indicate if any of those are already installed.
If you would like to check if a package is already installed or not, you can use the following command:
# sudo pacman -Qs <package name>
sudo pacman -Qs rustThis is useful when you want to uninstall a package but do not know its exact name.
How To Use AUR in Arch Linux
According to It's FOSS,
AUR stands for Arch User Repository. It is a community-driven repository for Arch-based Linux distributions users. It contains package descriptions named PKGBUILDs that allow you to compile a package from source with makepkg and then install it via pacman (package manager in Arch Linux).
AUR is one of the most attractive features of Arch Linux. It's due to AUR that Arch Linux has a package count almost equal to Debian. You've already used pacman to install various packages. Sadly, you can not use that to install packages from AUR.
You'll have to install one of the AUR helpers instead. Arch Linux doesn't support any of these helpers and advises you to learn how to build packages manually. I'll explain both techniques here. If you understand how a helper works, you'll be able to do it manually as well.
How To Install Packages Using a Helper
Among the available and currently maintained AUR helpers, I like the yay or yet another yogurt package. It's written in Go and is quite solid.
You can not install yay like other packages. You'll have to get the source code and compile the program. You'll need git and the base-devel package to do so. Assuming you've already installed base-devel during Arch Linux installation:
pacman -S git
Clone the yay repository from GitHub and cd into it:
git clone https://aur.archlinux.org/yay.git && cd yayTo build and install yay from source, execute the following command:
makepkg -si
The makepkg script automates the build process of packages. The -si options stand for sync dependencies and install. The first option will install required dependencies (Golang in this case) and the later option will install the built package.
After the build process finishes, makepkg will ask for installation confirmation and your password. Input your password carefully and let the installation finish.
Check if yay has been installed properly or not:
yay --version
# yay v11.1.0 - libalpm v13.0.1Now let's install something using yay. One of the common packages you may want to install is the visual-studio-code-bin package. To do so, execute the following command:
yay -S visual-studio-code-binUnlike pacman, you shouldn't run yay with sudo. Yay will look for the given package and will ask whether you would like to see the diff or not:
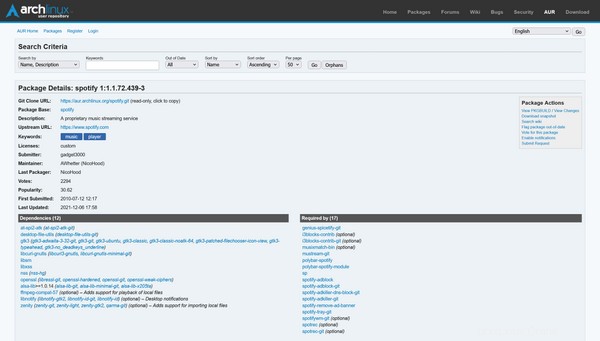
All the repositories over at AUR comes with a PKGBUILD file which contains the instructions for building this package. Yay has this nice feature where it shows you what has changed in the PKGBUILD file since the last time.
For now, I'll pick N for none and hit enter. Yay will now look for the dependencies and ask for your password to install them.
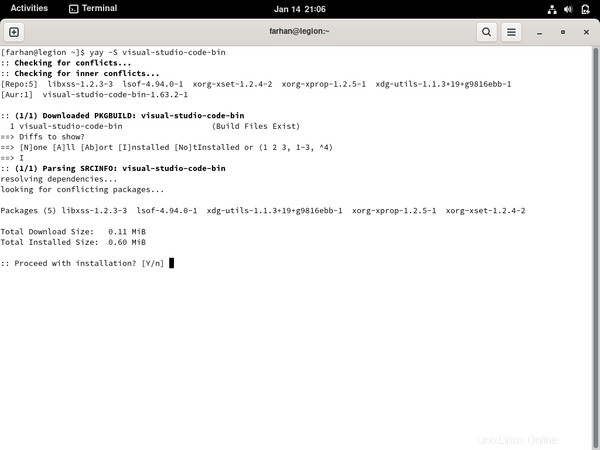
Confirm the installation and provide your password. Yay will then install the dependencies and start building the package. Once built, yay will install the package and prompt for your password where necessary.
After the installation finishes, search for Visual Studio Code in the application launcher:
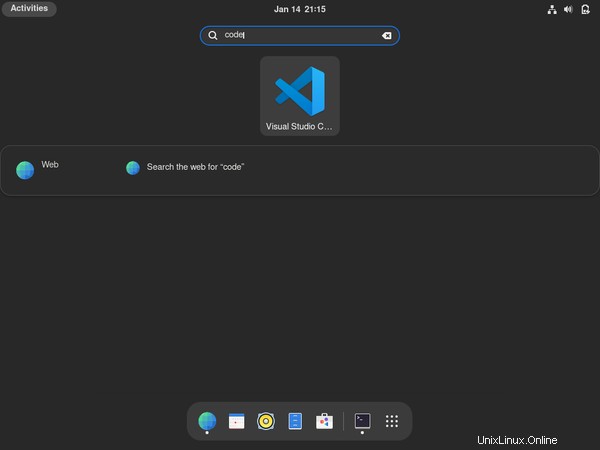
Congratulations on installing your first package from AUR. Yay commands are almost identical to pacman, so if you can do something with pacman, you should be able to do that with yay as well.
In fact, yay can also install packages from official Arch Linux repositories like pacman. But I would suggest you to use yay only for installing packages from AUR when necessary and pacman for everything else.
How To Install Packages Manually
Like I said in the previous section, the ArchWiki suggests avoiding any AUR helper and installing packages from AUR manually. I'll now show you how to do it.
Make sure you have git and base-devel packages installed. If not, use pacman to install them.
For the demonstration, let's install Spotify this time. First visit the AUR page for the spotify package - https://aur.archlinux.org/packages/spotify/ and copy the "Git Clone URL" from there.
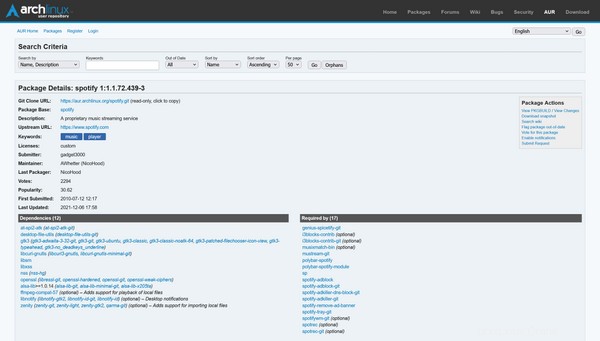
The page even lists all the dependencies you'll need. Clone the repository to your machine:
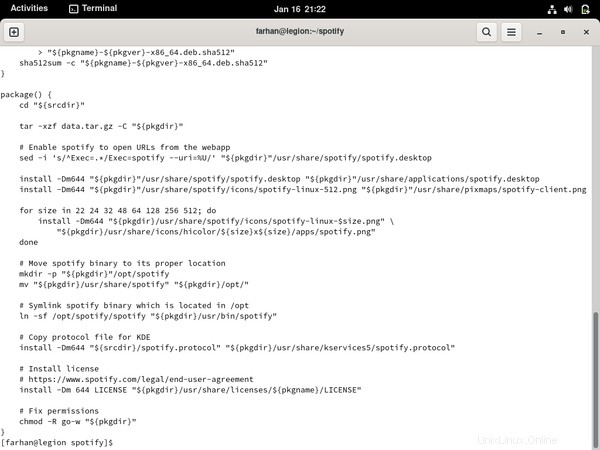
Every AUR repository comes with a PKGBUILD file containing the instructions for building the package. Whenever you're installing a package from AUR, it's a great idea to checkout the PKGBUILD file using something like the cat příkaz:
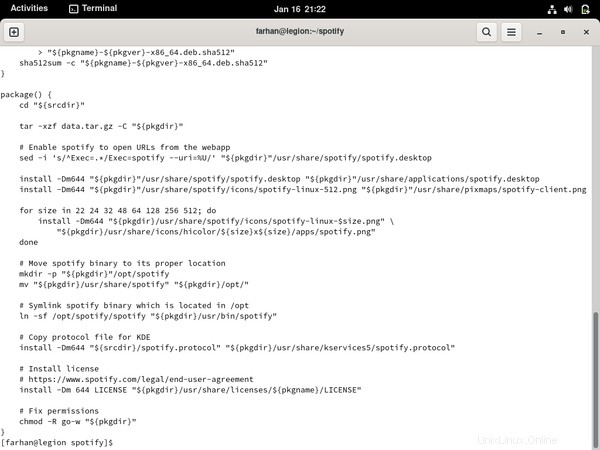
Make sure there's nothing harmful in the file. Once you're satisfied, use makepkg to install any dependencies, build the package, and install it. Ideally there shouldn't be any issues but sometimes, things can take an unexpected turn.
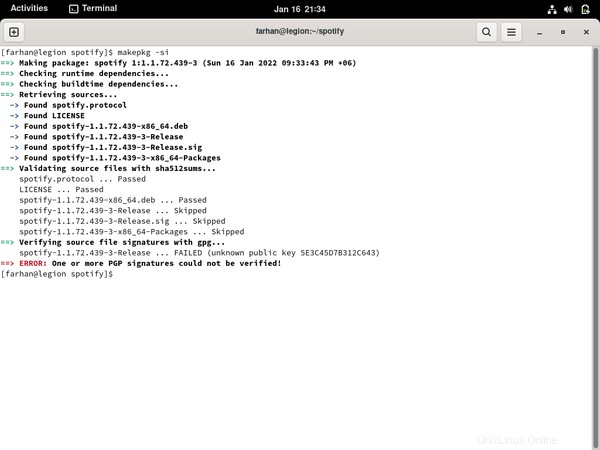
In these cases, go back to the corresponding AUR page and check the user comments. Like in this case, I found the following pinned comment:

Turns out the package requires you to add the Spotify for Linux gpg key to the user kyechain. This command downloads the gpg key using curl and pipes it as the input of the gpg --import příkaz:
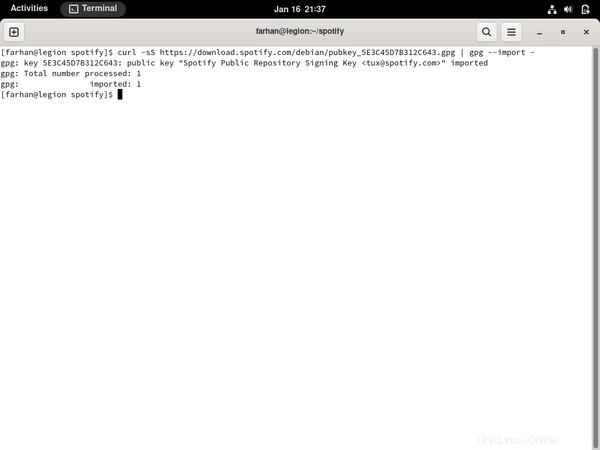
Try executing makepkg -si once again and everything should work fine this time:
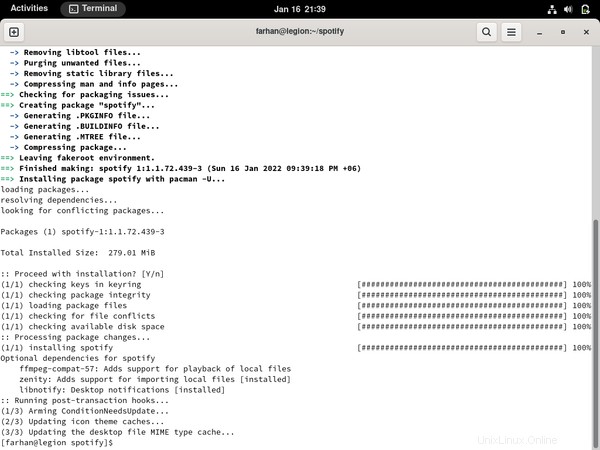
See, told ya! Manually installing packages often involves such troubleshooting but help is almost always around the comment corner. Let's enjoy some music now.
How To Troubleshoot Common Problems
Look, I've been using Arch as my primary on all my devices for some years now but I still run into issues. Fortunately there are some great places to look for help when you're stuck:
- ArchWiki
- Arch Linux Forum
- r/archlinux
For the most part, the wiki should have the information you're looking for. In fact, if you're on a laptop and having difficulty getting something to work, there is an entire wiki category dedicated to different laptops. So look around the wiki.
If the wiki fails to solve your problem, then ask other fellow users at the forum as well as the subreddit. But whenever you're doing that, make sure to do your research first and include as much description as you can in the post. It's really annoying if other users have to keep asking you for more information and it'll also lower the chance that you'll get an answer.
How To Use the Live Arch ISO as a Rescue Media
Whatever people may say, Arch Linux is very stable as long as you know what you're doing. If you go about installing every funky package you come across in the AUR or keep switching different kernels without knowing what they're for, your system may fail to boot.
In those cases, you can use your live USB drive as a rescue media. To do so, reconnect the bootable USB to your computer and boot into the live environment. Once there, configure the time, keymaps, and fonts if you want to.
Then use fdisk to list out all your partitions and locate the one holding your Arch Linux installation. In my case it's the /dev/sda2 partition. Mount the partition like you did before:
mount /dev/sda2 /mntNow use Arch-Chroot to log in as the root user.
arch-chroot /mntNow uninstall the bad package you installed or go back to a kernel version that used to work in the past and so on. Once done, exit the Arch-Chroot environment, unmount the partition, and reboot:
exit
umount -R /mnt
rebootIf the computer boots fine then congratulations. Otherwise try the wiki, forum, or the subreddit. If nothing works, you may have to do a fresh install.
Further Reading
If you've come this far then you've done a lot of reading already – but that's not all. This entire handbook was written by combining information from the wiki, forum, and subreddit. I'm listing out some wiki pages that I think you should read.
- Installation guide
- Network configuration
- General recommendation
- Desktop environment
- pacman
- Arch Build System
- makepkg
- List of applications
Couldn't think of any more at the moment but I'll keep this list updated.
Conclusion
I would like to thank you from the bottom of my heart for the time you've spent on reading this article. I hope you've enjoyed your time and have learned a lot about not only Arch but Linux in general
Apart from this one, I've written full-length handbooks on other complicated topics available for free on freeCodeCamp.
These handbooks are part of my mission to simplify hard to understand technologies for everyone. Each of these handbooks takes a lot of time and effort to write.
If you've enjoyed my writing and want to keep me motivated, consider leaving starts on GitHub and endorse me for relevant skills on LinkedIn.
I'm always open to suggestions and discussions on Twitter or LinkedIn. Hit me with direct messages.
In the end, consider sharing the resources with others, because
In open source, we feel strongly that to really do something well, you have to get a lot of people involved. — Linus Torvalds
Till the next one, stay safe and keep learning.