Dnes se podíváme na to, jak nastavit OpenVPN na Raspberry Pi.
Nastavení OpenVPN na Raspberry Pi je díky PiVPN poměrně přímé. Projekt PiVPN vám umožňuje snadno a bezpečně nainstalovat WireGuard nebo OpenVPN na Raspberry Pi. Než začnete, musíte se ujistit, že máte název hostitele DDNS nebo statickou IP adresu. To bude popsáno v krocích níže.
1. Pokyny k instalaci – Jak nastavit OpenVPN na Raspberry Pi
1. Spusťte níže uvedený příkaz a nainstalujte PiVPN.
curl -L https://install.pivpn.io | bash
2. První obrazovka vás informuje, že je třeba nastavit statickou IP adresu. Nejlepší je nastavit statickou IP adresu v nastavení routeru, protože zajistíte, že se DHCP nepokusí poskytnout tuto adresu jiným zařízením. Některé směrovače (většinou poskytované ISP) však neumožňují dokončit rezervace DHCP. Pokud nemůžete nastavit statickou IP adresu pro Raspberry Pi ve vašem routeru, nastavte statickou IP adresu na Raspberry Pi výběrem Ne a postupujte podle pokynů. Ve svém routeru jsem zadal statickou IP adresu, takže jsem zvolil Ano .

3. Nyní budete muset vybrat místního uživatele. Pokud jste vytvořili jiného uživatele (mimo výchozí pi uživatel), budete mít možnost zde. Pro většinu lidí vyberete Pí uživatel.
4. Dostanete se na obrazovku, která vás informuje, že PiVPN vám umožní nainstalovat OpenVPN nebo WireGuard na Raspberry Pi. Vyberte OpenVPN a poté OK .

5. V další části bude několik výchozích nastavení. Doporučuji tato nastavení ponechat, ale pokud je chcete změnit, vyberte ano . Navrhovaný přístup je vybrat Ne pokračovat.

6. OpenVPN se nyní nainstaluje!
7. Výchozí port, který OpenVPN používá, je UDP 1194 . Pokud to chcete změnit, můžete to udělat zde. Vyberte OK a poté vyberte Ano pro potvrzení správnosti nastavení portu.

8. Nyní musíte vybrat poskytovatele DNS, kterého chcete používat. Vyberte možnost Vlastní pokud chcete používat svůj vlastní server DNS (Pi-hole/AdGuard Home atd.), nebo kteréhokoli z veřejných poskytovatelů DNS, pokud nechcete používat místní server DNS.

9. Nyní budete vyzváni k použití vaší veřejné IP adresy nebo veřejného DNS záznamu. Pokud máte statickou IP adresu, můžete tuto adresu volně používat. Pokud však máte dynamickou externí IP adresu, budete muset nastavit DDNS. Zde se můžete naučit, jak to udělat. 
10. Pokud jste zvolili použití dynamické adresy DNS, můžete tuto informaci zadat zde. Na další obrazovce vyberte Ano, abyste potvrdili, že je správná.

11. Budete vyzváni, aby byl vygenerován klíč serveru a klíč HMAC. Vyberte OK .
12. Další krok vám řekne, že server VPN zkontroluje bezobslužné aktualizace a bude vyžadován pravidelný restart. To je skvělá možnost. Povolte bezobslužné upgrady (pokud k tomu nemáte dobrý důvod) a pokračujte. Balíčky se nyní nainstalují.

13. Instalace je nyní dokončena! Restartovat vaše Raspberry Pi. Následující část vysvětlí, jak můžete nastavit profily VPN.
2. Vytvoření profilu OpenVPN
1. Vytvoření profilu je velmi snadné díky PiVPN. Spuštěním příkazu níže zahajte vytváření profilu.
pivpn add
2. Zadejte jméno svého klienta. Poté budete dotázáni, jak dlouho certifikát vydrží. Většina lidí použije výchozí 1080denní certifikát, ale pokud chcete, lze jej upravit. Poté zadejte a ověřte heslo pro klienta. Profil bude poté vytvořen!

3. K profilu se dostanete tak, že přejdete na ovpns složka.
cd /home/pi/ovpns
4. Doporučuje se, abyste tento soubor přenesli lokálně, tedy pomocí síťové sdílené složky nebo externího USB klíče. Důvodem je, že váš soubor .ovpn obsahuje ve spodní části certifikát. I když vám tento soubor neumožní připojit se (stále potřebujete heslo definované výše), přesto se doporučuje, abyste se snažili, abyste jej ponechali lokálně na zařízení, které jej používá. S tímto prohlášením o vyloučení odpovědnosti, pokud si jej chcete poslat e-mailem, je to také další možnost.
Pokud chcete k Raspberry Pi připojit externí jednotku USB a přesunout soubor .ovpn, postupujte podle níže uvedených pokynů.
5. Vytvořte adresář, do kterého chcete připojit externí USB disk.
sudo mkdir /mnt/eUSB
6. Najděte jednotku podle názvu. Budete muset použít zařízení jméno.
sudo fdisk -l

7. Připojte jednotku do umístění složky a zkopírujte soubor! POZNÁMKA: Ujistěte se, že jste nahradili /dev/sda1 a soubor .ovpn názvem vašeho zařízení a názvem souboru.
sudo mount /dev/sda1 /mnt/eUSB sudo cp Frank.ovpn /mnt/eUSB
8. Soubor bude nyní existovat na vašem externím USB disku!
3. Přesměrování portů
Nyní potřebujeme předat port UDP port 1194 na našem routeru k našemu Raspberry Pi. Nyní bude přesměrování portů úplně jiné na stránce nastavení routeru každé značky. Toto je skvělý průvodce, který ukazuje, jak přesměrovat port na několika různých značkách směrovačů, ale nejlepší, co můžete udělat, je zkusit vygooglit název vašeho směrovače a přesměrování portů . Příklad:Přesměrování portu Netgear
- Vytvořit pravidlo přesměrování portů pro UDP port 1194 na IP adresu vašeho Synology NAS. V níže uvedeném příkladu je 192.168.1.220 IP adresa mého zařízení Synology NAS.

Za předpokladu, že jste byli schopni úspěšně otevřít UDP port 1194, je nyní konfigurace portu dokončena!
4. Konfigurace OpenVPN – Jak nastavit OpenVPN na Raspberry Pi
Tato část je důležitá pro budoucí kroky (abyste věděli, jaký druh profilů byste chtěli vytvořit). V pozdějších krocích vytvoříme buď split-tunel VPN, full-tunel VPN, nebo obojí.
Split-Tunnel VPN: Provoz je odesílán přes vaši síť pouze v případě, že se pokouší o přístup k internímu zdroji. Vaše IP adresa při navigaci na stránku mimo vaši síť bude IP adresou sítě, ve které se právě nacházíte.
VPN s úplným tunelem: Veškerý provoz je odesílán přes vaši domácí síť. Vaše IP adresa pro interní a externí požadavky budou vaše domácí sítě.
Níže jsem vytvořil velmi základní obrázek, který to vysvětluje, ale podíváme se na to, jak nakonfigurovat oba v pozdějších krocích. Je důležité si uvědomit, že oba typy připojení vám umožní přístup k místní síti. To pouze ukazuje, jak je provoz jinak směrován do externích sítí.
POZNÁMKA :Toto není přesný tok sítě. Zjednodušuji proces, jak jen mohu.

4.1 Změna konfiguračního souboru OpenVPN pro Split-Tunnel
Ve výchozím nastavení je konfigurační soubor OpenVPN nastaven jako úplný tunel. Máte-li zájem o nastavení úplného tunelu a Profil Split-Tunnel VPN, vytvořte dva různé konfigurační soubory .ovpn. V konfiguračním souboru Split-Tunnel přidejte níže uvedená data. POZNÁMKA: Pokud vytvoříte profil Split-Tunnel, musíte změnit IP adresu 192.168.1.0, abyste mohli používat místní podsíť. 192.168.1.0 a 192.168.0.0 jsou nejběžnější, ale možná jste to změnili na něco jiného.
route-nopull route 192.168.1.0 255.255.255.0 vpn_gateway
4.2 Konfigurace klienta OpenVPN – Jak nastavit OpenVPN na Raspberry Pi
Nastavení OpenVPN na klientovi je velmi jednoduché, jakmile máte .ovpn soubor přidaný do zařízení.
1. Zde si stáhněte klientský software OpenVPN pro vaše zařízení.
2. Vyberte tlačítko Přidat v dolní části a poté vyberte Soubor . Nyní byste měli být vyzváni k procházení .ovpn soubor, který jsme vytvořili dříve. Nahrajte soubor a poté zadejte soukromé klíč heslo které jsme vytvořili dříve.

3. Nyní byste měli být schopni se připojit k vaší VPN z vnější sítě a přistupovat k místním zdrojům! Pokud máte vytvořeny dva profily (jeden pro Split-Tunnel a jeden pro Full-Tunnel), budete to muset udělat dvakrát.
5. Závěr – Jak nastavit OpenVPN na Raspberry Pi
Tento tutoriál ukázal, jak nastavit OpenVPN na Raspbery Pi pomocí PiVPN. PiVPN usnadňuje také nastavení WireGuard, takže pokud jste to ještě neudělali, podívejte se na můj tutoriál! Toto je můj preferovaný přístup k mé místní síti z vnější sítě. I když lze služby zpřístupnit pomocí reverzního proxy serveru nebo přesměrování portů, toto je obecně bezpečnější možnost.
Děkujeme za přečtení a pokud máte nějaké dotazy, zanechte je prosím v komentářích!
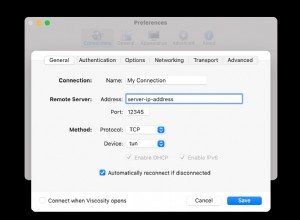
Nastavení serveru Obfuscation s Obfsproxy a Viscosity
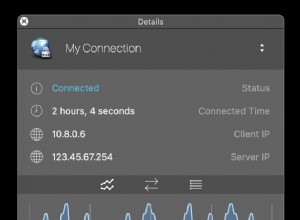
Nastavení serveru OpenVPN s VyOS a viskozitou
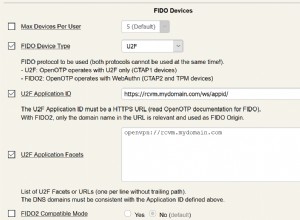
Nastavení serveru OpenVPN s RCDevs WebADM, U2F a Viscosity