Virtuální privátní sítě (VPN) lze využít pro řadu velmi užitečných aplikací. Můžete se bezpečně připojit k jakémukoli veřejnému WiFi hotspotu. Můžete překonat omezení geografického blokování na svých oblíbených webových stránkách. A dokonce se můžete připojit ke své domácí nebo kancelářské síti odkudkoli na světě, jako byste seděli přímo u svého stolu. Tato příručka vás provede procesem nastavení vašeho vlastního serveru OpenVPN a připojení k němu pomocí vaší kopie Viscosity.
Provozování vlastního serveru OpenVPN vám umožní zašifrovat vše, co děláte na internetu, takže můžete bezpečně provádět online bankovnictví na bezplatné WiFi ve vaší oblíbené kavárně. Vše, co odešlete přes připojení VPN, bude z vašeho zařízení šifrováno, dokud se nedostane na váš server OpenVPN doma. Nastavením vašeho OpenVPN serveru pro přístup k vaší domácí nebo kancelářské síti získáte plný přístup ke všem vašim souborům ve vaší síti.
Tato příručka vás provede kroky, které se týkají nastavení serveru OpenVPN na zařízení Synology Network Attached Storage (NAS), které vám umožňuje bezpečný přístup k souborovému serveru a vaší domácí/kancelářské síti ze vzdáleného umístění a případně odesílání všech váš síťový provoz přes něj, takže budete mít také bezpečný přístup k internetu.
Příprava
Pro tuto příručku předpokládáme:
- Již jste nainstalovali nejnovější verzi Synology DiskStation Manager (6.2 v době psaní tohoto článku)
- K této instalaci máte přístup správce
- Během této příručky jste se svým klientským zařízením připojeni k serveru Synology prostřednictvím rozhraní LAN
- Na klientském zařízení již máte nainstalovanou kopii aplikace Viscosity
- Používáte alespoň verzi 1.3.9 balíčku VPN Server.
Pokud potřebujete kopii DiskStation Manager, informace naleznete na adrese https://www.synology.com/en-us/wheretobuy/. Nebudeme se zabývat podrobnostmi nastavení instance Synology, mnoho průvodců lze nalézt online. Bez ohledu na verzi Synology, kterou používáte, je velmi pravděpodobné, že mnoho nebo dokonce všechny kroky popsané v této příručce budou stále platit. Pokud chcete nastavit server OpenVPN na jiném operačním systému, podívejte se prosím na naše další průvodce.
Pokud ještě nemáte na svém počítači nainstalovanou kopii Viscosity, podívejte se prosím na tuto instalační příručku pro instalaci Viscosity (Mac | Windows).
Podpora
Uvědomte si prosím, že nemůžeme poskytnout žádnou přímou podporu pro nastavení vašeho vlastního OpenVPN serveru. Tuto příručku poskytujeme jako laskavost, která vám pomůže začít s vaší kopií Viscosity a využít ji na maximum. Důkladně jsme otestovali kroky v této příručce, abychom zajistili, že pokud budete postupovat podle pokynů uvedených níže, měli byste být na dobré cestě využívat výhod provozování vlastního serveru OpenVPN.
Další informace nebo pomoc se stanicí Synology Diskstation a balíčkem VPN naleznete v několika komunitách doporučených společností Synology na adrese https://www.synology.com/en-global/su.../community
Začínáme
Na klientském zařízení připojeném k rozhraní LAN serveru Synology otevřete webový prohlížeč a přejděte na adresu IP serveru Synology (na portu 5000). Adresa URL by měla vypadat takto:http://192.168.0.x:5000 (za předpokladu, že vaše podsíť LAN je v rozsahu 192.168.0.0/24). Nyní se přihlaste do webového rozhraní svého serveru Synology pomocí účtu správce.
Nejprve musíme nainstalovat balíček VPN Server. Klikněte na Centrum balíčků ikonu na ploše. Vyhledejte „VPN Server“ a nainstalujte balíček.
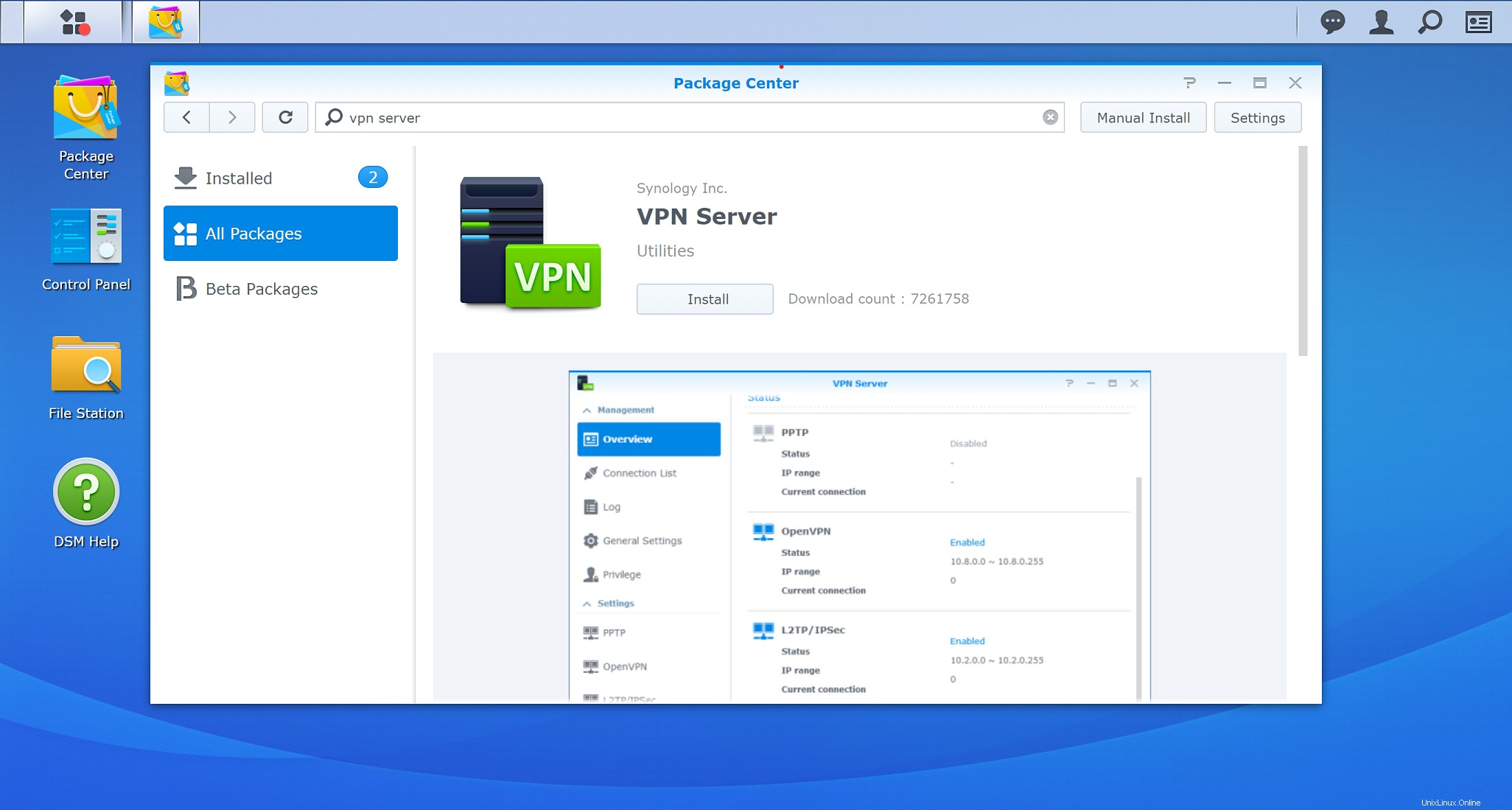
Nastavení brány firewall
Dalším krokem bude povolení brány firewall povolit provoz VPN. Pokud již máte firewall nastaven, nezapomeňte přidat pravidlo, které povolí náš provoz OpenVPN. Pokud se však jedná pouze o jednoduchý samostatný server Synology, níže uvedená nastavení brány firewall by měla stačit ke zprovoznění serveru OpenVPN.
- Otevřete ovládací panel kliknutím na ikonu „Ovládací panely“ na ploše a poté na položku Pokročilý režim v pravém horním rohu ovládacího panelu zobrazíte všechny možnosti.
- Klikněte na Zabezpečení a poté klikněte na Firewall záložka nahoře.
- Zaškrtněte políčko 'Povolit bránu firewall'
- V Profilu brány firewall klikněte na rozevírací nabídku Profil brány firewall a klikněte na
+tlačítko pro vytvoření nového profilu. - Pojmenujte tento profil „Pravidla OpenVPN“ a stiskněte
OK. - Z rozbalovací nabídky Profil brány firewall vyberte „Pravidla OpenVPN“ a klikněte na tlačítko
Selectknoflík. - Klikněte na
Edit Rulestlačítko pro zahájení vytváření pravidel.
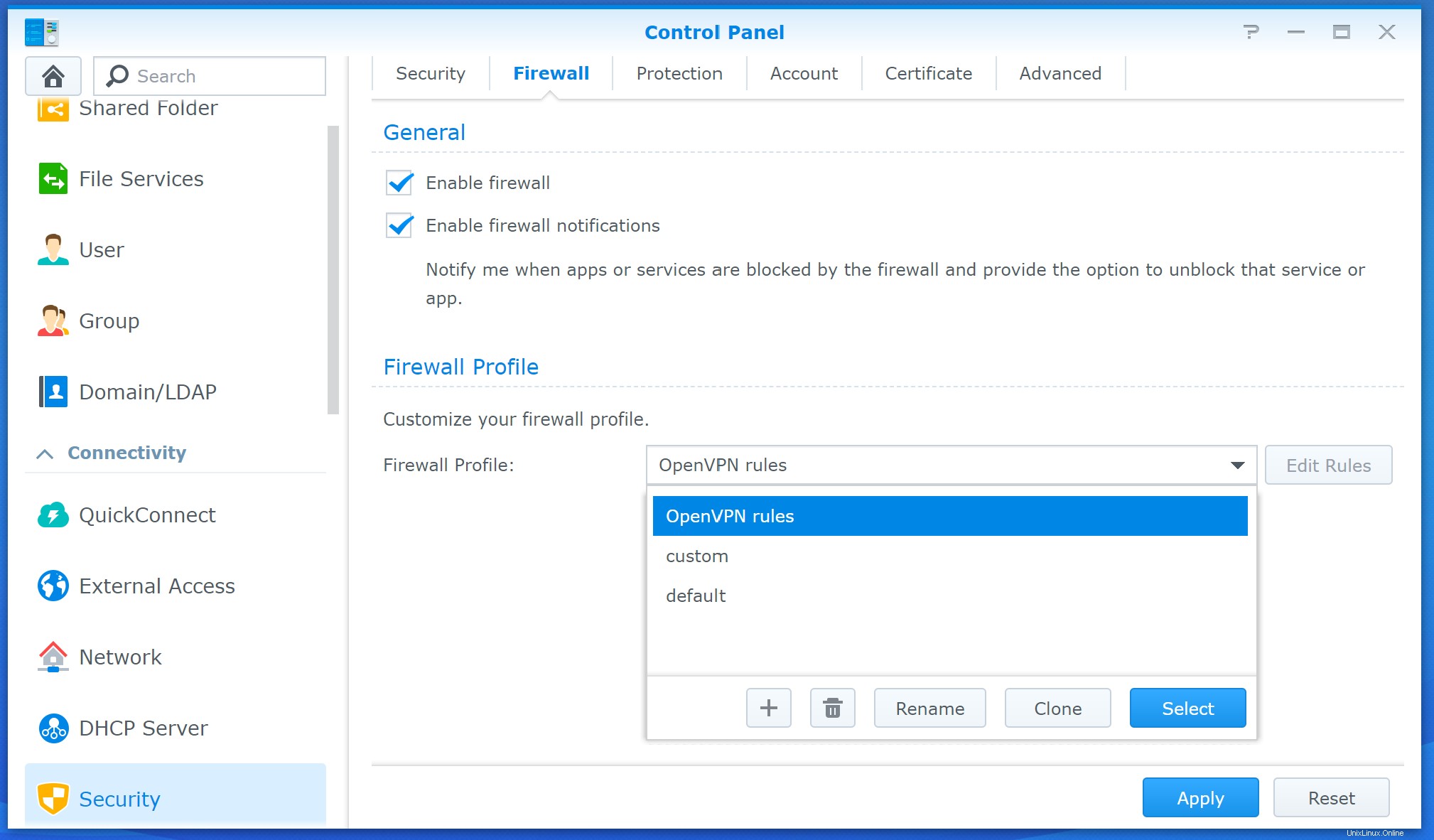
Nastavení LAN
Nejprve musíme našemu klientskému zařízení povolit přístup k serveru:
- Vpravo nahoře klikněte na rozbalovací nabídku a vyberte rozhraní LAN, přes které je vaše klientské zařízení připojeno k serveru Synology.
- Klikněte na tlačítko
Createknoflík. - V části Porty klikněte na možnost 'Vybrat ze seznamu vestavěných aplikací' a klikněte na
Selectknoflík. - Najděte dvě možnosti „Uživatelské rozhraní pro správu“ na portech 5000 a 5001 a zaškrtnutím políček je povolte.
- Klikněte na
OK.
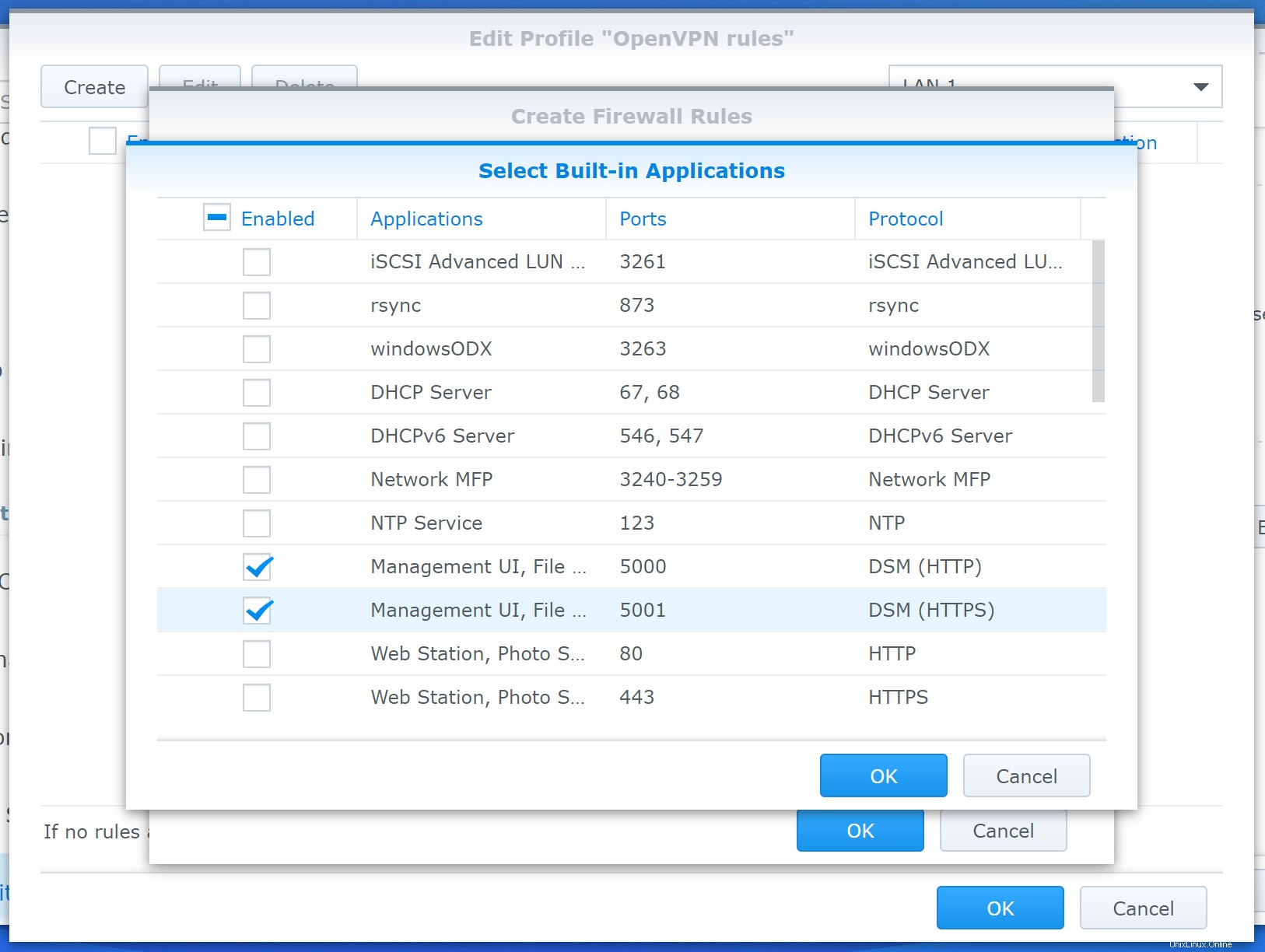
- V Zdrojové adrese IP klikněte na možnost 'Specific IP' a klikněte na
Select. - Klikněte na možnost „Podsíť“ a zadejte podsíť vašeho připojení k síti LAN (něco jako:IP adresa =192.168.0.0 a maska podsítě =255.255.255.0).
- Klikněte na
OK. - Opusťte Akci možnost sekce jako 'Povolit' a klikněte na
OKtlačítko pro vytvoření pravidla.
Chcete-li chránit svůj server Synology před nežádoucím provozem, nastavte výchozí pravidlo na „Odmítnout přístup“ v dolní části okna. Chcete-li tyto změny uložit, klikněte na OK tlačítko ve spodní části. Měli byste být upozorněni, že nastavení byla úspěšně uložena.
Nastavení WAN
Pokud je vaše Diskstation připojena přímo k internetu a je chráněna firewallem, budete muset povolit připojení VPN. Chcete-li povolit provoz VPN přes rozhraní WAN:
- Znovu otevřete 'Pravidla OpenVPN' kliknutím na
Edit Rulesknoflík. - Kliknutím na rozbalovací nabídku vpravo nahoře přejdete na rozhraní WAN.
- Klikněte na tlačítko
Createknoflík. - V části Porty klikněte na možnost 'Vybrat ze seznamu vestavěných aplikací' a klikněte na
Selectknoflík. - Najděte možnost „VPN Server (OpenVPN)“ na portu 1194 a zaškrtnutím políčka ji povolte.
- Klikněte na
OK. - V Zdrojové adrese IP ponechte možnost nastavenou jako „Vše“.
- Opusťte Akci možnost sekce jako „Povolit“.
- Klikněte na
OKtlačítko pro vytvoření pravidla.
Chcete-li chránit svůj server Synology před nežádoucím provozem, nastavte výchozí pravidlo na „Odmítnout přístup“ v dolní části okna. Chcete-li tyto změny uložit, klikněte na OK tlačítko ve spodní části. Měli byste být upozorněni, že nastavení byla úspěšně uložena.
Pokud máte na serveru Synology spuštěné další služby , pak se musíte ujistit, že povolíte i jejich provoz přes firewall. Nezapomeňte přidat pravidla pro všechny další porty, na kterých váš server Synology naslouchá (jako je mediální server Plex nebo možná váš vlastní e-mailový server).
Nastavení serveru OpenVPN
Pokud jste tak ještě neučinili, nainstalujte balíček VPN Server. Klikněte na Centrum balíčků ikonu na ploše. Vyhledejte „VPN Server“ a nainstalujte balíček.
Vytvořit certifikát
Než povolíme server OpenVPN, musíme vytvořit certifikát, který budeme používat pro OpenVPN.
- Otevřete Ovládací panely a vpravo nahoře klikněte na Rozšířený režim, pokud je k dispozici
- Přejděte na Zabezpečení a poté na Certifikát v horní části
- Klikněte na Přidat
- Vyberte možnost Přidat nový certifikát , klikněte na Další
- Jako popis zadejte „VPN Server“, vyberte možnost Vytvořit certifikát s vlastním podpisem , klepněte na tlačítko Další
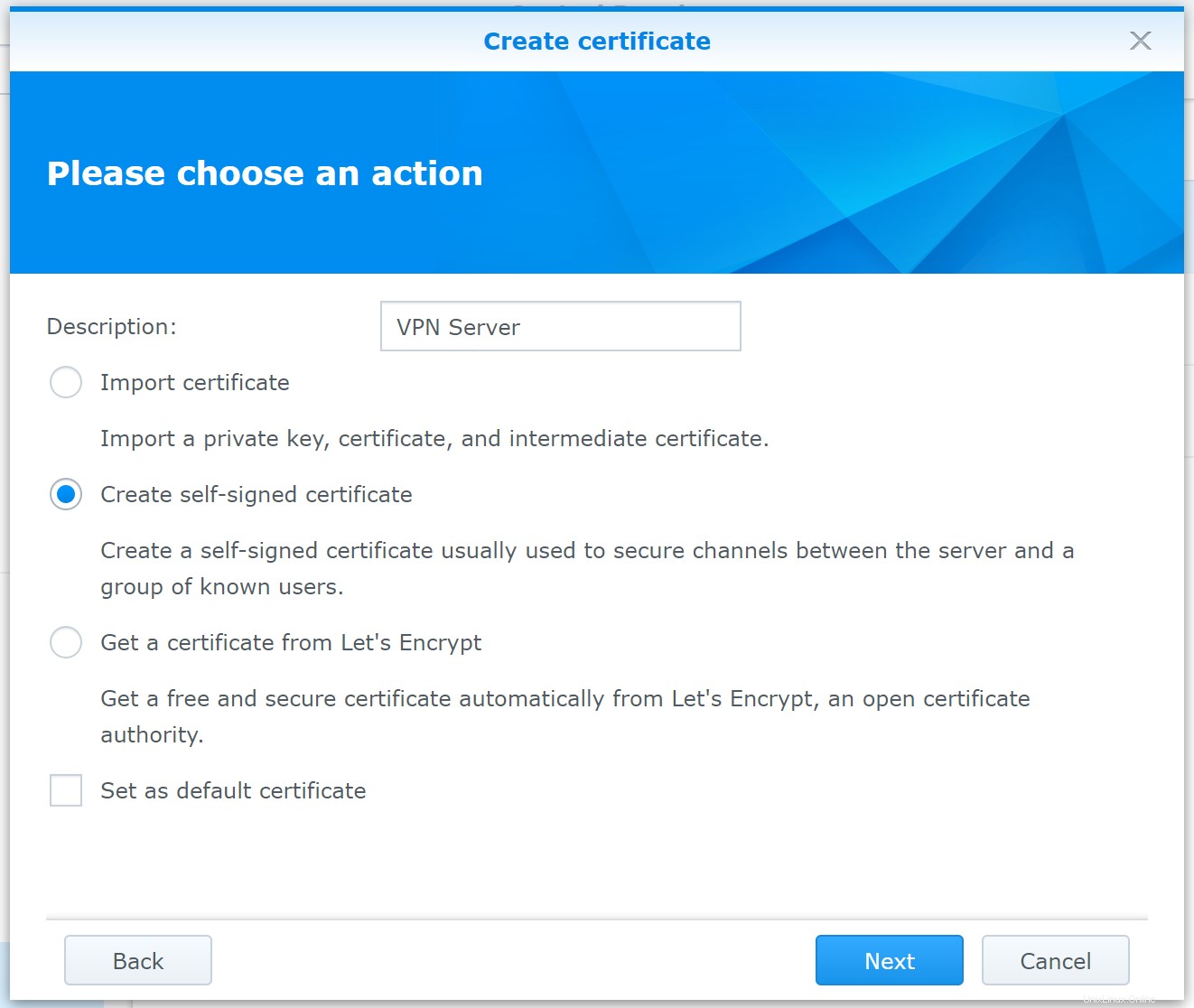
- Pro Vytvořit kořenový certifikát , Nastavte Common name na 'VPN Server', vyplňte zbytek podrobností, volitelně změňte délku soukromého klíče na 4096, klikněte na Další
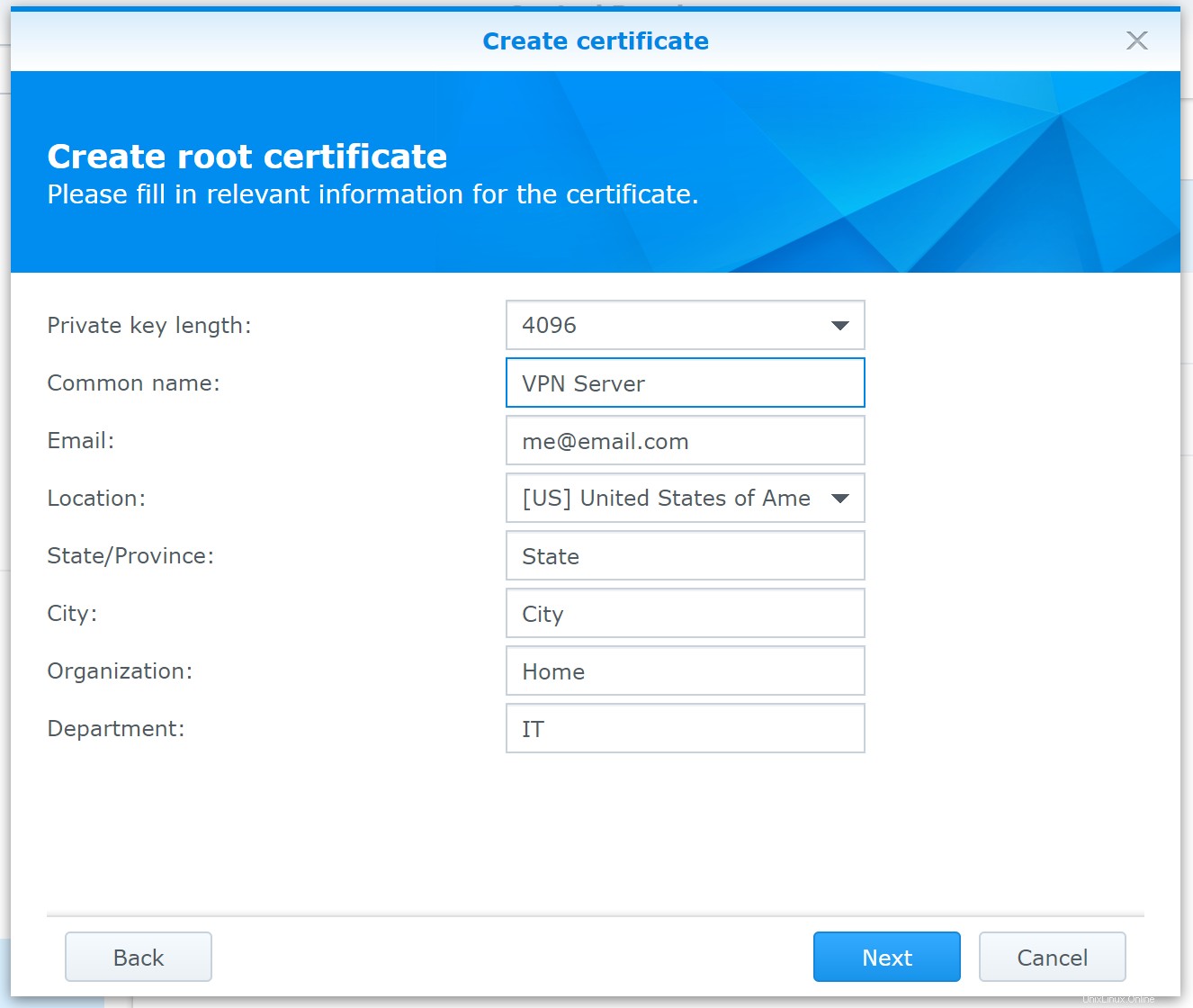
- Pro Vytvořit certifikát , nastavte Common name na adresu vašeho serveru a klikněte na Apply
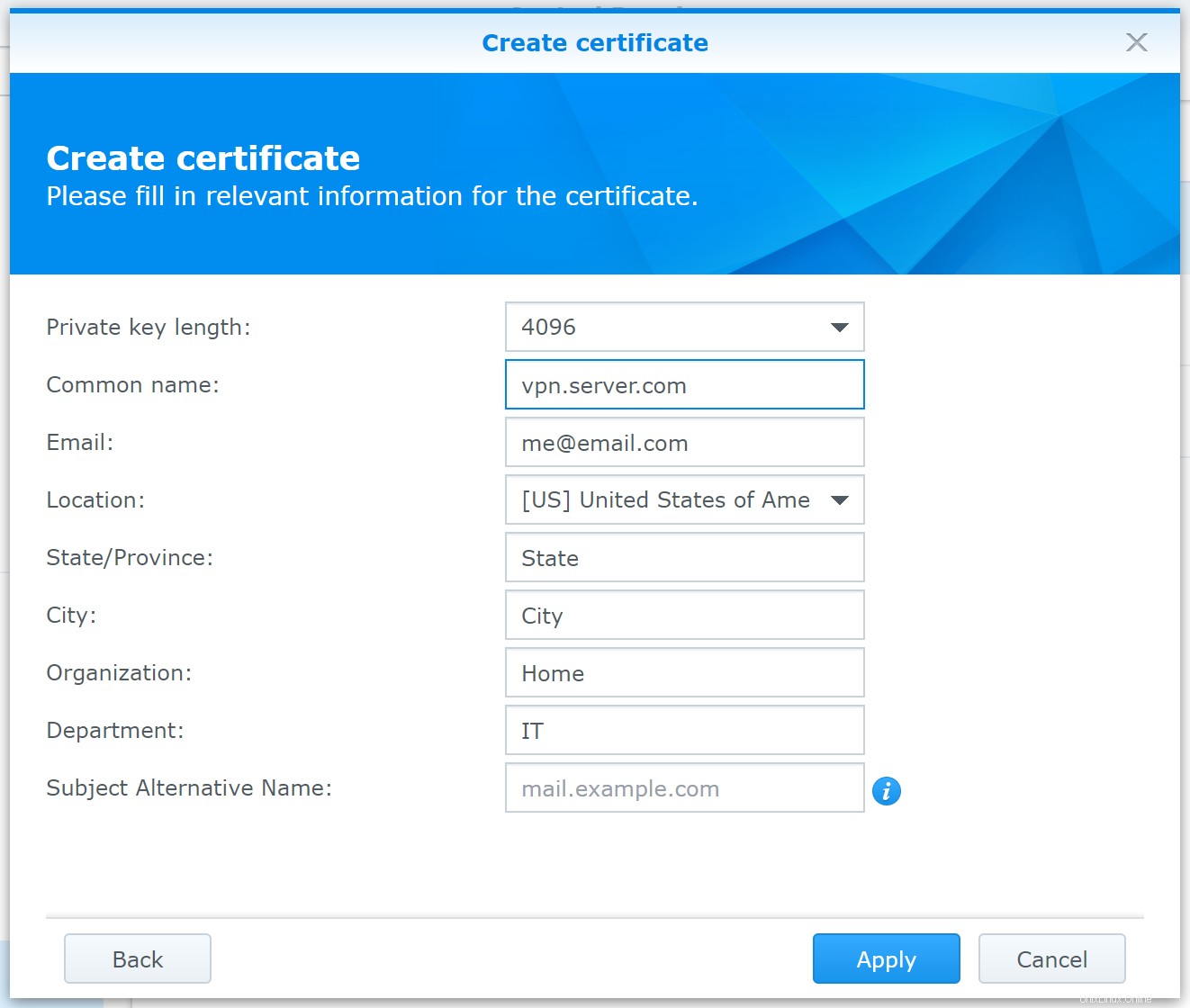
- S certifikátem, který jsme právě vytvořili, nyní v seznamu klikněte na Konfigurovat v horní části seznamu a nastavte Certifikát pro VPN Server k certifikátu, který jsme právě vytvořili, klikněte na OK.
Povolit OpenVPN
Otevřete server VPN kliknutím na ikonu „Hlavní nabídka“ v levém horním rohu a kliknutím na ikonu „Server VPN“. Ve výchozím nastavení je server OpenVPN zakázán.
Chcete-li povolit server OpenVPN:
- Z Přehledu serveru VPN klikněte na 'OpenVPN' v Nastavení VPN serveru sekce vlevo.
- Zaškrtněte políčko Povolit server OpenVPN možnost.
- Zrušte zaškrtnutí zaškrtněte políčko Povolit kompresi na propojení VPN .
- Nastavte Šifrování možnost rozevírací nabídky na AES-256-CBC pokud tomu tak není.
- Nastavte Ověření rozevíracího seznamu na SHA512 pokud tomu tak není.
- Zaškrtněte políčko Povolit klientům přístup k síti LAN serveru pokud byste chtěli tuto funkci.
- Nemusíte upravovat žádná další nastavení serveru OpenVPN, takže klikněte na
Applytlačítko pro spuštění serveru OpenVPN. Budete upozorněni, abyste zkontrolovali přesměrování portů a nastavení brány firewall.
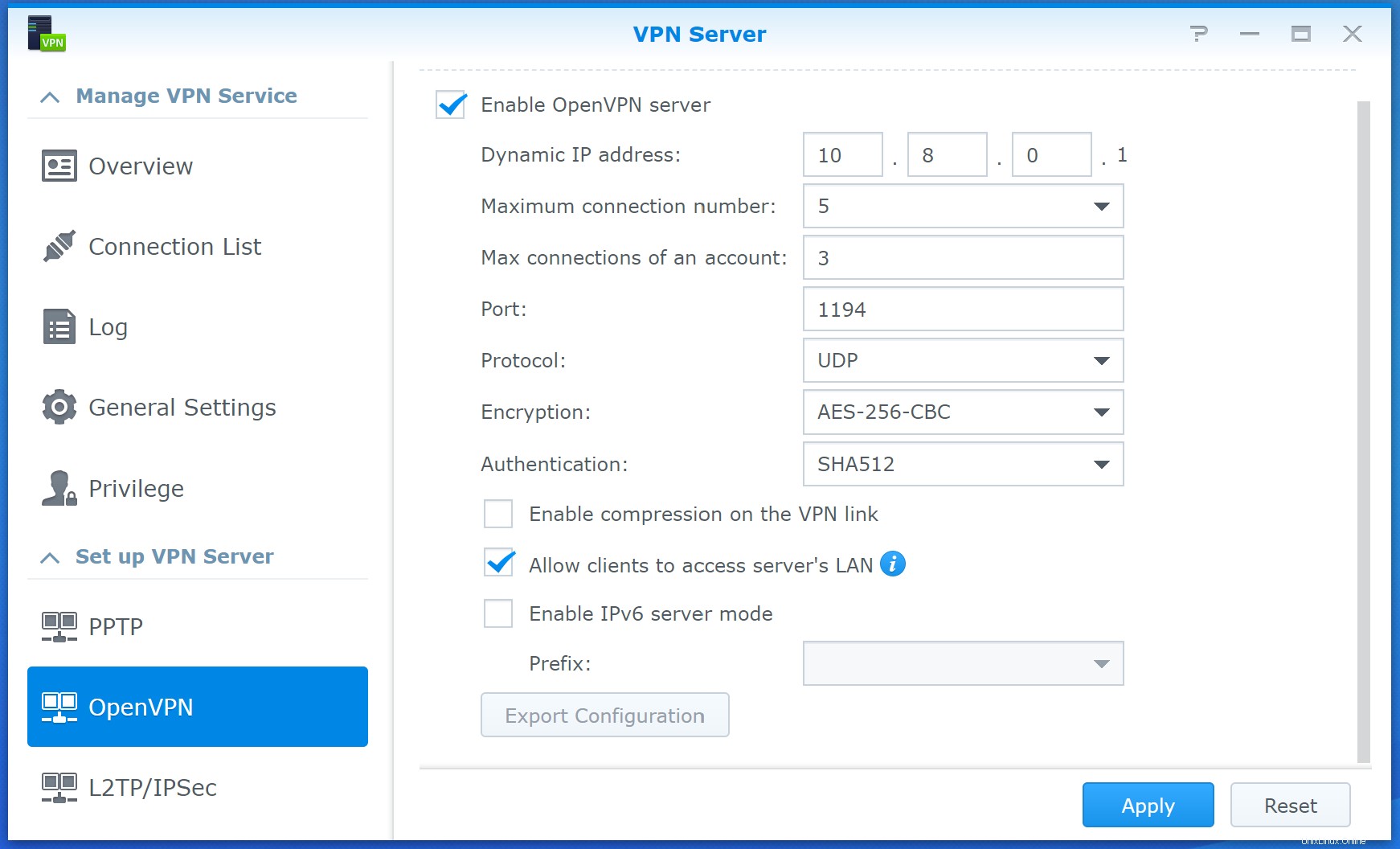
Než uděláte cokoliv jiného, klikněte na Export configuration tlačítko pro stažení potřebných informací, aby se váš klient mohl připojit k tomuto serveru. Tím by se měl stáhnout soubor openvpn.zip které použijeme později v průvodci.
Nastavení serveru DNS
Pokud plánujete šifrování veškerého síťového provozu přes váš VPN server, pak se doporučuje nainstalovat a nastavit balíček DNS Server.
Klikněte na Centrum balíčků ikonu na ploše. Vyhledejte „Server DNS“ a nainstalujte balíček. Může se zobrazit vyskakovací okno s oznámením brány firewall s dotazem, zda chcete povolit provoz DNS přes bránu firewall. Pokračujte a klikněte na OK .
Otevřete server DNS kliknutím na Hlavní nabídku ikonu v levém horním rohu plochy a kliknutím na ikonu DNS Server. Klikněte na Rozlišení sekce doleva. Zaškrtnutím políčka „Povolit služby rozlišení“ aktivujte server DNS. Zaškrtněte políčko „Povolit přeposílání“ a nastavte Přeposílání 1 adresu na 8.8.8.8 a Zasílatel 2 do 8.8.4.4. Používáme servery Google DNS (můžete použít službu překladu DNS dle vlastního výběru). Až budete hotovi, klikněte na Apply tlačítko pro uložení těchto změn.
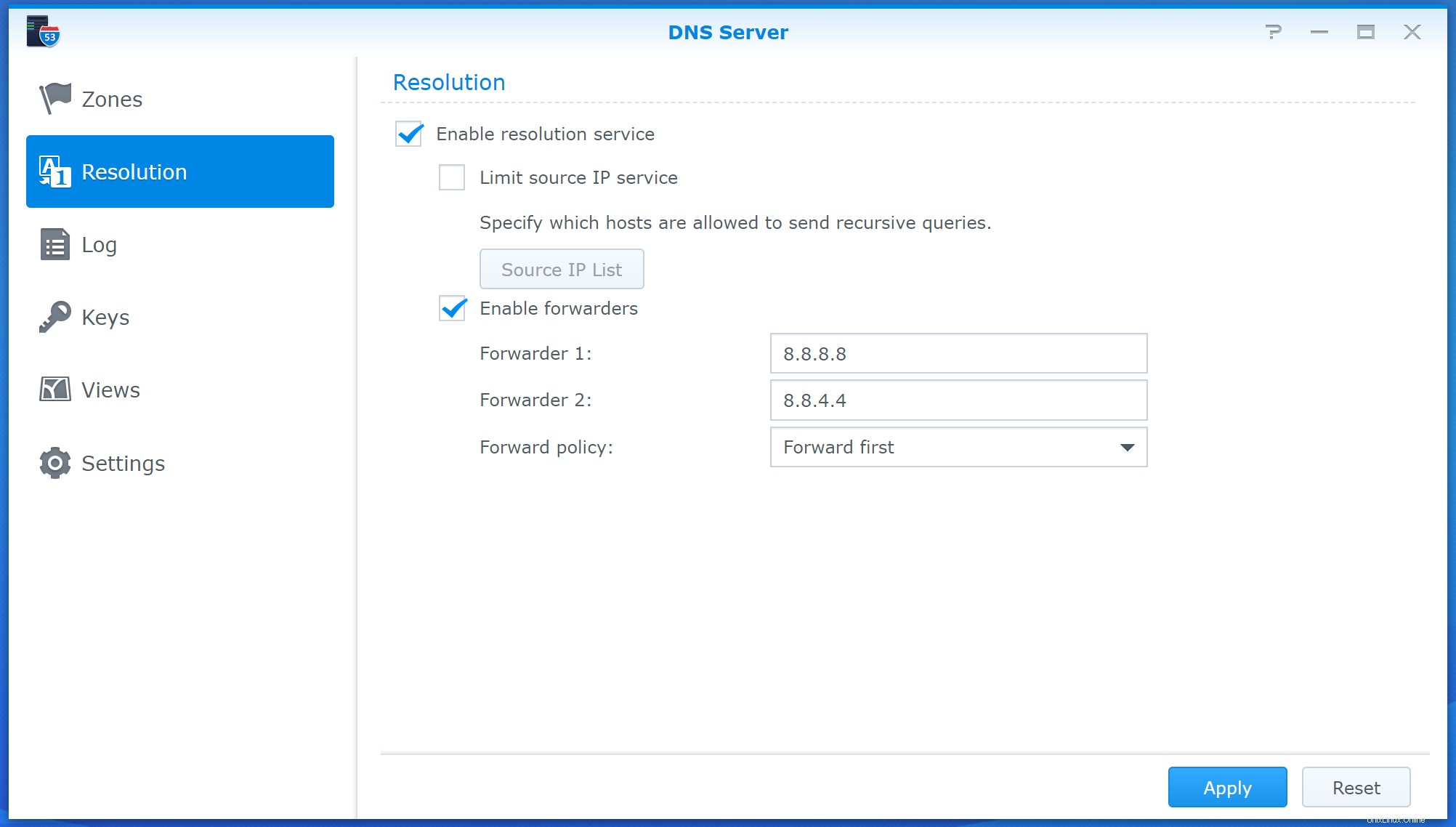
Nastavení routeru
Pokud je váš server Synology přímo přístupný z internetu, pak můžete tuto sekci přeskočit . Pokud je však váš server Synology za routerem (například na vaší domácí WiFi), budete muset router nakonfigurovat tak, aby umožňoval šifrované připojení VPN k serveru. Vzhledem k mnoha různým modelům routerů a konfigurací sítě nemůžeme poskytnout krok za krokem průvodce, jak nastavit router, aby umožňoval provoz VPN. Existuje však několik nastavení, která pravděpodobně budete muset změnit, proto je zde nastíníme.
Vzhledem k tomu, že router bude směrovat veškerý provoz do az vašeho OpenVPN serveru, budete muset nastavit přesměrování portů aby byl server OpenVPN externě přístupný. Přesměrování portů může být v části rozhraní pro správu vašeho routeru s názvem „Virtuální servery“. Obecně budete chtít přesměrovat veškerý příchozí provoz do routeru na portu OpenVPN (1194). Budete muset nastavit pravidlo pro odesílání jakéhokoli UDP provozu na tomto portu na místní IP adresu vašeho OpenVPN serveru (což je pravděpodobně něco v rozsahu 192.168.0.x).
Pokud jste nastavili přesměrování portů, poznamenejte si také svou externí WAN IP adresu . Toto je IP adresa přidělená vašemu routeru vaším poskytovatelem internetových služeb (ISP). Tato adresa bude vyžadována při konfiguraci vašeho připojení ve Viscosity níže.
Nastavení viskozity
Pokud ještě nemáte spuštěnou Viscosity, spusťte Viscosity nyní. Ve verzi pro Mac v liště nabídek se zobrazí ikona Viskozita. Ve verzi pro Windows v systémové liště se zobrazí ikona Viscosity.
Rozbalte soubor openvpn.zip, který jste dříve stáhli ze serveru Synology, a vyhledejte soubor ca.crt soubor uvnitř. Tento soubor budeme brzy používat. Klikněte na ikonu Viskozita na liště nabídek (Windows :systémová lišta) a vyberte „Předvolby...“:
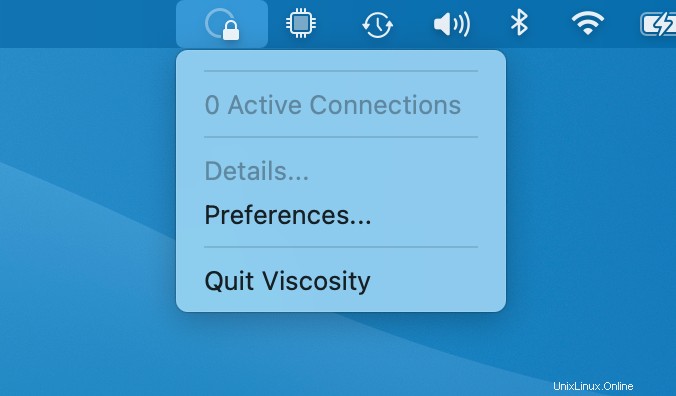
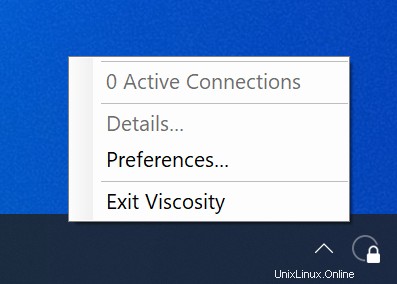
Zobrazí se seznam dostupných připojení VPN. Předpokládáme, že jste nedávno nainstalovali Viscosity, takže tento seznam by měl být prázdný. Klikněte na tlačítko '+' a vyberte 'Nové připojení':
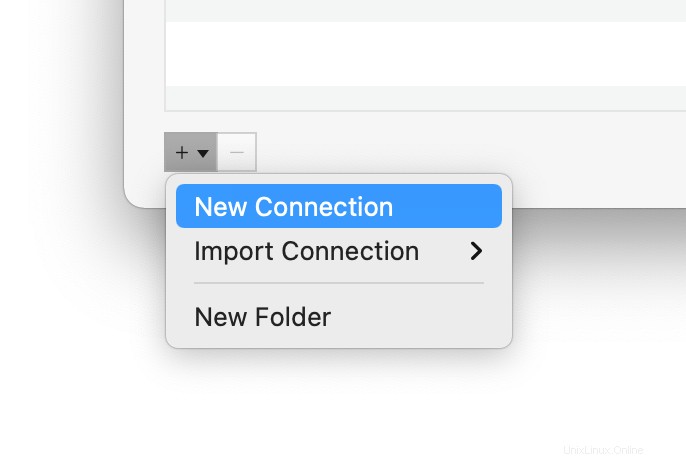
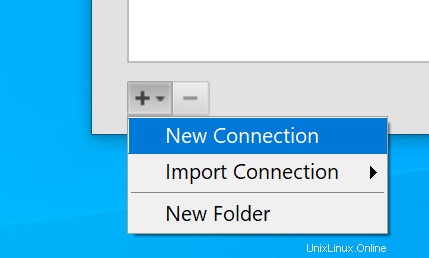
Konfigurace připojení
Nyní budete muset nastavit parametry připojení, jak je uvedeno níže:
- V části Obecné nahraďte název připojení požadovaným názvem připojení, například „DemoConnection“.
- Nahraďte pole „Adresa“ adresou IP potřebnou pro připojení k serveru. Pokud je server Synology přímo dosažitelný z internetu, bude to jeho IP adresa. Pokud je server za routerem a bylo nastaveno přesměrování portů, měla by to být externí IP adresa vašeho routeru (viz část výše).
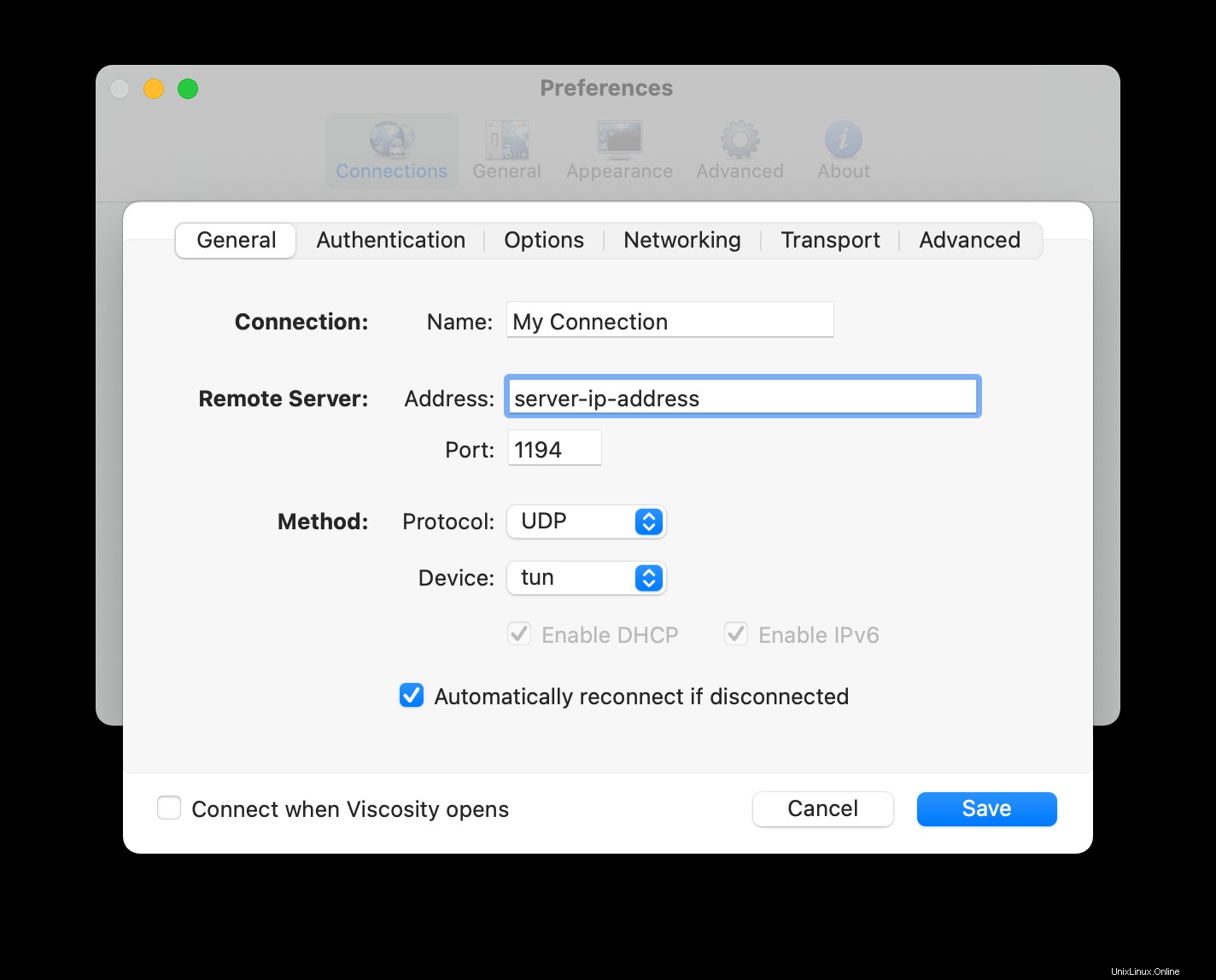
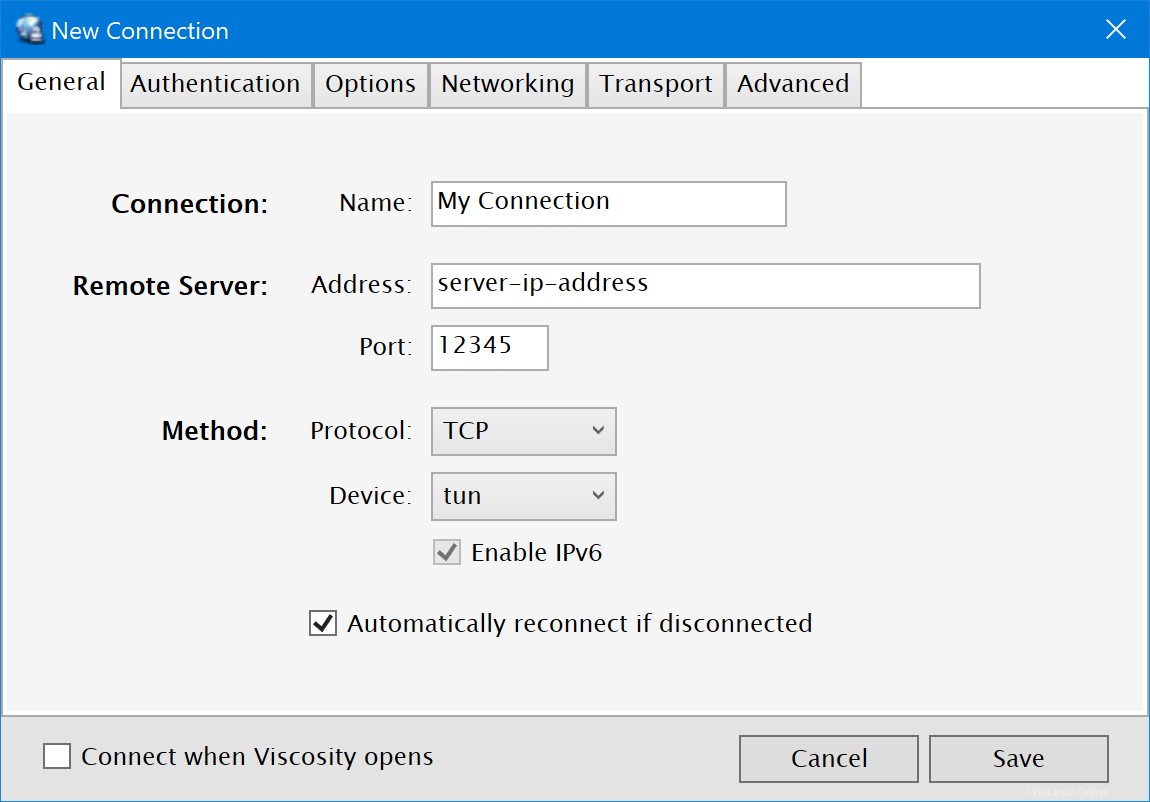
- Klikněte na tlačítko Ověření tab. Zaškrtněte možnost „Použít ověření uživatelského jména/hesla“.
- Klikněte na tlačítko
Select ...vedle CA volba. Najděte ca.crt soubor, který jsme dříve extrahovali ze souboru openvpn.zip, a vyberte jej.
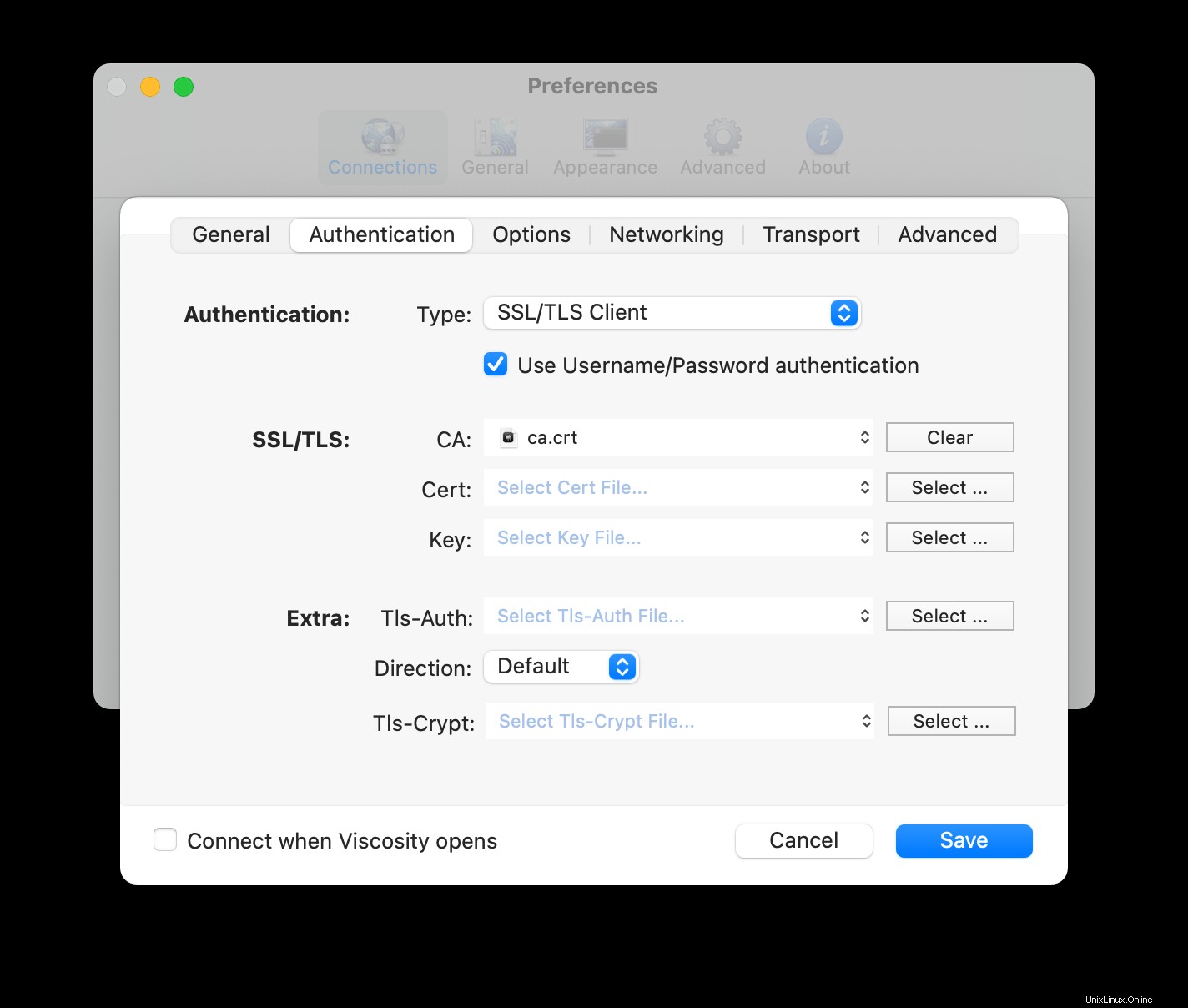
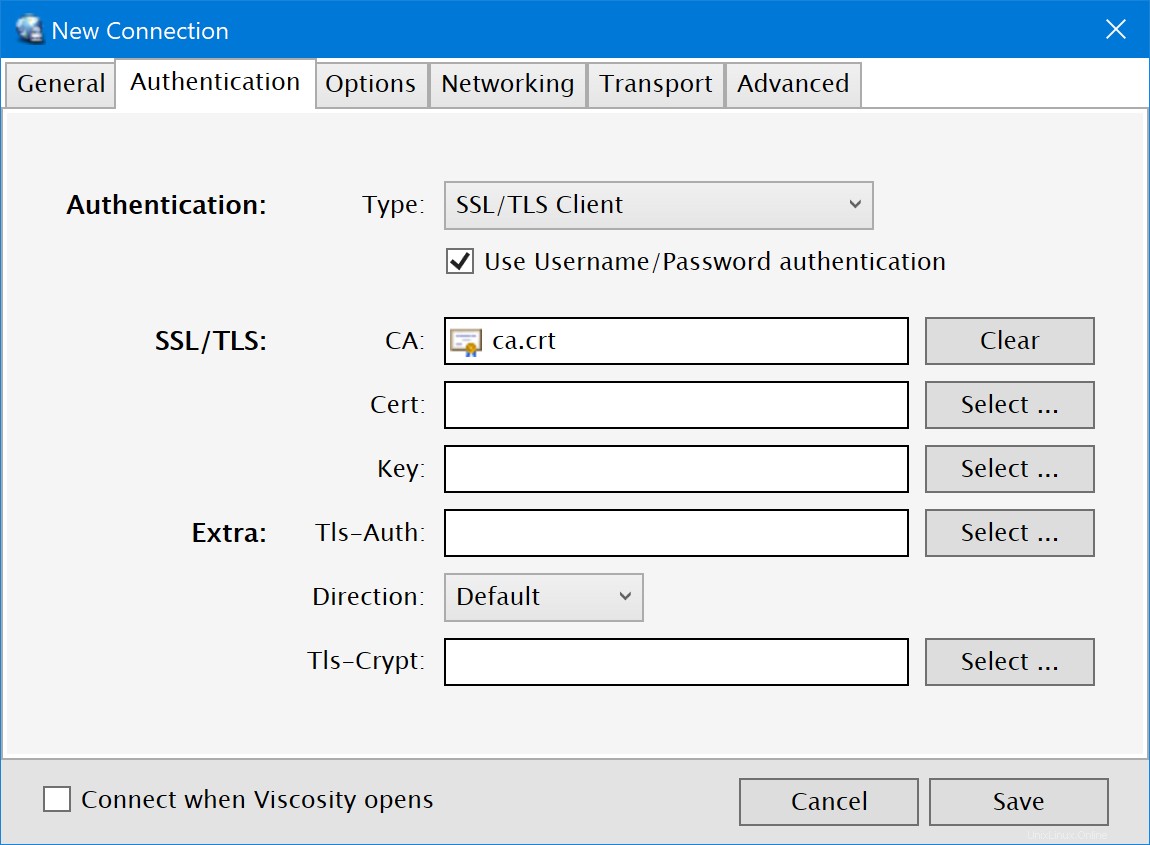
- Klikněte na Možnosti a nastavte Komprese rozbalte na
Off. - Klikněte na Networking a zadejte "10.8.0.1" do pole "Servery" v Nastavení DNS sekce.
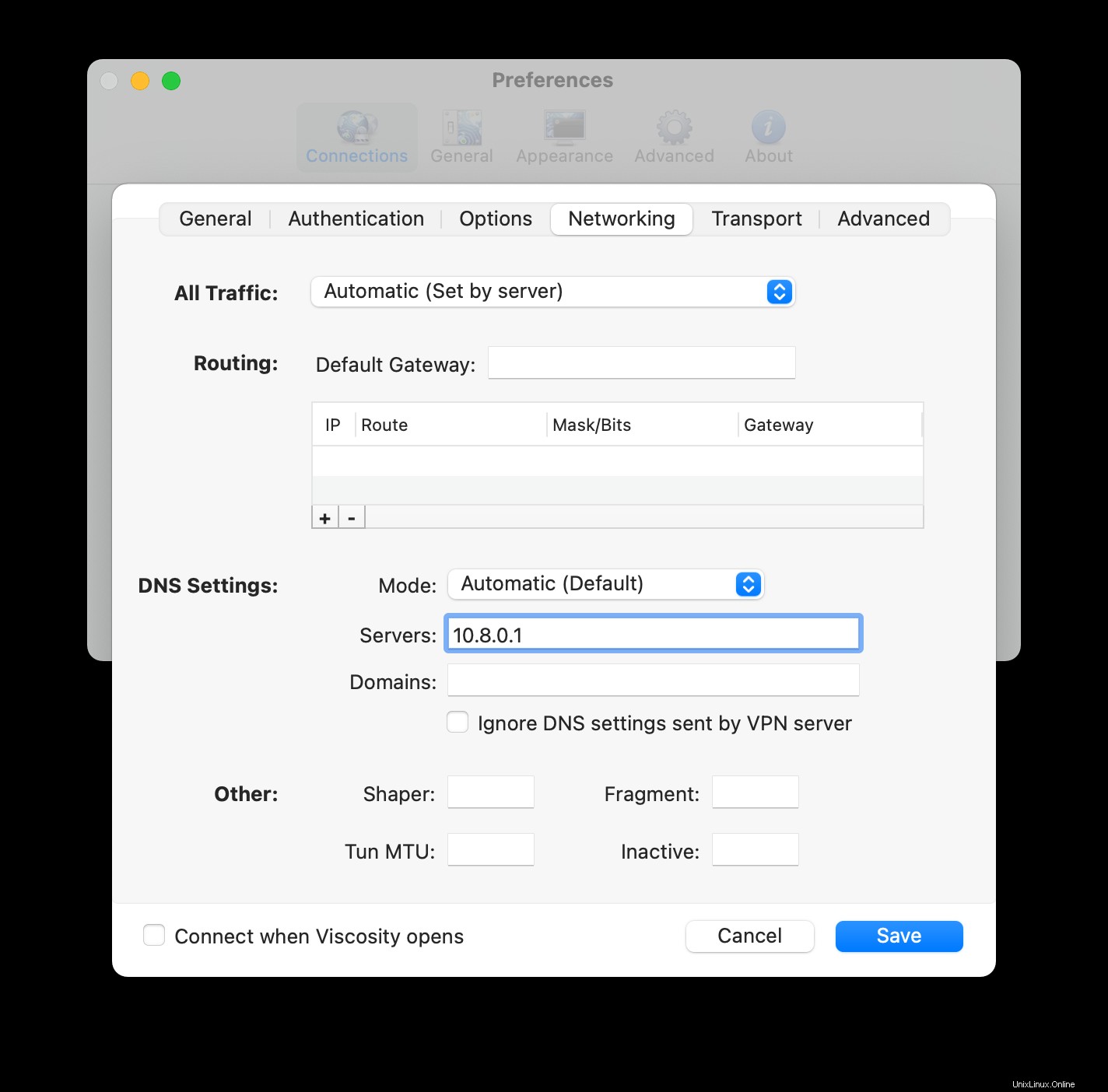
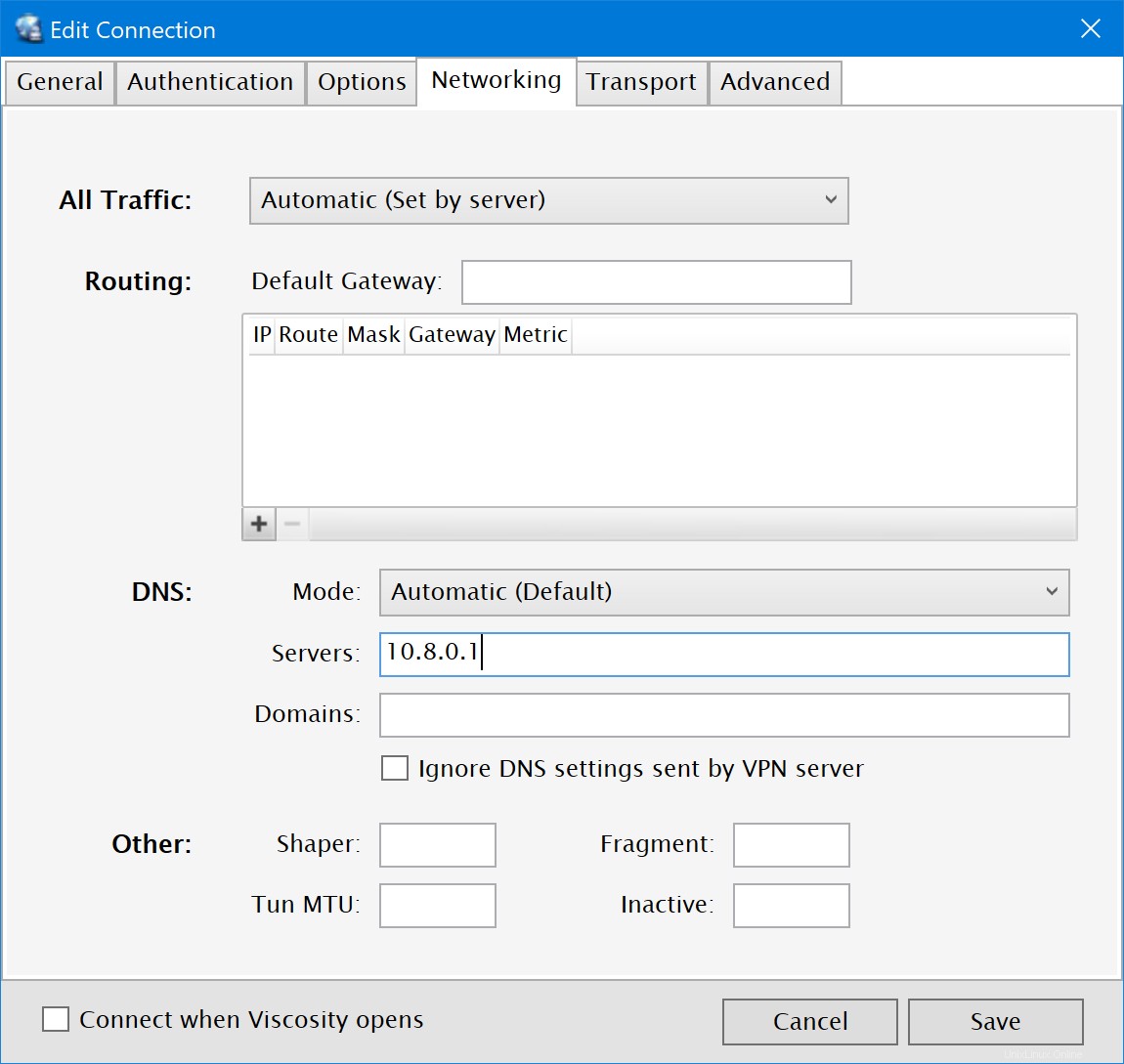
- Klikněte na kartu Upřesnit. Přidejte následující řádky:
cipher AES-256-CBC
auth SHA512
- Klikněte na tlačítko
Savepro uložení změn.
(Volitelné) Povolení přístupu k internetu
Ve výchozím nastavení připojení VPN umožňuje přístup k souborovému serveru a dalším počítačům v domácí/kancelářské (LAN) síti. Pokud však také chcete, aby byl veškerý internetový provoz odesílán prostřednictvím připojení VPN, je nutné provést konečnou úpravu připojení:
- Poklepáním na připojení v okně Předvolby viskozity otevřete editor připojení
- Klikněte na Networking tab.
- Klikněte na rozbalovací nabídku „Veškerý provoz“ a vyberte možnost „Odeslat veškerý provoz přes připojení VPN“. Není nutné zadávat výchozí bránu.
- Klikněte na tlačítko
Savetlačítko.
Připojení a používání připojení VPN
Nyní jste připraveni se připojit. Kliknutím na ikonu Viscosity na liště nabídky macOS nebo na systémové liště Windows otevřete nabídku Viscosity Menu, vyberte připojení, které jste importovali, a Viscosity se připojí.
Chcete-li zkontrolovat, zda je VPN v provozu, můžete otevřít okno Podrobnosti z nabídky Viskozita. To vám umožní zobrazit podrobnosti o připojení, provoz a protokol OpenVPN.
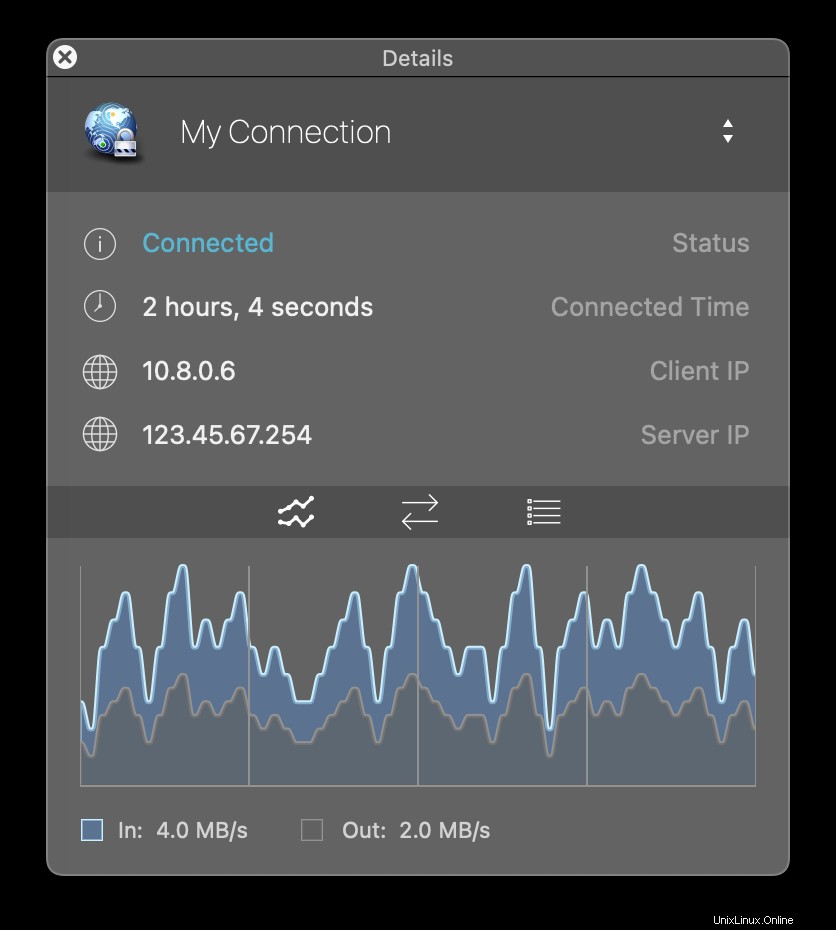
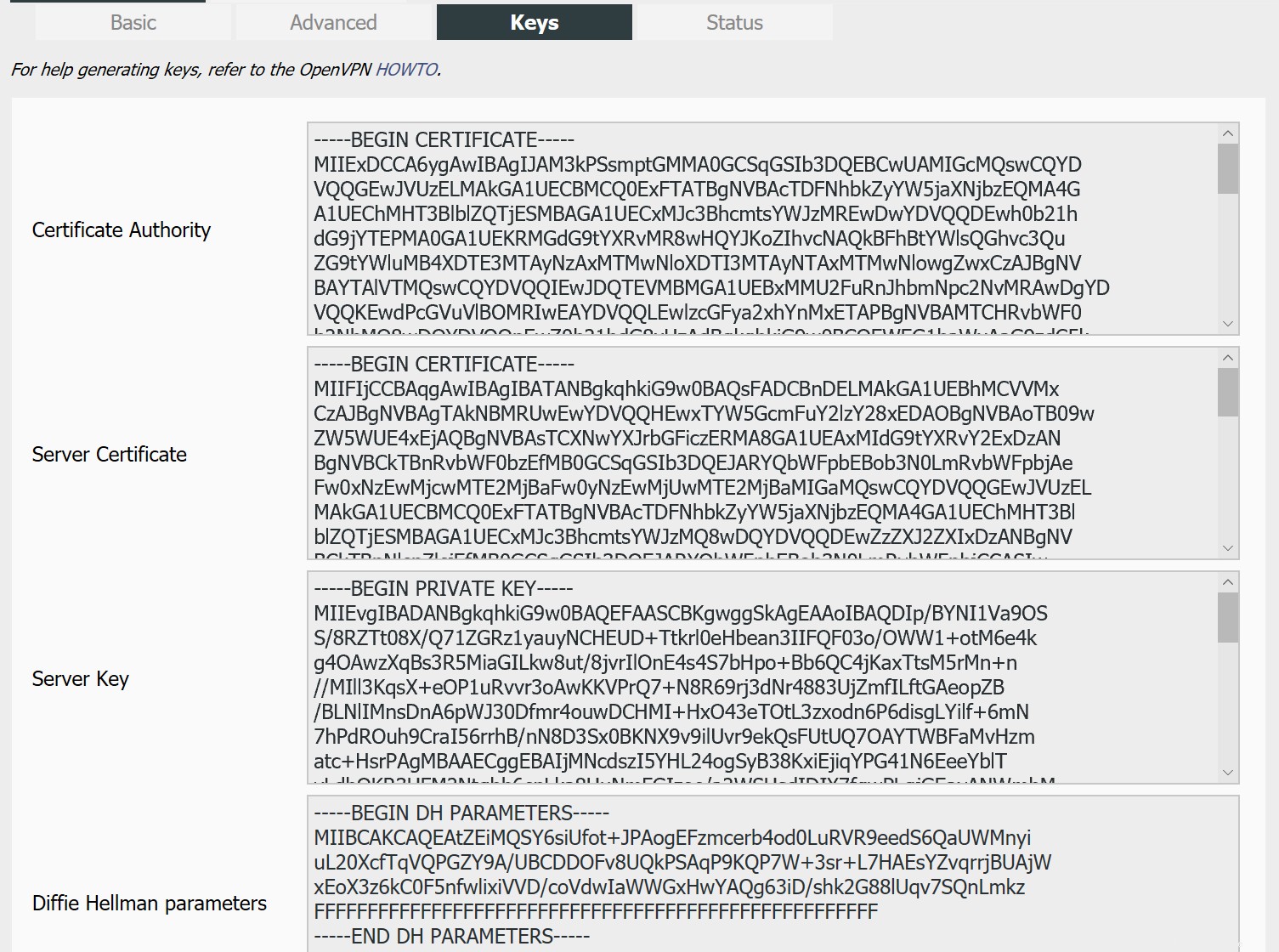
To je vše, nastavili jste svůj vlastní server OpenVPN. Gratulujeme, nyní můžete zdarma využívat výhod provozování vlastního serveru OpenVPN!