WordPress je nejoblíbenější platforma na světě pro vytváření webových stránek, ať už jde o blog, webové stránky elektronického obchodu, obchodní webové stránky, webové stránky portfolia, online obchodní adresář a tak dále. Je zdarma a s otevřeným zdrojovým kódem, snadno se instaluje, učí se a používá, lze jej snadno připojit a přizpůsobit.
Tato příručka ukazuje, jak nainstalovat nejnovější verzi WordPress s Apache v Ubuntu 20.04 . Předpokládá se, že máte LAMP stack nainstalován a dobře nakonfigurován pro hostování webových stránek, jinak si prohlédněte naši příručku:
- Jak nainstalovat LAMP Stack pomocí PhpMyAdmin v Ubuntu 20.04
Instalace WordPressu v Ubuntu 20.04
1. Jakmile je LAMP zásobník (Apache , MariaDB, a PHP ) nainstalovaný a nakonfigurovaný na serveru Ubuntu 20.04, můžete pokračovat ve stahování nejnovější verze WordPress pomocí následujícího příkazu wget.
$ wget -c http://wordpress.org/latest.tar.gz
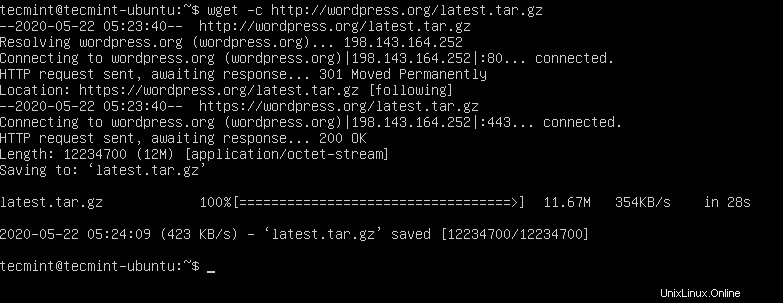
Stáhněte si WordPress v Ubuntu 20.04
2. Po dokončení stahování rozbalte archivovaný soubor pomocí příkazu tar, jak je znázorněno.
$ tar -xzvf latest.tar.gz
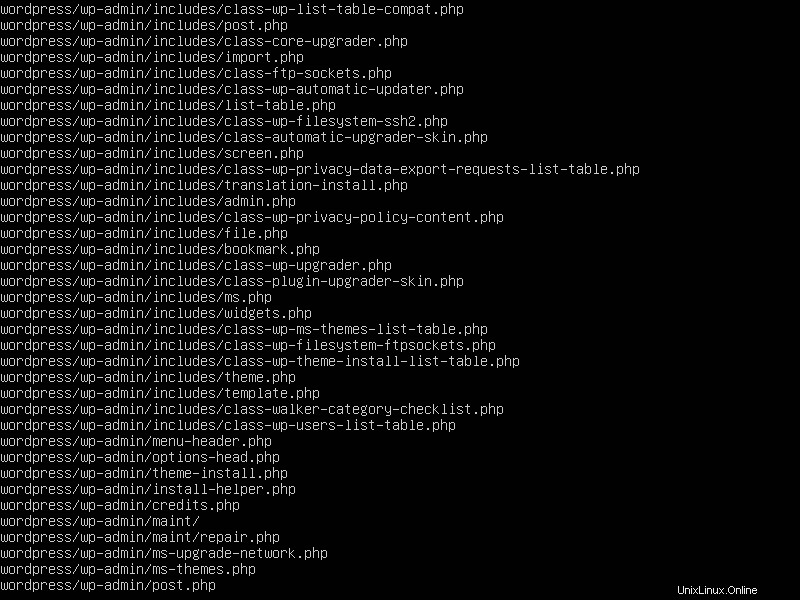
Extrahujte soubory WordPress
3. Dále přesuňte extrahovaný adresář WordPress do kořenového adresáře dokumentu, tj. /var/www/html/ a pod vaším webem, jak je uvedeno (nahraďte mysite.com s názvem vašeho webu nebo názvem domény). Následující příkaz vytvoří mysite.com a přesunout pod něj soubory WordPress.
$ ls -l $ sudo cp -R wordpress /var/www/html/mysite.com $ ls -l /var/www/html/
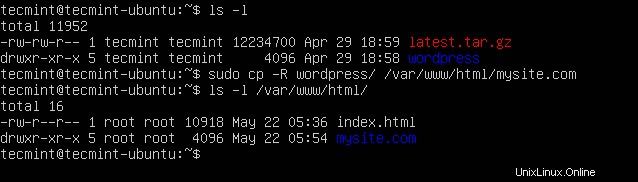
Nastavit WordPress na webu
4. Nyní nastavte příslušná oprávnění na webu (/var/www/html/mysite.com ) adresář. Měl by být vlastněn Apache2 uživatele a skupiny s názvem www-data .
$ sudo chown -R www-data:www-data /var/www/html/mysite.com $ sudo chmod -R 775 /var/www/html/mysite.com

Nastavte oprávnění pro soubory WordPress
Vytvoření databáze WordPress pro web
5. Chcete-li začít, přihlaste se do svého databázového shellu MariaDB pomocí následujícího mysql příkaz s -u příznak pro zadání uživatelského jména, které by mělo být root a -p zadejte heslo, které jste nastavili pro kořenový účet MySQL při instalaci softwaru MariaDB.
$ sudo mysql -u root -p
6. Po přihlášení spusťte následující příkazy pro vytvoření databáze vašeho webu a uživatele databáze s oprávněními, jak je znázorněno. Nezapomeňte nahradit „mysite “, „mysiteadmin “ a „[e-mail chráněn]! ” s názvem vaší databáze, uživatelským jménem databáze a heslem uživatele.
MariaDB [(none)]> CREATE DATABASE mysite; MariaDB [(none)]> GRANT ALL PRIVILEGES ON mysite.* TO 'mysiteadmin'@'localhost' IDENTIFIED BY '[email protected]!'; MariaDB [(none)]> FLUSH PRIVILEGES; MariaDB [(none)]> EXIT
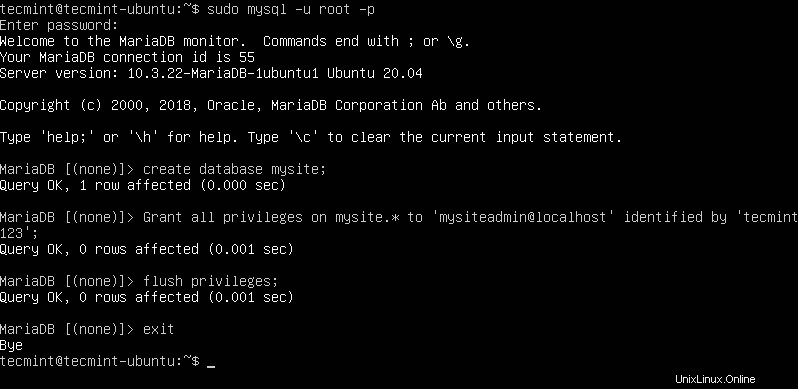
Vytvořte databázi WordPress
7. Dále se přesuňte do kořenového adresáře dokumentů svého webu a vytvořte wp-config.php soubor ze vzorového konfiguračního souboru poskytnutého, jak je uvedeno.
$ cd /var/www/html/mysite.com $ sudo mv wp-config-sample.php wp-config.php
8. Poté otevřete soubor wp-config.php konfigurační soubor pro úpravy.
$ sudo vim wp-config.php
a aktualizujte parametry připojení k databázi (název databáze, uživatel databáze a heslo uživatele vytvořené výše), jak je znázorněno na následujícím snímku obrazovky.
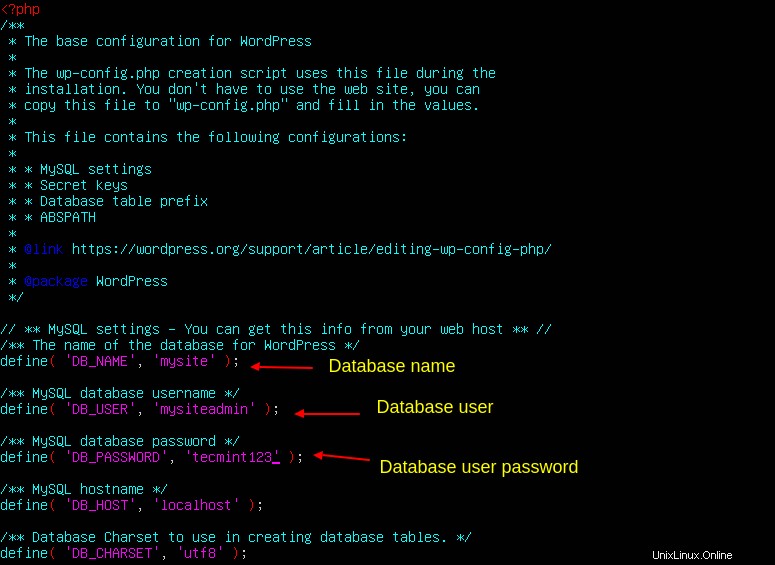
Konfigurace nastavení databáze WordPress
Vytvoření Apache VirtualHost pro web WordPress
9. Dále musíte nakonfigurovat webový server Apache, aby obsluhoval váš WordPress pomocí vašeho plně kvalifikovaného názvu domény vytvořením virtuálního hostitele v konfiguraci Apache.
Chcete-li vytvořit a aktivovat nového virtuálního hostitele, vytvořte nový soubor pod /etc/apache2/sites-available/ adresář. V tomto příkladu budeme soubor nazývat mysite.com.conf (měl by končit příponou .conf rozšíření).
$ sudo vim /etc/apache2/sites-available/mysite.com.conf
Poté do něj zkopírujte a vložte následující konfiguraci (nahraďte ServerName a ServerAdmin e-maily s vašimi hodnotami).
<VirtualHost *:80>
ServerName mysite.com
ServerAdmin [email protected]
DocumentRoot /var/www/html/mysite.com
ErrorLog ${APACHE_LOG_DIR}/error.log
CustomLog ${APACHE_LOG_DIR}/access.log combined
</VirtualHost>
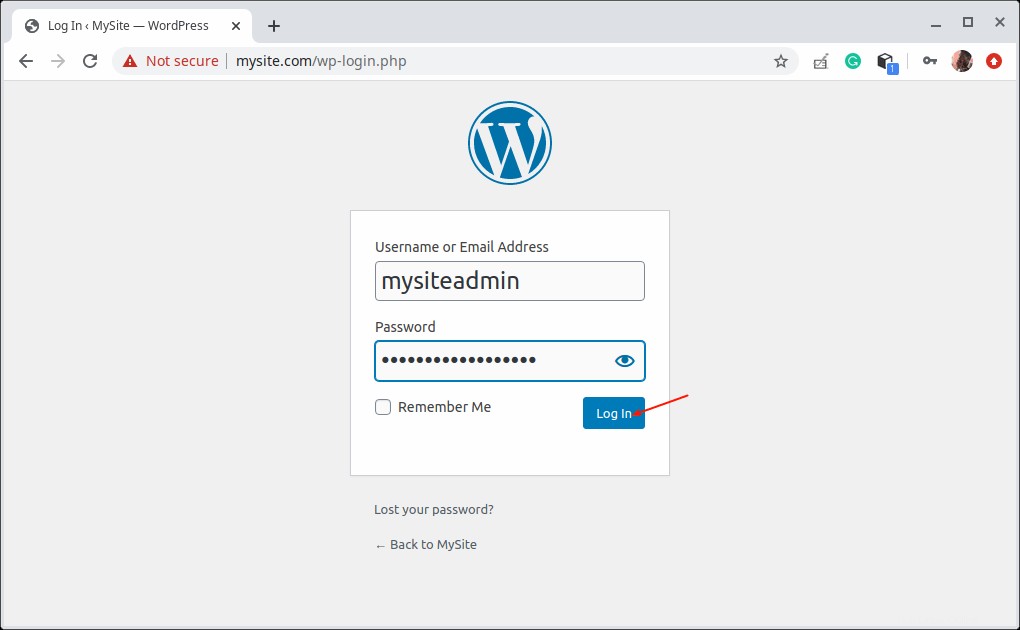
Vytvořte WordPress Apache Virtual Host
Uložte soubor a zavřete jej.
10. Poté zkontrolujte správnost syntaxe konfigurace Apache. Pokud je syntaxe v pořádku, povolte nový web a znovu načtěte službu apache2, aby se nové změny uplatnily.
$ apache2ctl -t $ sudo a2ensite mysite.com.conf $ sudo systemctl reload apache2

Povolit web v Apache
11. Také deaktivujte výchozího virtuálního hostitele, aby se váš nový web mohl správně načíst z webového prohlížeče.
$ sudo a2dissite 000-default.conf $ sudo systemctl reload apache2

Zakázat web v Apache
Dokončení instalace WordPress přes webové rozhraní
12. Poslední část ukazuje, jak dokončit instalaci WordPress pomocí webového instalačního programu. Otevřete tedy prohlížeč a procházejte se pomocí názvu domény vašeho webu:
http://mysite.com.
Jakmile se načte webový instalační program WordPress, vyberte jazyk, který chcete použít pro instalaci, a klikněte na Pokračovat .
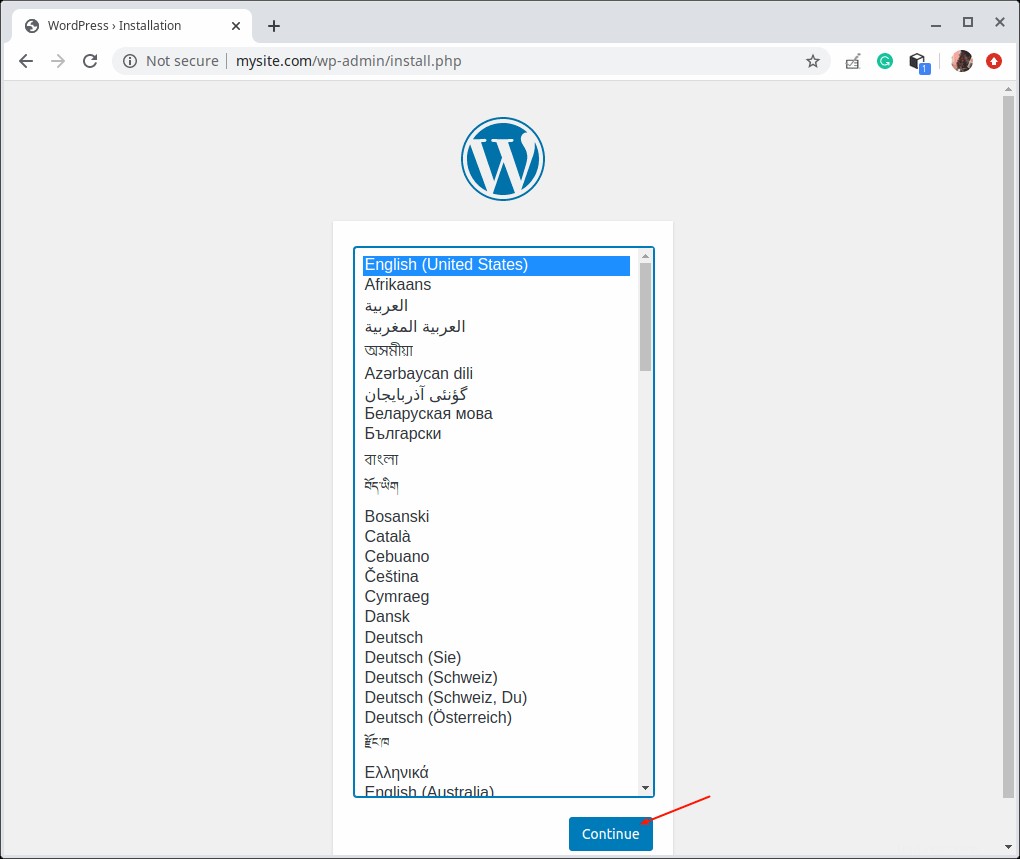
Vyberte jazyk instalace WordPress
13. Dále nastavte název webu, administrativní uživatelské jméno a heslo a e-mail pro správu obsahu webu. Poté klikněte na Instalovat WordPress .
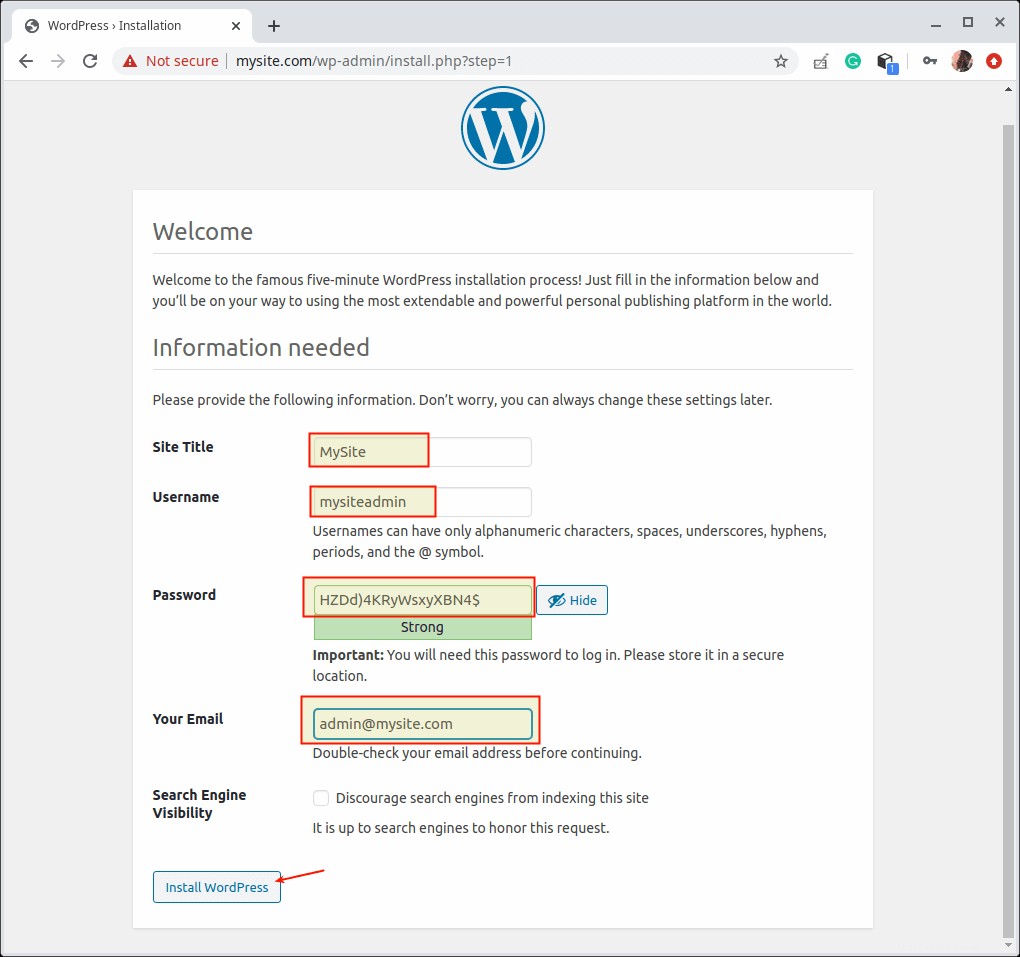
Přidat podrobnosti o webu WordPress
14. Po dokončení instalace WordPress klikněte na Přihlásit pro přístup na přihlašovací stránku pro správu vašeho webu.
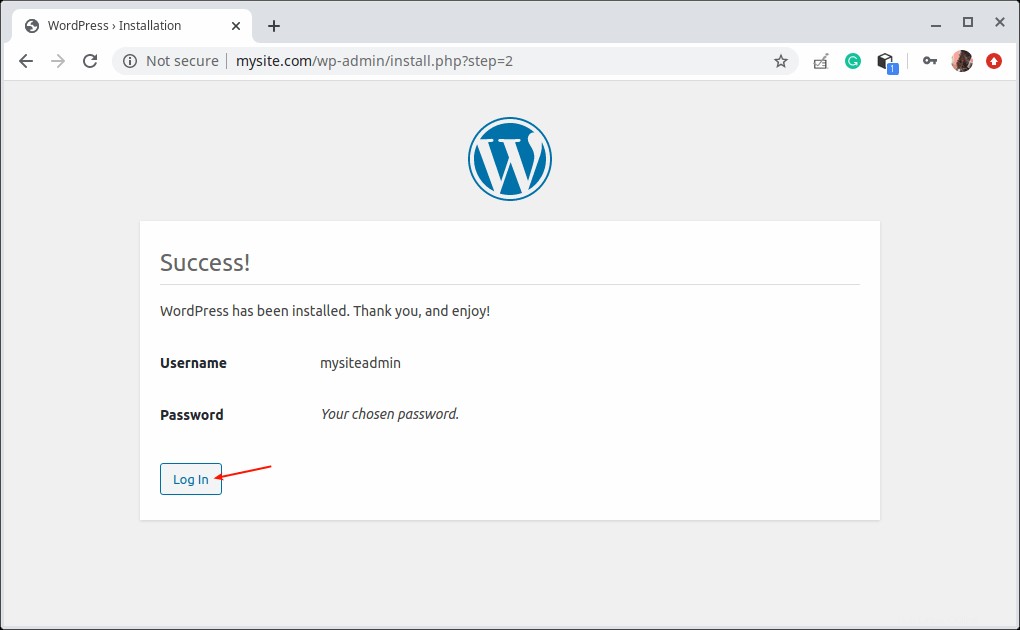
Instalace WordPressu dokončena
15. Nyní se přihlaste do svého nového WordPress webové stránky pomocí vašich pověření pro správu (uživatelské jméno a heslo vytvořené výše) a začněte své stránky přizpůsobovat z Hlavního panelu .
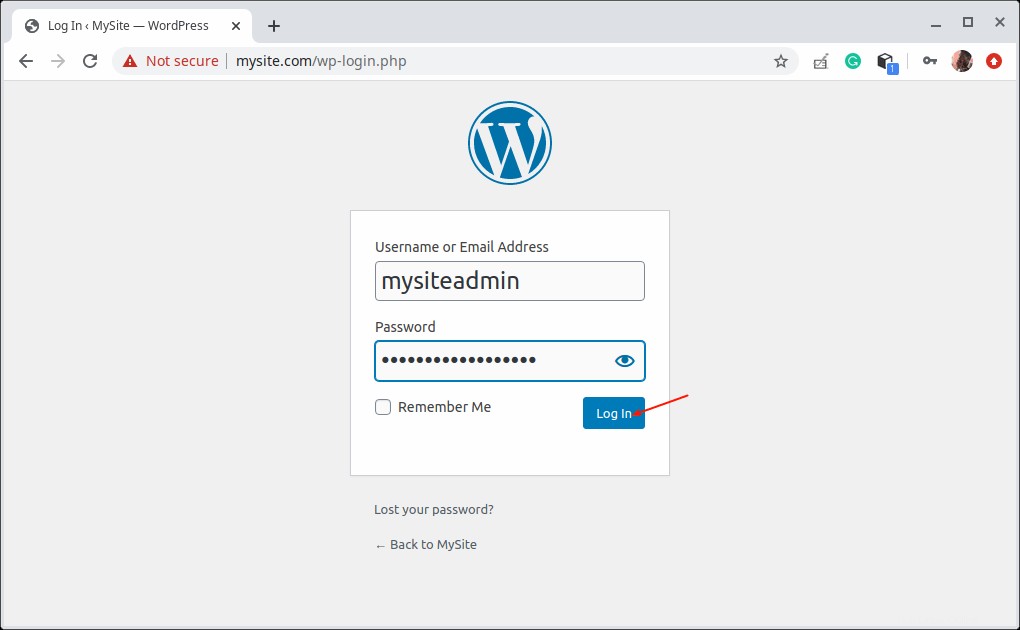
Přihlášení k WordPress
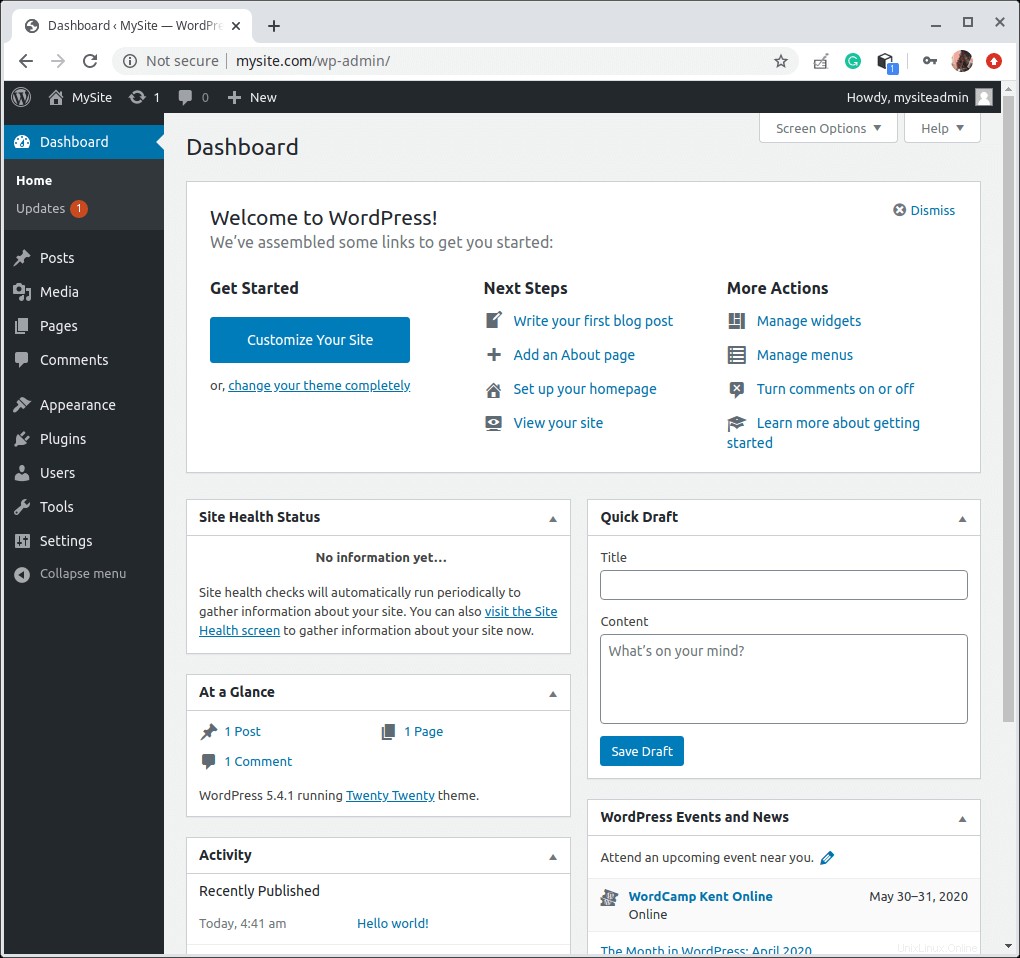
Ovládací panel WordPress
V tomto článku jsme vysvětlili, jak nainstalovat WordPress pomocí Apache jako webový server a MySQL jako databázový systém pro obsluhu webových stránek PHP.
Dalším důležitým krokem je zabezpečení vašeho webu WordPress pomocí SSL. Pokud jste nasadili WordPress na skutečné doméně, můžete web zabezpečit pomocí Free Let’s Encrypt osvědčení. Pokud jste nasadili WordPress lokálně na fiktivní web pro testování nebo osobní použití, doporučuji vám použít certifikát s vlastním podpisem místo toho.
Sharing is Caring…Sdílet na FacebookuSdílet na TwitteruSdílet na LinkedinSdílet na Redditu