WordPress je nejdominantnější redakční systém napsaný v PHP v kombinaci s databází MySQL nebo MariaDB. Stránky můžete vytvořit a udržovat bez předchozí znalosti vývoje webu nebo kódování. První verzi WordPressu vytvořili v roce 2003 Matt Mullenweg a Mike Little a podle W3Tech ji nyní používá 70 % známého webového trhu. WordPress přichází ve dvou verzích:bezplatný open source WordPress.org a WordPress.com, placená služba, která začíná na 5 $ měsíčně až do 59 $. Používání tohoto systému pro správu obsahu je snadné a často se na něj pohlíží jako na odrazový můstek pro vytvoření blogu nebo podobného webu.
V následujícím tutoriálu se dozvíte, jak nainstalovat WordPress s vlastním hostitelem pomocí nejnovější verze LAMP Stack – Apache, MariaDB a PHP verze dostupné na Debian 11 Bullseye.
Předpoklady
- Doporučený operační systém: Debian 11 Bullseye
- Uživatelský účet: Uživatelský účet s přístupem sudo nebo root.
- Požadované balíčky: uvedeny v celém tutoriálu
Aktualizace operačního systému
Aktualizujte svůj Debian operační systém, abyste se ujistili, že všechny existující balíčky jsou aktuální:
sudo apt update && sudo apt upgrade -yVýukový program bude používatpříkaz sudo a za předpokladu, že máte status sudo .
Chcete-li ověřit stav sudo na vašem účtu:
sudo whoamiUkázkový výstup zobrazující stav sudo:
[joshua@debian~]$ sudo whoami
rootChcete-li nastavit stávající nebo nový účet sudo, navštivte náš tutoriál o Přidání uživatele do Sudoers na Debianu .
Chcete-li použít rootový účet , použijte k přihlášení následující příkaz s heslem uživatele root.
suInstalovat balíček CURL &UNZIP
Výukový program využívá příkaz curl and unzip během určitých částí. Chcete-li se ujistit, že je nainstalován, spusťte ve svém terminálu následující příkaz:
sudo apt install curl unzip -yInstalovat nejnovější Apache – (zásobník LAMP)
Chcete-li zahájit instalaci zásobníku LAMP, budete muset nainstalovat webový server Apache 2 (HTTPD). Ve výchozím nastavení je to uvedeno ve výchozím úložišti Debian 11. To však může často zpožďovat aktualizace, pokud nebyla odeslána naléhavá aktualizace zabezpečení.
Chcete-li udržovat nejaktuálnější webový server Apache, nainstalujte si balíček z Ondřej Surý úložiště. Mnoho uživatelů Ubuntu by znalo jeho PPA a vy můžete udělat totéž v Debianu.
Ve svém terminálu zahajte instalaci pomocí následujícího příkazu.
curl -sSL https://packages.sury.org/apache2/README.txt | sudo bash -xNyní, když jste nainstalovali úložiště Apache a aktualizovali seznam úložišť, nainstalujte Apache2 s následujícím:
sudo apt install apache2Příklad výstupu:
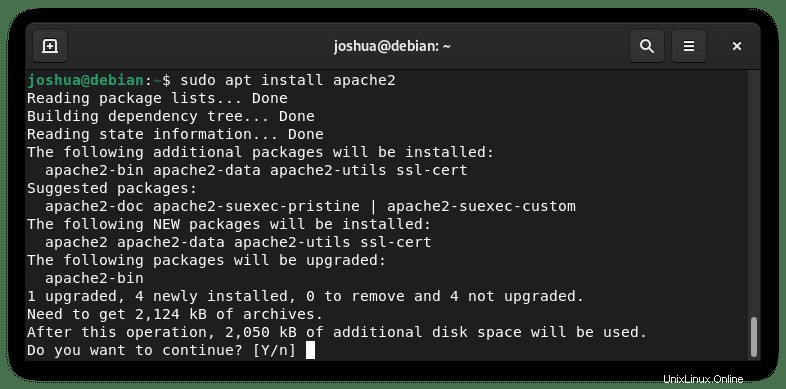
TYP Y a poté stiskněte klávesu ENTER pokračujte a dokončete instalaci.
Dále potvrďte, že instalace proběhla úspěšně, potvrzením verze.
sudo apache2 -vPříklad výstupu:
Server version: Apache/2.4.52 (Debian)
Server built: 2021-12-20T21:09:16Nyní se pomocí příkazu systemctl ujistěte, že Apache běží:
systemctl status apache2Příklad výstupu:
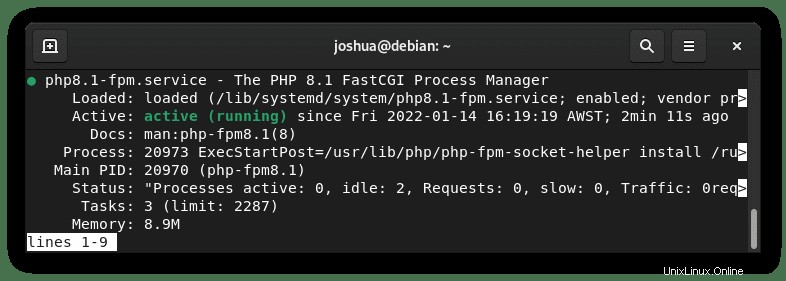
Pokud Apache není aktivován, ke spuštění aplikace webového serveru použijte následující příkaz:
sudo systemctl enable apache2 --nowPříklad výstupu v případě úspěchu:
Synchronizing state of apache2.service with SysV service script with /lib/systemd/systemd-sysv-install.
Executing: /lib/systemd/systemd-sysv-install enable apache2Dále navštivte stránku umístěnou na místní IP adrese vašeho serveru nebo externě do vašeho prohlížeče.
Příklad vstupní stránky:
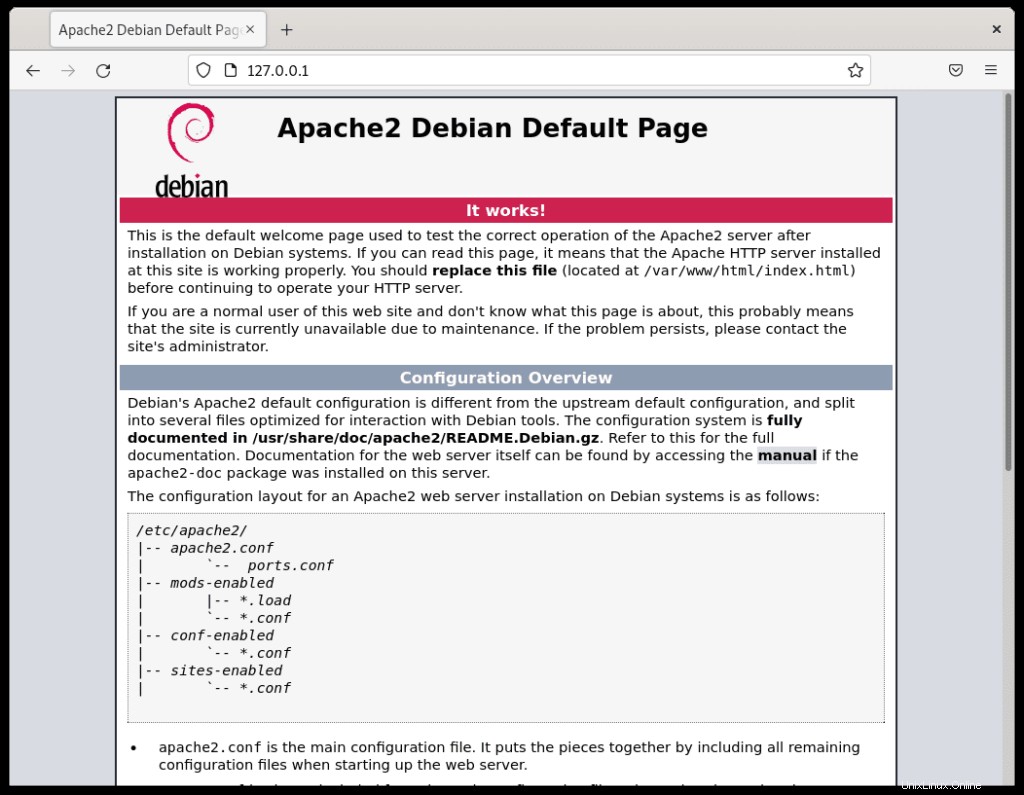
Pokud se na tuto stránku nemůžete dostat bez použití brány UFW Firewall, použijte následující příkaz k povolení portu 80.
sudo iptables -I INPUT -p tcp --dport 80 -j ACCEPTVolitelné. Nakonfigurujte UFW Firewall pro Apache
Po instalaci webového serveru Apache 2 budete muset upravit pravidla UFW, pokud máte nainstalovaný UFW . Chcete-li umožnit externí přístup k výchozím webovým portům. Naštěstí se během instalace Apache zaregistruje u UFW, aby poskytl několik profilů, které lze použít k povolení nebo zakázání přístupu, což usnadňuje a urychluje konfiguraci.
Pokud chcete nainstalovat firewall UFW, spusťte následující příkaz:
sudo apt install ufw -yJakmile je UFW nainstalováno, povolte UFW, aby se spustil a byl aktivní při spouštění systému.
sudo ufw enableDále vypište profily aplikací, abyste viděli profily Apache, které jsou dostupné pomocí následujícího příkazu:
sudo ufw app listPříklad výstupu:
Available applications:
Apache
Apache Full
Apache SecureZ výše uvedeného výstupu máte na výběr tři možnosti profilu. Chcete-li to rozebrat, Apache běží na portu 80 (HTTP), Apache Secure běží na portu 443 (HTTPS) a Apache Full je kombinací povolení obojího. Nejběžnější je buď Apache Full nebo Apache Secure.
Pro tutoriál, protože jsme nenastavili SSL, povolíme profil (Apache) pomocí následujícího příkazu:
sudo ufw allow 'Apache'Příklad výstupu:
Rule added
Rule added (v6)Jak je uvedeno výše, pravidla byla přidána pro IPV4 i IPV6. Později můžete tento profil deaktivovat a povolit pouze zabezpečené nebo deaktivovat pravidlo Apache a místo toho použít pravidlo Apache Full.
Instalovat nejnovější MariaDB – (LAMP Stack)
Tutoriál doporučí instalovat MariaDB neustále přes MySQL kvůli výkonu více než cokoli jiného.
Nejprve importujte oficiální úložiště MariaDB, 10.6 je aktuální stabilní verze, ale 10.7 je nová verze, ale možná ne tak stabilní.
Možnost 1 – Import MariaDB 10.6:
curl -LsS https://downloads.mariadb.com/MariaDB/mariadb_repo_setup | sudo bash -s -- --mariadb-server-version=10.7 --skip-maxscale --skip-toolsMožnost 2 – Import MariaDB 10.7:
curl -LsS https://downloads.mariadb.com/MariaDB/mariadb_repo_setup | sudo bash -s -- --mariadb-server-version=10.7 --skip-maxscale --skip-toolsJakmile si vyberete verzi, aktualizujte své úložiště APT.
sudo apt updateNainstalujte MariaDB na plochu nebo server Debian
Chcete-li nainstalovat MariaDB, budete muset nainstalovat klientské a serverové balíčky. To lze provést následovně:
sudo apt install mariadb-server mariadb-clientUkázkový výstup (MariaDB 10.7) :
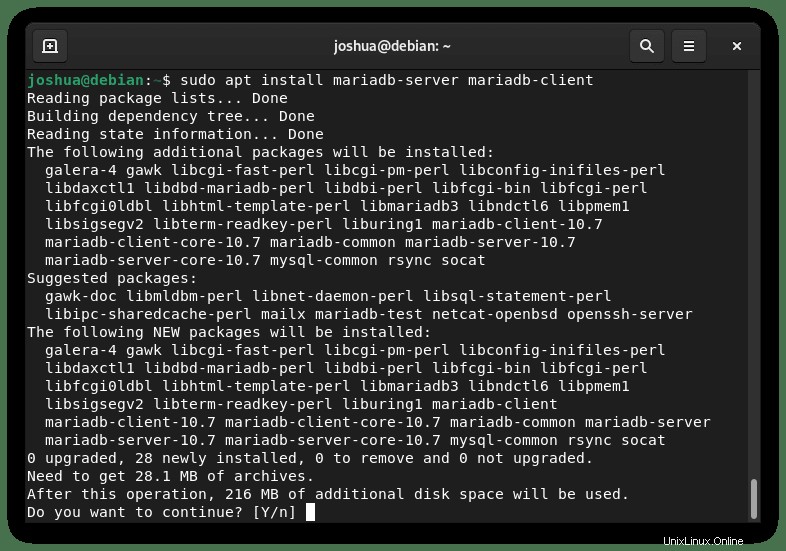
Zadejte Y a poté stiskněte klávesu ENTER pokračujte v instalaci.
Potvrďte instalaci MariaDB kontrolou verze a sestavení:
mariadb --versionPříklad výstupu:
mariadb Ver 15.1 Distrib 10.7.1-MariaDB, for debian-linux-gnu (x86_64) using readline EditLine wrapperPamatujte, toto je pouze příklad. MariaDB můžete snadno změnit, jak je popsáno na začátku této sekce.
Zkontrolujte stav služby MariaDB
Nyní jste nainstalovali MariaDB a můžete ověřit stav databázového softwaru pomocí následujícího příkazu systemctl:
systemctl status mariadbPříklad:
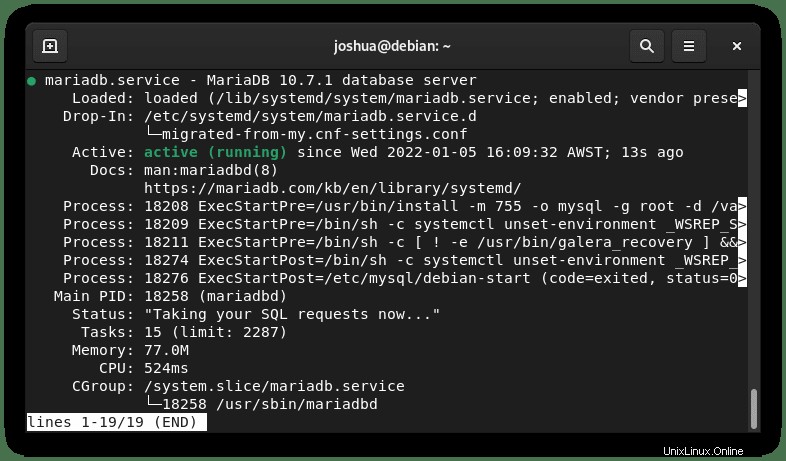
Ve výchozím nastavení najdete stav MariaDB, který se má aktivovat. Pokud ne, spusťte MariaDB pomocí následujícího příkazu:
sudo systemctl start mariadbChcete-li zastavit MariaDB:
sudo systemctl stop mariadbPovolení MariaDB při spuštění systému:
sudo systemctl enable mariadbZakázání MariaDB při spuštění systému:
sudo systemctl disable mariadbRestartování služby MariaDB:
sudo systemctl restart mariadbZabezpečte MariaDB pomocí bezpečnostního skriptu
Při instalaci MariaDB čerstvé, výchozí nastavení jsou většinou standardů považovány za slabé a způsobují obavy z možného vniknutí nebo zneužití hackerů. Řešením je spustit instalační skript zabezpečení pomocí MariaDB instalace.
Nejprve pomocí následujícího příkazu spusťte (mysql_secure_installation) :
sudo mysql_secure_installationDále postupujte níže:
- Nastavení hesla pro root účty.
- Odebrání účtů root, které jsou přístupné mimo místního hostitele.
- Odebrání anonymních uživatelských účtů.
- Odstranění testovací databáze, ke které mají ve výchozím nastavení přístup anonymní uživatelé.
Všimněte si, že používáte (Y) vše odstranit.
Příklad:
[joshua@debian ~]$ sudo mariadb-secure-installation
NOTE: RUNNING ALL PARTS OF THIS SCRIPT IS RECOMMENDED FOR ALL MariaDB
SERVERS IN PRODUCTION USE! PLEASE READ EACH STEP CAREFULLY!
In order to log into MariaDB to secure it, we'll need the current
password for the root user. If you've just installed MariaDB, and
haven't set the root password yet, you should just press enter here.
Enter current password for root (enter for none):
OK, successfully used password, moving on...
Setting the root password or using the unix_socket ensures that nobody
can log into the MariaDB root user without the proper authorisation.
You already have your root account protected, so you can safely answer 'n'.
Switch to unix_socket authentication [Y/n] Y <---- Type Y then press the ENTER KEY.
Enabled successfully!
Reloading privilege tables..
... Success!
You already have your root account protected, so you can safely answer 'n'.
Change the root password? [Y/n] Y <---- Type Y then press the ENTER KEY.
New password:
Re-enter new password:
Password updated successfully!
Reloading privilege tables..
... Success!
By default, a MariaDB installation has an anonymous user, allowing anyone
to log into MariaDB without having to have a user account created for
them. This is intended only for testing, and to make the installation
go a bit smoother. You should remove them before moving into a
production environment.
Remove anonymous users? [Y/n] Y <---- Type Y then press the ENTER KEY.
... Success!
Normally, root should only be allowed to connect from 'localhost'. This
ensures that someone cannot guess at the root password from the network.
Disallow root login remotely? [Y/n] Y <---- Type Y then press the ENTER KEY.
... Success!
By default, MariaDB comes with a database named 'test' that anyone can
access. This is also intended only for testing, and should be removed
before moving into a production environment.
Remove test database and access to it? [Y/n] Y <---- Type Y then press the ENTER KEY.
- Dropping test database...
... Success!
- Removing privileges on test database...
... Success!
Reloading the privilege tables will ensure that all changes made so far
will take effect immediately.
Reload privilege tables now? [Y/n] Y <---- Type Y then press the ENTER KEY.
... Success!
Cleaning up...
All done! If you've completed all of the above steps, your MariaDB
installation should now be secure.
Thanks for using MariaDB!Instalovat nejnovější PHP – (zásobník LAMP)
Poslední částí tutoriálu bude instalace PHP, což je backend, který komunikuje mezi Apache a MariaDB, prostředníkem. PHP 8.0 se stává relativně stabilním a nyní jsou k dispozici novější verze PHP 8.1.
Tutoriál se zaměří na import nejnovější verze PHP Ondřeje Surého, správce Debian PHP. Toto je vždy aktuální, i když jsou nové verze PHP zrušeny.
Importovat PHP repozitář Ondřej Surý
Ve svém terminálu zahajte instalaci pomocí následujícího příkazu.
curl -sSL https://packages.sury.org/php/README.txt | sudo bash -xTento příkaz nainstaluje úložiště PHP a aktualizuje vaše úložiště APT.
Příklad – Instalace PHP 8.0 nebo 8.1 s možností Apache
Možnost níže nainstaluje buď PHP 8.0 nebo 8.1. Přesný postup lze použít pro instalaci starší stabilní 7.4 nebo v budoucnu 8.2 8.3 a PHP 8.4.
Výukový program pokryje jak instalaci nativního PHP modulu Apache spolu s PHP-FPM . Většině uživatelů se doporučuje nativní modul přes PHP-FPM.
Instalace modulu Apache
Chcete-li nainstalovat modul Apache, zadejte následující příkaz.
PHP 8.0:
sudo apt install php8.0 libapache2-mod-php8.0 php8.0-cli php8.0-common php8.0-mbstring php8.0-xmlrpc php8.0-soap php8.0-gd php8.0-xml php8.0-intl php8.0-mysql php8.0-cli php8.0-ldap php8.0-zip php8.0-mcrypt php8.0-curl php8.0-opcache php8.0-readline php8.0-xml php8.0-gdPHP 8.1:
sudo apt install php8.1 libapache2-mod-php8.1 php8.1-cli php8.1-common php8.1-mbstring php8.1-xmlrpc php8.1-soap php8.1-gd php8.1-xml php8.1-intl php8.1-mysql php8.1-cli php8.1-ldap php8.1-zip php8.1-mcrypt php8.1-curl php8.1-opcache php8.1-readline php8.1-xml php8.1-gdPříklad výstupu:
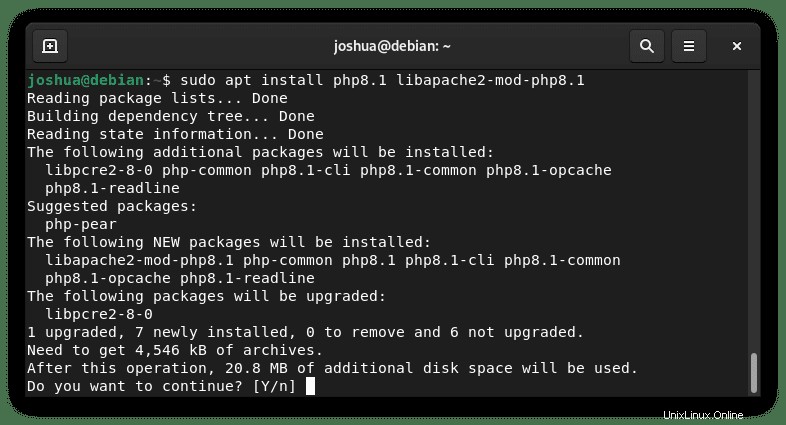
Zadejte Y a poté stiskněte klávesu ENTER pokračovat.
Modul by se měl po instalaci načíst automaticky. Pokud však potřebujete modul načíst, použijte následující příkaz.
sudo a2enmod php{version}Příklad:
sudo a2enmod php8.1Příklad výstupu:
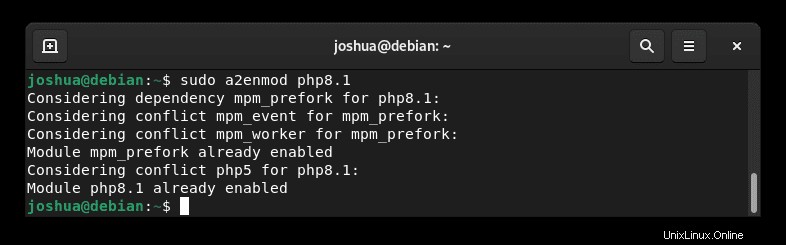
Jak je uvedeno výše, PHP 8.1 již bylo povoleno, ale tyto příkazy se budou hodit v budoucnu.
Po dokončení instalace restartujte server Apache, aby se načetl nový modul PHP.
sudo systemctl restart apache2Všimněte si, že chcete-li modul zakázat, abyste znovu povolili jinou verzi, například přepnutím mezi 8.0 a 8.1, měli byste nejprve nainstalovat balíčky PHP a použít následující.
Odpojte PHP 8.0 pomocí následujícího příkazu.
sudo a2dismod php8.0Poté povolte modul PHP 8.1.
sudo a2enmod php8.1Restartujte server Apache, aby se načetl nový modul PHP.
sudo systemctl restart apache2Pokud se chystáte použít následující metodu instalace PHP-FPM s Apache, ujistěte se, že je modul PHP Apache deaktivován.
Alternativní možnost – Instalace Apache PHP-FPM
Instalovat Apache pomocí PHP-FPM
PHP-FPM (zkratka FastCGI Process Manager) je velmi populární alternativní PHP (hypertextový procesor) Implementace FastCGI.
Chcete-li nainstalovat PHP-FPM pomocí následujících příkazů.
Možnost 1 – PHP-FPM 8.0:
sudo apt install php8.0-fpm libapache2-mod-fcgid php8.0-cli php8.0-common php8.0-mbstring php8.0-xmlrpc php8.0-soap php8.0-gd php8.0-xml php8.0-intl php8.0-mysql php8.0-cli php8.0-ldap php8.0-zip php8.0-mcrypt php8.0-curl php8.0-opcache php8.0-readline php8.0-xml php8.0-gdMožnost 2 – PHP-FPM 8.1:
sudo apt install php8.1-fpm libapache2-mod-fcgid8.1 php8.1-cli php8.1-common php8.1-mbstring php8.1-xmlrpc php8.1-soap php8.1-gd php8.1-xml php8.1-intl php8.1-mysql php8.1-cli php8.1-ldap php8.1-zip php8.1-mcrypt php8.1-curl php8.1-opcache php8.1-readline php8.1-xml php8.1-gdVšimněte si, že ve výchozím nastavení není PHP-FPM pro Apache povoleno.
Příklad s PHP-FPM 8.1:
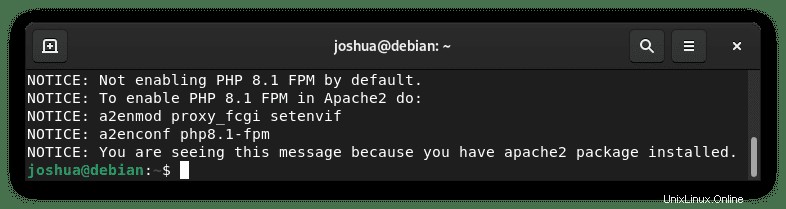
Nyní jej povolte následujícím příkazem.
Příklad s PHP-FPM 8.1:
sudo a2enmod proxy_fcgi setenvif && sudo a2enconf php8.1-fpmNakonec restartujte Apache.
sudo systemctl restart apache2Ověřte, že PHP-FPM funguje:
sudo systemctl status php8.1-fpmPříklad výstupu:
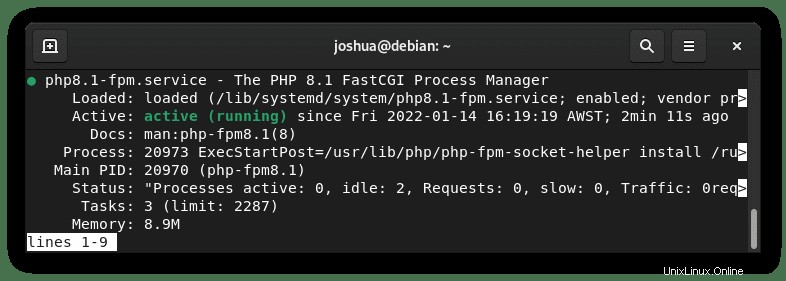
Chcete-li zakázat PHP-FPM pro Apache, použijte následujícípříkaz příklad s PHP-FPM 8.1 jako opět příkladem.
sudo a2dismod proxy_fcgi setenvif && sudo a2disconf php8.1-fpmPoté restartujte službu.
sudo systemctl restart apache2Nyní můžete znovu povolit rozšíření PHP modulu Apache.
sudo a2enmod php8.1Instalovat WordPress Backend
Stáhnout WordPress
Navštivte stránku stahování WordPress.org a přejděte dolů a vyhledejte “latest.zip “ odkaz ke stažení. Poté pomocí příkazu wget stáhnout soubor.
wget https://wordpress.org/latest.zipVytvořit strukturu složek pro WordPress
Nyní máte archiv stažený, pokračujte v jeho rozbalení a přesunutí do vašeho adresáře www.
Vytvořte adresář pro WordPress:
sudo mkdir -p /var/www/html/wordpressRozbalte WordPress do adresáře www:
sudo unzip latest.zip -d /var/www/html/Musíte nastavit oprávnění vlastníka adresáře na WWW jinak budete mít potíže s oprávněními k zápisu WordPress.
Nastavit oprávnění chown (důležité):
sudo chown -R www-data:www-data /var/www/html/wordpress/Nastavit oprávnění chmod (důležité):
sudo find /var/www/html/wordpress -type d -exec chmod 755 {} \;
sudo find /var/www/html/wordpress -type f -exec chmod 644 {} \;Vytvořit databázi pro WordPress
WordPress vyžaduje ke spuštění databázi, proto jste museli nainstalovat MariaDB. Než budete pokračovat dále, musíte vytvořit databázi pro WordPress pomocí MariaDB. Nejprve vyvolejte konzolu terminálu a zadejte následující.
Vyvolat prostředí MariaDB jako root:
sudo mariadb -u rootDruhý alternativní příkaz:
sudo mysql -u rootDále vytvořte databázi. Může to být libovolné jméno. Pro průvodce jej pojmenujete WORDPRESSDB.
Vytvoření databáze WordPress:
CREATE DATABASE WORDPRESSDB;Po vytvoření databáze byste měli vytvořit nového uživatele webu WordPress.
To se provádí jako bezpečnostní opatření, takže každá databáze má jiného uživatele. Pokud je jedno uživatelské jméno kompromitováno, útočník se nedostane do všech databází ostatních webových stránek.
Vytvořte uživatele databáze WordPress:
CREATE USER 'WPUSER'@localhost IDENTIFIED BY 'PASSWORD';Nahradit WPUSER a PASSWORD s libovolným uživatelským jménem nebo heslem, které si přejete. Z bezpečnostních důvodů nekopírujte a nevkládejte výchozího uživatele/průchod výše.
Nyní přiřaďte nově vytvořenému uživateli přístup k databázi webu WordPress pouze níže.
Přiřazení databáze k vytvořenému uživatelskému účtu WordPress:
GRANT ALL PRIVILEGES ON WORDPRESSDB.* TO WPUSER@localhost IDENTIFIED BY 'PASSWORD';Po dokončení všech nastavení konfigurace databáze musíte oprávnění vyprázdnit, aby se projevila a skončila.
Flush Privileges:
FLUSH PRIVILEGES;Ukončit MariaDB:
EXIT;Nastavení konfigurace WordPress
Musíte provést některá nastavení v “wp-config-sample.php “ soubor. Níže uvidíte, jak přejmenovat ukázkový soubor a zadat požadované informace.
Nejprve přejmenujte konfigurační soubor.
Přejděte do adresáře WordPress:
cd /var/www/html/wordpress/Přejmenovat konfigurační soubor:
sudo mv wp-config-sample.php wp-config.phpPomocí textového editoru vyvolejte nově přejmenovaný soubor wp-config.php. V našem příkladu použijeme nano.
sudo nano wp-config.phpDále zadáte název databáze, uživatelský účet s heslem, IP adresu hostitele, pokud se liší od localhost.
// ** MySQL settings - You can get this info from your web host ** //
/** The name of the database for WordPress */
define( 'DB_NAME', 'wordpressdb' );
/* MySQL database username */
define( 'DB_USER', 'wpuser1' );
/* MySQL database password */
define( 'DB_PASSWORD', 'YOUR PASSWORD' );
/* MySQL hostname, change the IP here if external DB set up */
define( 'DB_HOST', 'localhost' );
/* Database Charset to use in creating database tables. */
define( 'DB_CHARSET', 'utf8' );
/* The Database Collate type. Don't change this if in doubt. */
define( 'DB_COLLATE', '' );Když jste v tomto souboru, přidání dalších nastavení usnadní správu vašeho WordPressu, jako je přímé ukládání souborů namísto použití FTP a zvýšené limity velikosti paměti.
##Save files direct method##
define( 'FS_METHOD', 'direct' );
##Increase memory limit, 256MB is recommended##
define('WP_MEMORY_LIMIT', '256M');
##change Wordpress database table prefix if wanted##
$table_prefix = 'wp_';Nastavit klíče bezpečnostní soli WordPress
Nejlepší by bylo navštívit API tajného klíče WordPress a vygenerovat si vlastní. Generátor klíče soli adresy lze nalézt na adrese https://api.wordpress.org/secret-key/1.1/salt/ . Nahraďte ukázkové řádky kódy z generátoru.
NEKOPIRUJTE PŘÍKLAD NÍŽE A JE POUZE PRO REFERENCI.
define('AUTH_KEY', '<3yfS7/>%m.Tl^8Wx-Y8-|T77WRK[p>(PtH6V]Dl69^<8|K86[_Z},+THZ25+nJG');
define('SECURE_AUTH_KEY', 'bN#Qy#ChBX#Y`PE/_0N42zxgLD|5XpU[mu.n&:t4q~hg<UP/b8+xFTly_b}f]M;!');
define('LOGGED_IN_KEY', 'owpvIO-+WLG|,1)CQl*%gP1uDp}s(jUbYQ[Wm){O(x@sJ#T}tOTP&UOfk|wYsj5$');
define('NONCE_KEY', '8=Vh|V{D<>`CLoP0$H!Z3gEqf@])){L+6eGi`GAjV(Mu0YULL@sagx&cgb.QVCbi');
define('AUTH_SALT', '%TX*X$GE-;|?<-^(+K1Un!_Y<hk-Ne2;&{c[-v!{q4&OiJjQon /SHcc/:MB}y#(');
define('SECURE_AUTH_SALT', '=zkDT_%}J4ivjjN+F}:A+s6e64[^uQ<qNO]TfHS>G0elz2B~7Nk.vRcL00cJoo7*');
define('LOGGED_IN_SALT', '{$-o_ull4|qQ?f=8vP>Vvq8~v>g(2w12`h65ztPM(xo!Fr()5xrqy^k[E~TwI!xn');
define('NONCE_SALT', 'a1G(Q|X`eX$p%6>K:Cba!]/5MAqX+L<A4yU_&CI)*w+#ZB+*yK*u-|]X_9V;:++6');Konfigurace virtuálního hostitele Apache
Nyní jste téměř připraveni nainstalovat WordPress prostřednictvím webového uživatelského rozhraní. Nyní však musíte nakonfigurovat svého virtuálního hostitele.
Nejprve vytvořte nový konfigurační soubor serveru s následujícím příkazem, který nahradí příklad názvem vaší domény,
sudo nano /etc/apache2/sites-available/example.com.confNíže je uveden pouze příklad.
POZNÁMKA:Nezapomeňte změnit adresy www.example.com a example.com a kořenovou cestu.
<VirtualHost *:80>
ServerName www.example.com
ServerAlias example.com
DocumentRoot /var/www/html/wordpress/
#This enables .htaccess file, which is needed for WordPress Permalink to work.
<Directory "/var/www/html/wordpress/">
AllowOverride All
</Directory>
ErrorLog ${APACHE_LOG_DIR}/wordpress.error.log
CustomLog ${APACHE_LOG_DIR}/wordpress.access.log combined
</VirtualHost>Dále budete muset povolit konfigurační soubor Apache z „sites-available“ . Chcete-li to provést, vytvořte symbolický odkaz na „sites-enabled“ následovně.
sudo ln -s /etc/apache2/sites-available/example.com.conf /etc/apache2/sites-enabled/Nezapomeňte nahradit „example.conf“ s názvem vašeho konfiguračního souboru.
Dále spusťte suchý test vašeho virtuálního hostitele pomocí následujícího příkazu.
sudo apache2ctl configtestPříklad výstupu:
Syntax OKJak je uvedeno výše, konfigurace virtuálního hostitele neobsahuje žádné chyby, takže nyní můžete svého virtuálního hostitele povolit.
sudo a2ensite example.com.confNakonec restartujte službu Apache.
sudo systemctl restart apache2Situační možnost – konfigurace PHP-FPM
Přeskočte tuto část, POKUD NEPOUŽÍVÁTE PHP-FPM.
Než přejdete k části instalace webového uživatelského rozhraní, měli byste upravit své PHP pro optimální použití pro WordPress. Tato nastavení jsou spíše orientační a můžete je zvyšovat, snižovat, jak uznáte za vhodné.
Nejprve otevřete svůj php.ini konfigurační soubor. Pamatujte, že vaše umístění se může lišit v závislosti na čísle vaší verze PHP.
sudo nano /etc/php/{PHP-VERSION NUMBER}/fpm/php.iniPŘÍKLAD PHP 8.0 PHP-FPM:
sudo nano /etc/php/8.0/fpm/php.iniMediální soubory WordPress mohou být velmi významné a výchozí nastavení může být příliš nízké. Toto můžete zvýšit zhruba na velikost, kterou si myslíte, že bude velikost vašeho nejrozsáhlejšího souboru. Najděte následující řádky níže a upravte je podle svých potřeb.
##increase upload max size recommend 50 to 100mb##
upload_max_filesize = 100MB
##increase post max size recommend 50 to 100mb##
post_max_size = 100MB
## increase max execution time recommend 150 to 300##
max_execution_time = 300
## increase GET/POST/COOKIE input variables recommend 5000 to 10000##
max_input_vars = 10000
## increase memory limit recommend 256mb or 512mb##
memory_limit = 256MPro uživatele Apache PHP-FPM použijte následující příkaz.
sudo systemctl restart php{version}-fpmNainstalujte WordPress Frontend
Nyní, když jsou všechna nastavení a konfigurace backendu dokončena, můžete přejít do své domény a začít instalovat.
##go to installation address##
https://www.yoursite.com
##alternative url##
https://www.yoursite.com/wp-admin/install.phpPrvní stránka, kterou uvidíte, je vytvoření uživatelského jména a hesla a některých podrobností o webu. Toto bude váš budoucí přihlašovací účet správce a můžete to později také změnit.

Pokud vytváříte webové stránky, aktivujte možnost „důrazně odrazovat vyhledávače od indexování“ brání Googlu nebo Bingu nebo jakémukoli jinému „dobrému/renomovanému robotovi vyhledávače“ z indexování webu WIP. Po dokončení se dostanete na další obrazovku s přihlášením.
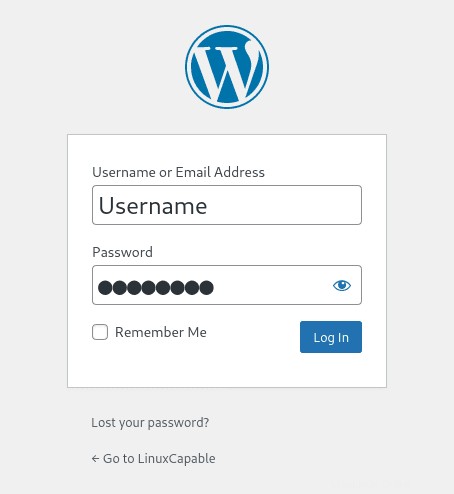
Gratulujeme, úspěšně jste nainstalovali nejnovější verzi WordPress s LAMP Stack.
Volitelné – Zabezpečený Apache pomocí bezplatného certifikátu Let's Encrypt SSL
V ideálním případě byste chtěli spustit svůj Apache na HTTPS pomocí certifikátu SSL . Nejlepší způsob, jak toho dosáhnout, je použít Let’s Encrypt bezplatná, automatizovaná a otevřená certifikační autorita provozovaná neziskovou organizací Internet Security Research Group (ISRG) .
Nejprve nainstalujte balíček certbot takto:
sudo apt install python3-certbot-apache -yPo instalaci spusťte následující příkaz pro zahájení vytváření vašeho certifikátu:
sudo certbot --apache --agree-tos --redirect --hsts --staple-ocsp --email [email protected] -d www.example.comToto ideální nastavení zahrnuje vynucené přesměrování HTTPS 301, hlavičku Strict-Transport-Security a sešívání OCSP. Jen nezapomeňte upravit e-mail a název domény podle svých požadavků.
Nyní bude vaše adresa URL HTTPS://www.example.com namísto HTTP://www.example.com .
Pokud používáte starou URL HTTP , automaticky se přesměruje na HTTPS .
Nezapomeňte to změnit v oblasti Nastavení vašeho webu pomocí HTTP na HTTPS.