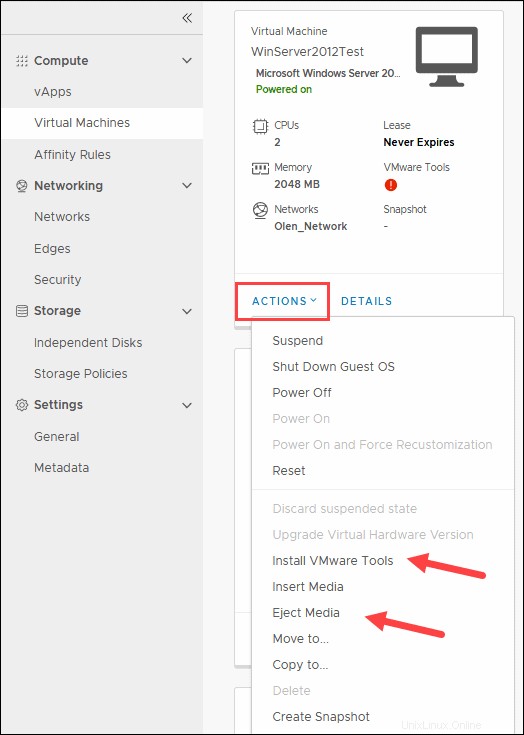Úvod
Veeam Cloud Connect vám umožňuje rychle a bezpečně zálohovat a obnovovat vaše virtuální stroje. Pomocí cloudové infrastruktury phoenixNAP můžete bez problémů migrovat od jakéhokoli poskytovatele cloudu.
Tato příručka vám ukáže, jak vytvořit médium pro obnovení aproveďte operaci obnovení na vašich virtuálních počítačích.
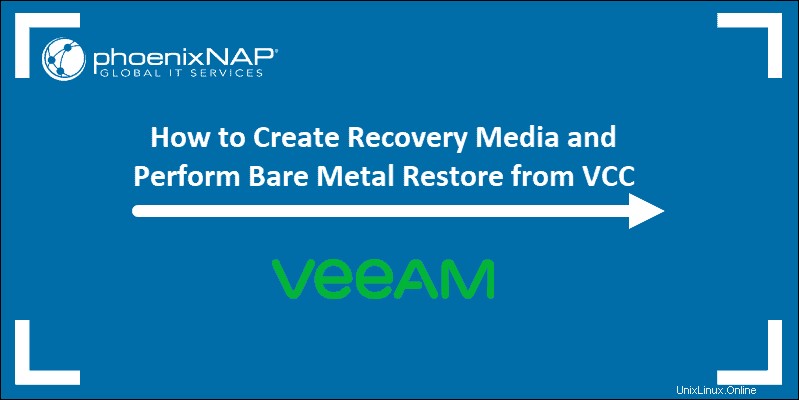
Předpoklady
- Přístup ke vzdálenému počítači, který chcete zálohovat.
- Přihlašovací údaje pro vCloud Director
Vytvoření ISO média pro obnovení
Chcete-li vytvořit médium pro obnovení, musíte spustit průvodce ze zdroje stroj.
V nabídce Start najděte Vytvořit médium pro obnovení zkratka. Pokud jste nedávno dokončili instalaci, ikona by měla být nahoře. Pokud ne, začněte psát „vytvořit “ a Vytvořit médium pro obnovení objeví se ikona.
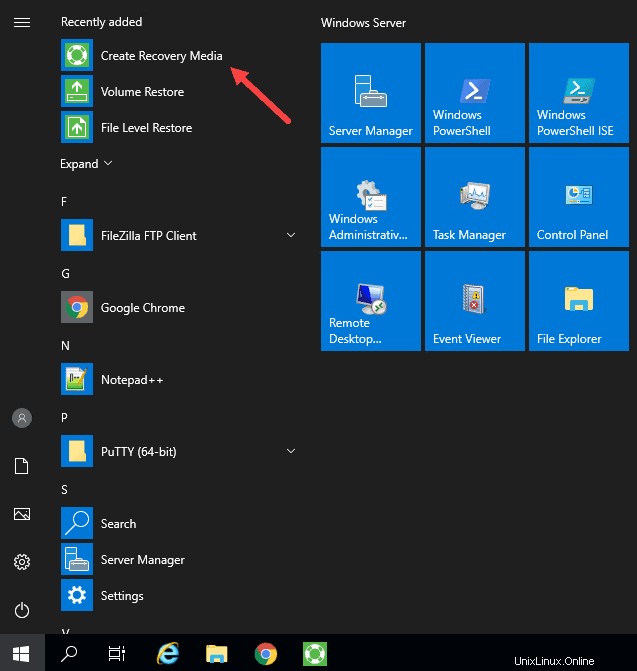
KROK 1 – Vyberte Médium pro obnovení
V Médium pro obnovení obrazovka:
1. Vyberte obrázek ISO soubor z typů spouštěcích médií seznam. V seznamu médií pro obnovení můžete mít více možností, ale nezapomeňte vybrat ISO.
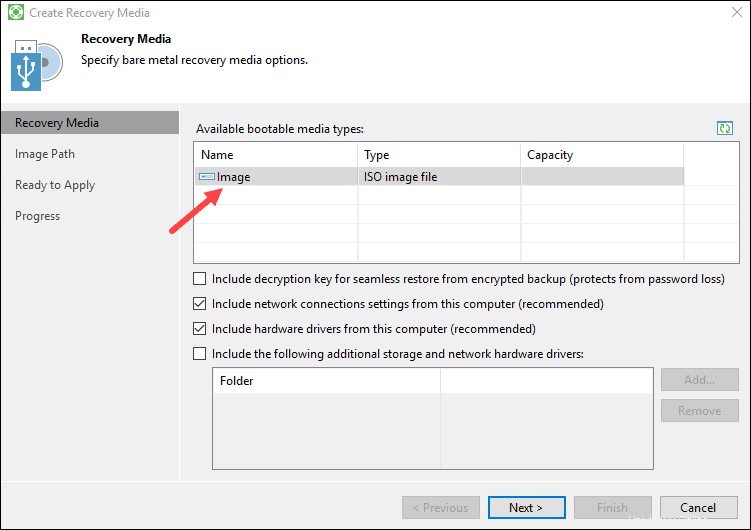
2. Můžete ponechat výchozí nastavení a kliknout na Další .
3. Klikněte na OK když se objeví varování Wireless LAN. Zpráva je relevantní pouze při obnově do nového cíle pomocí bezdrátové sítě.
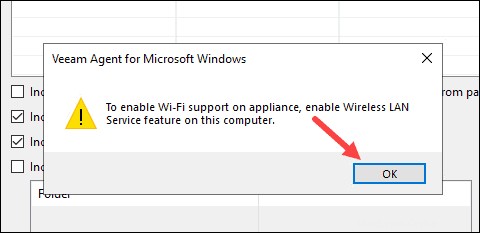
KROK 2 – Zadejte cestu obrázku
V Cesta k obrázku krok:
1. Klikněte na Procházet vyberte požadované místo pro uložení obrazu ISO.
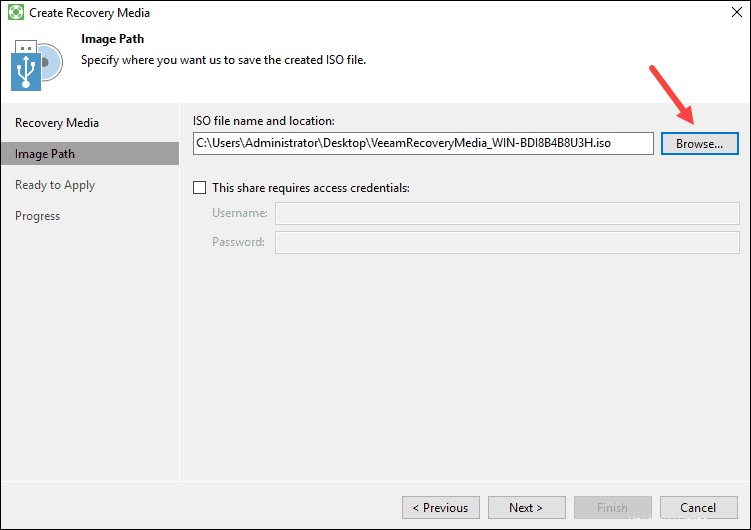
2. Vyberte cestu snadno zapamatovatelné, například Desktop nebo Dokumenty a klikněte na Uložit . Volitelně upravte výchozí název souboru ISO. Doporučujeme kratší název, abyste se vyhnuli omezení počtu znaků během nahrávání.
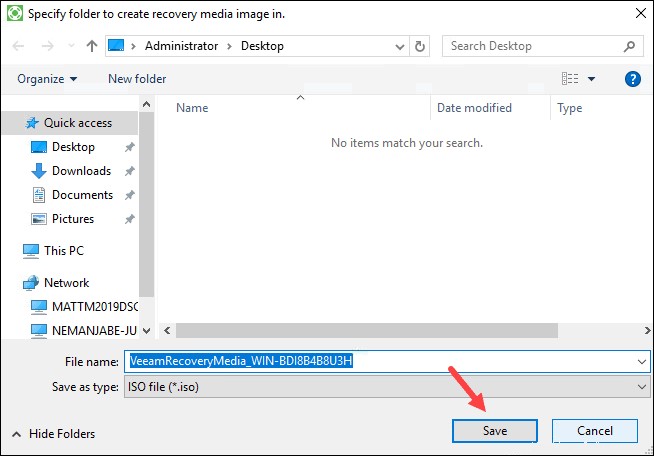
V krocích níže nahrajeme obrázek do knihovny médií vCloud Director.
3. Klikněte na Další
KROK 3 – Zkontrolujte nastavení
V části Připraveno k použití Než budete pokračovat, přečtěte si shrnutí nastavení vašeho obrazu pro obnovení ISO.
Až se ujistíte, že jsou nastavení správná, klikněte na Vytvořit k zahájení procesu.
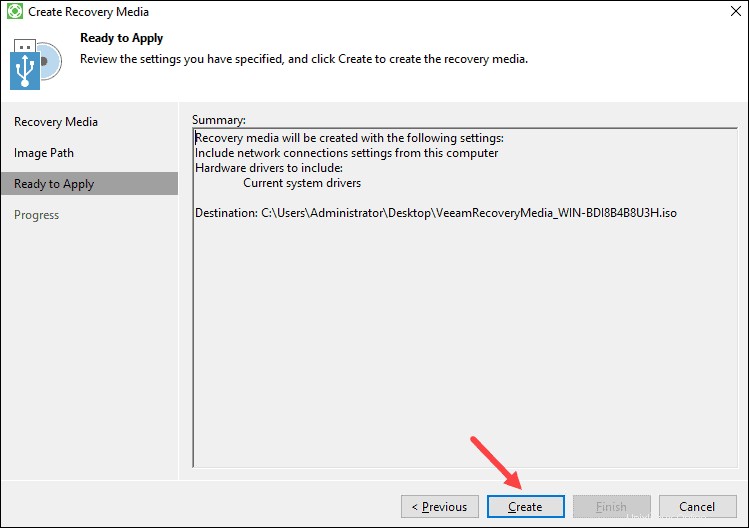
KROK 4 – Záznam průběhu
V části Progres Protokol zobrazuje stav každého kroku procesu vytváření média pro obnovu. Tento krok může trvat pět až deset minut, nechejte tedy průvodce, aby proces dokončil.
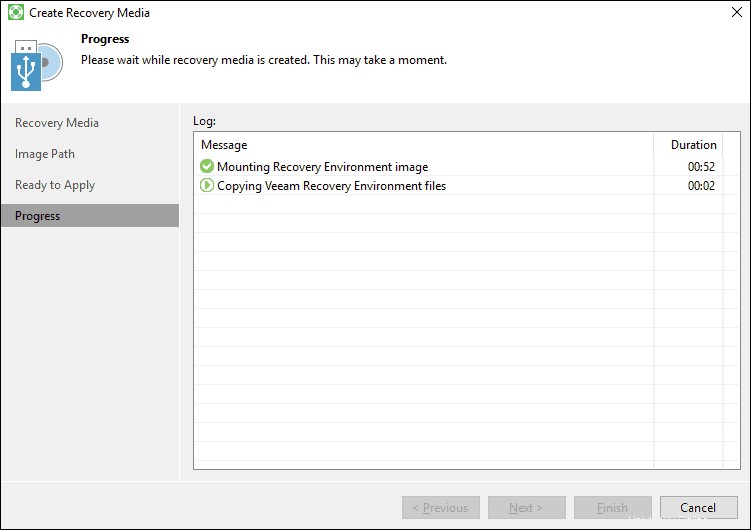
Pokud z jakéhokoli důvodu potřebujete proces zastavit, klikněte na Zrušit .
Po dokončení všech kroků klikněte na Dokončit ukončíte průvodce.
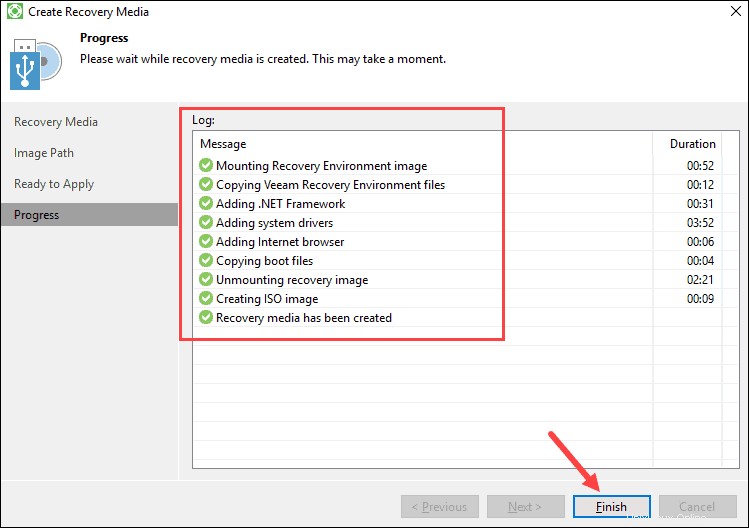
Nahrajte média pro obnovu pomocí vCloud Director
Chcete-li nahrát ISO pro obnovení do úložiště Veeam Cloud Connect:
1 . Přihlaste se do vCloud Director na zdrojovém počítači, kde jste vytvořili obraz ISO.
2 . Vytvořte katalog médií v sekci Katalogy, pokud nemáte nějaký neveřejný.
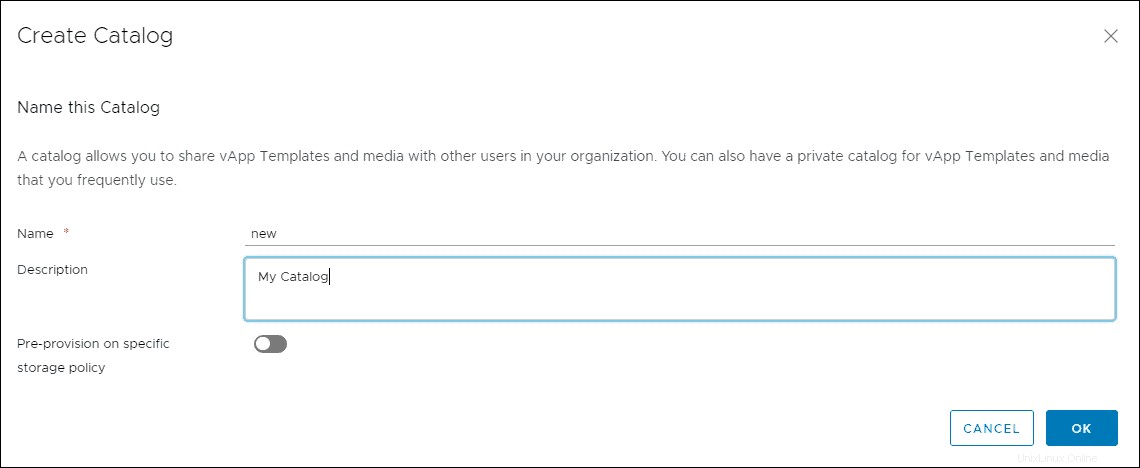
3 . Vyberte Knihovny z nabídky.
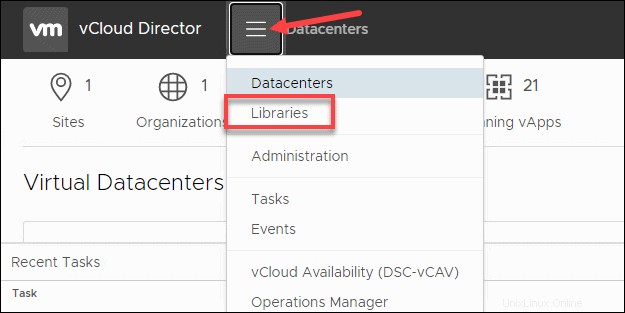
4 . Vyberte Média a další na levé straně obrazovky.
5. Klikněte na + PŘIDAT k nahrání souboru ISO.
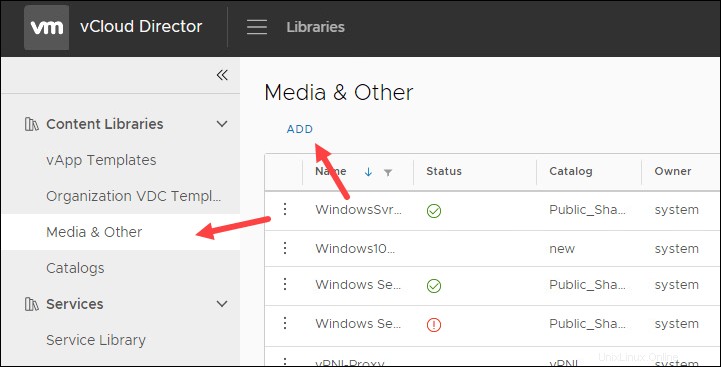
6. Vyberte neveřejný katalog z rozevíracího seznamu.
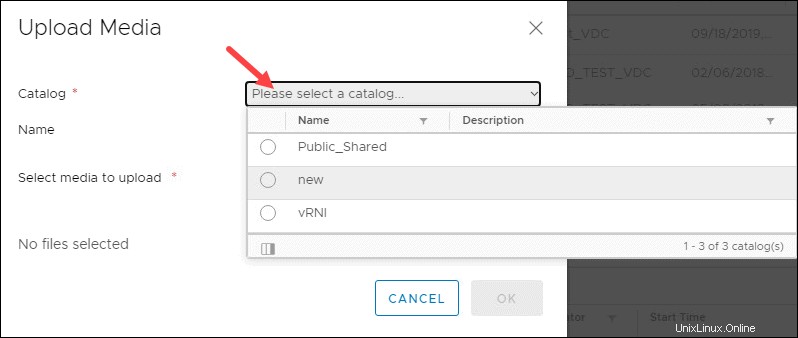
7. Klikněte na šipku nahrávání pro procházení a otevření souboru ISO, který jste vytvořili dříve.
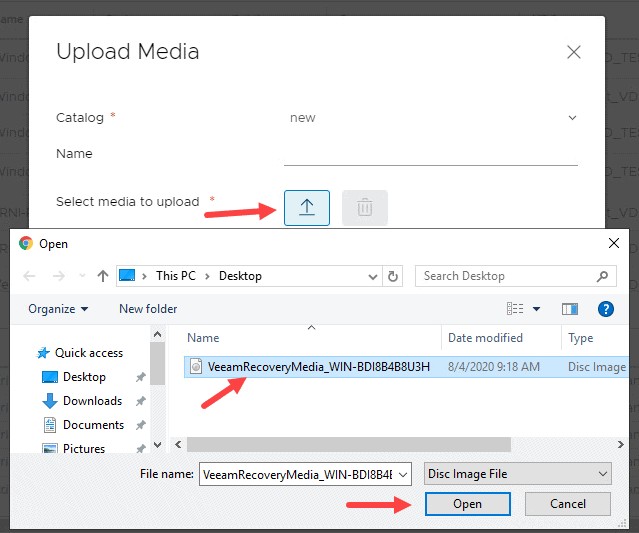
8. Pokud se zobrazí chyba, zkraťte název souboru a klikněte na OK .
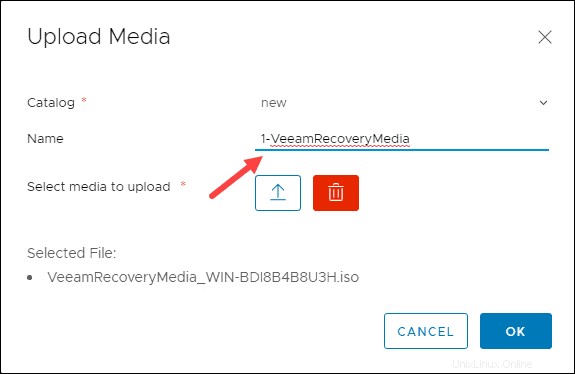
Počkejte, dokud se nahrávání nedokončí. Soubor ISO najdete v Média a další sekce.
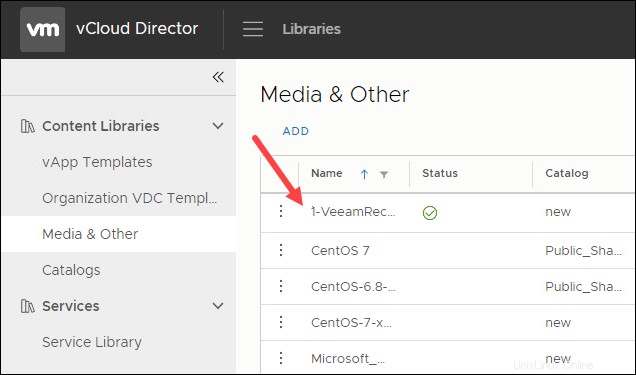
Sestavení cílového virtuálního počítače – poznámky
Dále musíte sestavit cílový virtuální počítač v cílovém prostředí. Pomocí vCloud Director si můžete vybrat existující vApp nebo vytvořit novou vApp.
Při vytváření cílového virtuálního počítače je třeba mít na paměti několik věcí:
- Váš virtuální počítač vyžaduje síťový adaptér E1000. ISO Veeam Bare Metal Restore nemusí mít ovladače adaptéru VMXNET3. Před zahájením výroby se ujistěte, že váš počítač používá adaptér VMXNET3.
- Abyste umožnili přístup k internetu, musíte pro síťovou kartu vybrat směrovatelnou síť. Podle potřeby upravte pravidla brány firewall na Edge.
- Ujistěte se, že rozložení pevného disku odpovídá rozložení stávajícího pevného disku. K identifikaci velikostí zdrojů použijte Správa disků.
- Po vytvoření virtuálního počítače v aplikaci vCloud Director použijte vCenter k přidání řadiče USB 2.0, který umožní podporu myši. Nepoužívejte nástroje VMware.
- Vložte ISO CD/DVD a vyberte média, která jste nahráli dříve.
Proveďte zálohu zdrojového počítače
Než budeme pokračovat v části o postupech obnovy, ujistěte se, že jste provedli poslední zálohu vašeho počítače.
Úlohu zálohování můžete spustit na zdrojovém počítači pomocí Veeam Backup Agent.
1. Klepněte pravým tlačítkem ikonu Veeam Agent na hlavním panelu.
2. Vyberte Ovládací panely .
3. Klikněte na Zálohovat nyní k zahájení procesu.
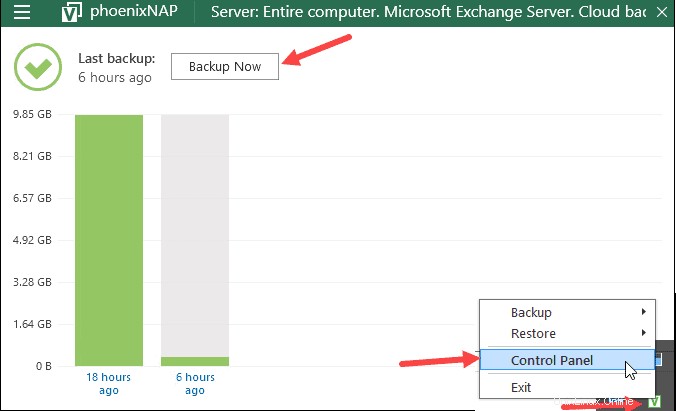
V okně se zobrazuje průběh vaší úlohy zálohování.
Další možností, jak spustit (a nakonfigurovat) úlohu zálohování, je použít konzolu Veeam Availability Console (VAC).
Proveďte obnovu holých kovů
Chcete-li zahájit proceduru obnovy, vložte médium pro obnovu do cílového virtuálního počítače a zapněte jej. Ujistěte se, že je váš virtuální počítač nastaven na spouštění z disku nebo použijte ESC tlačítko na úvodní obrazovce pro přístup k zaváděcímu seznamu.
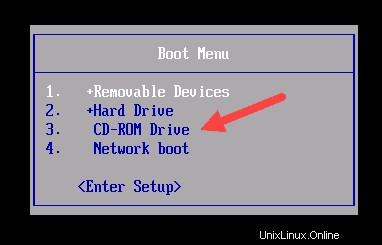
Stisknutím libovolné klávesy spustíte systém z média. Po minutě nebo dvou se zobrazí nabídka Veeam Recovery Media.
Vyberte možnost Obnova holých kovů spustíte průvodce obnovením úrovně hlasitosti.
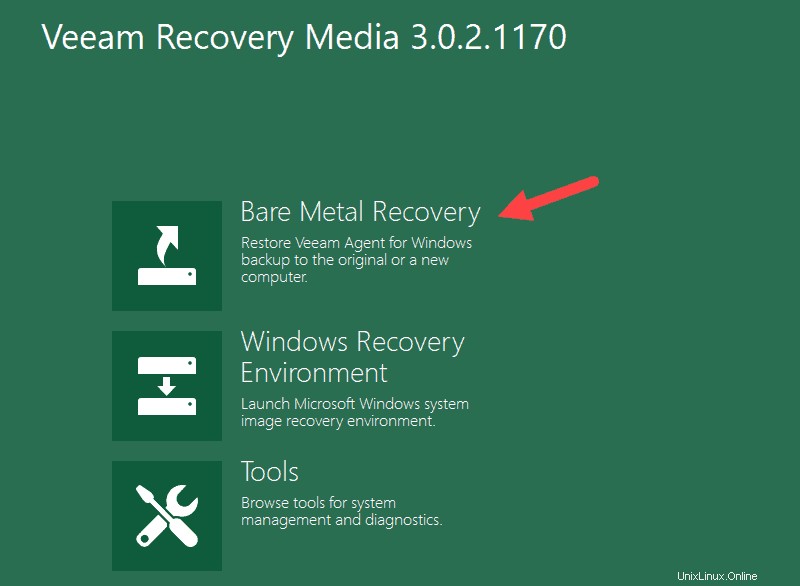
KROK 1 – Vyberte umístění zálohy
Vyberte umístění záložního souboru ISO. V tomto případě se ISO nachází v úložišti phoenixNAP VCC.
Vyberte Síťové úložiště a klikněte na Další .
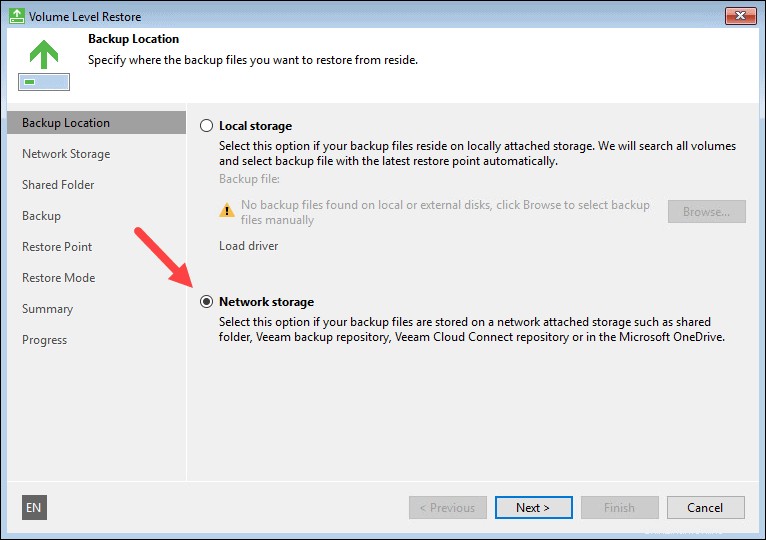
KROK 2 – Vyberte typ síťového úložiště a nakonfigurujte nastavení sítě
Pokud průvodce nezjistí aktivní síťový adaptér, musíte před pokračováním nainstalovat ovladače.
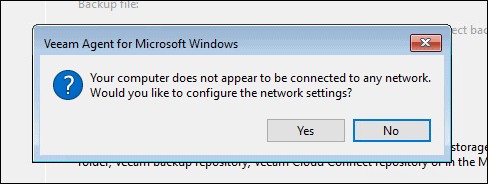
Postup:
1. Klikněte na Načíst ovladač síťového adaptéru .
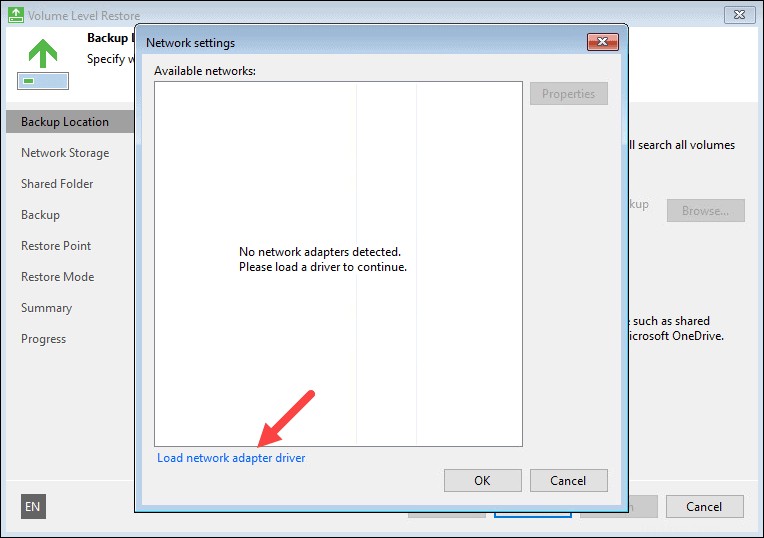
2. Vyberte ethernetový adaptér ze seznamu a klikněte na Instalovat ovladač…
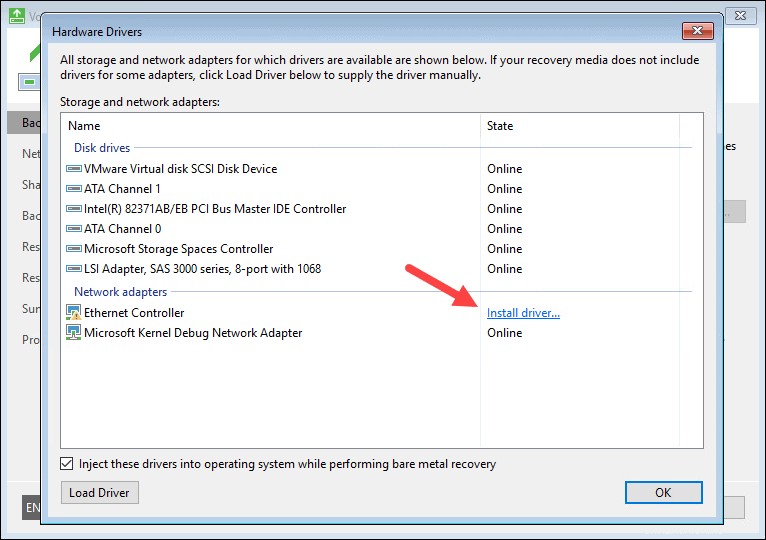
Po dokončení instalace se zobrazí vyskakovací okno s potvrzením.
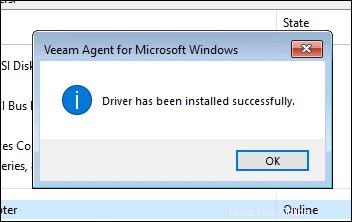
3. Klikněte na OK na obou oknech, aby se stránky zavřely.
Po dokončení instalace ovladačů se v seznamu zobrazí síťový adaptér. Nyní můžete konfigurovat nastavení sítě.
Vyberte Ethernet0 v seznamu a vyberte Vlastnosti .
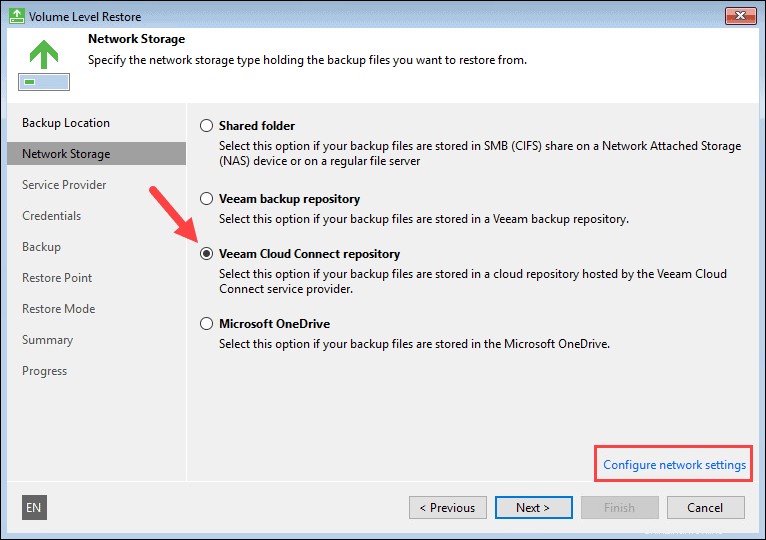
Vyberte možnost Použít následující adresu IP a přidejte dostupnou IP adresu v cílové podsíti, která má přístup k internetu spolu s příslušnou bránou a nastavením DNS. Jako alternativní DNS můžete použít server Google.
Například:
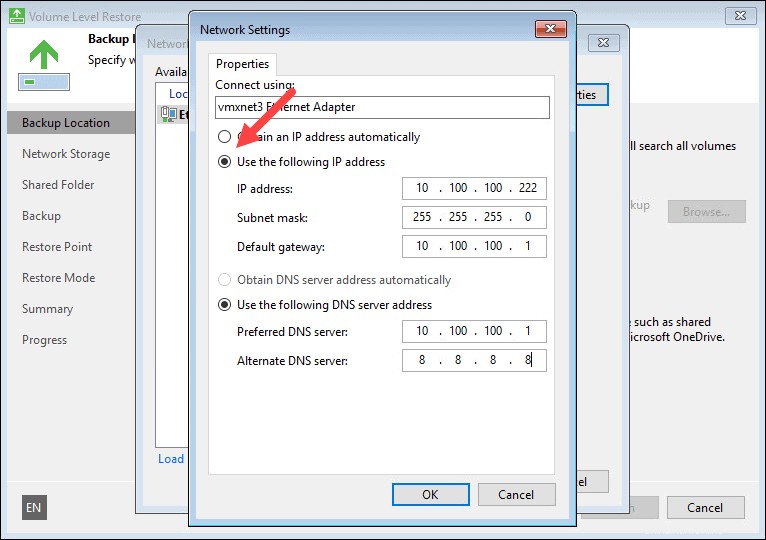
Klikněte na OK aby se obě okna vrátila do průvodce. Pokud přístup k internetu není k dispozici, možná budete muset upravit pravidla brány firewall.
Vyberte Úložiště Veeam Cloud Connect . K výše uvedeným síťovým nastavením se dostanete také kliknutím na Konfigurovat nastavení sítě odkaz v pravém dolním rohu.
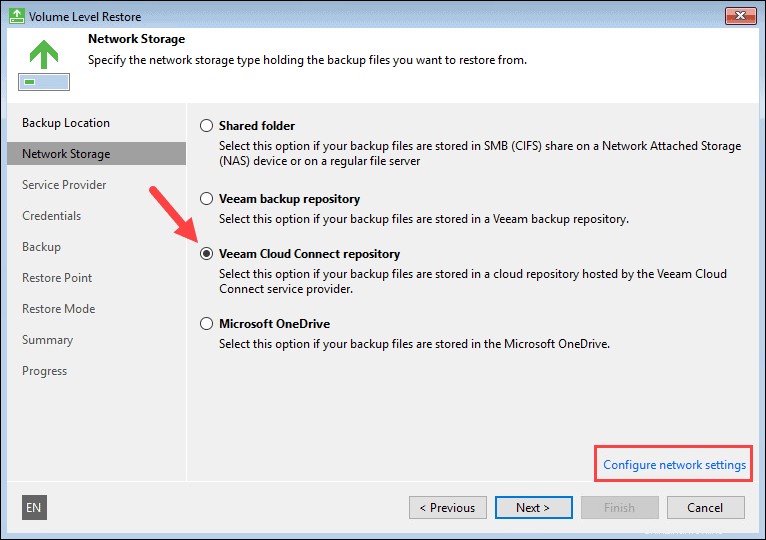
Klikněte na Další pokračovat.
KROK 3 – Zadejte poskytovatele služeb
Přidejte adresu URL umístění phoenixNAP, kde se nachází vaše záloha.
Možné FQDN jsou:
- Pro Phoenix :phxcloudconnect.phoenixnap.com nebo phxcloudconnect2.phoenixnap.com
- Pro Ashburn :ashcloudconnect.phoenixnap.com
- Pro Nizozemsko :nldcloudconnect.phoenixnap.com
- Pro Atlantu :atlcloudconnect.phoenixnap.com
- Pro Singapur :sincloudconnect.phoenixnap.com
Nechte port na 6180 a klikněte na Další .
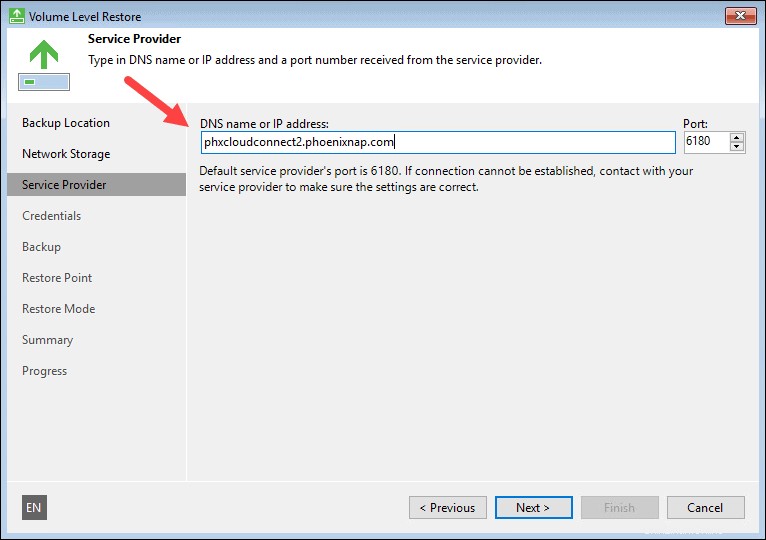
KROK 4 – Ověřte certifikát a zadejte přihlašovací údaje
Pokud vaše síťové připojení funguje, získáte podrobnosti certifikátu .
Zadejte své uživatelské jméno a heslo . Neuvádějte společnost.
Klikněte na Další .
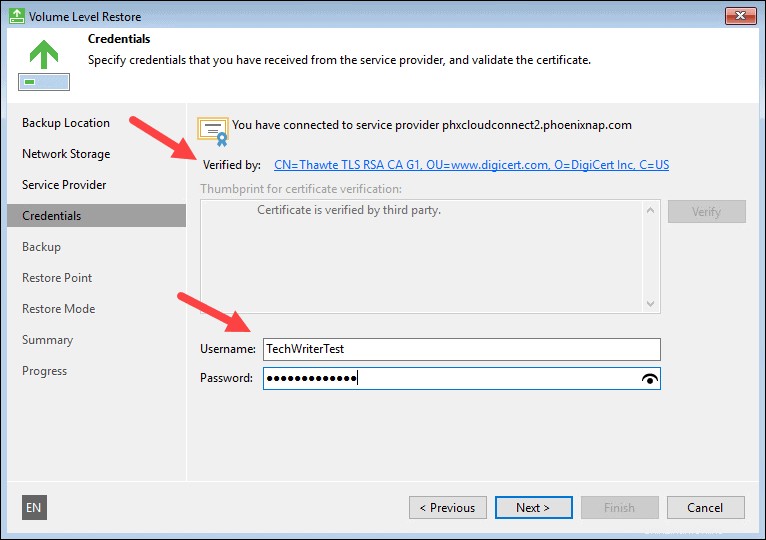
KROK 5 – Vyberte dostupnou zálohu
Když se průvodce připojí k serveru phoenixNAP, zobrazí se seznam záloh.
Rozbalte úlohu zálohování a vyberte počítač.
Klikněte na Další pokračovat.
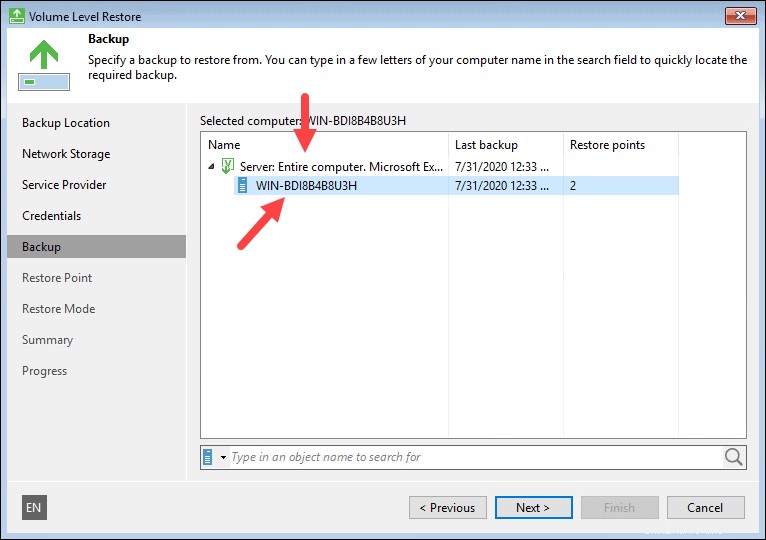
KROK 6 – Vyberte bod obnovení
Vyberte bod obnovení ze seznamu. Pokud existuje více bodů, použijte datumové razítko k výběru požadovaného a klikněte na Další .
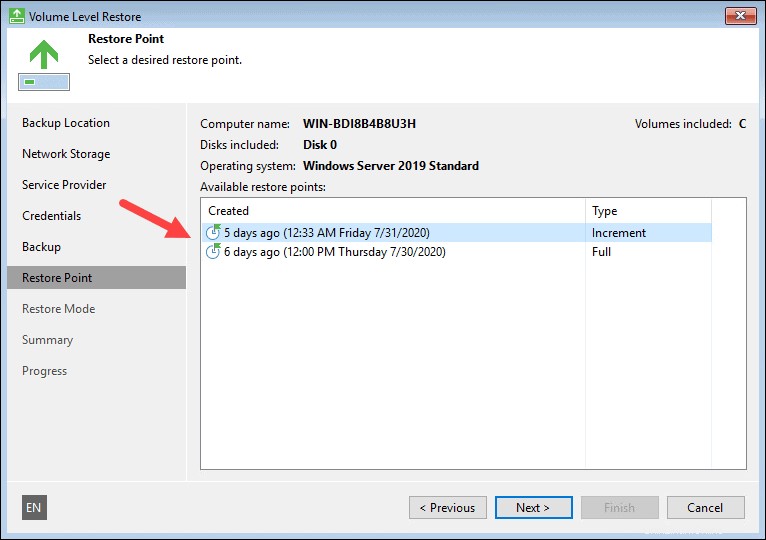
KROK 7 – Vyberte režim obnovení
Pro úplné obnovení virtuálního počítače vyberte Celý počítač .
Chcete-li ověřit správnost mapování disku, klikněte na možnost Zobrazit automaticky zjištěné mapování disku .
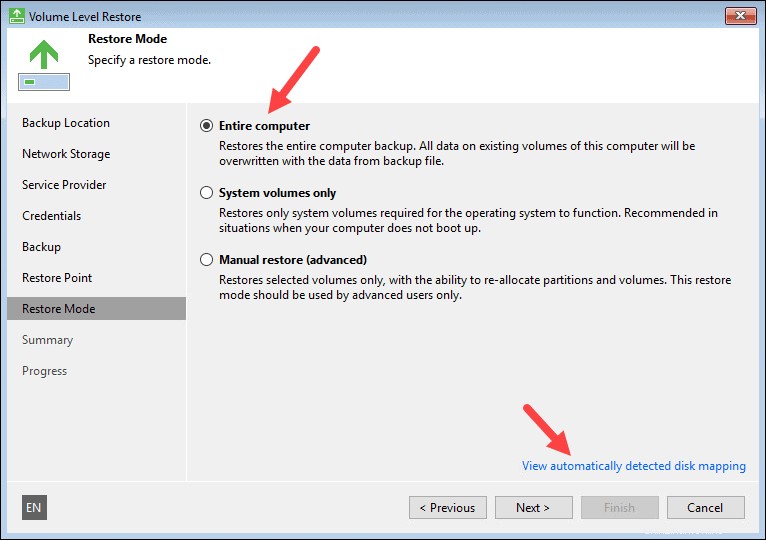
Procházejte seznamem jednotek pro ověření, zda je velikost a umístění jednotky v pořádku.
Klikněte na OK pokud vše vypadá dobře.
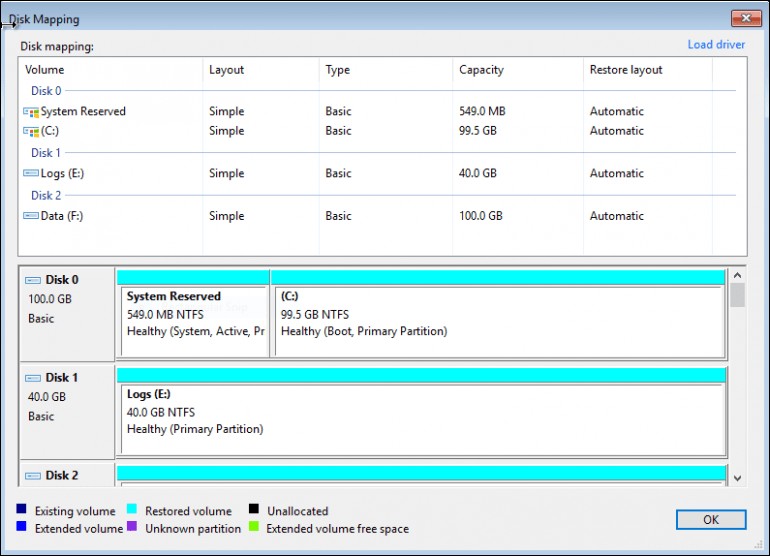
Klikněte na Další pokračovat
KROK 8 – Zkontrolujte nastavení obnovení
Před zahájením procesu zkontrolujte konfiguraci obnovení.
Až budete připraveni, klikněte na Obnovit . Ujistěte se, že proces probíhá bez přerušení, abyste předešli potenciálním problémům s vaším virtuálním počítačem.
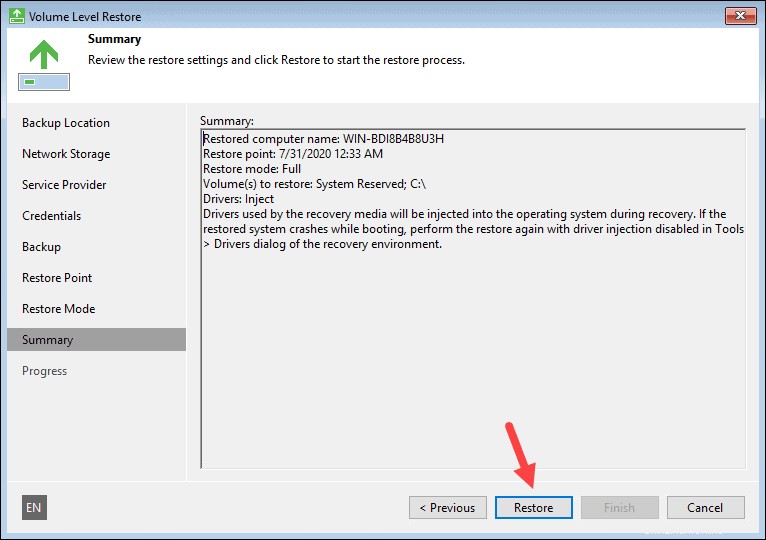
KROK 9 – Obnovení průběhu a dokončení
Můžete sledovat průběh kroků obnovení v této části.
Ignorujte všechna varování protokolu obnovení . Tyto chyby nemají žádný vliv na proces obnovy.
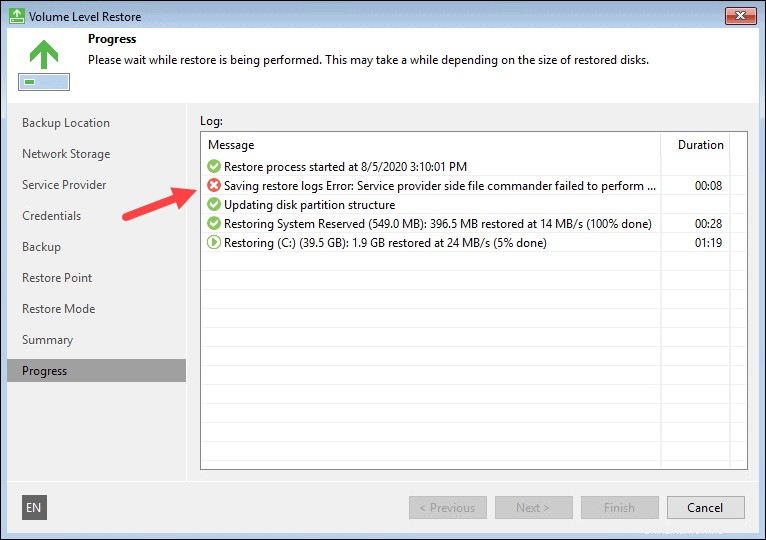
Klikněte na Dokončit až budou kroky dokončeny.
Nakonec vyberte Ano když se objeví vyskakovací okno pro restartování počítače.
Poslední kroky
Jakmile se váš počítač spustí a úspěšně dokončíte proces obnovy, existuje několik úkolů, které můžete provést pomocí vCloud Director:
- Konfigurovat potřebná nastavení pro váš virtuální počítač.
- Vysunout médium pro obnovu Veeam ISO pro daný virtuální počítač.
- Instalovat Nástroje VMware na stroji