Tento článek je třetí částí naší série OpenStack . V tomto tutoriálu projdeme kroky ke spuštění instance OpenStack z Horizon Dashboard.
Předpoklady
1 :Instalace Single Node OpenStack v CentOS 7 / RHEL 7
2 :Nakonfigurujte síť OpenStack pro povolení přístupu k instancím virtuálních počítačů
Spusťte instanci OpenStack
Před spuštěním instance bychom museli provést níže uvedené úkoly.
- Vytvořte obrázek OpenStack
- Vytvořit příchuť stroje
- Vytvořit skupinu zabezpečení
- Vygenerovat pár klíčů
Vytvořte obrázek OpenStack
Bez obrazů virtuálních strojů nemůžete nasadit instance OpenStack. OpenStack Image je jeden soubor (QCOW2 nebo Raw), který obsahuje disk s nainstalovaným operačním systémem.
Pro tuto ukázku použijeme obraz CentOS 6 a nahrajte jej do OpenStack.
V případě, že chcete použít nějaký jiný obrázek, stáhněte si ho zde .
Přihlaste se jako uživatel správce a proveďte níže uvedené úkoly.
Chcete-li vytvořit obrázek, přejděte do Správce >> Vypočítat>> Obrázky>> + Vytvořit obrázek .
Zadejte podrobnosti.
Název obrázku :CentOS 6 x86_64
Popis obrázku :Obrázek CentOS 6
Zdroj obrázku :Procházejte stažený obrázek (Můj obrázek je v ~/raj – domovském adresáři ).
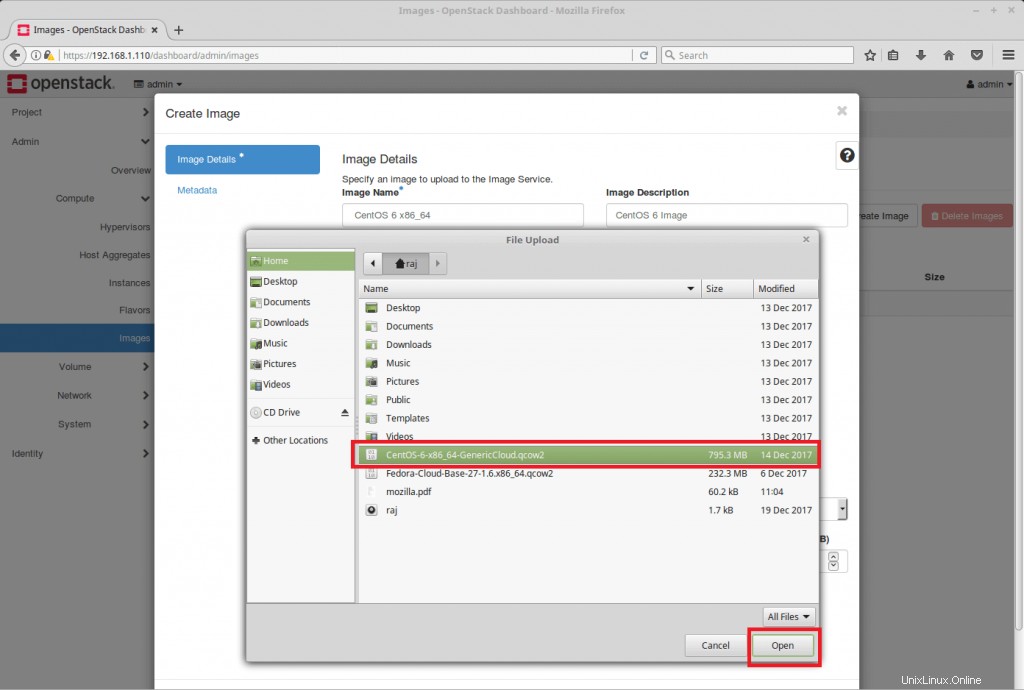
Formátovat :QCOW2 – emulátor QEMU
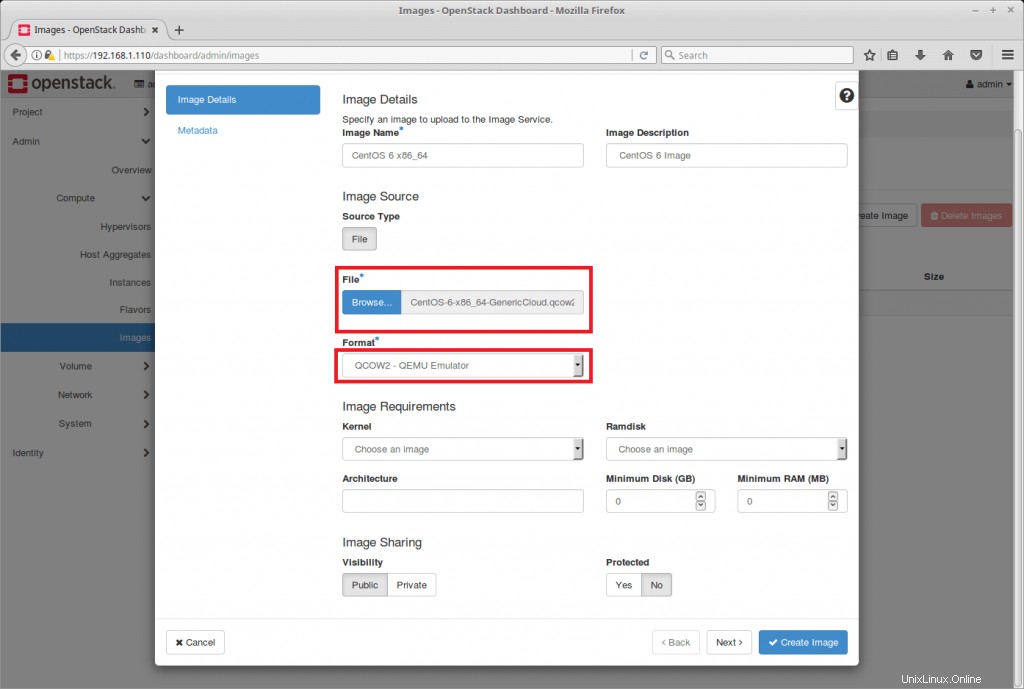
Začněte kliknutím na Vytvořit obrázek. Počkejte několik minut na dokončení.
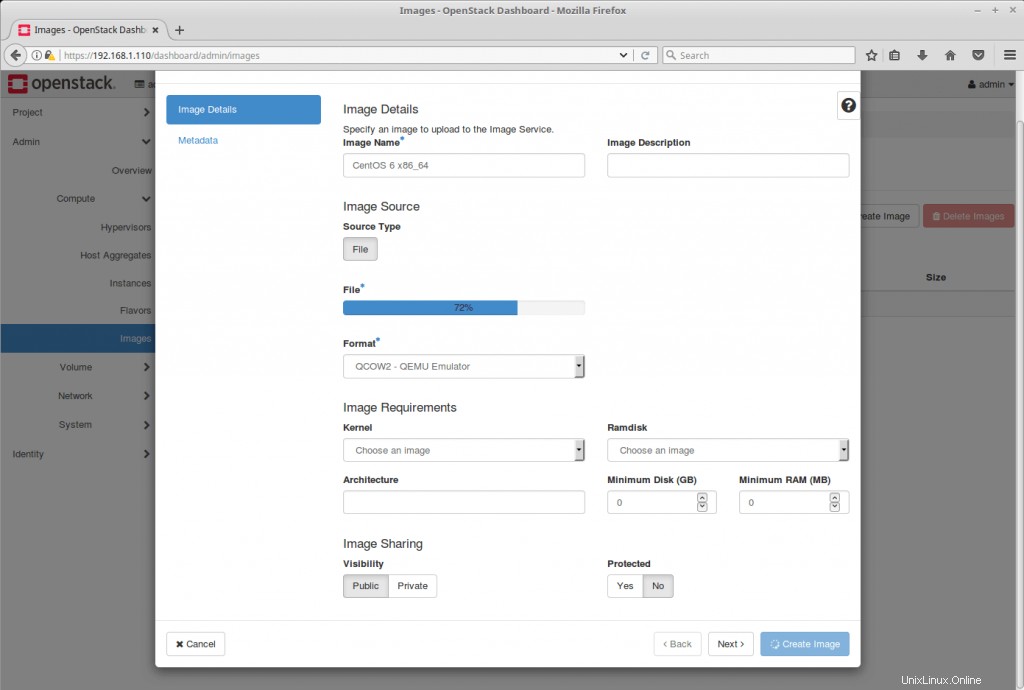
Poznámka :Obrázek bude ve výchozím nastavení přístupný všem uživatelům OpenStack.
Vytvořit příchuť stroje
Strojové příchutě jsou různé kombinace CPU, paměti, úložiště a odkládací kapacity a umožňují vám vybrat si správnou kombinaci zdrojů pro váš požadavek.
Ačkoli OpenStack má předdefinované varianty, vytvoření nové varianty stroje by mohlo odpovídat přesným požadavkům na zdroje pro vaši aplikaci.
Pojďme vytvořit variantu pro 1VCPU, 1GB RAM a 10GB disk.
Přejděte na Správce>> Vypočítat>> Příchutě>> + Vytvořit příchuť . Měli byste být přihlášeni jako správce OpenStack.
Podrobnosti o příchutích,
Jméno :custom.small
VCPU :1
RAM :1024
Kořenový disk :10 GB
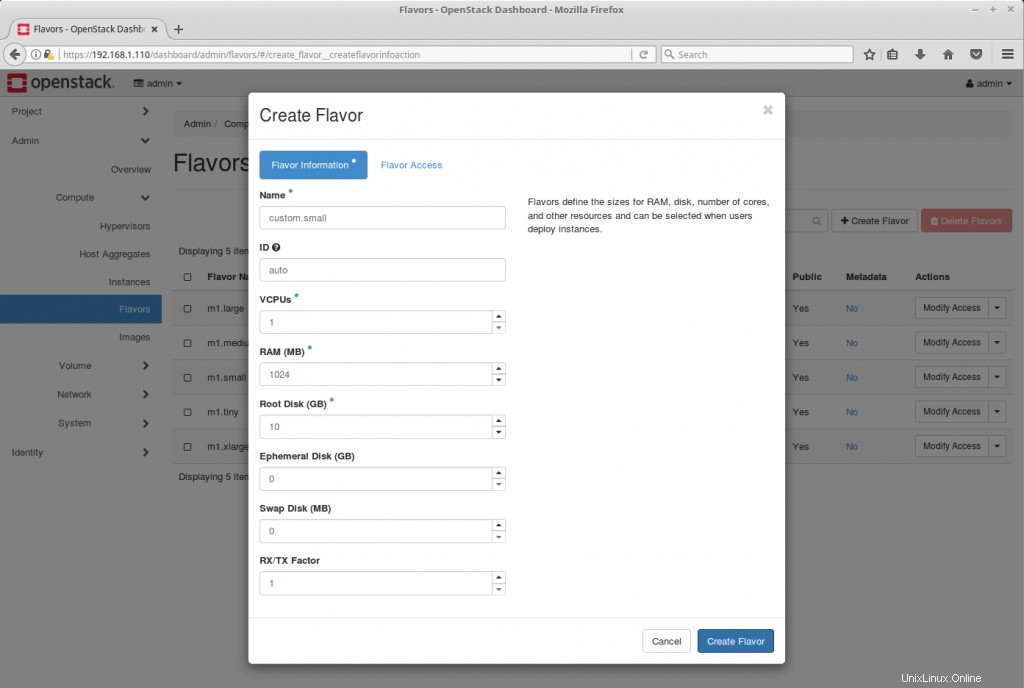
Poznámka :Každý uživatel OpenStacku může použít tuto variantu k vytváření instancí ve výchozím nastavení.
Vytvořit skupinu zabezpečení
Bezpečnostní skupina OpenStack funguje jako virtuální firewall, který řídí připojení k/z instancí. Skupiny zabezpečení by měly být vytvořeny tak, aby umožňovaly připojení jako SSH, HTTP, HTTPS atd.
Zde vytvoříme skupinu zabezpečení, která umožní připojení ICMP a SSH.
Přihlaste se jako běžný uživatel „raj“ .
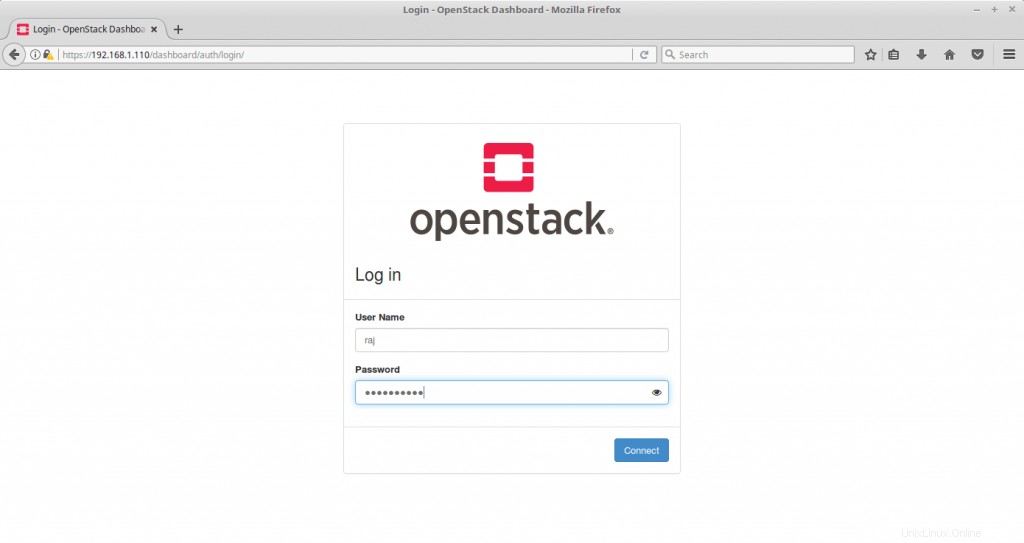
Přejděte na Projekt>> Síť>> Bezpečnostní skupiny>> + Vytvořit skupinu zabezpečení .
Na této stránce pojmenujte svou skupinu zabezpečení a klikněte na Vytvořit skupinu zabezpečení.
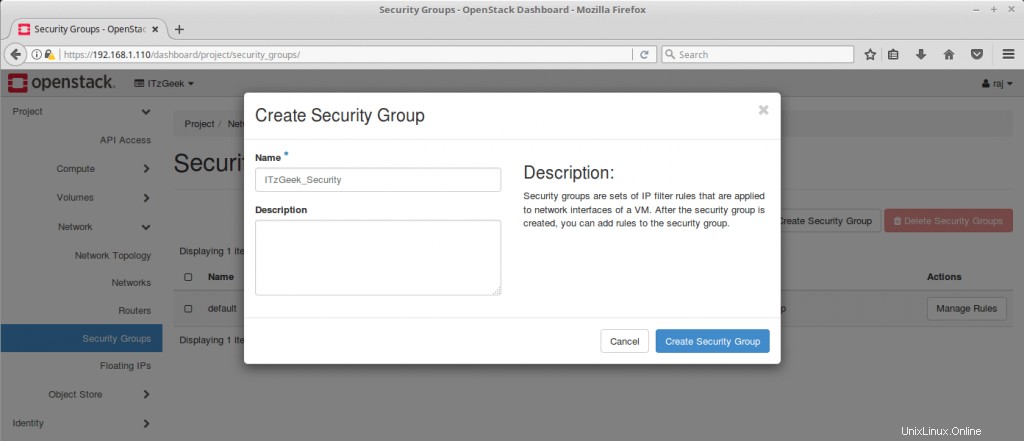
Nyní klikněte na Spravovat pravidla nově vytvořené skupiny.
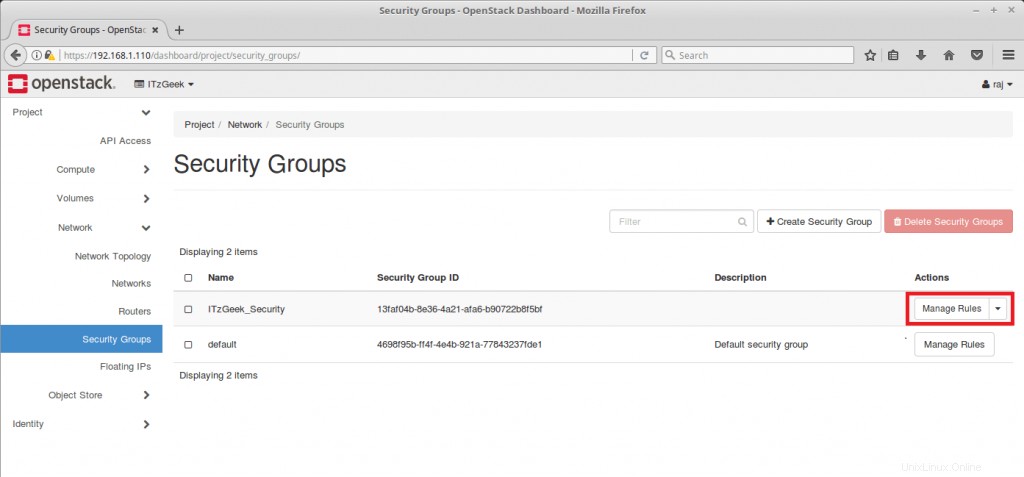
Přidejte pravidlo podobné níže.
Projekt>> Síť>> Bezpečnostní skupiny >> Security Group (ITzGeek_Security)>> Spravovat>> + Přidat pravidlo .
SSH:
Pravidlo :SSH / ICMP
Vzdálené :CIDR
CIDR :0.0.0.0/0
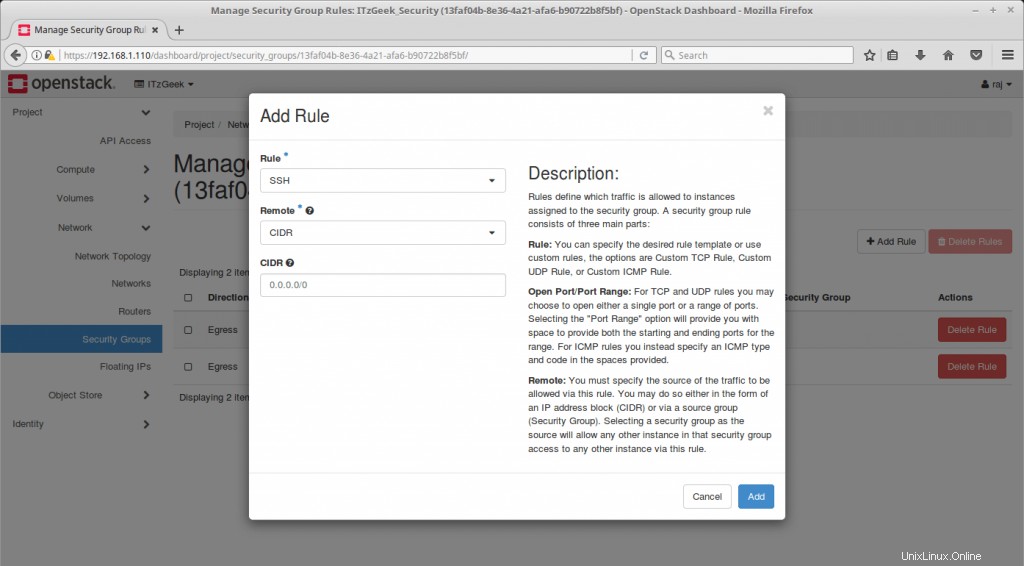
ICMP:
Pravidlo :Všechny ICMP
směr :Ingress
Vzdálené :CIDR
CIDR :0.0.0.0/0
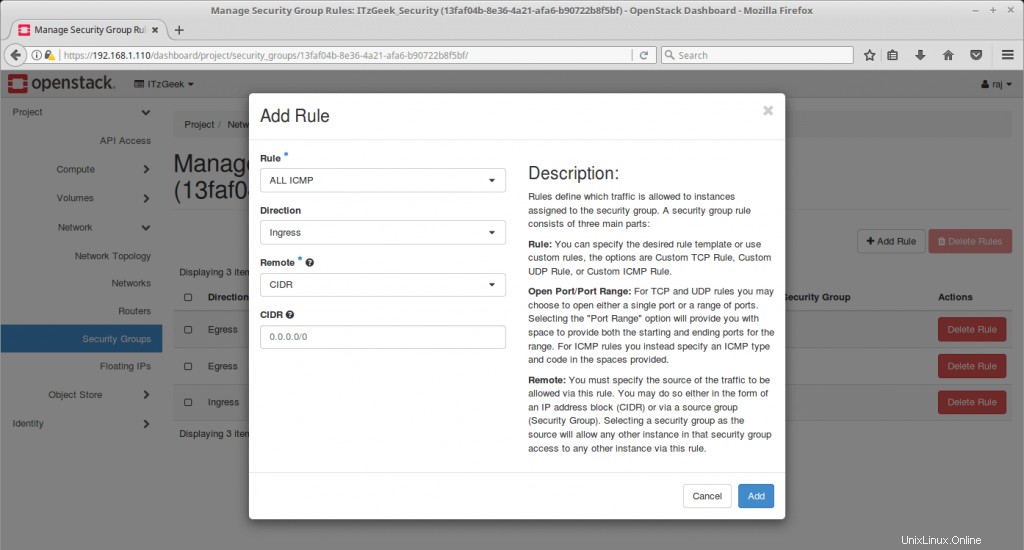
Vytvořit pár klíčů
Pár klíčů je veřejný klíč, který se používá pro přístup k vytvořeným instancím. Bez páru klíčů nemůžeme k instanci přistupovat.
Přejděte na Projekt>> Vypočítat>> Páry klíčů>> + Vytvořit pár klíčů .
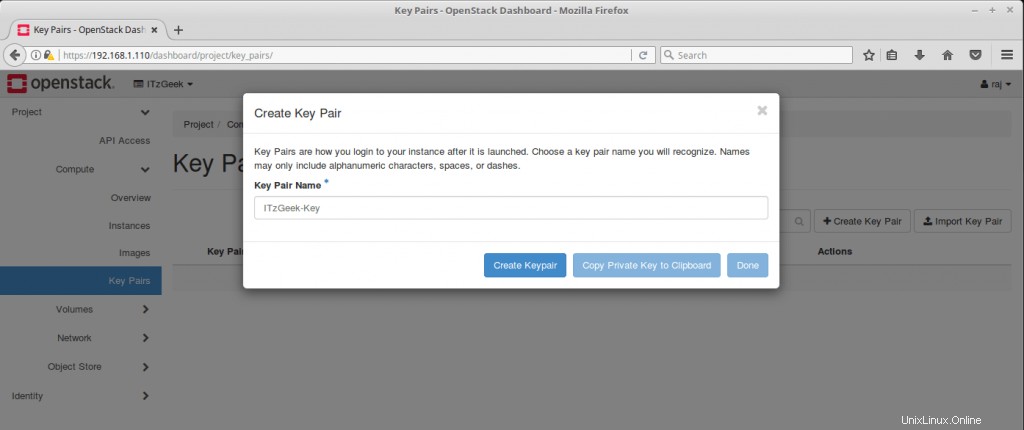
Použijte kliknutí pravým tlačítkem a kopírování nebo Klikněte na Kopírovat soukromý klíč do schránky a uložte pár klíčů do souboru (v mém případě je to ITzGeek-Key ) pro budoucí použití.
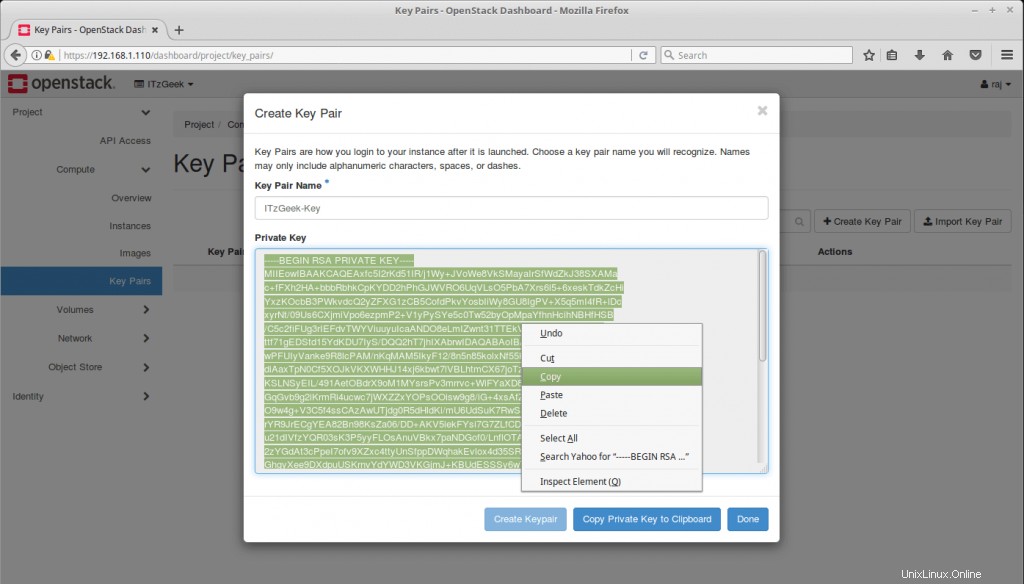
Nyní jsme připraveni spustit instanci.
Spusťte instanci
Přejděte na Projekt>> Vypočítat>> Instance>> Spustit instanci .
Pojmenujte svou instanci a klikněte na Další.
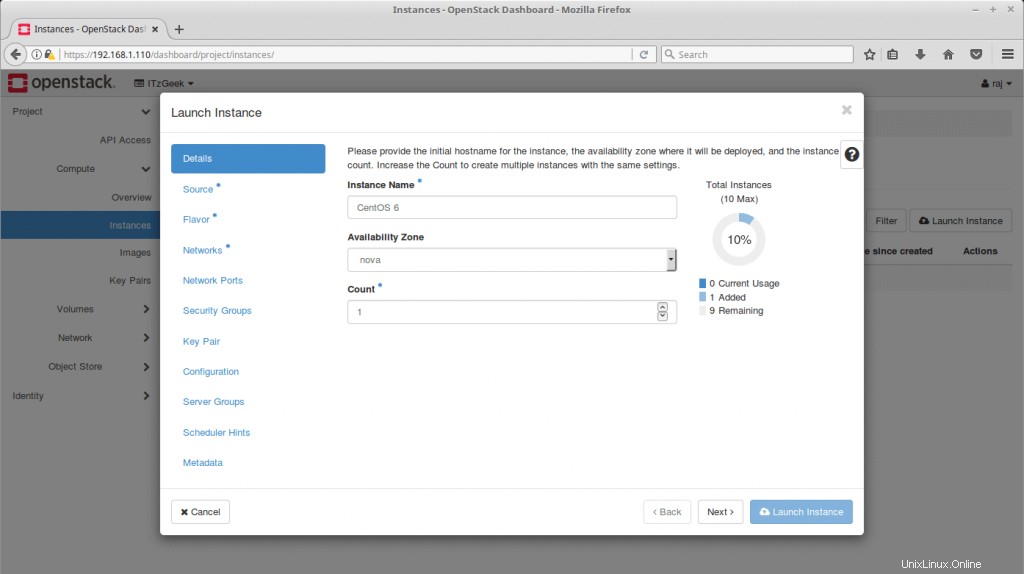
Vyberte nahraný obrázek (CentOS 6 x86_64) jako zdroj pro tuto instanci.
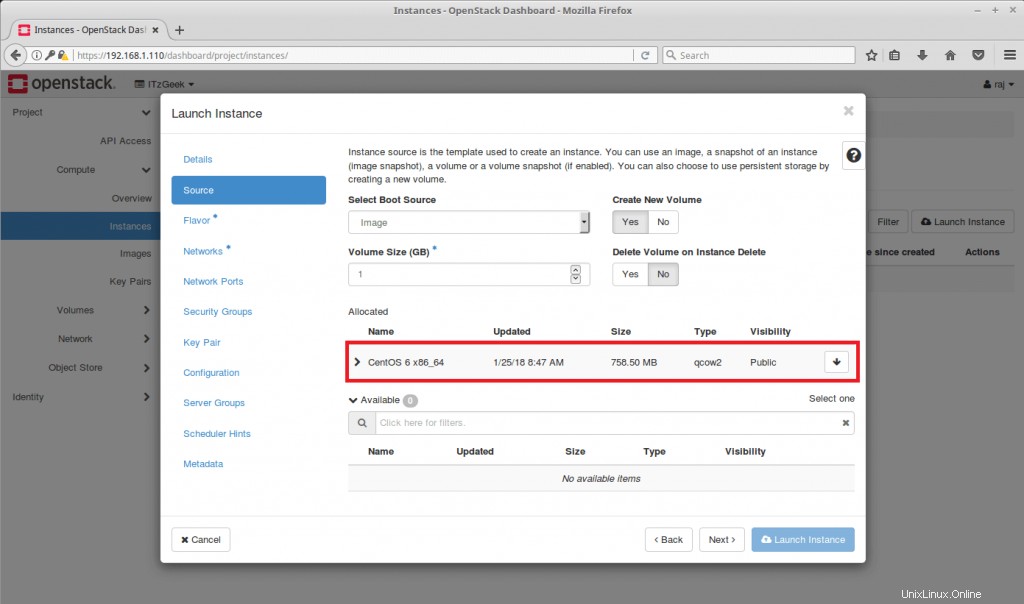
Použijeme naši variantu custom.small, aby nám OpenStack mohl snadno alokovat zdroje.
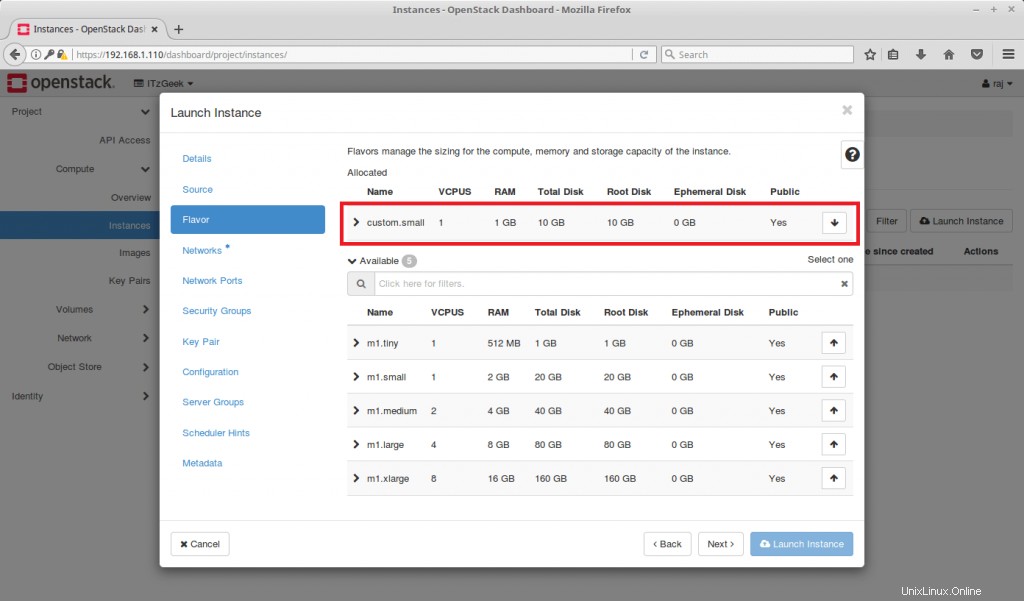
Vyberte Internal_Network.
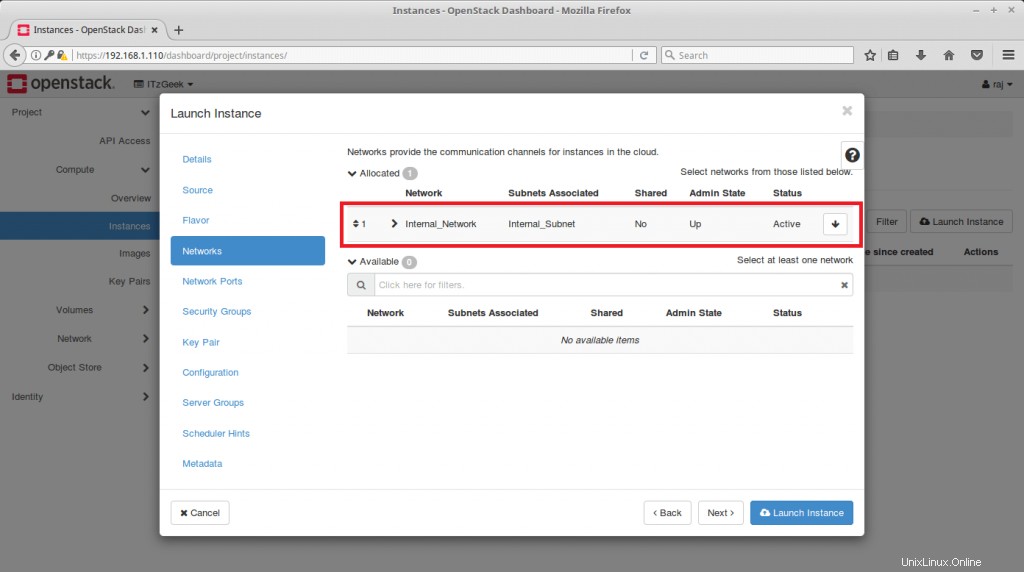
Vyberte skupinu zabezpečení, kterou jsme vytvořili dříve.
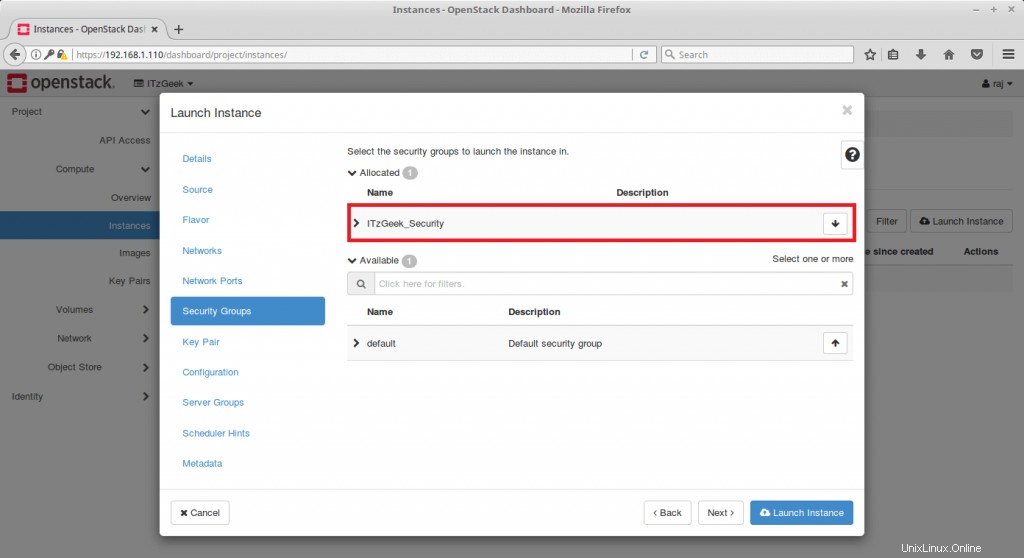
Ujistěte se, že jste vybrali správný pár klíčů. Nakonec kliknutím na Spustit instanci zahajte vytváření instance.
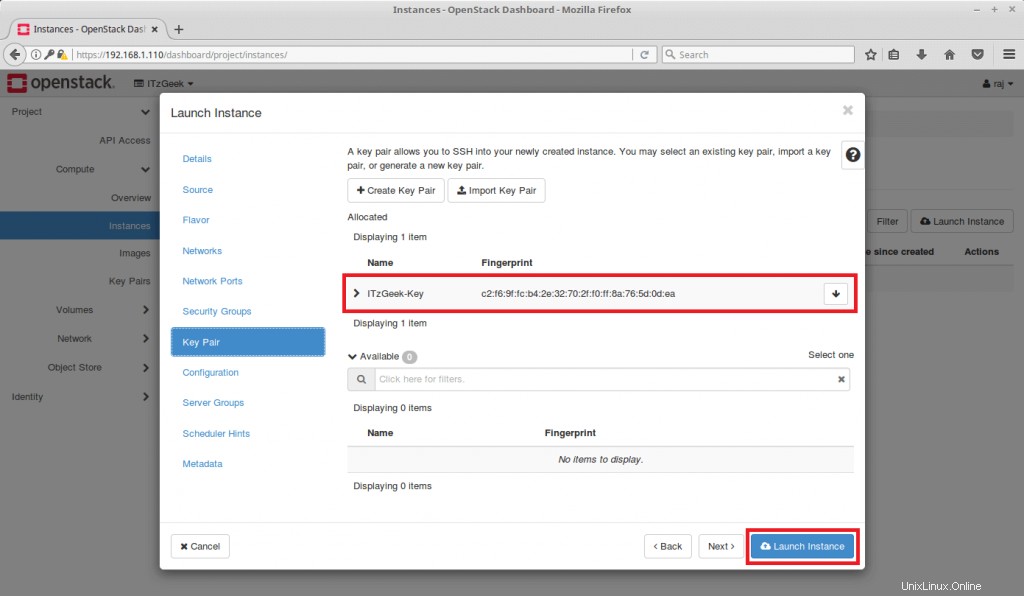
Počkejte několik minut. Instance by měla být spuštěna za několik minut.
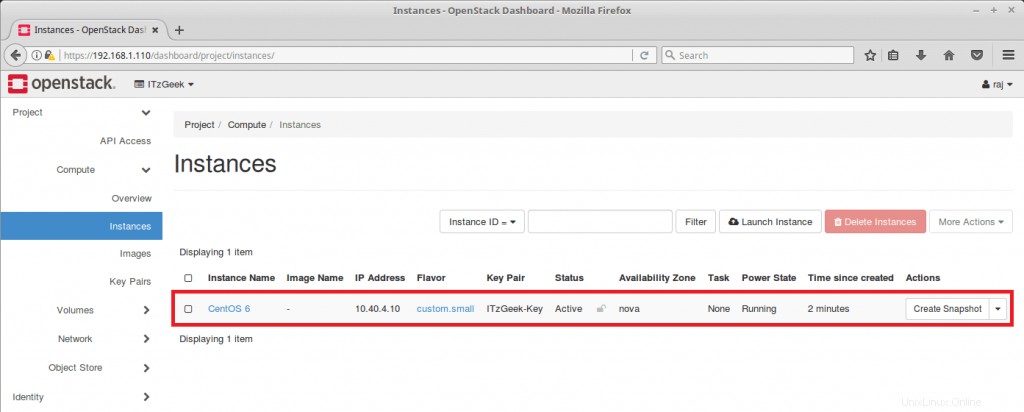
Jakmile je instance spuštěna, přiřaďte k instanci plovoucí IP, abychom k instanci měli přístup. Klikněte na Associate Floating IP.
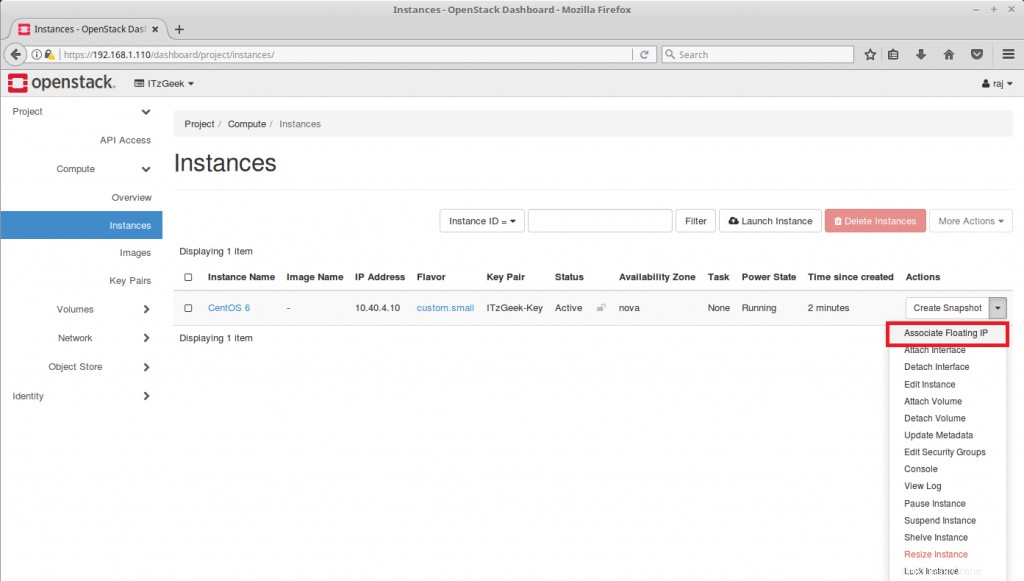
Klikněte na znaménko +.
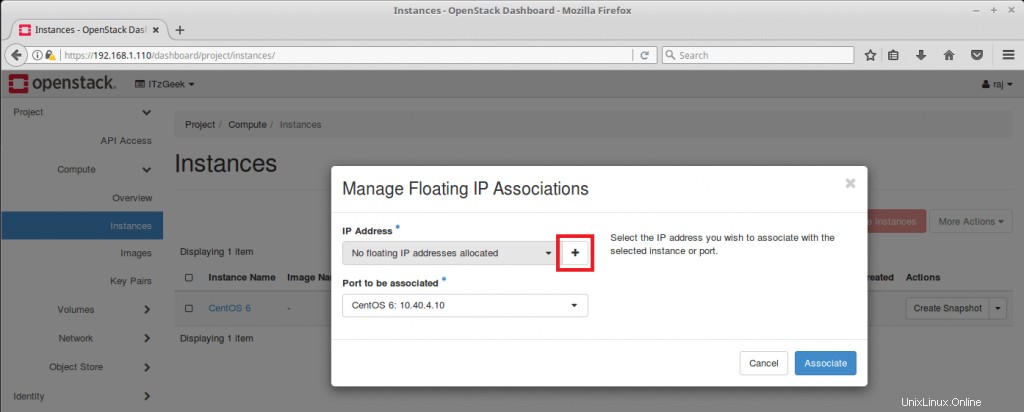
Použijte External_Network a poté klikněte na Associate IP.
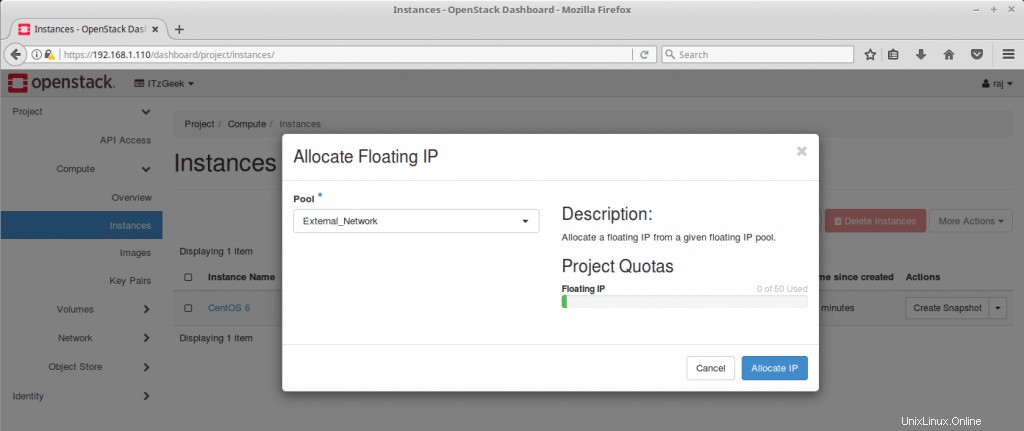
Nakonec klikněte na Associate.
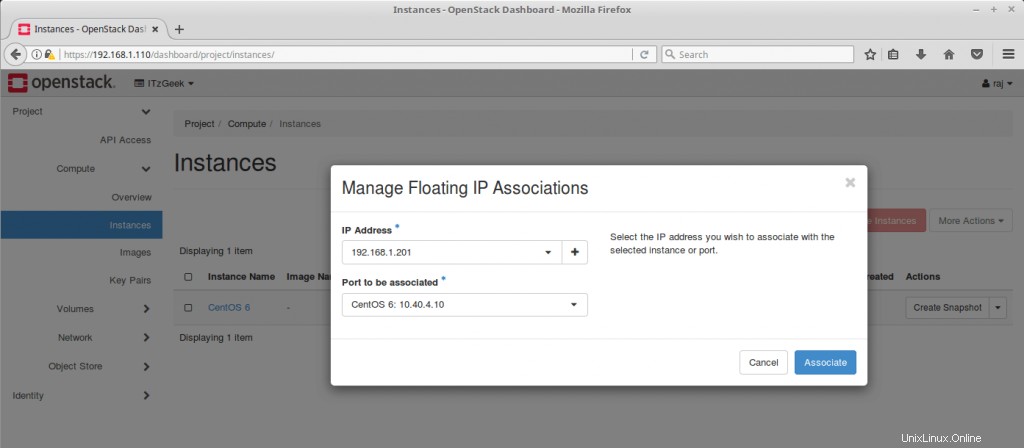
Vaše instance by měla mít přiřazenou plovoucí IP adresu.
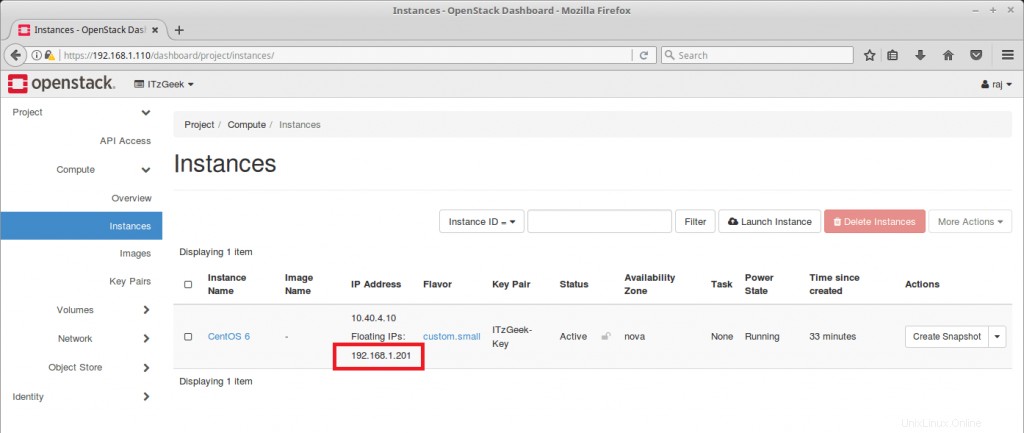
Přístup k instanci OpenStack
Počkejte několik sekund a zkuste ping na plovoucí IP adresu. Měli byste dostat odpověď ping.
ping 192.168.201 -c 2
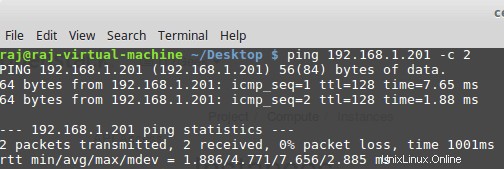
Jak jsem již řekl, uložil jsem pár klíčů do souboru s názvem „ITzGeek-Key “. Když uložím soubor, uloží se s oprávněním 644. Oprávnění k souboru by se mělo změnit na 600 pro použití s SSH pro připojení k instanci OpenStack .
chmod 600 ITzGeek-Key

Nyní zkuste přistupovat k instanci pomocí plovoucí IP s vytvořeným párem klíčů.
Výchozí uživatelské jméno pro cloudový obrázek CentOS je centos.
ssh -i ITzGeek-Key [email protected]
Zadejte yes pro připojení k instanci, když se připojujete poprvé.
Nyní byste měli být v terminálu nově vytvořené instance.
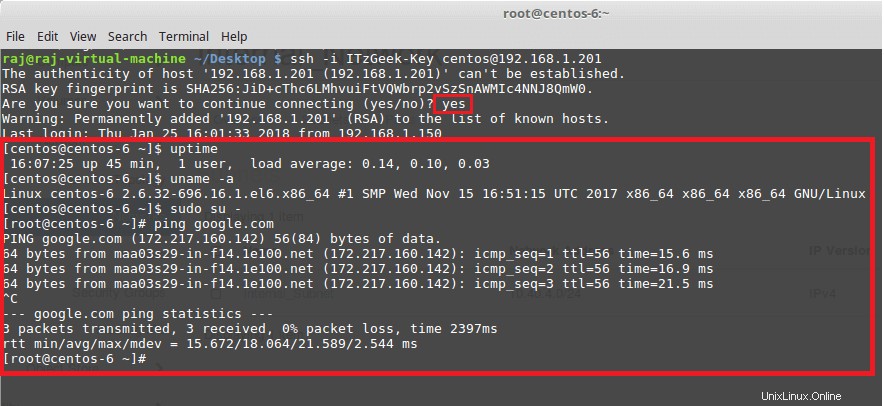
To je vše.