Tento tutoriál je druhou částí naší série OpenStack . V tomto tutoriálu projdeme kroky ke konfiguraci OpenStack Networking tak, aby umožňovala přístup k instancím virtuálních počítačů z externích sítí.
Předpoklady
Podle níže uvedeného odkazu nainstalujte OpenStack, abychom mohli začít s konfigurací sítě.
ČTĚTE :Instalace Single Node OpenStack na CentOS 7 / RHEL 7
Životní prostředí
Interní (VM) síť =10.40.4.0/24
Externí síť =192.168.1.0/24
Plovoucí rozsah IP adres =192.168.1.200 – 192.168.1.240
Brána externí sítě =192.168.1.1
Nastavení síťového mostu
Než vytvoříme sítě OpenStack prostřednictvím řídicího panelu, musíme nastavit síťový most OVS (br-ex) pomocí fyzického rozhraní dostupného v našem systému.
Automaticky
Pokud jste si prošli předchozí článek , pak nemusíte vytvářet OVS bridge, protože to za vás musel udělat setup OpenStack.
Manuální
Pokud v systému nevidíte adaptér br-ex (OVS Bridge), postupujte podle těchto kroků.
Nejprve vytvořte konfigurační soubor pro rozhraní mostu „br-ex “.
vi /etc/sysconfig/network-scripts/ifcfg-br-ex
Přidat níže uvedené hodnoty:
DEVICE=br-ex NAME=br-ex DEVICETYPE=ovs TYPE=OVSBridge OVSBOOTPROTO="none" OVSDHCPINTERFACES=ens33 # Physical Interface Name BOOTPROTO=static IPADDR=192.168.1.110 # Your Control Node IP (SingleNode) NETMASK=255.255.255.0 # Your Netmask GATEWAY=192.168.122.1 # Your Gateway DNS1=192.168.122.1 # Your Name Server ONBOOT=yes
Stejným způsobem upravte konfigurační soubor fyzického rozhraní (v mém případě:ens33 ). K vyhledání dostupného fyzického rozhraní můžete použít příkaz ifconfig -a.
vi /etc/sysconfig/network-scripts/ifcfg-ens33
Přidejte níže uvedené hodnoty:
DEVICE=ens33 NAME=ens33 DEVICETYPE=ovs TYPE=OVSPort OVS_BRIDGE=br-ex ONBOOT=yes BOOTPROTO=none
Jakmile upravíte obě síťová rozhraní, restartujte síťové služby, aby se změny projevily.
service network restart
Ověřte síťový most
Pomocí příkazu ifconfig zkontrolujte, zda je ve vašem systému dostupný most OVS.
ifconfig -a
Výstup:
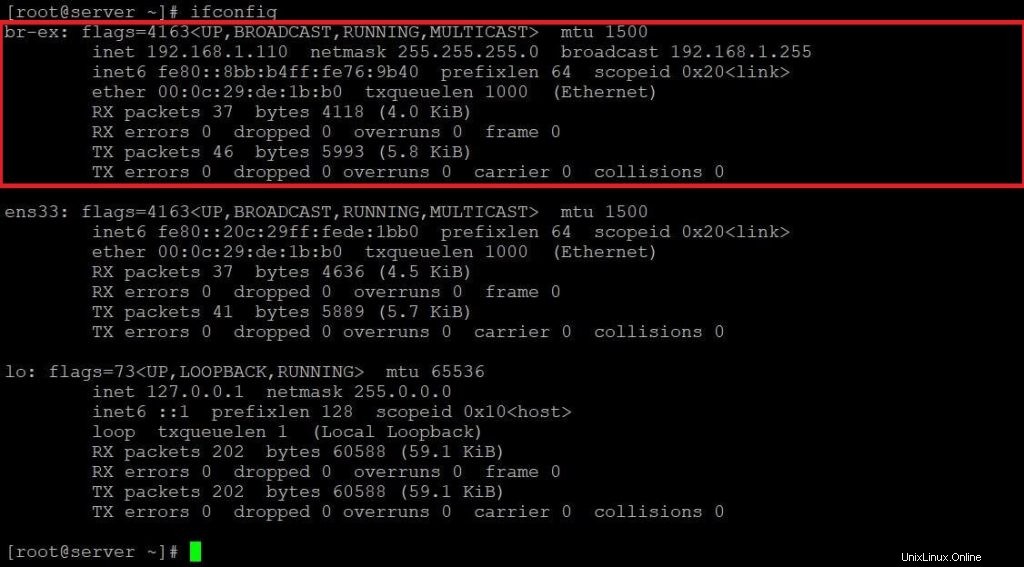
Výše uvedený výstup potvrzuje, že most OVS byl nastaven a dostupný.
Vytvořte nový projekt OpenStack a uživatele
Přihlaste se k řídicímu panelu OpenStack pomocí pověření správce a vytvořte projekt s názvem „ITzGeek “. Koncový uživatel používá tento projekt pro své cloudové požadavky.
Přejděte na Identita>> Projekty>> + Vytvořit projekt .
Vytvořte projekt, jak je znázorněno níže.
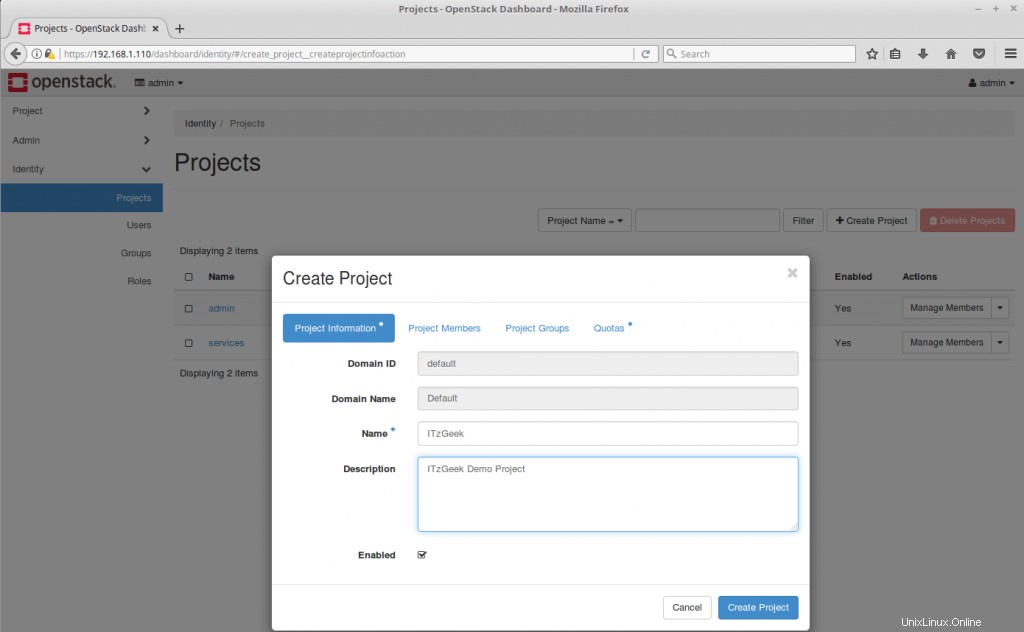
Dále vytvořte uživatele a přiřaďte jej k dříve vytvořenému projektu. Přejděte na Identita>> Projekty>> + Vytvořit uživatele .
Uživatelské jméno :Raj
e-mail :[email protected]
heslo :xxx xxx
Primární projekt :ITzGeek
Role :_člen_
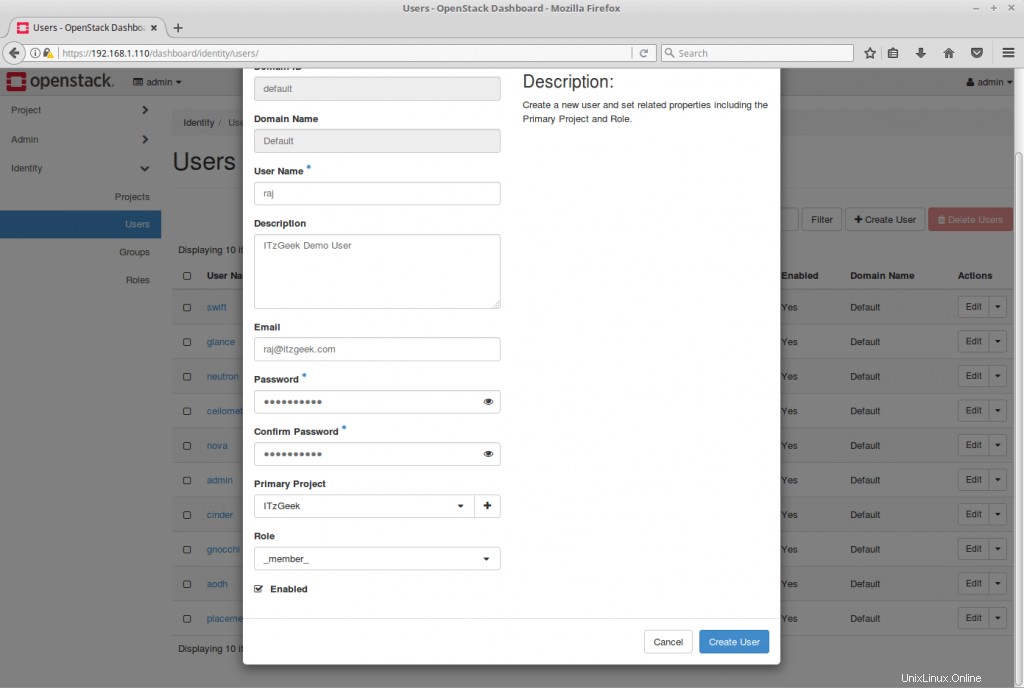
Konfigurace OpenStack Networking
Externí síť
Nejprve vytvoříme externí síť. Přejděte na Správce>> Síť>> Sítě>> + Vytvořit síť . Ujistěte se, že jste přihlášeni jako správce
Nastavte externí síť následovně:
Ujistěte se, že název fyzické sítě (extnet) odpovídá názvu, který jste měli v souboru answer.txt, který jsme použili jako vstup pro instalaci OpenStack.
Jméno :External_Network
Projekt :ITzGeek
Typ sítě poskytovatele :Plochá
Fyzická síť :extnet
Zaškrtněte Externí síť a Vytvořit podsíť a poté klikněte na Další.
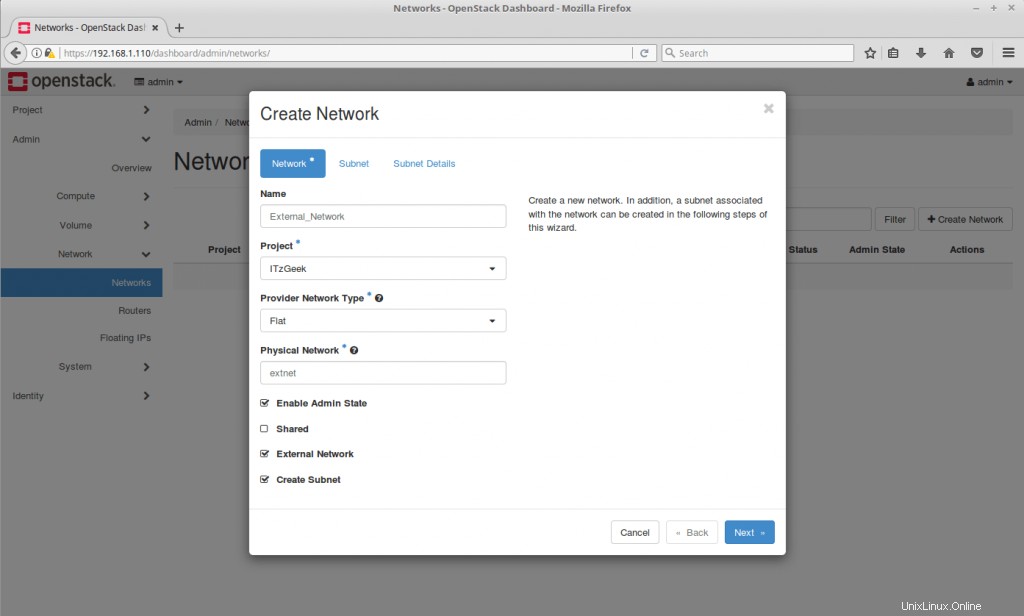
Když zvolíte síťovou adresu (IP) pro externí síť a instance, ujistěte se, že je ve stejném rozsahu jako vaše domácí/osobní síť pro snadnou komunikaci. Jinak byste museli nastavit trasy.
Brána by také měla být IP vašeho routeru, ke kterému je váš počítač připojen.
Na kartě Subnet
Název podsítě :External_Subnet
Adresa sítě :192.168.1.0/24
IP brány :192.168.1.1
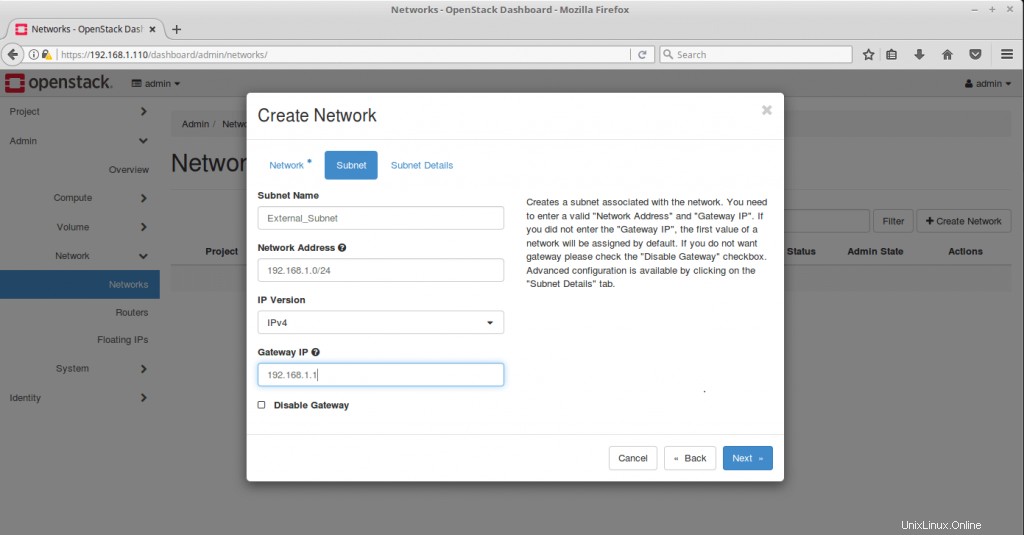
Na kartě Podrobnosti podsítě
Povolit DHCP: zaškrtnuto
Alokační fondy :192.168.1.200,192.168.1.240 (Pomocí těchto IP adres budete přistupovat k instancím virtuálních počítačů z externích počítačů )
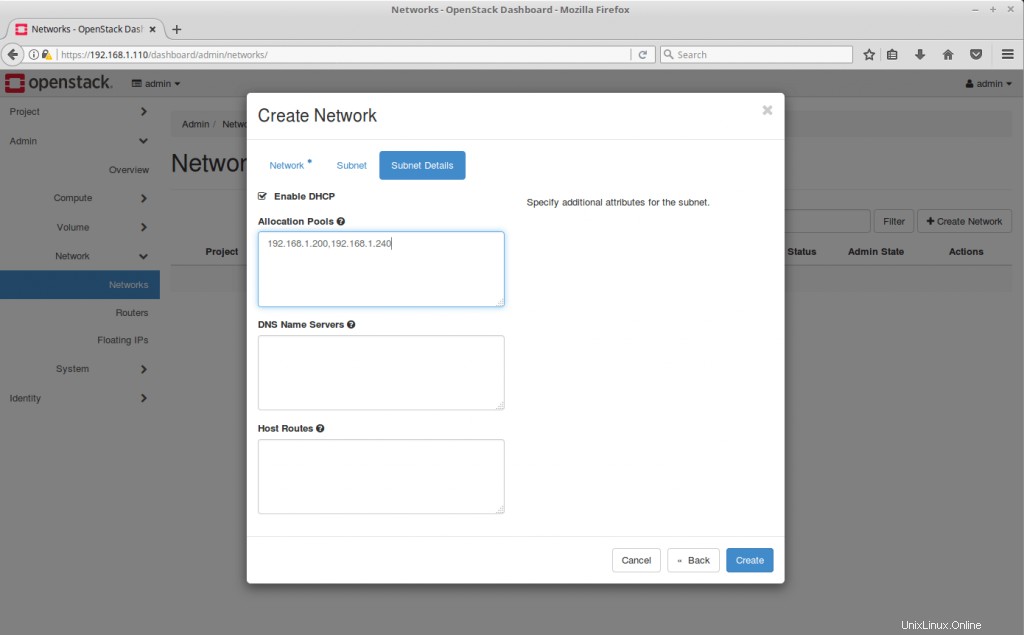
Nakonec klikněte na Create pro vytvoření externí sítě.
Úspěšně jste vytvořili External_Network.
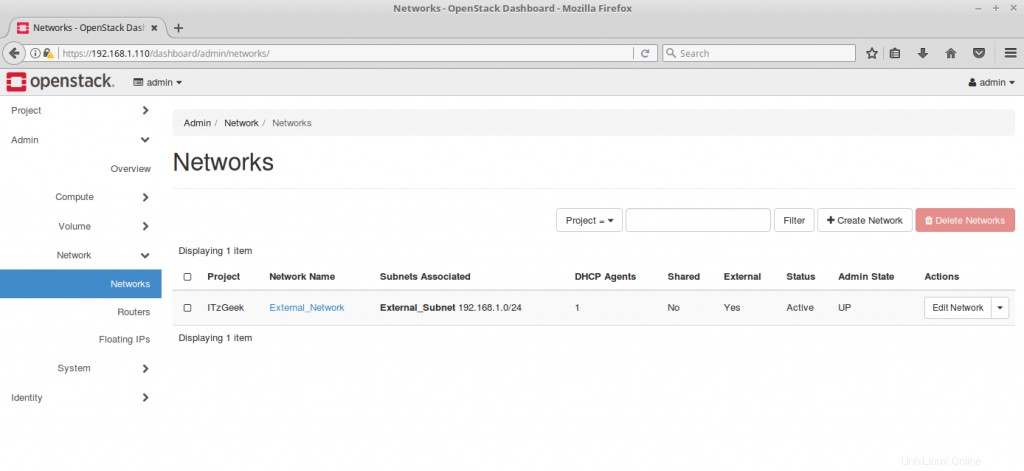
Interní síť
Tuto interní síť používá OpenStack k přidělování IP adresy instancím virtuálních počítačů. Pro tuto síť můžete použít libovolný rozsah IP adres.
Pro vytvoření interní sítě byste se museli odhlásit jako admin a přihlásit se jako nově vytvořený uživatel “raj “.
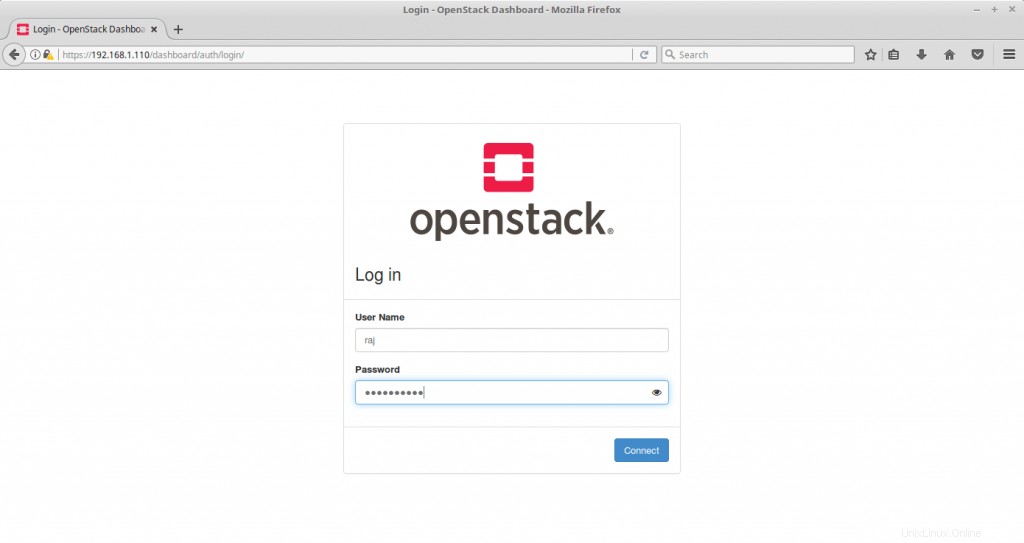
Přejděte na Projekt>> Síť>> Sítě>> + Vytvořit síť .
Zadejte název sítě jako Internal_Network .
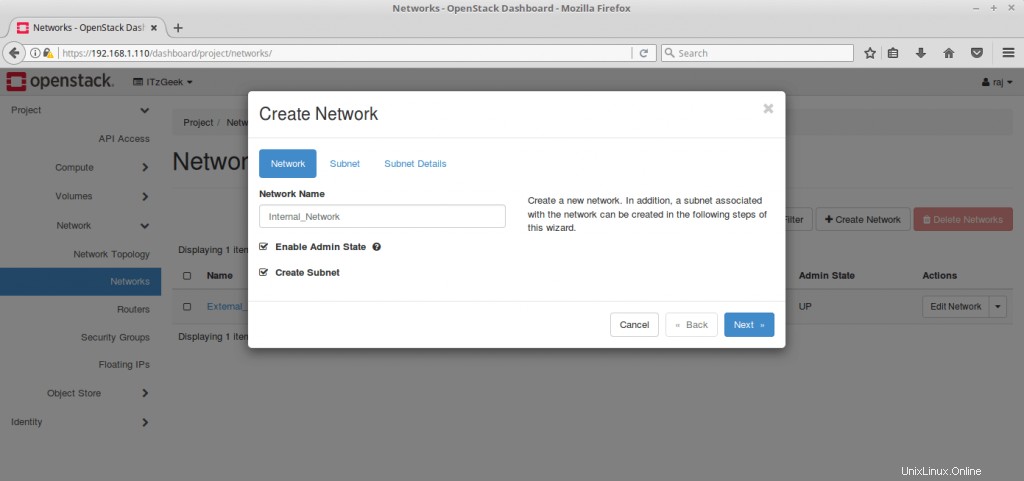
Na kartě Subnet
Název podsítě :Internal_Subnet
Adresa sítě :10.10.4.0/24
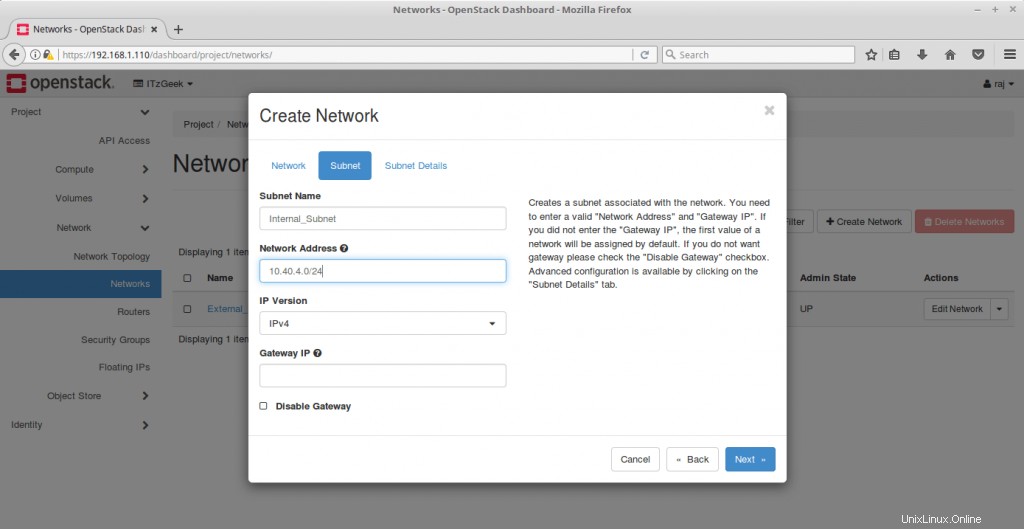
Ponechte Podrobnosti podsítě tak, jak jsou, a klikněte na Vytvořit.
Zde přidávám IP adresu DNS serverů, aby instance virtuálních počítačů měly přístup k internetu.
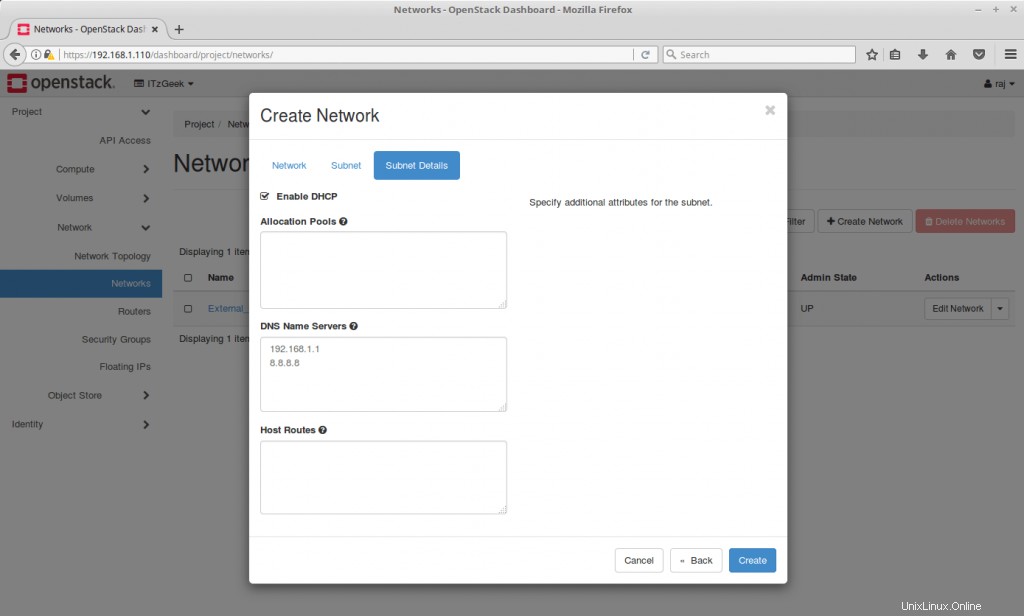
Nyní byste měli mít obě sítě.
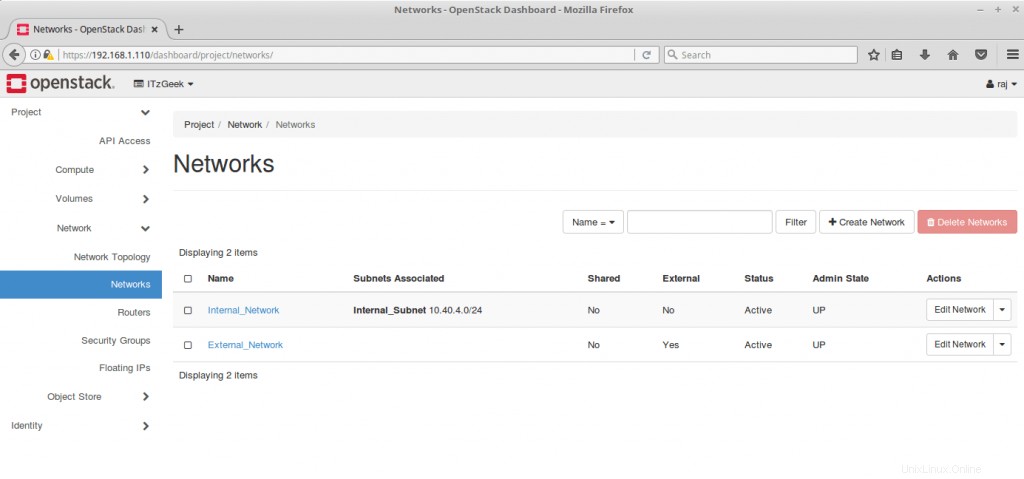
Vytvořit směrovač
Router funguje jako most mezi interní sítí a externí sítí.
Přejděte na Projekt>> Síť>> Směrovače>> + Vytvořit směrovač .
Pojmenujte router a jako externí síť vyberte naši External_Network a poté klikněte na Create Router.
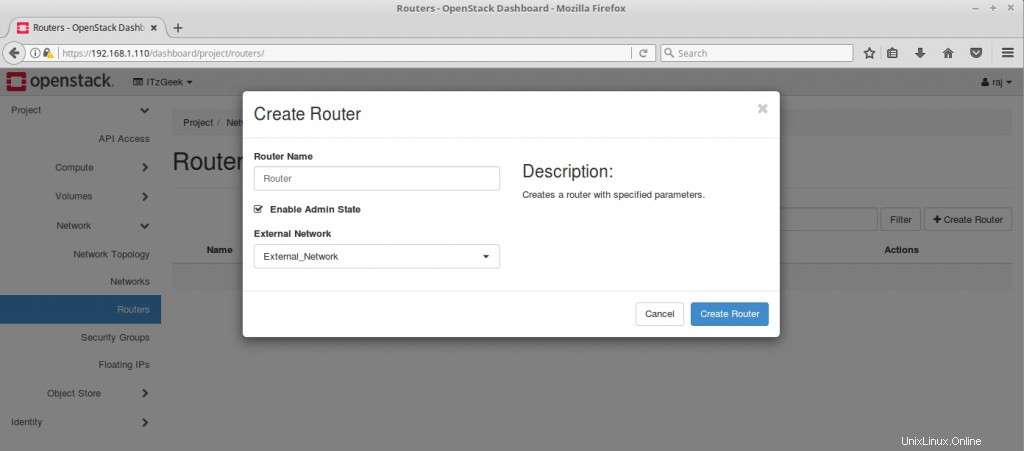
V předchozím kroku jsme do routeru přidali externí síť. Nyní musíme přidat také interní síť.
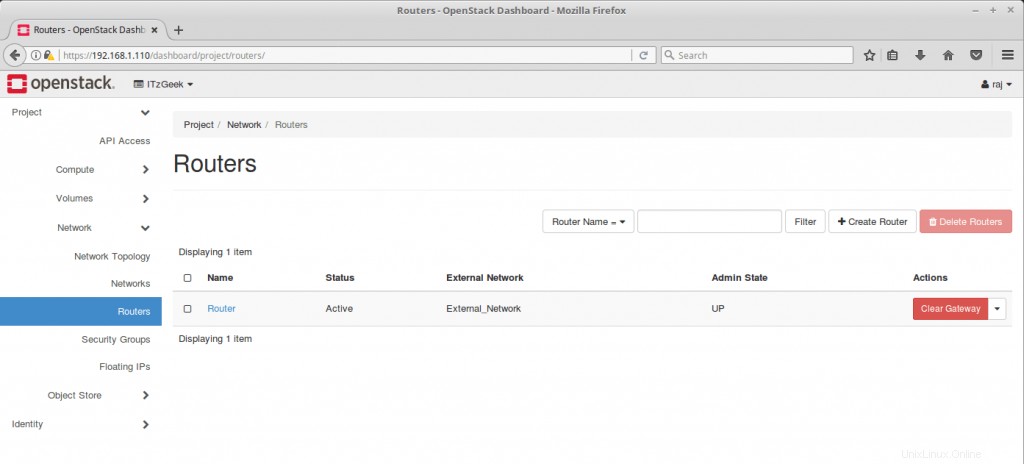
Klikněte na směrovač, přejděte na kartu rozhraní a poté klikněte na + Přidat rozhraní . Nyní vyberte podsíť Private_Network a poté klikněte na Odeslat.
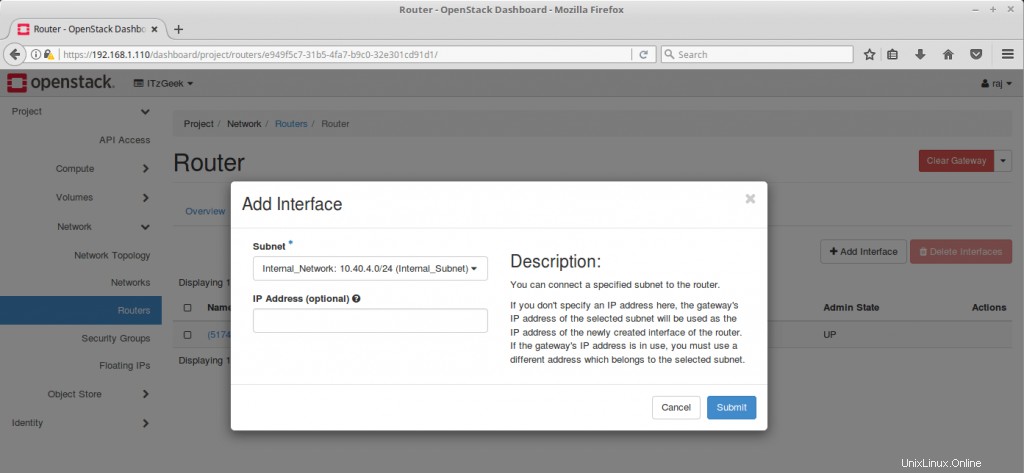
Nyní by měl router mít rozhraní z External_Network a Internal_Network.
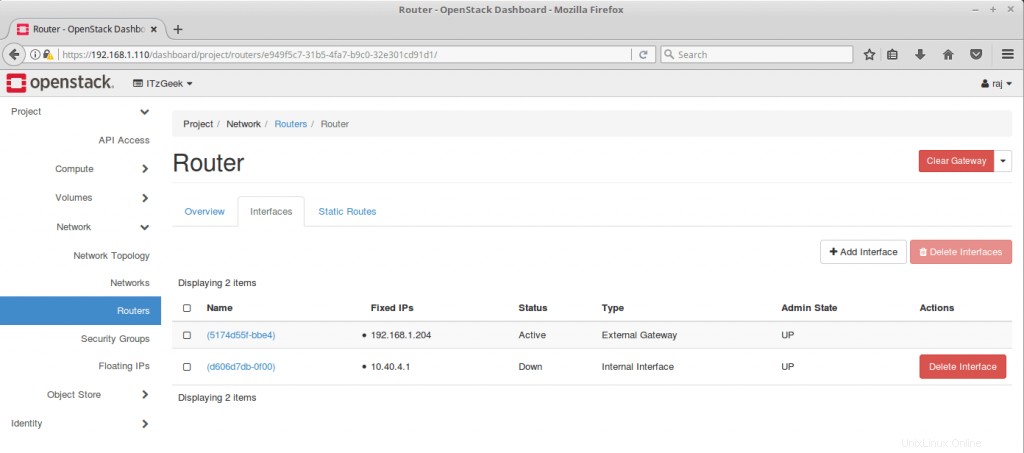
Aktuální topologie sítě:
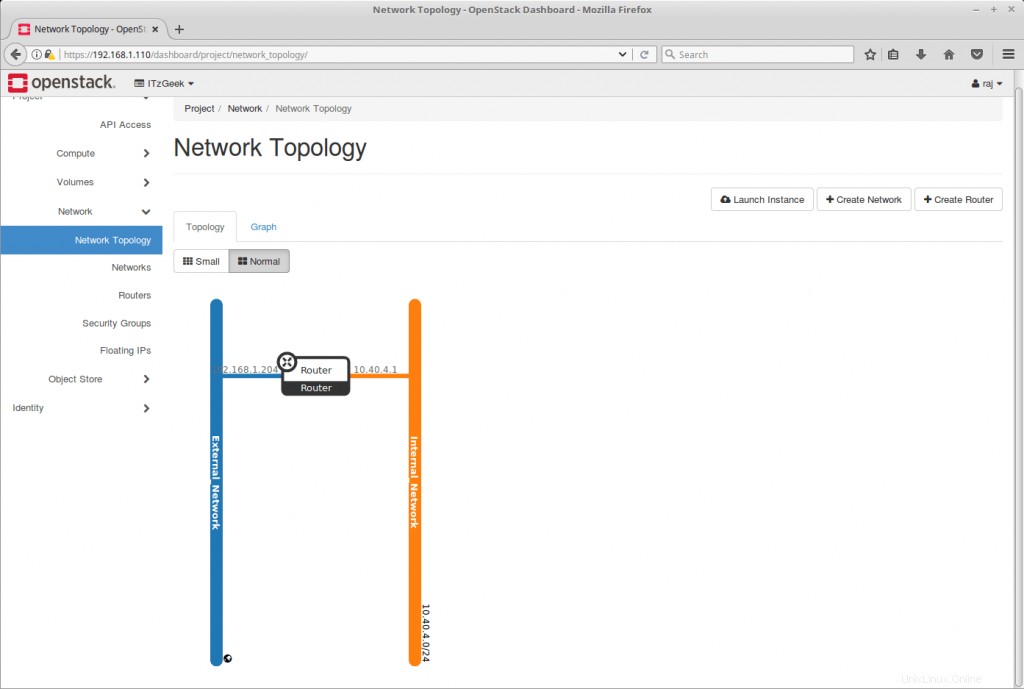
Nyní jsme dokončili konfiguraci sítě OpenStack. Je čas spustit instanci OpenStack pomocí Horizon Dashboard.