Instalace virtuálních počítačů
Red Hat Virtualization umožňuje vytvářet virtuální stroje (hosty) s různými operačními systémy. Různé operační systémy Red Hat a třetích stran jsou certifikovány a podporovány jako hostované operační systémy.
Zde je seznam podporovaných hostovaných operačních systémů v 32bitovém (x86) nebo 64bitovém (x86-64) prostředí Red Hat Virtualization. Tento seznam může být čas od času aktualizován a aktuální seznam lze nalézt na zákaznickém portálu Red Hat na adrese https://access.redhat.com/articles/973163/.
| PROVOZNÍ SYSTÉM | VERZE |
|---|---|
| Red Hat Enterprise Linux | 3, 4, 5, 6, 7 |
| Microsoft Windows Server | 2008, 2008 (R2), 2012, 2012 R2, 2016 |
| Microsoft Windows | 7, 8, 8,1, 10 |
| SUSE Linux Enterprise Server | 10, 11, 12 |
Instalace nového virtuálního počítače
Nový virtuální počítač lze nainstalovat pomocí Administračního portálu nebo Uživatelského portálu. Toto je základní přehled kroků potřebných k instalaci nového virtuálního počítače:
- Vytvořte prázdný virtuální počítač pro nový operační systém, vyberte požadovaný hardware pro požadavky vašeho nového operačního systému a vytvořte nový virtuální disk pro úložiště a vytvořte jedno nebo více síťových rozhraní pro připojení virtuálního počítače k požadovanému logické sítě.
- Spusťte virtuální počítač z instalačního disku CD a nainstalujte operační systém.
- Spusťte virtuální počítač a nainstalujte hostující agenty a ovladače, abyste rozšířili funkčnost virtuálního počítače.
Vytvoření virtuálního počítače
Prvním krokem procesu je vytvoření prázdného virtuálního počítače. Existuje mnoho způsobů, jak to udělat, ale jedním z nich je přihlásit se na portál pro správu, přepnout na kartu Virtuální počítače a kliknout na Nový virtuální počítač. Tím se otevře okno Nový virtuální stroj.
Když se nezobrazují pokročilé možnosti, jsou k dispozici dvě karty. Obecné poskytuje klíčová nastavení konfigurace pro váš virtuální počítač. Console poskytuje nastavení, která ovlivňují konzolu vašeho virtuálního počítače (virtualizovaný „fyzický“ monitor systému).
Možnosti jste viděli na kartě Obecné v kapitole 2, Instalace a konfigurace virtualizace Red Hat . Například Cluster je název clusteru, ve kterém bude vytvořen nový virtuální stroj, a Název, Popis a Komentář jsou samozřejmé.
Operační systém konfiguruje virtuální počítač s virtualizovanými zařízeními, která budou pravděpodobně podporována konkrétním operačním systémem.
Typ instance konfiguruje výchozí konfiguraci hardwaru, včetně počtu CPU a množství paměti, pro nový virtuální počítač. Můžete to upravit v Konfigurovat → Typy instancí v pravém horním rohu rozhraní Administračního portálu.
Pět výchozích typů instancí je:
- Drobeček :1 vCPU, 512 MB RAM
- Malý :1 vCPU, 2048 MB RAM
- Střední :2 vCPU, 4096 MB RAM
- Velký :2 vCPU, 8192 MB RAM
- XLarge :4 vCPU, 16384 MB RAM
Optimalizováno pro ovlivňuje některá pokročilá nastavení perzistence a konfigurace. Pro většinu virtuálních počítačů byste měli vybrat Server.
Instance Images se používá ke konfiguraci místního úložiště vašeho virtuálního počítače. Stisknutím Vytvořit vytvořte nový disk. Otevře se okno Nový virtuální disk. V tomto okně se zobrazí možnosti výběru velikosti, aliasu a datové domény pro disk. Dvě další možnosti, které jsou obzvláště důležité:
– Rozhraní určuje hardwarové rozhraní pro úložiště virtuálního stroje. VirtIO-SCSI a VirtIO jsou rychlejší, ale vyžadují, abyste měli paravirtualizované ovladače hosta pro operační systém vašeho virtuálního stroje. Red Hat Enterprise Linux je standardně nainstalován s těmito ovladači. IDE emuluje základní rozhraní IDE podporované většinou operačních systémů.
– Zásady alokace specifikují, zda je celý disk okamžitě předem přidělen, nebo zda má být úložiště Thin Provision alokováno pouze to, co virtuální počítač vyžaduje.
Thin Provision je obecně rychlejší pro nasazení, zálohování, replikaci a obnovu. S rostoucím úložištěm však musí být základní úložiště alokováno za běhu, což má za následek čekací dobu a nižší výkon. Preallocated je rychlejší z hlediska výkonu, ale zabírá více místa.
Pokud diskové pole, které podporuje vaši datovou doménu, podporuje deduplikaci, můžete hardwarové pole úložiště nakonfigurovat na tenké poskytování a povolit deduplikaci na této úrovni a předem alokovat úložiště virtuálních strojů v Red Hat Virtualization.
POZNÁMKA: Doporučenou praxí je poskytnout vašemu virtuálnímu počítači místní spouštěcí disk spravovaný RHV, který obsahuje binární soubory operačního systému a aplikací. Jakékoli další disky pro data aplikací je pravděpodobně nejlepší spravovat externě a přistupovat k nim přímo virtuální počítač pomocí iSCSI nebo NFS.Výhodou této metody je, že virtuální stroje lze spravovat a zálohovat odděleně od dat aplikace. Virtuální stroj lze rychle znovu sestavit ze snímku nebo šablony a poté lze data aplikace znovu připojit ze SAN nebo NAS. Výkon může být pro aplikaci také lepší, protože hostitel Red Hat Virtualization nebude překládat provoz úložiště pro virtuální počítač.
Okamžitá síťová rozhraní VM výběrem profilu vNIC konfiguruje síťová rozhraní. Ve výchozím nastavení je definováno jedno síťové rozhraní (nic1) a rozbalovací nabídka vedle něj může být použita k připojení rozhraní k logické síti virtuálního stroje. Jakmile nakonfigurujete jednu vNIC, můžete kliknout na tlačítko + a přidat k virtuálnímu počítači další síťová rozhraní.
Tlačítko Zobrazit rozšířené možnosti způsobí, že se v okně Nový virtuální počítač zobrazí řada rozšířených možností. Ty lze použít k přizpůsobení konfigurace vCPU a paměti, úpravě pořadí spouštění nebo povolení pokročilých funkcí.
Instalace virtuálního počítače pomocí domény ISO
Chcete-li nainstalovat virtuální počítač pomocí obrazu ISO, klepněte pravým tlačítkem na nově definovaný virtuální počítač. Z tohoto seznamu vyberte Spustit jednou. Tím se otevře dialogové okno Spustit virtuální stroje, které vám umožní definovat možnosti spouštění. Chcete-li například spustit virtuální počítač z dostupného ISO pomocí knihovny ISO, klepněte na tlačítko + vedle štítku Možnosti spouštění. Tím se otevře nová část dialogu, kde můžete určit způsob spouštění virtuálního počítače. Protože jste použili možnost Spustit jednou, změny, které zde provedete, se použijí pouze jednou.
Chcete-li připojit instalační ISO k virtuální jednotce CD-ROM vašeho virtuálního počítače, klepněte na zaškrtávací políčko vedle štítku Připojit CD. Tím se aktivuje virtuální jednotka CD-ROM pro toto spouštění a umožní vám vybrat příslušný soubor ISO ze seznamu všech dostupných ISO ve vaší knihovně.
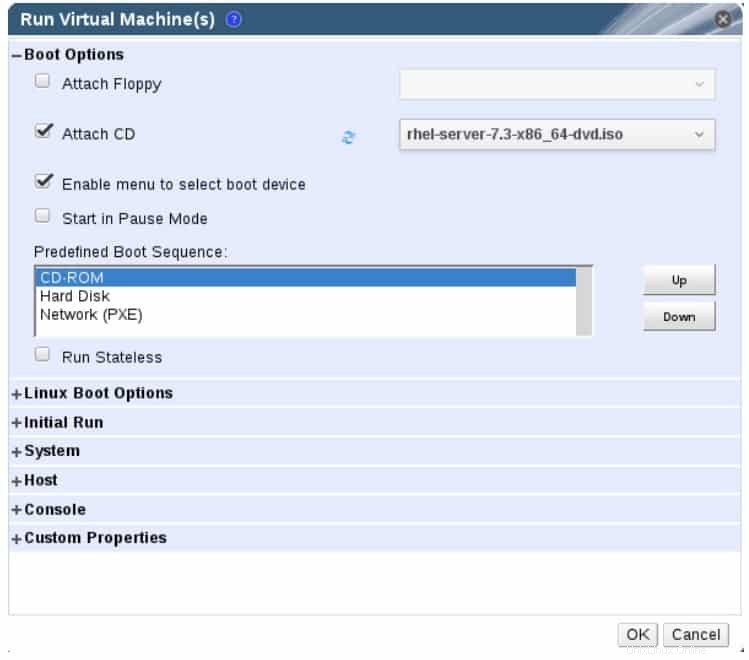
Se správným vybraným a připojeným souborem ISO zadejte správné pořadí spouštění pro virtuální počítač. V tomto příkladu zvýrazněte jednotku CD-ROM kliknutím na její název v seznamu Předdefinovaná spouštěcí sekvence. Tím se vybere virtuální jednotka CD-ROM a aktivují se dvě další tlačítka:Nahoru a Dolů. Protože chcete zavést systém ze souboru ISO připojeného ve vaší virtuální jednotce CD-ROM, pomocí tlačítka Nahoru přesuňte disk CD-ROM na začátek seznamu Předdefinovaná zaváděcí sekvence. To je vše, co potřebujete, aby virtuální počítač zahájil proces instalace. Vše přijměte kliknutím na tlačítko OK.
POZNÁMKA: Pokud je instalace Spustit jednou restartována bez vypnutí virtuálního počítače, nastavení systému BIOS se zachová a virtuální počítač se znovu spustí z CD-ROM. Jakmile je virtuální počítač, který byl spuštěn jednou spustit, vypnut, žádná vlastní nastavení spustit jednou se již nebudou používat. V tomto okamžiku lze virtuální počítač spustit pomocí Spustit z rozhraní Administračního portálu a použije se výchozí nastavení spouštění virtuálního počítače.Ruční instalace hostujících ovladačů a agentů
Hostující ovladače a agenti jsou nástroje, které se instalují do hostovaného operačního systému za účelem zlepšení správy a výkonu virtuálních strojů. Hostovaný ovladač poskytuje paravirtualizovaný ovladač zařízení, který ke zlepšení výkonu používá rozhraní prezentovaná hypervisorem spíše než standardní ovladače zařízení. Hostující agent obvykle poskytuje informace o hostovi a oznámení o jeho stavu z hostujícího operačního systému do prostředí Red Hat Virtualization. Jednou z klíčových funkcí hostujícího agenta je schopnost monitorovat využití zdrojů a plynule vypínat nebo restartovat virtuální stroje pomocí portálu uživatele nebo portálu pro správu.
Je dobrou praxí nainstalovat hostující agenty a ovladače Red Hat Virtualization pro virtuální stroje Red Hat Enterprise Linux a Microsoft Windows. Hostující agenti a ovladače musí být nainstalovány na každém virtuálním počítači, pro který musí být tato funkce dostupná.
Níže uvedená tabulka popisuje různé hostující ovladače dostupné pro hosty Red Hat Virtualization. Ne všechny ovladače jsou dostupné pro všechny podporované operační systémy.
| ŘIDIČ | POPIS |
|---|---|
| virtio-net | Paravirtualizovaný síťový ovladač pro zvýšení výkonu síťových rozhraní. |
| virtio-block | Paravirtualizovaný ovladač HDD pro vyšší I/O výkon. Optimalizuje komunikaci a koordinaci mezi hostem a hypervizorem. |
| virtio-scsi | Paravirtualizovaný ovladač iSCSI HDD poskytuje podporu pro přidávání stovek zařízení a používá standardní schéma pojmenování zařízení SCSI. |
| virtio-serial | Poskytuje podporu pro více sériových portů pro zlepšení výkonu pro rychlejší komunikaci mezi hostem a hostitelem. |
| virtio-balón | Ovládá množství paměti, ke které host skutečně přistupuje. Optimalizuje přetížení paměti. |
| qxl | Tento paravirtualizovaný ovladač zobrazení snižuje využití procesoru na hostiteli a poskytuje lepší výkon. |
Když RHVM spustí virtuální počítač, použije agenta hosta na virtuálním počítači ke shromáždění informací, jako je IP adresa virtuálního počítače. RHVM se také snaží použít hostujícího agenta ke komunikaci s virtuálním počítačem, aby jej elegantně umlčel.
V systému Red Hat Enterprise Linux tuto komunikaci provádí ovirt-guest-agent a qemu-guest-agent služby. Pokud instalujete virtuální počítač Red Hat Enterprise Linux do RHV, nezapomeňte zahrnout balíček ovirt-guest-agent-common.
V systému Windows nainstalujte RHV Agent jako součást instalace RHEV-Tools. Toto jsou dostupní hostující agenti a nástroje:
| NAME | POPIS |
|---|---|
| ovirt-guest-agent-common | Umožňuje Red Hat Virtualization Manager provádět specifické příkazy a přijímat interní události nebo informace hosta. |
| prostředek koření | Podporuje více monitorů, snižuje využití šířky pásma v rozlehlé síti. Umožňuje také operace vyjmutí a vložení textu a obrázků mezi hostem a klientem. |
| rhev-sso | Desktopový agent, který uživatelům umožňuje automaticky se přihlásit ke svým virtuálním počítačům. |
Instalace hostujících agentů a ovladačů na Red Hat Enterprise Linux
Na virtuálních počítačích Red Hat Enterprise Linux se hostující agenti a ovladače Red Hat Virtualization instalují pomocí ovirt-guest-agent-common balíček.
Zde je postup instalace hostujících agentů a ovladačů na Red Hat Enterprise Linux 7:
1. Přihlaste se k virtuálnímu počítači.
2. Ujistěte se, že váš virtuální počítač je registrován u správce předplatného a byl připojen ke správnému oprávnění (obvykle ID fondu pro „Red Hat Enterprise Linux with Smart Virtualization“).
[root@demo ~]# subscription-manager attach ...output omitted... [root@demo ~]# subscription-manager list --available ...output omitted... [root@demo ~]# subscription-manager attach --pool=pool-id-for-entitlement
3. Povolte úložiště obsahující agenta Red Hat Virtualization Agent:
[root@demo ~]# subscription-manager repos --enable=rhel-7-server-rh-common-rpms
4. Nainstalujte balíček ovirt-guest-agent-common:
[root@demo ~]# yum install ovirt-guest-agent-common
5. Spusťte a povolte službu ovirt-guest-agent:
[root@demo ~]# systemctl start ovirt-guest-agent [root@demo ~]# systemctl enable ovirt-guest-agent
6. Spusťte a povolte hostujícího agenta QEMU:
[root@demo ~]# systemctl start qemu-guest-agent [root@demo ~]# systemctl enable qemu-guest-agent
Red Hat Virtualization Manager nyní dostává další informace o využití od hostujícího agenta běžícího na virtuálním počítači. Můžete to zkontrolovat přihlášením do Administračního portálu, výběrem virtuálního počítače na kartě Virtuální počítače a výběrem karty Informace o hostovi ve spodním panelu rozhraní.
Instalace hostujících agentů a ovladačů v systému Windows
Jedním z nejlepších způsobů, jak zlepšit výkon hostů Microsoft Windows, je použití paravirtualizovaných zařízení a ovladačů pro KVM v hostech. To poskytuje výkon blízký holému kovu (až 95 %).
Na virtuálních počítačích Windows se hostující agenti a ovladače Red Hat Virtualization instalují pomocí souboru ISO rhev-tools-setup.iso. ISO se instaluje jako závislost na Red Hat Virtualization Manager a nachází se v /usr/share/rhev-guest-tools-iso/ adresář.
Soubor rhev-tools-setup.iso lze automaticky zkopírovat do výchozí domény úložiště ISO během instalace RHVM nebo jej lze nahrát ručně. Nové verze souboru ISO rhev-toolssetup.iso musí být ručně připojeny k virtuálním počítačům Windows, aby se aktualizovaly nástroje a ovladače. Zde je postup instalace hostujících agentů a ovladačů v systému Windows:
- Přihlaste se k virtuálnímu počítači.
- Vyberte jednotku CD-ROM s přiloženým souborem ISO rhev-tools-setup.iso.
- Dvakrát klikněte na RHEV-toolsSetup.
- Na další obrazovce klikněte na tlačítko Další.
- Postupujte podle pokynů v okně Průvodce InstallShield nástroje RHEV-Tools. Vyberte všechna políčka v seznamu součástí.
- Po dokončení instalace vyberte možnost Ano, chci nyní restartovat počítač a kliknutím na tlačítko Dokončit restartujte virtuální počítač a použijte změny.
Klonování virtuálního počítače
Dalším způsobem, jak vytvořit virtuální počítač, je naklonovat existující. Klon je kopie virtuálního stroje vytvořená na novém virtuálním hardwaru. Klon získá přesnou kopii obrazu disku pro původní virtuální počítač, který zahrnuje nastavení konfigurace, protokoly a další data o tomto obrazu.
Chcete-li klonovat virtuální počítač z existujícího virtuálního počítače:
- Na portálu pro správu přejděte na kartu Virtuální počítače. Vyberte svůj virtuální počítač ze seznamu.
- Vypněte virtuální počítač, pokud je spuštěný, buď kliknutím na červenou ikonu směřující dolů, nebo kliknutím pravým tlačítkem myši na virtuální počítač a výběrem možnosti Vypnout z nabídky.
- Klikněte na položku Klonovat VM nebo klikněte pravým tlačítkem na virtuální počítač a z nabídky vyberte Klonovat VM.
- Otevře se nové okno, Klonovat virtuální počítač. Nastavte název svého klonovaného virtuálního počítače a kliknutím na tlačítko OK jej vytvořte.
- Vytvoření obrazu disku klonovaného virtuálního počítače může trvat několik minut. Během této doby budou obrazy disku pro původní virtuální počítač i nový klon uzamčeny. Můžete to zkontrolovat kliknutím na virtuální stroj pod záložkou Virtuální stroje a výběrem jeho podzáložky Disky v dolní části webového rozhraní. Podívejte se na Stav obrazů disku virtuálního počítače. Nebudete moci spustit žádný z virtuálních strojů, dokud jejich bitové kopie disku nezmění stav na OK.
- Jakmile se stav diskových obrazů virtuálních strojů přepne na OK, můžete normálně spustit jeden nebo oba virtuální stroje.
Jak spustit/zastavit virtuální stroje ve virtualizaci RedHat
Jak upravit hardware virtuálního stroje ve virtualizaci RedHat
Jak řídit přístup uživatelů k virtuálnímu stroji ve virtualizaci RedHat