Když projekt UDE v roce 1996 začal, vývojáři přijali odvážný název – Unix Desktop Environment (UDE) – a drželi velké naděje na znovuobjevení toho, čím by desktop mohl být. Nesnažili se jen předefinovat unixové desktopy; pokoušeli se změnit způsob interakce uživatelů s aplikacemi v jejich systému. Windows 95 právě vyšel, takže myšlenka spravovat fiktivní „pracovní plochu“ plnou „složek“ a „oken“, která měla napodobovat pracovní plochu ve skutečném světě, nezískala pozornost všech uživatelů počítačů (stále ještě ne). , ale alespoň se zdá, že je to nyní spolehlivě stabilní volba). Stále byl prostor pro experimentování v počítačových uživatelských rozhraních (UI) a projekt UDE přinesl některé skutečně inovativní nápady.
Jedním z nejzajímavějších konceptů UDE je, že jeho okna nemají žádné záhlaví ani úchyty. Veškeré ovládání oken se provádí pomocí hexadecimální nabídky, která se zobrazí po kliknutí na okraj okna. Okna se přesouvají prostředním kliknutím a velikost se mění kliknutím pravým tlačítkem.
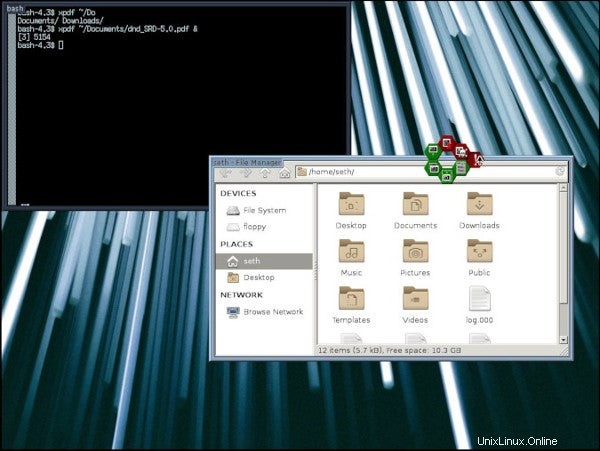
Pokud máte náladu na něco zcela jedinečného, pak je UDE desktop, který musíte vyzkoušet.
Instalace UDE
Vaše distribuce pravděpodobně nemá UDE ve svém softwarovém úložišti, ale je relativně snadné jej zkompilovat pro někoho, kdo je zvyklý vytvářet software z nezpracovaného zdrojového kódu.
Nainstaloval jsem UDE na Slackware 14.2, ale nespoléhá se na žádné jiné knihovny než standardní Xlibs, takže by měl fungovat na jakémkoli systému Linux nebo BSD. Proces kompilace vyžaduje sestavení nástroje, které se standardně dodávají na Slackware, ale u jiných distribucí jsou často vynechány, aby se ušetřilo místo při prvním stahování. Názvy balíčků, které musíte nainstalovat pro sestavení ze zdrojového kódu, se liší v závislosti na vaší distribuci, takže podrobnosti najdete v dokumentaci. Například u distribucí založených na Debianu se můžete dozvědět o požadavcích na sestavení v dokumentu BuildingTutorial Debianu au distribucí založených na Fedoře se podívejte na Instalace softwaru Fedory ze zdrojového dokumentu. Jakmile budete mít nainstalované nástroje pro sestavení, můžete vytvořit UDE standardním způsobem GNU Automake:
$ ./configure
$ make -j2
$ sudo make install
Výchozí umístění pro instalaci je /usr/local , ale cesty můžete upravit během kroku konfigurace.
Xinitrc a UDE
Nejjednodušší způsob, jak začít s UDE, je nechat Xorg dělat většinu práce. Nejprve musíte vytvořit $HOME/.xinitrc soubor. Upravil jsem to ze skriptů přibalených ve Slackware:
#!/bin/sh
# $XConsortium: xinitrc.cpp,v 1.4 91/08/22 11:41:34 rws Exp $
userresources=$HOME/.Xresources
usermodmap=$HOME/.Xmodmap
sysresources=/etc/X11/xinit/.Xresources
sysmodmap=/etc/X11/xinit/.Xmodmap
# merge in defaults and keymaps
if [ -f $sysresources ]; then
xrdb -merge $sysresources
fi
if [ -f $sysmodmap ]; then
xmodmap $sysmodmap
fi
if [ -f $userresources ]; then
xrdb -merge $userresources
fi
if [ -f $usermodmap ]; then
xmodmap $usermodmap
fi
# window manager
exec /usr/local/bin/uwm
Podle tohoto souboru je výchozí akce pro startx příkaz je spustit uwm správce oken (ve kterém sídlí UDE). Vaše distribuce však může mít jiné představy o tom, co se stane, když je váš grafický server spuštěn (nebo zabit kvůli restartu), takže tento soubor vám může pomoci. U mnoha distribucí můžete přidat .desktop soubor do /usr/share/xsessions chcete-li jej mít uvedený v nabídce GDM nebo KDM, vytvořte soubor s názvem uwm.desktop a zadejte tento text:
[Desktop Entry]
Name=UDE
Comment=UNIX Desktop Environment
Exec=/usr/local/bin/uwm
Type=Application
Odhlaste se z relace na ploše a přihlaste se zpět do UDE. Ve výchozím nastavení vás váš správce relací (KDM, GDM nebo LightDM, v závislosti na vašem nastavení) bude nadále přihlašovat k vaší předchozí ploše, takže to musíte před přihlášením přepsat.
S GDM:
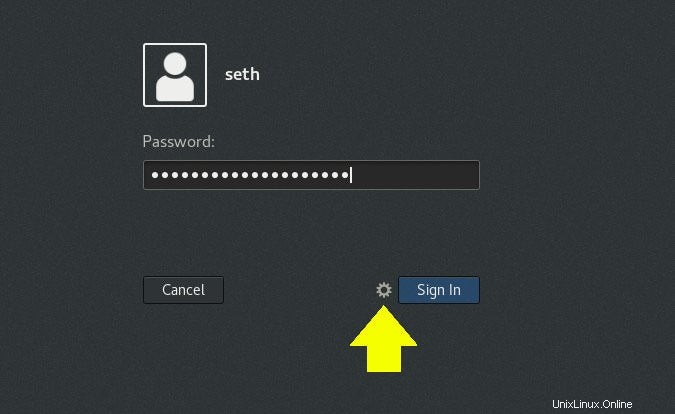
S SDDM:
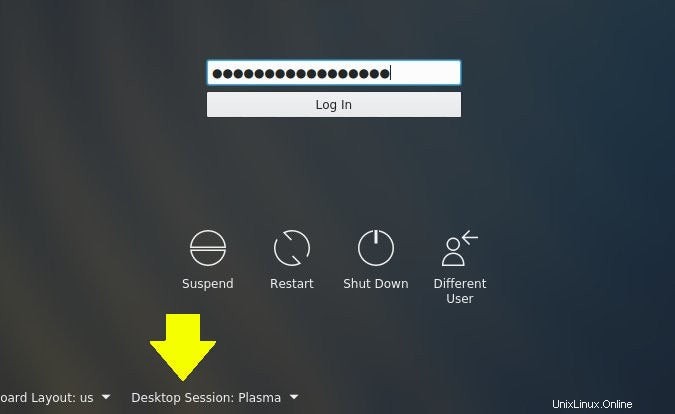
Spuštění hrubou silou
Pokud se UDE nespustí, zkuste nainstalovat XDM, odlehčený správce relací, který se nedívá na /usr/share/xsessions a místo toho prostě dělá cokoli ověřeného uživatele .xinitrc předepisuje.
Prohlídka na počítači
Když se UDE poprvé spustí, můžete zjistit, že zíráte na černou obrazovku. Toto je výchozí primární plocha pro UDE a je prázdná, protože nebyla nastavena žádná tapeta na pozadí. Můžete si jej nastavit pomocí feh příkaz (možná jej budete muset nainstalovat z vašeho úložiště). Tento příkaz má několik možností pro nastavení pozadí, včetně --bg-fill k vyplnění obrazovky vámi vybranou tapetou, --bg-scale upravit jej tak, aby se vešel, a tak dále.
$ feh --bg-fill ~/Pictures/wallpapers/mybackground.jpgInterakce s plochou
Dalším úkolem je spustit aplikaci. UDE poskytuje nabídku aplikace, kterou můžete vyvolat na pozici ukazatele myši kliknutím pravým tlačítkem na plochu. Protože jste si ještě nepřizpůsobili nabídku, nejlepším řešením je spustit xterm okno, takže můžete zadávat libovolné příkazy.
Jakmile máte otevřené okno xterm, můžete si všimnout, že zde není žádná dekorace okna. Toto je ústřední myšlenka UDE:s okny se manipuluje primárně pomocí „voštinové“ nebo hexadecimální nabídky, která se zobrazí po kliknutí levým tlačítkem myši na okraj libovolného okna.
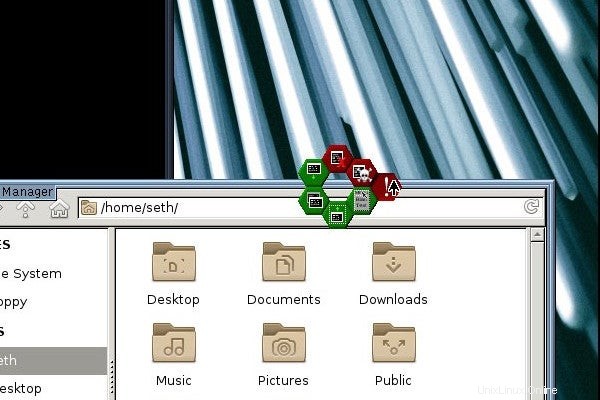
Ve směru hodinových ručiček od horního hexu jsou možnosti:
- Zavřít
- Zabijte (potvrďte výběrem vyskakovacího hexu, který se zobrazí po přejetí myší)
- Nalepte nebo odešlete na jinou plochu
- Maximalizovat
- Odeslat za jiná okna
- Minimalizovat
Většina z nich je samozřejmá, ale možnost minimalizace může být matoucí, protože zde není místo pro minimalizaci oken na protože zde není žádný hlavní panel, žádný docklet a žádné ikony na ploše. Chcete-li načíst minimalizované okno, klepněte prostředním tlačítkem na plochu.
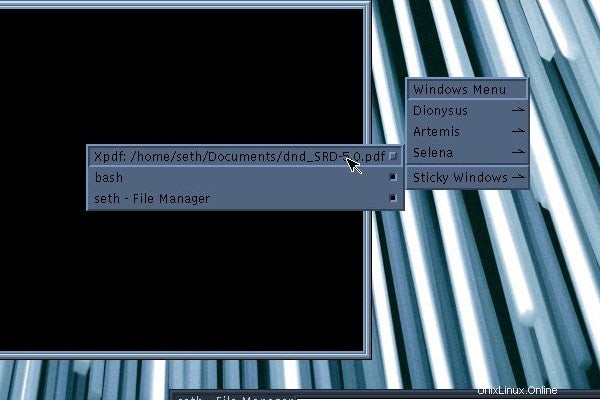
To představuje nabídku virtuálních ploch, z nichž jedna je vaše aktuální plocha, a proto obsahuje i vaše minimalizované aplikace. Vyberte minimalizovanou aplikaci a obnovte ji na obrazovku.
Nabídky a konfigurace
V /usr/local/share/uwm/config jsou ukázkové a výchozí konfigurační soubory , včetně jednoho pro konfiguraci nabídky aplikace po kliknutí pravým tlačítkem. Syntaxe nabídky je jednoduchá a dobře zdokumentovaná v horní části souboru. Tato ukázka kódu mění možnost prohlížeče z Netscape na Firefox:
LINE;
% ITEM "Netscape":"netscape";
ITEM "Firefox":"firefox";
LINE;
Chcete-li vidět změny, restartujte UDE z nabídky po kliknutí levým tlačítkem myši. uwmrc konfigurační soubory diktují rozvržení UDE, včetně velikosti okrajů oken, fontů a dalších stylistických voleb. Jsou
Další zdroje pro Linux
- Cheat pro příkazy Linuxu
- Cheat sheet pro pokročilé příkazy systému Linux
- Bezplatný online kurz:Technický přehled RHEL
- Síťový cheat pro Linux
- Cheat sheet SELinux
- Cheat pro běžné příkazy pro Linux
- Co jsou kontejnery systému Linux?
- Naše nejnovější články o Linuxu
také dobře zdokumentované v komentářích, takže si je prohlédněte a proveďte změny, experimentujte a najděte to, co vám nejlépe vyhovuje.
Staré inovace, znovu nové
Rozhraní UDE je zvláštní a nové a – pokud vás zaujal design uživatelského rozhraní – velmi vzrušující. Design UDE je příkladem výhod a nevýhod vytváření standardů v oblasti výpočetní techniky. Na jednu stranu je něco jako UDE pro většinu uživatelů tak cizí, že to musí překážet, ale na druhou stranu je to svěží a jiné a nutí uživatele přehodnotit své pracovní postupy, což může vést k několika neočekávaným vylepšením. . Reakce, kterou pravděpodobně zažijete, když zkoušíte UDE, je stejná, jakou pravděpodobně uvidíte, když seznámíte s Linuxem přítele:Co je pro vás stará známá plocha GNOME nebo KDE, je pro ně hádankou. Ale hluboko uvnitř většina z nás zná potenciální výhody změny způsobu, jakým se díváme na něco, co považujeme za samozřejmost.
To znamená, že UDE je nepochybně experiment, nikoli dokončený projekt. Pravděpodobně to nebude váš primární desktop, ale stojí za to ho prozkoumat. To je inovace. Někdy je to chaotické, někdy pomalé, někdy bouřlivé. Ale je to důležité, odvážné a sakra hodně zábavné.