V předchozím tématu jsme vás provedli vytvářením a správou počítačů KVM na příkazovém řádku. Pro nadšence do příkazového řádku je to ideální způsob vytváření a udržování přehledů o virtuálních strojích. Pro ty, kteří dávají přednost používání grafického displeje, je velmi užitečný nástroj Cockpit.
Cockpit je bezplatné a opensource webové GUI, které vám umožňuje snadno monitorovat a spravovat různé aspekty vašeho linuxového serveru. Je lehký a šetrný ke zdrojům a nepohlcuje zdroje a ani neobjevuje subsystémy ani nepřidává vlastní vrstvu nástrojů. Je to čistě služba na vyžádání a používá vaše běžné přihlašovací údaje do systému.
Cockpit umožňuje provádět podmnožinu operací včetně:
- Konfigurace brány firewall.
- Vytváření a správa uživatelských účtů.
- Konfigurace nastavení sítě.
- Vytváření a správa virtuálních strojů.
- Aktualizace/aktualizace softwarových balíčků.
- Stahování a spouštění kontejnerů.
- Kontrola systémových protokolů.
- Monitorování výkonu serveru.
Primárním cílem této příručky je správa virtuálních strojů kvm pomocí webové konzole kokpitu.
Předpoklady
Než budete pokračovat, ujistěte se, že KVM a všechny jeho přidružené balíčky jsou nainstalovány na vašem serveru. Pokud používáte Ubuntu 20.04, podívejte se, jak nainstalovat KVM na Ubuntu 20.04.
Pro uživatele CentOS 8 máme také návod, jak nainstalovat KVM na CentOS 8.xa RHEL 8.x.
Dále se ujistěte, že je nainstalován Cockpit. Podívejte se, jak nainstalovat Cockpit na Ubuntu 20.04 a jak nainstalovat Cockpit na CentOS 8.
V této příručce budeme spravovat virtuální počítače KVM na systému Ubuntu 20.04.
Krok 1) Nainstalujte další závislosti
Abychom mohli spravovat virtuální stroje, musíme nejprve nainstalovat balíček cockpit-machines. Toto je uživatelské rozhraní Cockpit pro virtuální stroje. Balíček komunikuje s virtualizačním API libvirt, které se stará o virtualizaci platforem.
Chcete-li nainstalovat balíček cockpit-machines na Ubuntu / Debian, spusťte příkaz:
$ sudo apt install cockpit-machines
Pro CentOS 8.x, RHEL 8.x a Rocky Linux 8 spusťte příkaz:
$ sudo dnf install cockpit-machines
Po instalaci restartujte nástroj Cockpit.
$ sudo systemctl restart cockpit
A zkontrolujte, zda je spuštěn:
$ sudo systemctl status cockpit
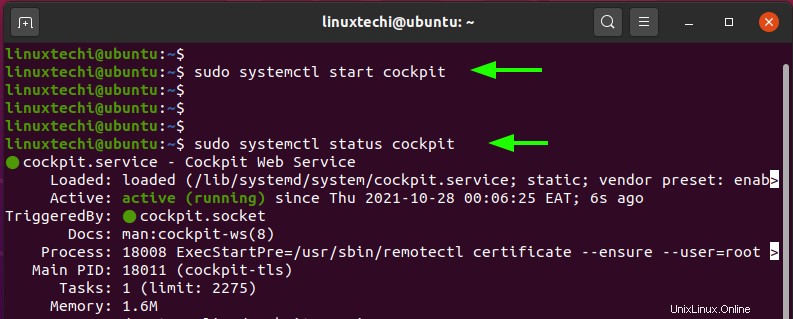
Krok 2) Přístup k webové konzole kokpitu
Pro přístup do Cockpitu spusťte prohlížeč a projděte níže zobrazený odkaz.
https://server-IP:9090
Pokud máte potíže s přístupem k webové konzole Cockpit, musíte otevřít port 9090 na bráně firewall. Toto je port, na kterém Cockpit naslouchá. Pokud používáte firewall UFW, spusťte příkaz:
$ sudo ufw allow 9090/tcp $ sudo ufw reload
Pokud se přihlašujete poprvé, objeví se upozornění, že se chystáte procházet rizikové stránky. Ale nebojte se. Důvodem, proč se vám zobrazuje takové ‚varování‘, je to, že Cockpit je šifrován pomocí certifikátu SSL s vlastním podpisem, který není rozpoznán CA (Certifikační autorita).
Chcete-li toto omezení obejít, klikněte na tlačítko ‚Upřesnit‘.
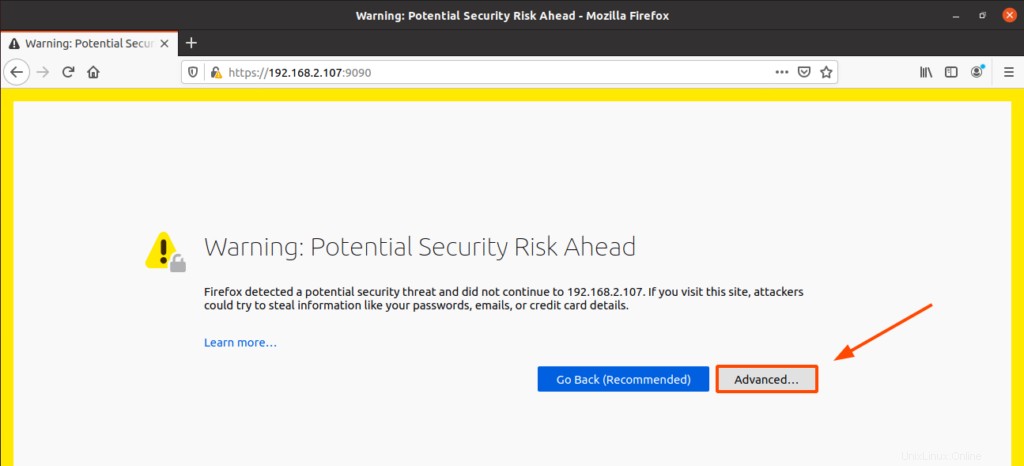
Dále klikněte na „Přijmout riziko a pokračovat“ a přejděte na přihlašovací stránku Kokpitu.
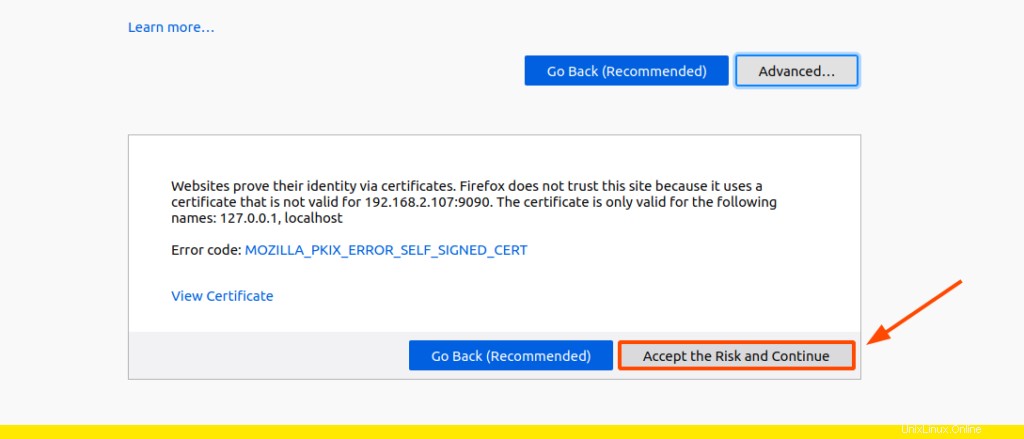
Na přihlašovací obrazovce zadejte své uživatelské jméno a heslo a klikněte na „Přihlásit se“ pro přístup k palubní desce.
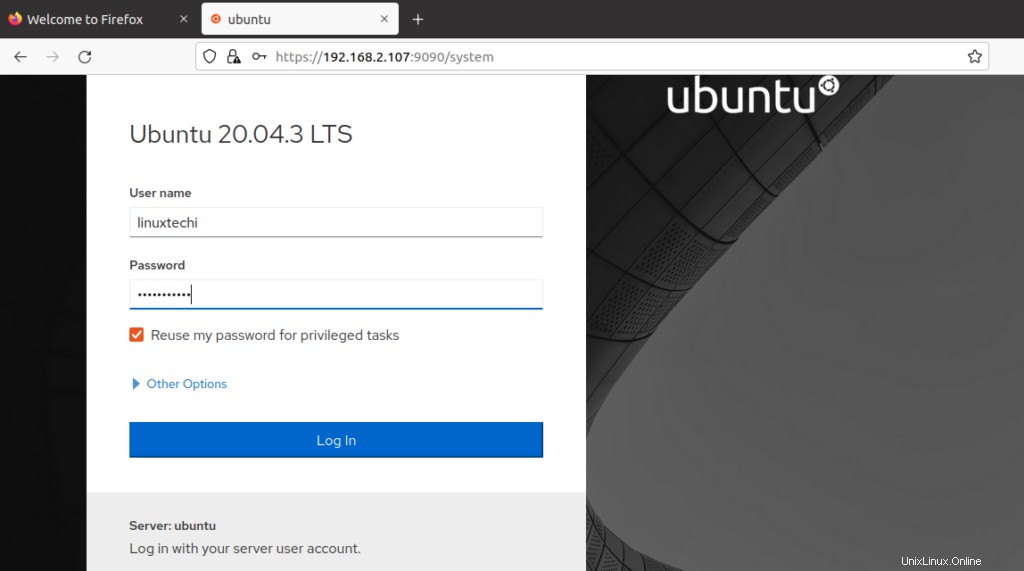
Tím se dostanete do této sekce „Přehled“, která vám poskytne pohled na metriky výkonu vašeho systému.
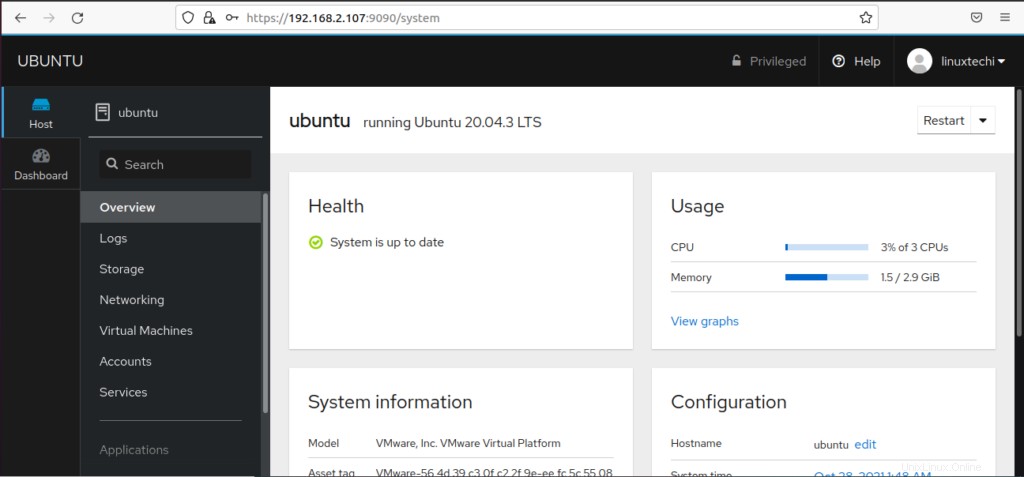
Protože naším zájmem je vytváření a správa virtuálních strojů, klikněte na možnost ‚Virtuální počítače‘ na levém postranním panelu, jak je znázorněno.
Budou uvedeny existující virtuální stroje. Protože však začínáme od nuly, sekce Virtuální stroje je prázdná. Zcela vpravo se nám zobrazí dvě možnosti „Vytvořit VM“ a „Importovat VM“.
Jak vytvořit nový virtuální počítač
Chcete-li vytvořit nový virtuální počítač, klikněte na tlačítko ‚Vytvořit VM‘.
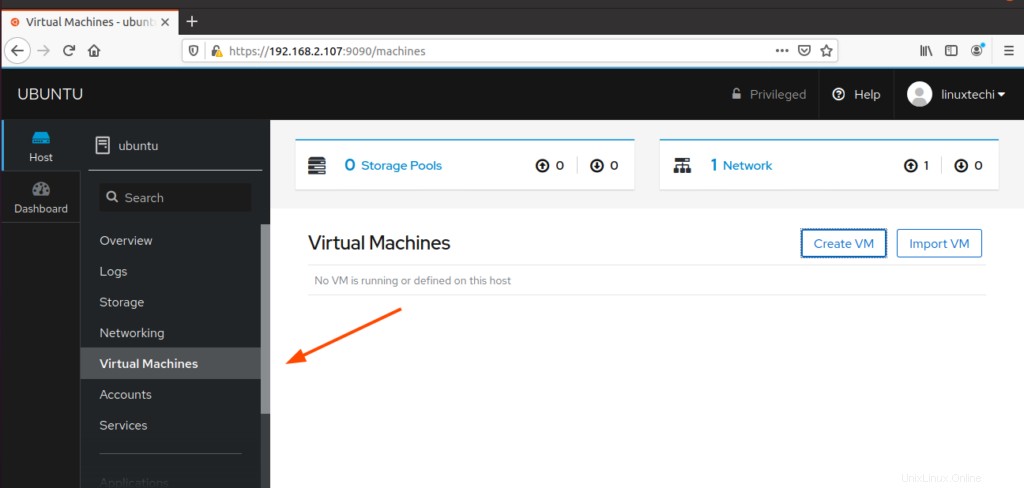
Vyplňte podrobnosti o virtuálním počítači včetně názvu virtuálního počítače, typu instalace, zdroje instalace, typu operačního systému, disku a kapacity paměti. 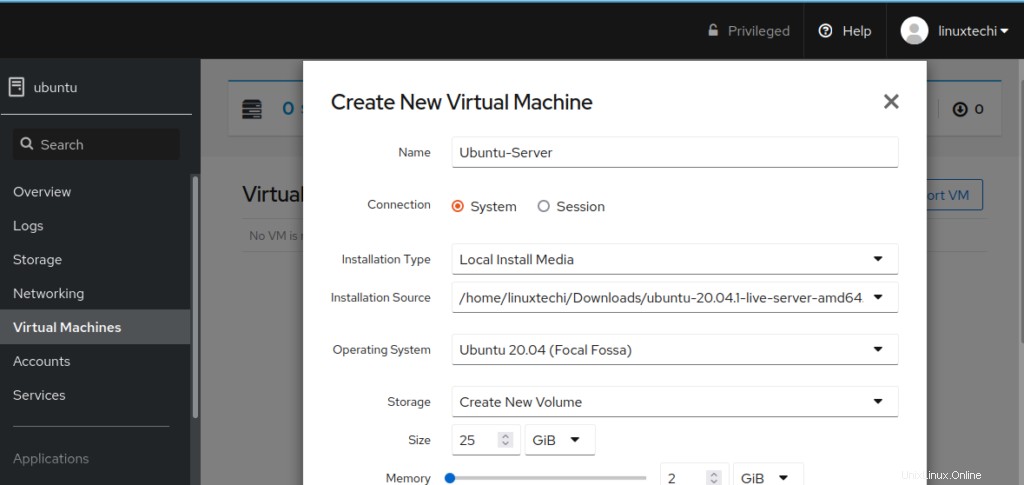
Jakmile vyberete všechny možnosti, kliknutím na tlačítko ‚Vytvořit‘ vytvořte virtuální počítač.
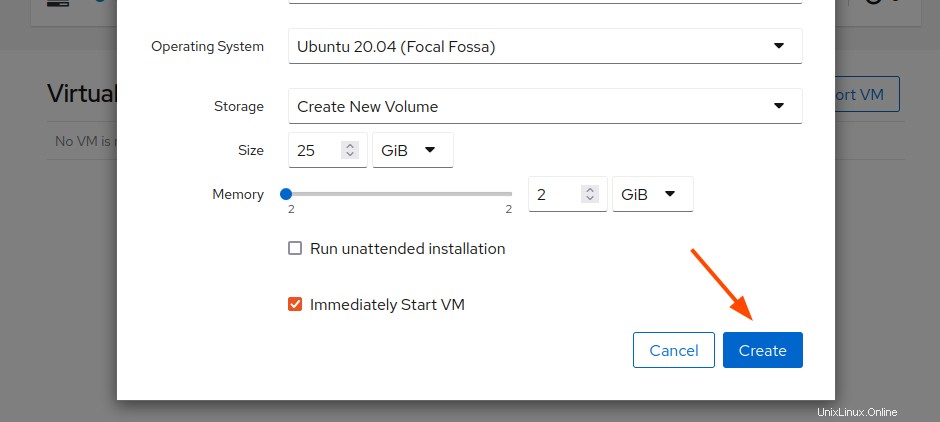
POZNÁMKA:Ve výchozím nastavení je zaškrtnutá možnost „Okamžitě spustit virtuální počítač“. Tato možnost způsobí, že se virtuální počítač okamžitě spustí, jakmile kliknete na tlačítko „Vytvořit“. Pokud si přejete zkontrolovat nastavení před spuštěním virtuálního počítače, zrušte zaškrtnutí a stiskněte tlačítko ‚Vytvořit‘.
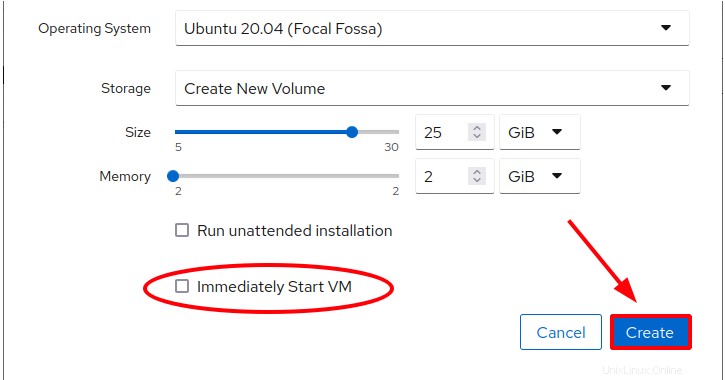
Poté začne kokpit vytvářet virtuální stroj.
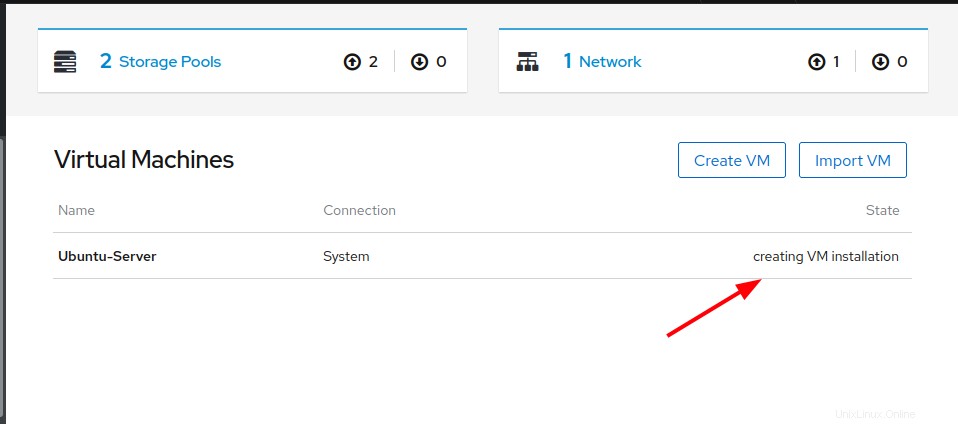
Jakmile je vytvoření virtuálního počítače dokončeno, získáte přehled podrobností o virtuálním počítači, jak je znázorněno. Mezi další sekce, ve kterých můžete procházet, patří Použití, Disky, Síťová rozhraní a Konzoly.
Pokud jste připraveni, jednoduše klikněte na tlačítko ‚Instalovat‘, jak je znázorněno.
POZNÁMKA:
Než budete pokračovat, jedno nastavení, které byste mohli chtít nakonfigurovat před instalací virtuálního počítače, je síťové rozhraní. Můžete to nakonfigurovat tak, aby byl virtuální počítač přístupný ostatním uživatelům v síti.
Přejděte tedy do části „Síťová rozhraní“ a klikněte na tlačítko „Přidat síťové rozhraní“.
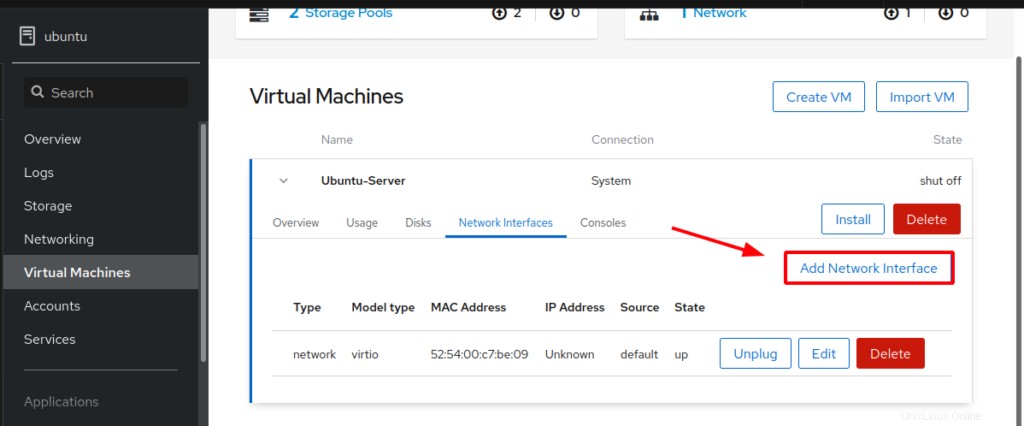
Zadejte „Bridge to LAN“ a nasměrujte zdroj na aktivní síťové rozhraní na vašem PC a klikněte na tlačítko „Add“.
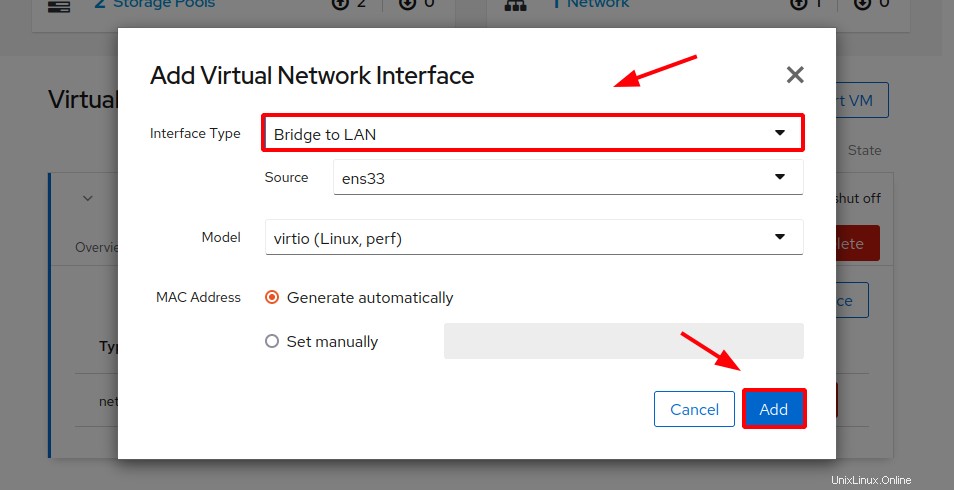
Přemostěná síť bude uvedena pod výchozí sítí, kterou Cockpit vytvoří pro virtuální počítač.
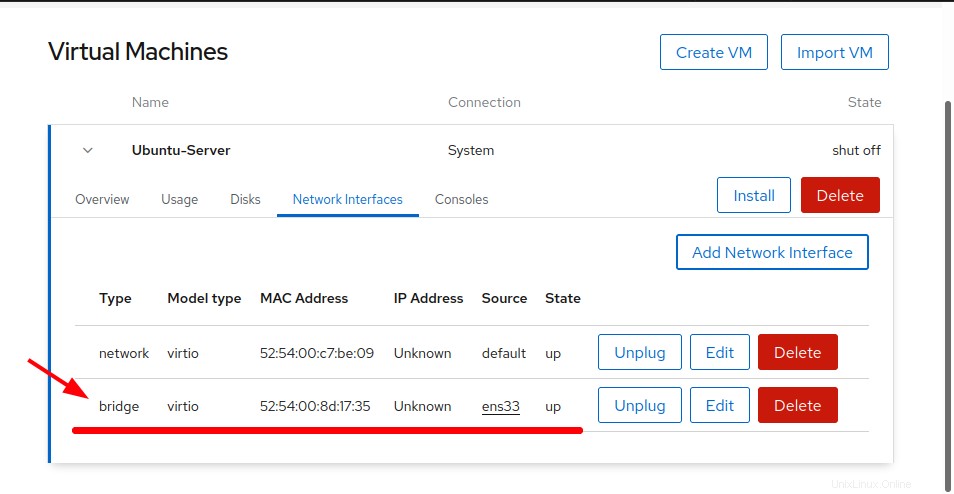
Nakonec klikněte na tlačítko ‚install‘ a zahajte instalaci vašeho operačního systému.
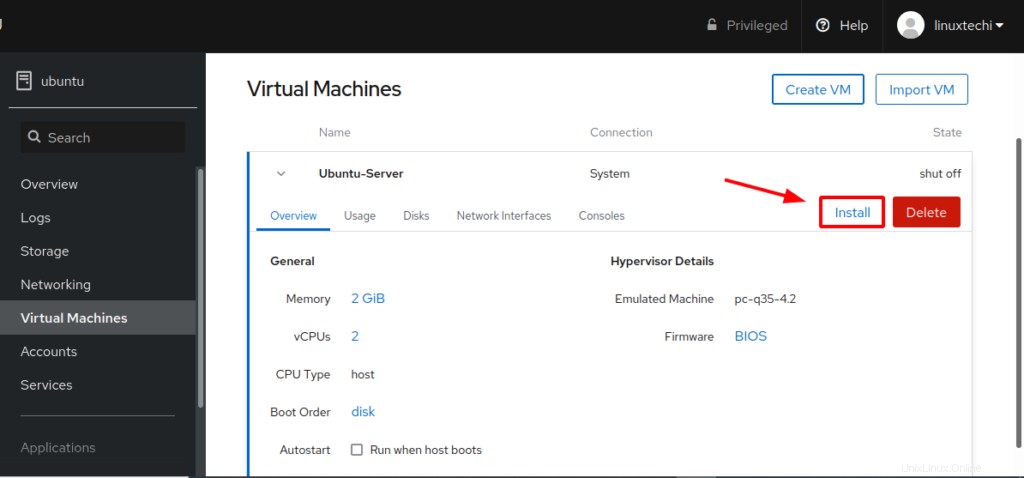
Tím se dostanete do sekce „Konzola“, kde máte možnost vybrat typ konzoly. Výchozí výběr je VNC.
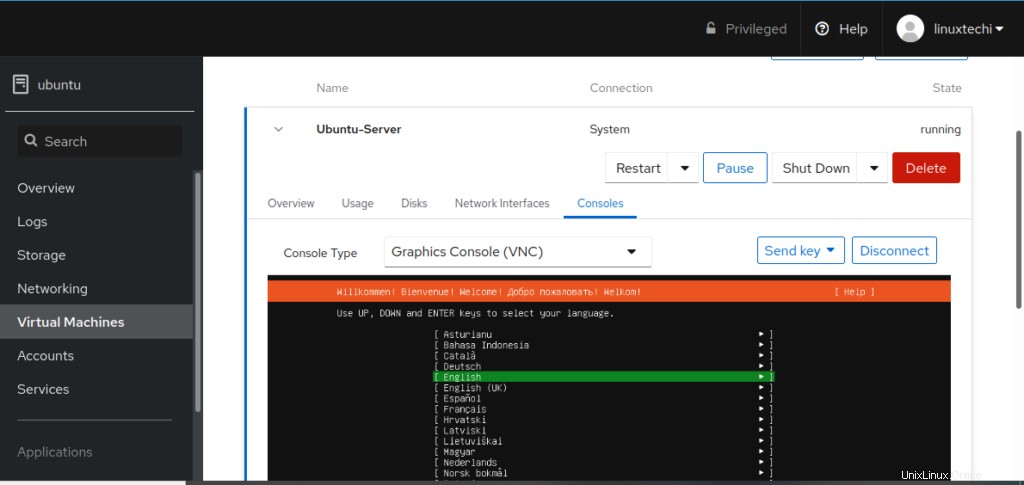
Můžete si také vybrat mezi Desktop Viewer a Serial Console. Doporučil bych vybrat Desktop Viewer, který je uživatelsky přívětivější a snáze se používá pro grafický přístup k virtuálnímu počítači.
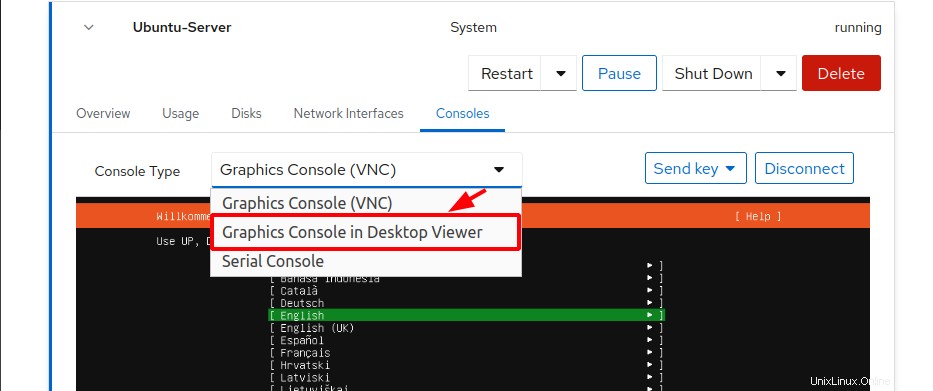
Jakmile vyberete možnost ‚Desktop Viewer‘, získáte nějaké podrobnosti o IP a portu, který chcete použít. Desktop Viewer používá připojení Spice GUI.
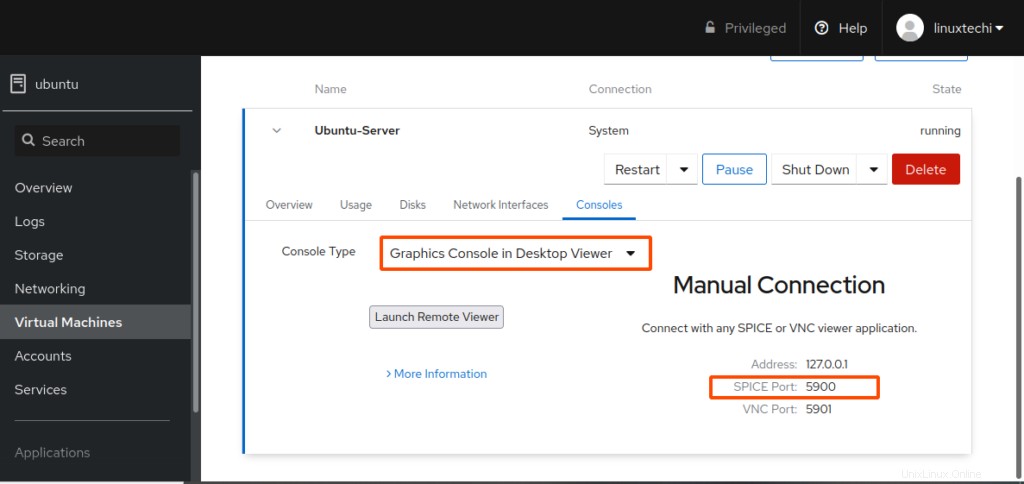
Chcete-li se připojit, vyhledejte a spusťte vzdálený prohlížeč, který poskytuje balíček virt-viewer.

Po spuštění zadejte uvedenou adresu URL a klikněte na připojit.
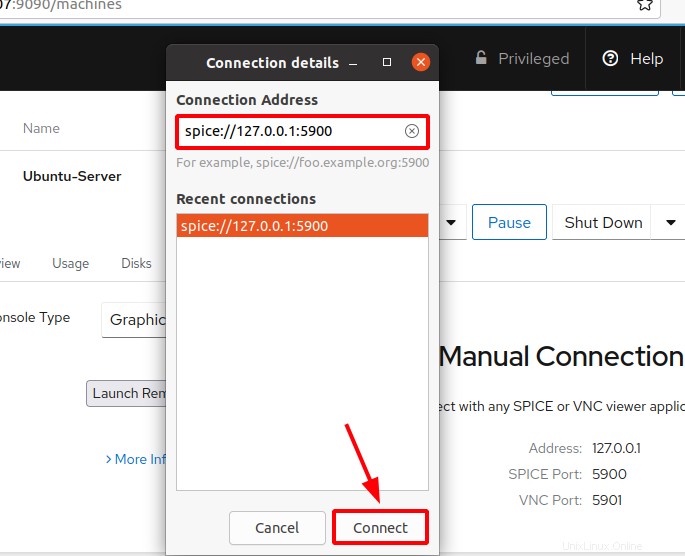
Vzdálený prohlížeč otevře virtuální počítač a odtud můžete pokračovat v instalaci operačního systému.
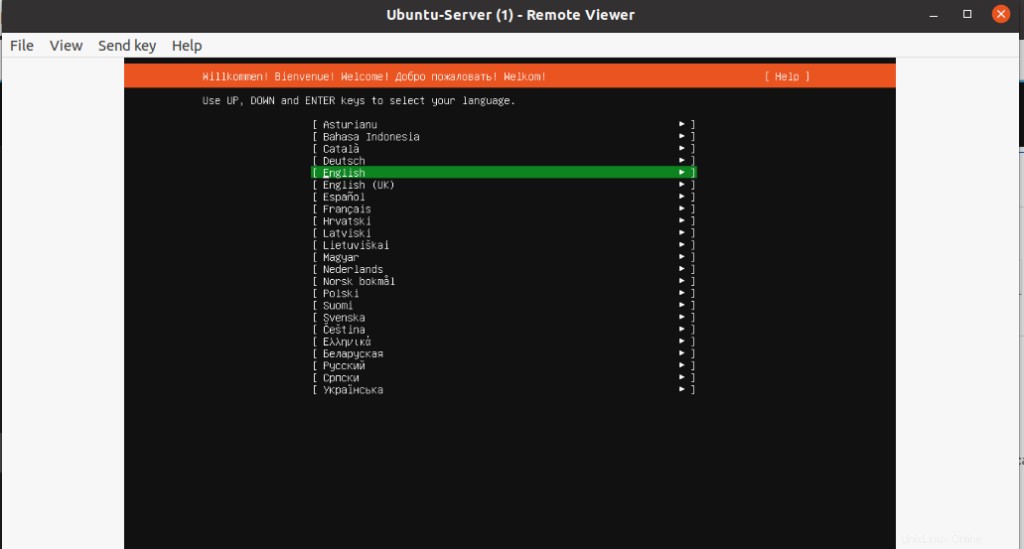
Import virtuálního počítače
Chcete-li importovat virtuální počítač, jednoduše klikněte na kartu „Importovat virtuální počítač“. Ve vyskakovacím GUI, které se objeví, nezapomeňte vyplnit název virtuálního počítače, vybrat stávající umístění obrazu disku, typ operačního systému a kapacitu paměti. Nakonec stiskněte tlačítko „Importovat“.
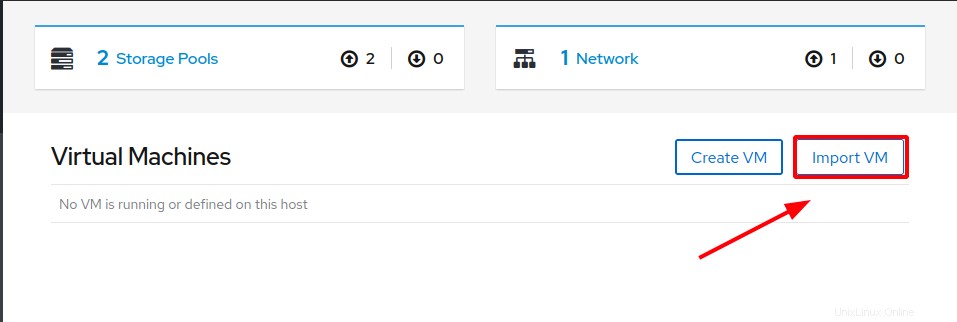
Vyplňte podrobnosti, jako je název virtuálního počítače, zdroj instalace, operační systém a paměť a klikněte na „Importovat“.
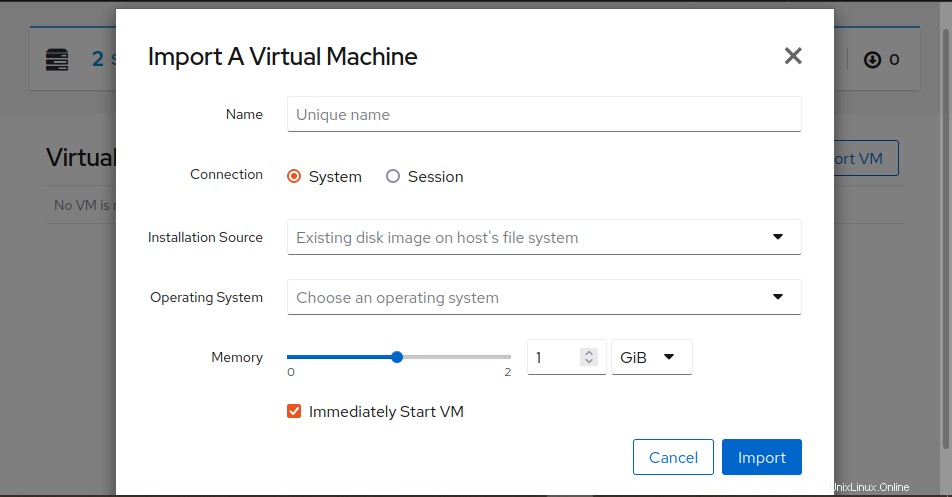
Konfigurace KVM Storage Pools
Úložný fond je jednoduše adresář nebo úložné zařízení, které je spravováno démonem libvirtd. Fondy úložiště zahrnují svazky úložiště, které buď obsahují obrazy virtuálních strojů, nebo jsou přímo připojeny k virtuálním počítačům jako další blokové úložiště.
Ve výchozím nastavení jsou při vytváření virtuálního počítače uvedeny dva fondy úložiště. Chcete-li je uvést, klikněte na záložku ‚Storage Pools‘.
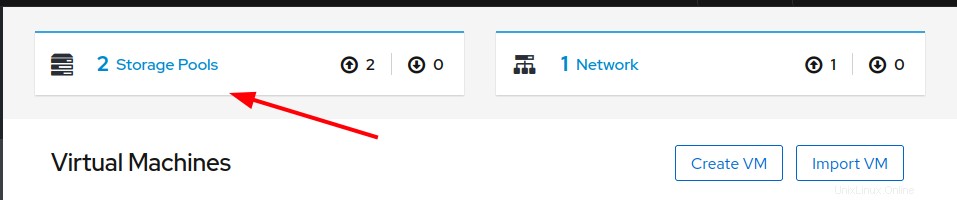
„Výchozí“ fond úložiště ukládá všechny obrazy virtuálních strojů do adresáře /var/lib/libvirt/images.
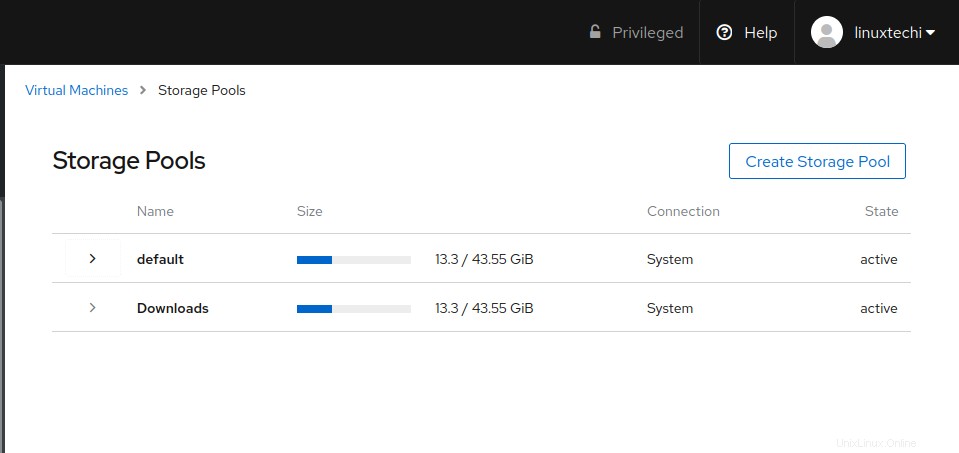
Kliknutím na „výchozí“ fond úložiště zobrazíte podrobné informace, jako je například cílová cesta.
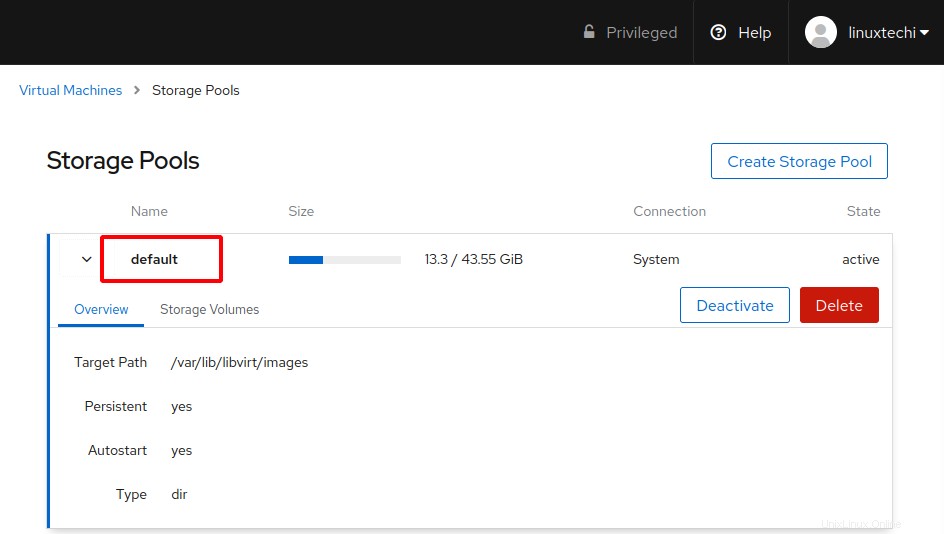
Druhý fond úložiště ukazuje na umístění obrazu disku, který jste použili k vytvoření virtuálního počítače. V mém případě je to adresář ‚Downloads‘ v mém domovském adresáři.
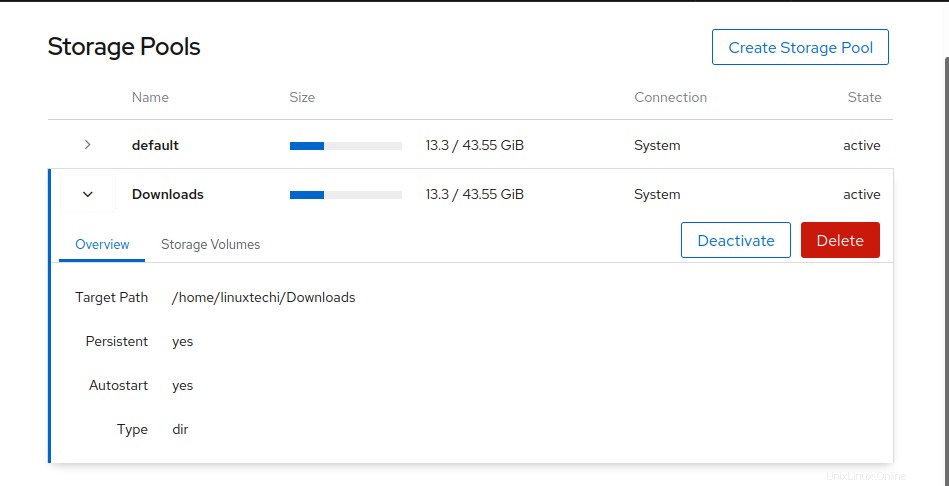
Chcete-li vytvořit nový fond úložiště, klikněte na „Vytvořit fond úložiště“.
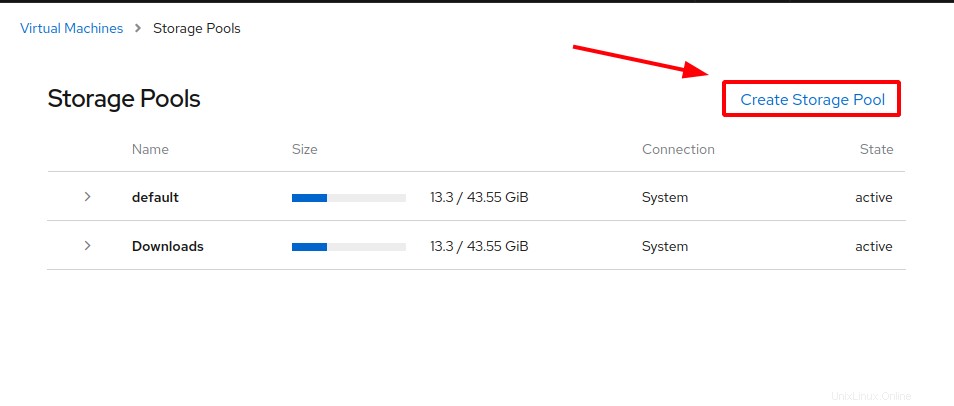
Dále vyplňte všechny podstatné údaje. Fond úložiště může mít různé podoby, například:
- Adresář systému souborů
- Síťový souborový systém
- cíl iSCSI / cíl adresáře iSCSI
- Fyzické diskové zařízení
- Skupina svazků LVM
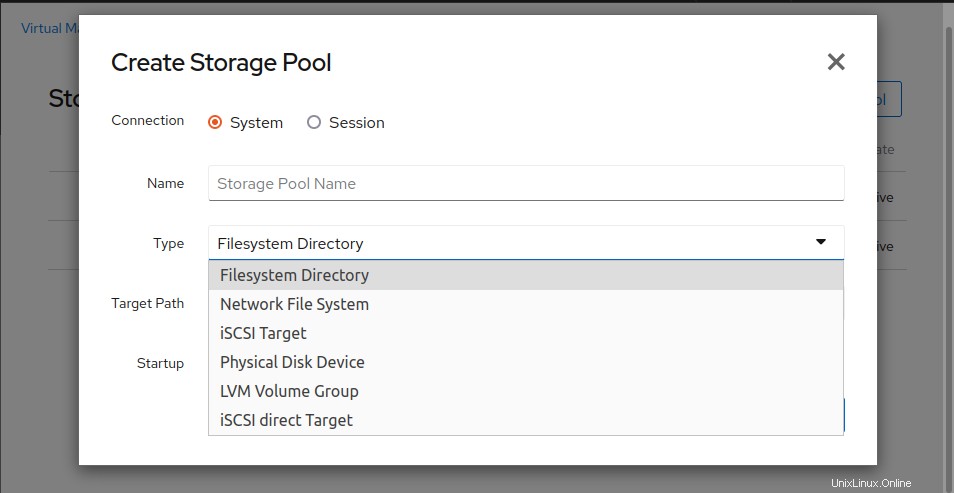
Konfigurace KVM Networking
Kromě toho můžete v KVM vytvářet virtuální sítě. Jednoduše klikněte na možnost ‚Síť‘.
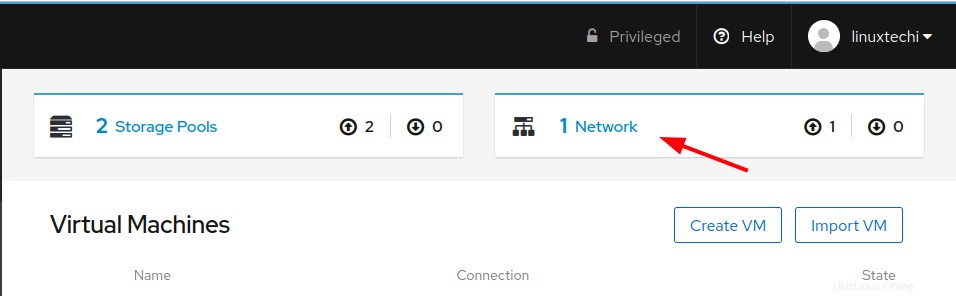
Zobrazí se seznam všech dostupných virtuálních sítí. Ve výchozím nastavení KVM vytváří výchozí virtuální síť nazvanou virbr0, která umožňuje virtuálním strojům mezi sebou komunikovat.
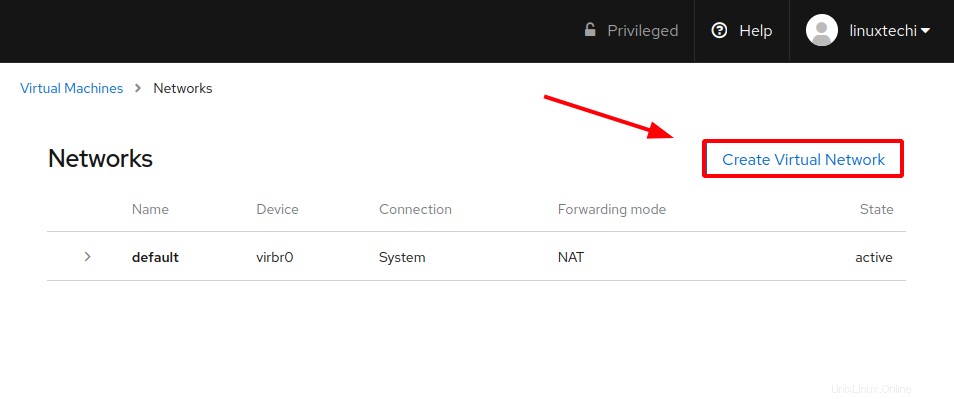
Výchozí virtuální síť poskytuje svou vlastní podsíť a rozsah IP adres DHCP, jak je znázorněno. Můžete přidat tolik virtuálních sítí, kolik chcete. Mezi další možnosti správy sítě patří deaktivace a odstranění sítě.
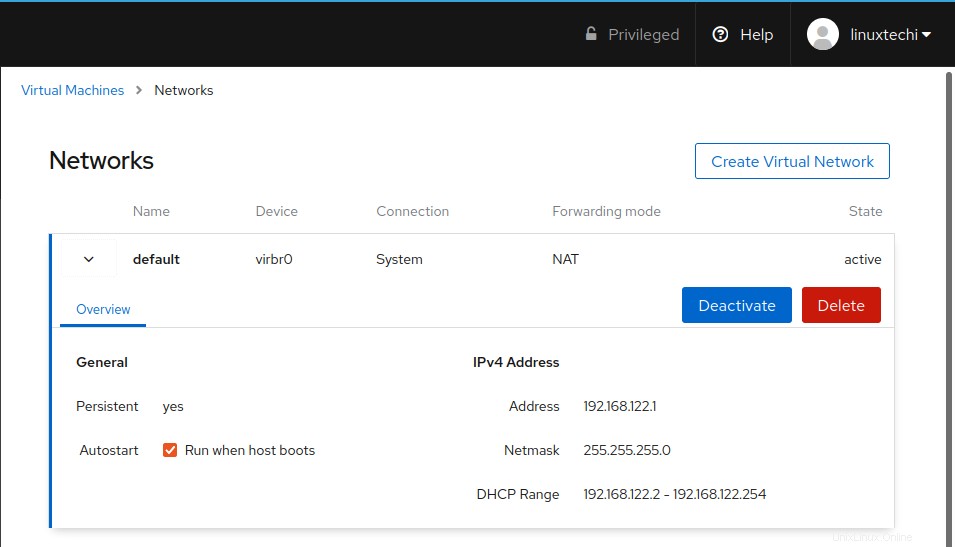
Restartování/pozastavení/vypnutí virtuálního počítače
Nakonec můžete ovládat stav běhu vašich virtuálních strojů. Virtuální počítač můžete restartovat, pozastavit, vypnout a dokonce smazat.
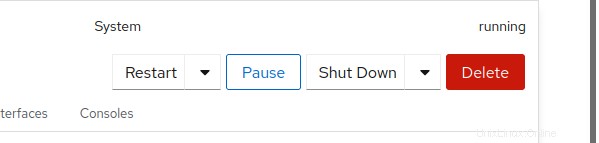
V rámci možnosti „Restartovat“ získáte 2 další podmožnosti:
- Restartovat
- Vynutit restart
Možnost „Restartovat“ provede obvyklý restart virtuálního počítače, zatímco možnost „Vynutit restart“ okamžitě restartuje virtuální počítač.
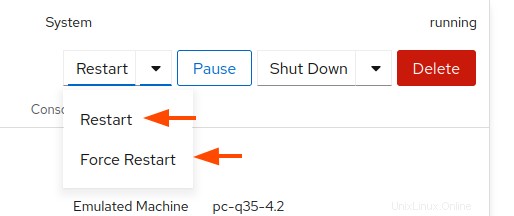
Pod možností ‚Vypnutí‘ získáte 3 dílčí možnosti:
- Vypnout
- Vynutit vypnutí
- Odeslat nemaskovatelné přerušení
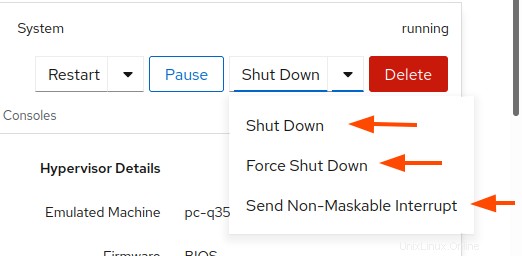
Možnost „Vypnout“ provede elegantní vypnutí, zatímco možnost „Vynutit vypnutí“ okamžitě vypne virtuální počítač, aniž by mu poskytla čas na řádné vypnutí.
Non-Maskable Interrupt (NMI) je signál odeslaný do vm, který nemůže ignorovat. Hodí se, když VM nereaguje na signál vypnutí nebo restartu. NMI způsobí, že jádro virtuálního počítače propadne panice a vygeneruje výpis paměti, který se pak použije k ladění.
Myšlenky na závěr:
Jak jste viděli, vytváření a správa virtuálních strojů pomocí kokpitu je procházka. Jednoduše se při provádění všech operací spoléháte na grafické rozhraní a ani jednou nebudete muset spouštět žádné příkazy na konzole. Cockpit vám poskytuje příslušné nástroje a funkce pro snadnou správu různých aspektů vašeho virtuálního počítače.
Doufáme, že tato příručka byla přínosná, když začínáte se správou virtuálních strojů pomocí Cockpit.