Tento článek popisuje, co je Virt-manager aplikace a jak spravovat virtuální stroje KVM pomocí Virt-manager v operačních systémech Linux.
1. Co je Virt-manager?
Virt-manager, zkratka pro Virtual Machine Manager, je aplikace s grafickým uživatelským rozhraním používaná pro správu virtuálních strojů prostřednictvím libvirt . Jinými slovy, Virt-manager je grafický front-end pro libvirt .
I když je vytvořen hlavně pro hosty KVM, může také spravovat XEN a LXC kontejnery také. Má vestavěnou aplikaci VNC a klientský prohlížeč SPICE pro zobrazení konzole běžícího virtuálního počítače na celou obrazovku.
Aplikace virt-manager je užitečná pro správu hostů KVM hostovaných v systémech Linux s grafickým desktopovým prostředím.
Virtual Machine Manager umožňuje uživatelům:
- vytvářet, upravovat, spouštět, pozastavovat, obnovovat a zastavovat virtuální počítače,
- zobrazit a ovládat konzolu každého virtuálního počítače,
- zobrazit všechny spuštěné virtuální počítače a hostitele,
- zobrazit statistiky výkonu a využití každého virtuálního počítače,
- zobrazit živé statistiky výkonu a využití prostředků virtuálních počítačů a hostitelů,
- spravovat virtuální počítače KVM, Xen nebo QEMU, spuštěné lokálně nebo vzdáleně,
- spravovat kontejnery LXC atd.
Virt-manager je napsán v Pythonu a vyvinutý společností Red Hat .
2. Nainstalujte Virt-Manager v Linuxu
Předpokládám, že jste již nainstalovali KVM do svého systému Linux. Nemám to nainstalované. Podívejte se na následující průvodce:
- Nainstalujte a nakonfigurujte KVM na serveru CentOS 8
- Instalace a konfigurace KVM v Ubuntu 20.04 Headless Server
- Nainstalujte a nakonfigurujte KVM v OpenSUSE Tumbleweed
Nyní nainstalujme Virt-manager. Virt-manager byl zabalen pro mnoho populárních linuxových distribucí.
Na Arch Linuxu a jeho variantách, jako je Manjaro Linux, spusťte následující příkaz k instalaci Virt-manager:
$ sudo pacman -S virt-manager
Na Debianu, Ubuntu:
$ sudo apt install virt-manager
V Ubuntu se ujistěte, že jste povolili [universe] úložiště.
Na RHEL, CentOS, Fedora:
$ sudo dnf install virt-manager
Na openSUSE:
$ sudo zypper install virt-manager
Kromě Virt-manageru budou nainstalovány také následující podpůrné nástroje:
- virt-install - nástroj příkazového řádku pro poskytování nových virtuálních strojů. Vytváří nový KVM, Xen nebo Linux kontejner hosty z příkazového řádku pomocí
libvirknihovna pro správu hypervizoru. - virt-viewer - odlehčené uživatelské rozhraní pro prohlížení a interakci s grafickým zobrazením virtualizovaného hostujícího OS. Může zobrazit VNC nebo SPICE a používá
libvirtk vyhledání podrobností o grafickém připojení. - virt-klon - nástroj příkazového řádku používaný ke klonování stávajících neaktivních hostů. Zkopíruje obrazy disků a definuje konfiguraci s novým názvem, UUID a MAC adresou ukazující na zkopírované disky.
- virt-xml - nástroj příkazového řádku pro úpravu
libvirtdoména XML. - virt-convert - nástroj příkazového řádku pro převod konfigurací OVF a VMX VM pro běh s libvirt.
- virt-bootstrap - příkazový nástroj poskytující snadný způsob, jak nastavit kořenový souborový systém pro kontejnery založené na libvirt.
2.1. Spusťte a povolte službu libvirtd
Ujistěte se, že libvirtd služba je povolena a spuštěna pomocí příkazu:
$ sudo systemctl status libvirtd
Pokud není spuštěn, spusťte následující příkazy pro povolení a spuštění libvirtd služba:
$ sudo systemctl enable libvirtd
$ sudo systemctl start libvirtd
2.2. Přidat uživatele do skupiny libvirt
Pokaždé, když spustíte Virt-manager, budete požádáni o zadání sudo heslo vašeho uživatele. Chcete-li se tomu vyhnout, přidejte svého uživatele do libvirt seskupit pomocí příkazu:
$ sudo usermod -a -G libvirt $(whoami)
Pro použití změn se odhlaste a znovu přihlaste.
3. Spravujte virtuální stroje KVM pomocí nástroje Virt-Manager
Jakmile je Virt-manager nainstalován, spusťte jej z Dash nebo nabídky. Výchozí rozhraní Virt-manageru by mělo vypadat takto:
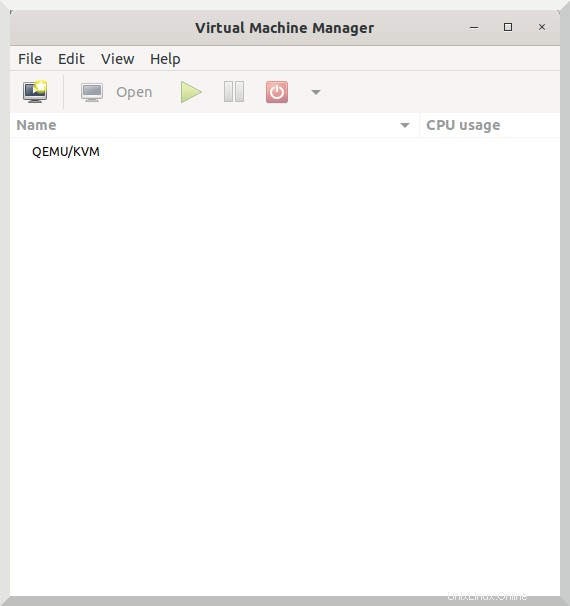
Správa hostů KVM pomocí Virt-manager je mnohem jednodušší, než si myslíte. Dovolte mi ukázat vám základní úlohy správy Kvm se snímky obrazovky.
3.1. Vytvořte nový virtuální počítač
Přejděte na Soubor -> Nový virtuální počítač z hlavního okna Virt-manager. Vyberte, jak chcete nainstalovat hostující OS. Budete mít čtyři možnosti, jak je uvedeno níže:
- Místní instalační médium (např. ISO nebo CDROM),
- Síťová instalace, jako je HTTP, HTTPS nebo FTP,
- Network Boot (např. PXE),
- Importujte stávající obraz disku.
Používám "Místní instalační médium" volba. Pokračujte kliknutím vpřed:
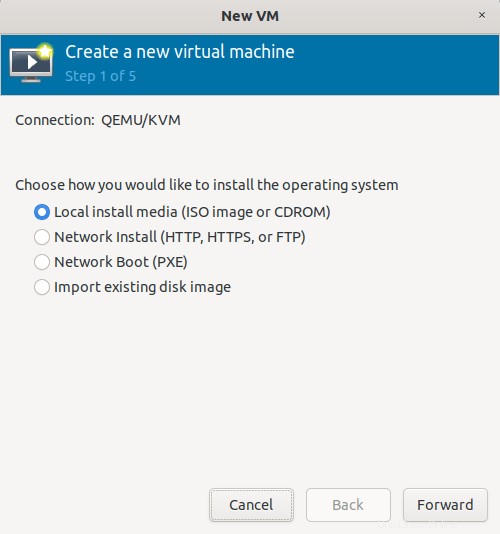
Vyberte umístění souboru ISO operačního systému. Pokud máte fyzické médium CD/DVD, vyberte jej. Typ operačního systému bude automaticky vybrán v závislosti na zvoleném instalačním médiu.
Pokud Virt-manager nemůže detekovat typ operačního systému, zrušte zaškrtnutí možnosti "Automaticky detekovat z instalačního média / zdroje" a vyberte "Obecné výchozí" jako typ vašeho OS.
Zde jsem vybral POP_OS! 20.04 ISO soubor, ale Virt-manager nemohl detekovat typ OS, tak jsem zvolil Generic default.
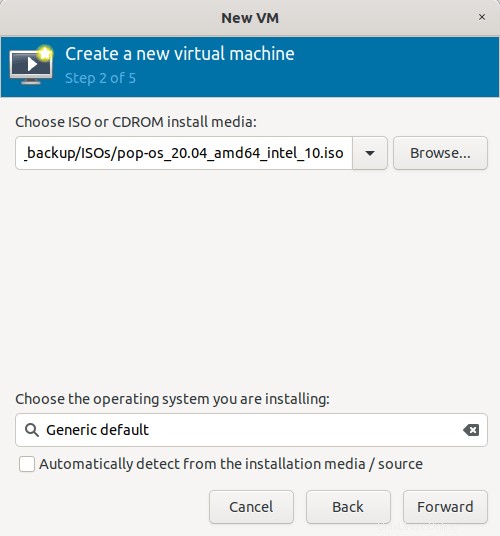
Vyberte velikost paměti a počet jader pro virtuální CPU:
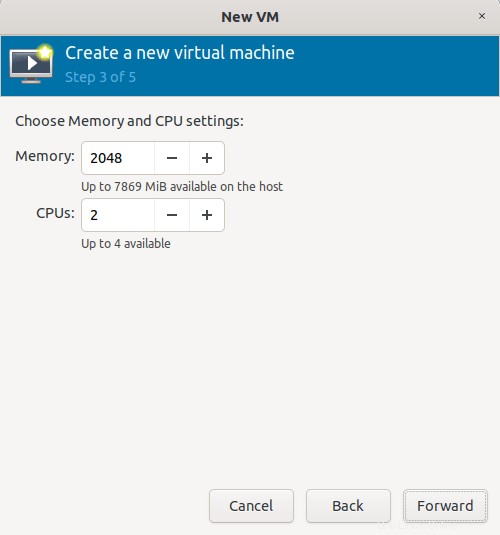
Vyberte velikost disku pro hosta Kvm:
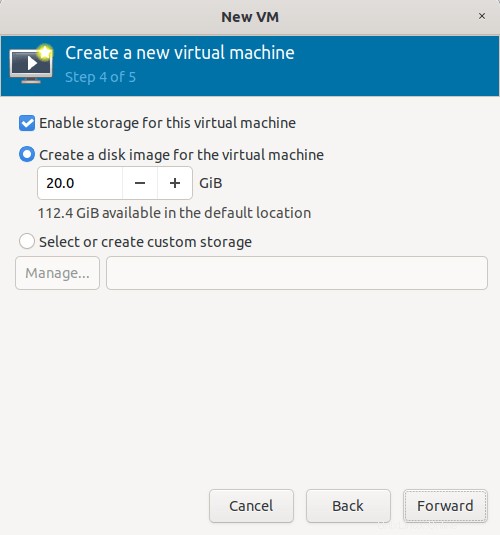
Zadejte jméno svého hosta Kvm. Název by neměl obsahovat žádné mezery. Klepnutím na tlačítko Dokončit vytvořte virtuální počítač.
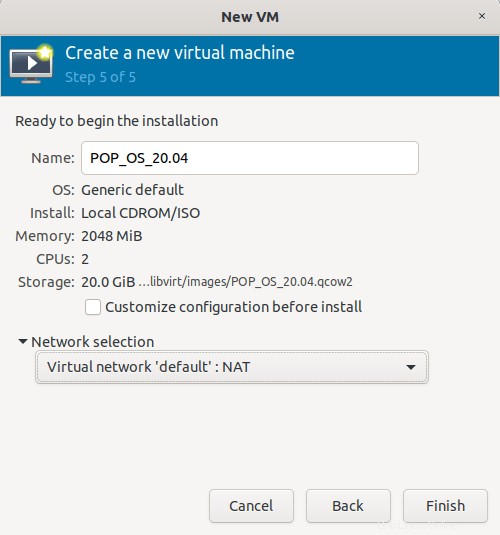
Jakmile je virtuální stroj vytvořen, budete automaticky přesměrováni do okna grafické konzoly virtuálního stroje.
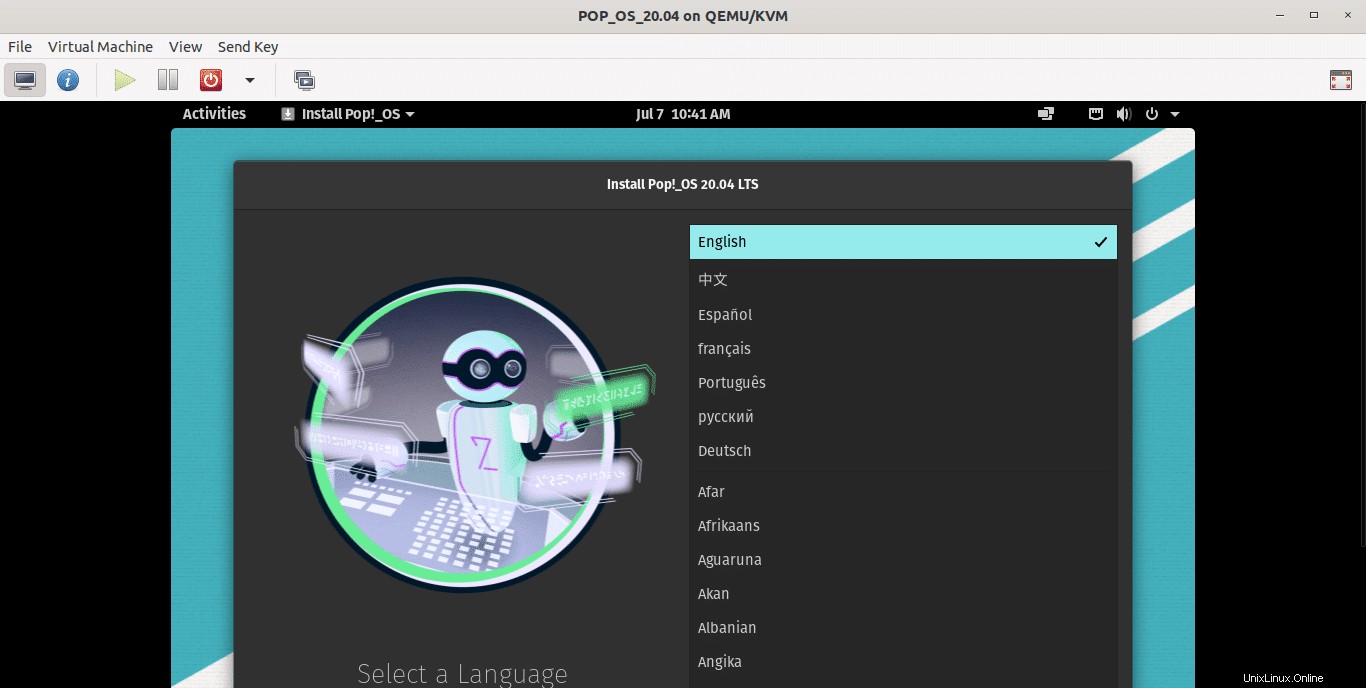
Pokračujte v instalaci hostujícího OS jako obvykle.
3.2. Přepínání mezi normálním režimem a režimem celé obrazovky
Ve výchozím nastavení se host spustí v normálním režimu okna. Do režimu celé obrazovky můžete přepnout kliknutím na "Přepnout na zobrazení na celou obrazovku" tlačítko v pravé horní části okna konzoly.
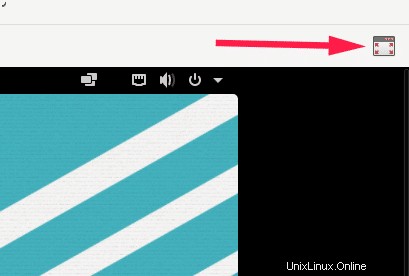
Chcete-li se vrátit do normálního okna, přesuňte kurzor myši na horní střední stranu (nad datum a čas virtuálního počítače) a zobrazí se "Opustit celou obrazovku" možnost, stačí na ni kliknout pro přepnutí do normálního okna.
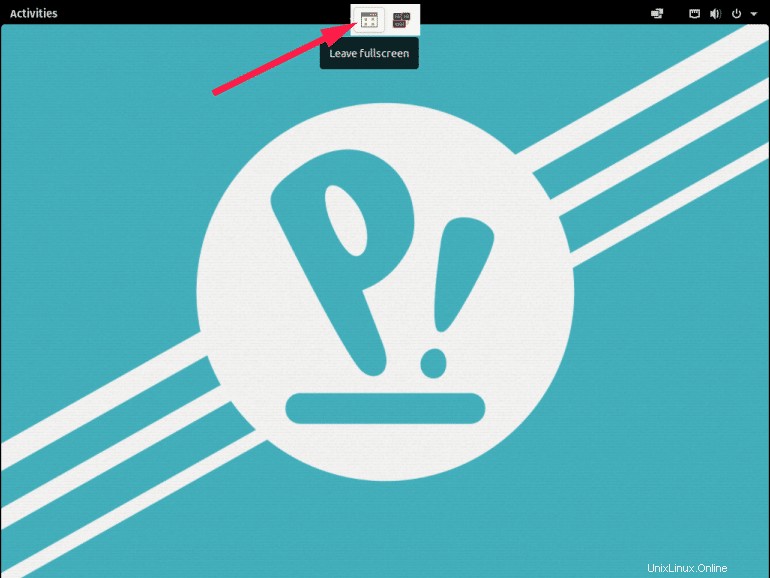
3.3. Zobrazit všechny spuštěné hosty kvm a jejich využití zdrojů
Hlavní okno Virt-manageru zobrazuje všechny spuštěné hosty kvm a využití zdrojů hosty.
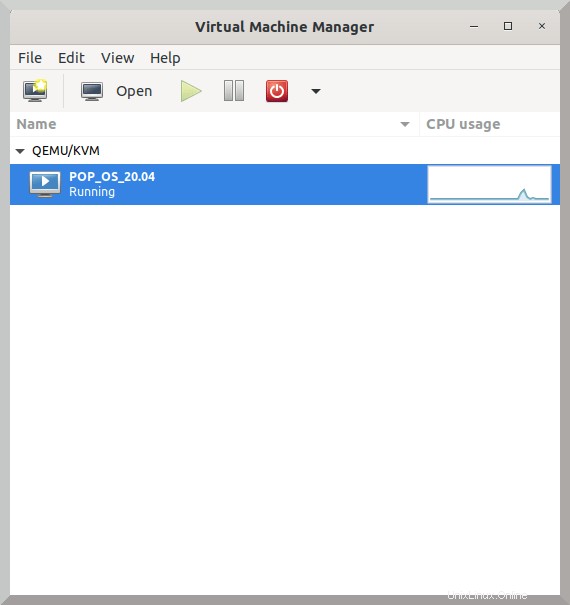
Odtud můžete spouštět, pozastavovat, ukládat aktuální stav virtuálního počítače, restartovat a vypínat virtuální počítače.
3.4. Zobrazit podrobnosti virtuálního počítače Kvm
Okno s podrobnostmi o virtuálním hardwaru zobrazuje informace o všech hardwarových prostředcích nakonfigurovaných pro hosta kvm.
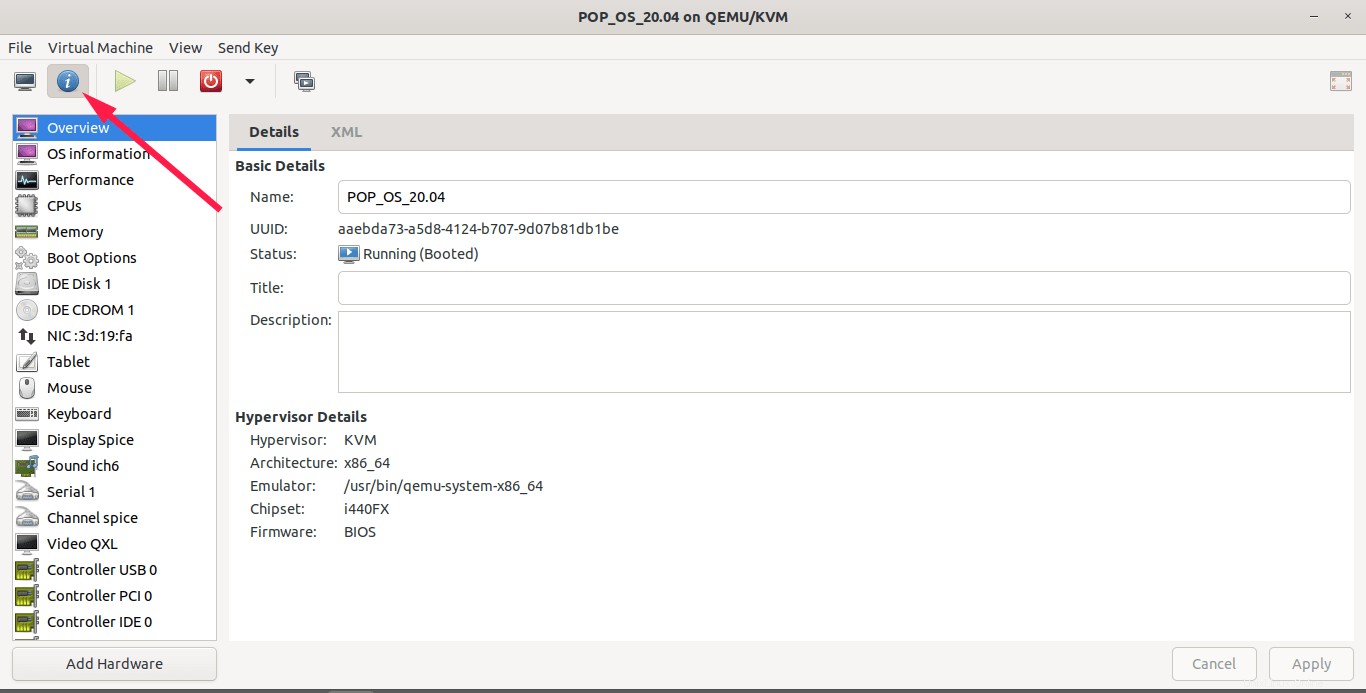
V tomto okně můžete,
- zobrazit podrobnosti o běžícím hostujícím OS,
- zobrazit podrobnosti o Hypervisoru,
- zobrazit typ hostujícího operačního systému,
- zobrazit využití zdrojů procesorem, pamětí, diskem a sítí,
- zobrazit počet vCPU,
- zobrazit velikost přidělené paměti,
- zobrazit možnosti spouštění,
- zobrazit podrobnosti o virtuálním disku a cdromu,
- zobrazit nastavení sítě,
- zobrazit nastavení klávesnice a myši,
- zobrazit podrobnosti grafické karty,
- zobrazit podrobnosti o zvukové kartě,
- zobrazit informace o veškerém dalším hardwaru připojeném k počítači hosta,
- přidat nový virtuální hardware,
- upravit parametry virtuálního hardwaru,
- odebrat virtuální hardware atd.
3.5. Přidejte virtuální hardware
Otevřete okno s podrobnostmi o virtuálním hardwaru a klikněte na tlačítko "Přidat hardware" ve spodní části.
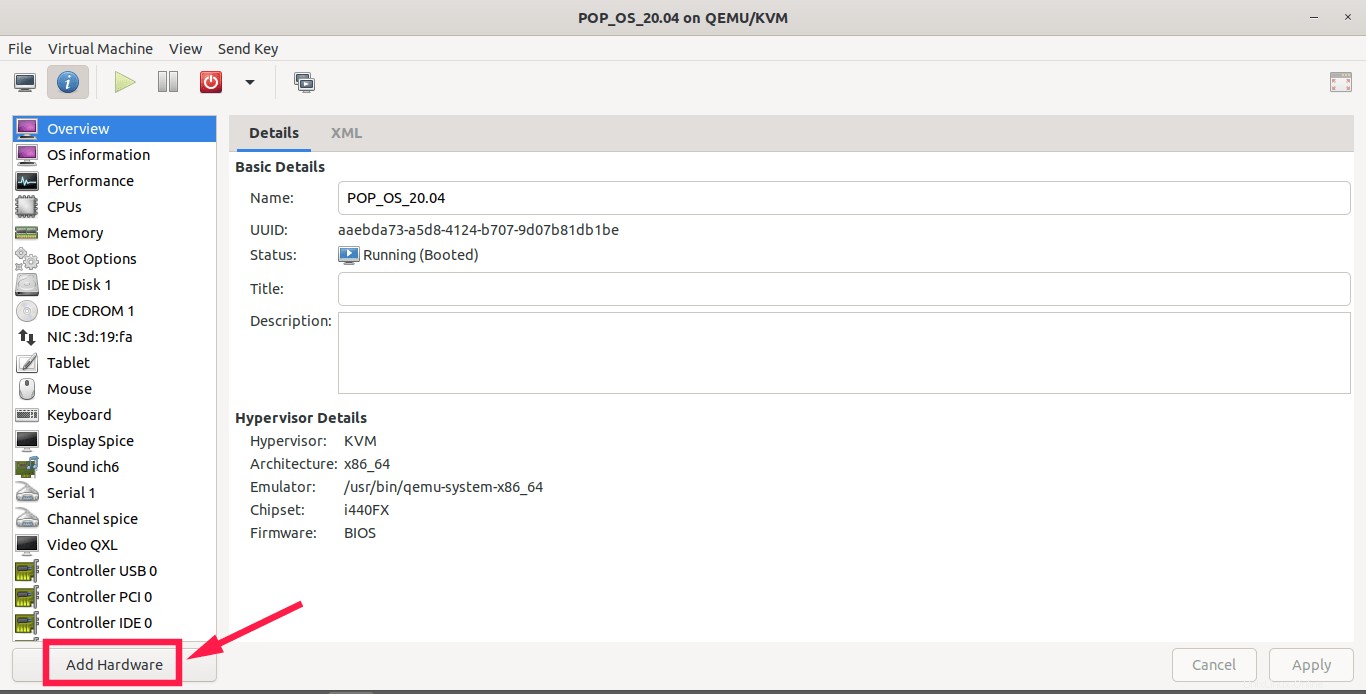
V levém podokně vyberte typ hardwaru, který chcete přidat, a ze seznamu vyberte zařízení, které chcete připojit k počítači hosta.
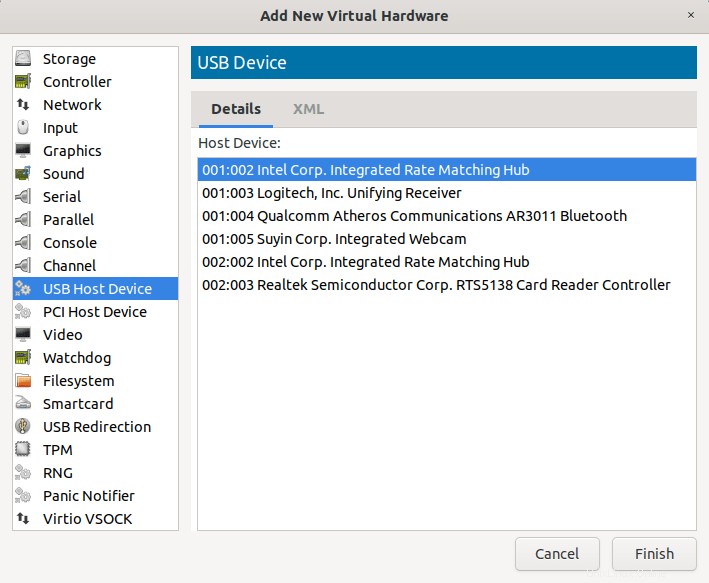
3.6. Zobrazení využití CPU hostitele a hosta Kvm
Z hlavního okna Virt-manageru můžeme ve výchozím nastavení zobrazit využití CPU všech hostujících strojů. Chcete-li zobrazit využití procesoru hostitele KVM, přejděte na Zobrazit -> Graf a vyberte možnost „Využití hostitelského CPU“.

3.7. Klonovat hosty Kvm
Virt-manager nám umožňuje klonovat existující virtuální stroje. Nejprve se ujistěte, že je hostující stroj vypnutý. Klikněte pravým tlačítkem na hostující počítač a z nabídky vyberte „Klonovat“.
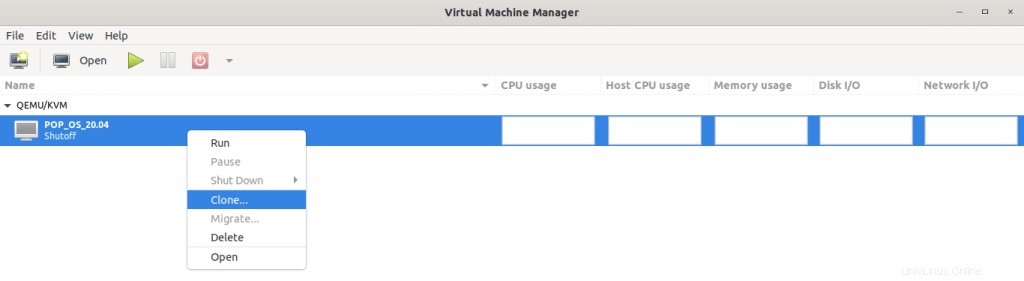
Vytvoří novou nezávislou kopii původního virtuálního disku a definuje konfiguraci s novým názvem, UUID a MAC adresou ukazující na zkopírované disky.
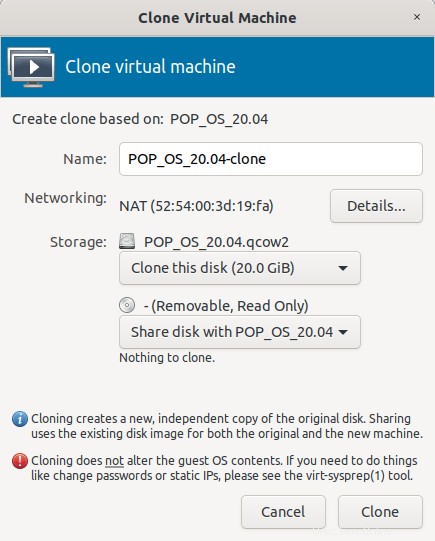
3.8. Zobrazení V/V disku, V/V sítě, Statistiky paměti
Ve výchozím nastavení zobrazuje Virt-manager pouze využití CPU. Pokud chcete zobrazit statistiky diskových I/O, Network I/O a paměti, musíte je povolit v hlavním okně Virt-manager.
Přejděte na Zobrazit -> Předvolby a zaškrtnutím těchto možností je povolte.
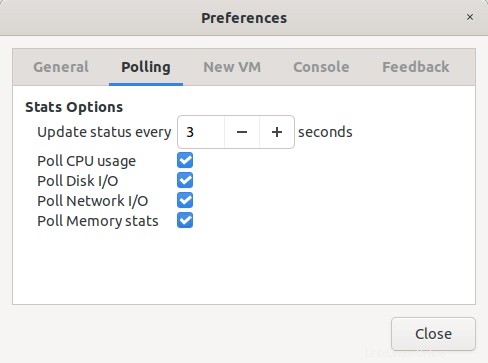
Poté přejděte na Zobrazit -> Graf a vyberte Využití paměti, Disk I/O a Network I/O. Nyní uvidíte tyto statistiky z hlavního okna Virt-manager.

Závěr
V této příručce jsme diskutovali o tom, jak nainstalovat a spravovat virtuální stroje KVM pomocí grafické aplikace Virt-manager. Nasazení a správa virtuálních počítačů pomocí Virt-manager je nejen snadná, ale také rychlá.
Virt-manager je server Vmware ESXi pro chudého muže a skvělá náhrada za jiné samostatné virtualizační aplikace, jako je Oracle VirtualBox a pracovní stanice Vmware.
Protože Virt-manager pochází od společnosti Red Hat, můžeme získat konzistentní aktualizace a opravy chyb. Máte-li dostatečný hardware, můžete pomocí Virt-manageru bez větších problémů nastavit dokonalé prostředí pro virtualizaci serverů pro vaši organizaci.
Další příručky související s KVM na tomto blogu
- Správa virtuálních strojů KVM pomocí webové konzole Cockpit
- Spravujte virtuální stroje KVM pomocí programu Virsh
- Vytvořte virtuální počítač KVM pomocí obrazu Qcow2 v systému Linux
- Jak migrovat virtuální počítače Virtualbox na virtuální počítače KVM v systému Linux
- Jak používat Vagrant s poskytovatelem Libvirt KVM
- Povolte podporu UEFI pro virtuální počítače KVM v systému Linux
- Jak povolit vnořenou virtualizaci v KVM v Linuxu
- Zobrazení statistik virtualizačních systémů pomocí Virt-top v Linuxu
- Jak najít IP adresu virtuálního počítače KVM
- Jak přejmenovat hostující virtuální počítač KVM
- Přístup k obrazům disku virtuálního počítače a jejich úprava pomocí Libguestfs
- Rychle vytvářejte obrazy virtuálních strojů pomocí Virt-builderu
- Jak zachránit virtuální stroje pomocí Virt-Rescue
- Jak rozšířit velikost disku virtuálního počítače KVM v systému Linux
- Nastavte sdílenou složku mezi hostitelem KVM a hostem
- Jak změnit výchozí umístění fondu úložiště KVM Libvirt
- [Vyřešeno] Nelze získat přístup k souboru úložiště, oprávnění odepřeno Chyba v KVM Libvirt