Kokpit nevyžaduje žádný úvod. Pokud jste správce Linuxu, určitě jste jej měli používat nebo o něm alespoň slyšet. Cockpit je bezplatný webový nástroj pro správu serverů s otevřeným zdrojovým kódem, který se používá k monitorování a správě serverů Linux prostřednictvím webového prohlížeče. V této příručce uvidíme, jak spravovat virtuální stroje KVM pomocí rozhraní webové konzoly Cockpit.
Předpoklady
Je zřejmé, že byste měli mít na svém linuxovém serveru nainstalovaný KVM. Následující průvodce vysvětluje, jak nainstalovat a nakonfigurovat KVM v edicích CentOS 8, Ubuntu 20.04 LTS a openSUSE Tumbleweed.
- Nainstalujte a nakonfigurujte KVM na serveru CentOS 8
- Instalace a konfigurace KVM v Ubuntu 20.04 Headless Server
- Nainstalujte a nakonfigurujte KVM v OpenSUSE Tumbleweed
Dále musíte nainstalovat Cockpit na hostitele KVM. Informace o instalaci a konfiguraci Cockpit v různých distribucích Linuxu naleznete v následující příručce.
- Monitorování a správa serverů Linux pomocí aplikace Cockpit prostřednictvím webového prohlížeče
Ujistěte se, že máte nainstalované cockpit-machines balíček, který umožňuje spravovat virtuální počítače prostřednictvím webového prohlížeče.
Volitelně můžete nainstalovat Virt-viewer Pokud chcete mít možnost otevřít grafickou konzoli v klientovi vzdálené plochy. Virt-viewer je dostupný pro většinu operačních systémů.
Chcete-li nainstalovat virt-viewer na RHEL, CentOS , spustit:
$ sudo yum install virt-viewer
Na Fedoře :
$ sudo dnf install virt-viewer
Na Ubuntu, Debian :
$ sudo apt-get install virt-viewer
1. Spravujte virtuální stroje KVM pomocí webové konzole Cockpit
1. Otevřete webový prohlížeč a přihlaste se do konzoly Cockpit přechodem na http://IP-adresa:9090 z adresního řádku.
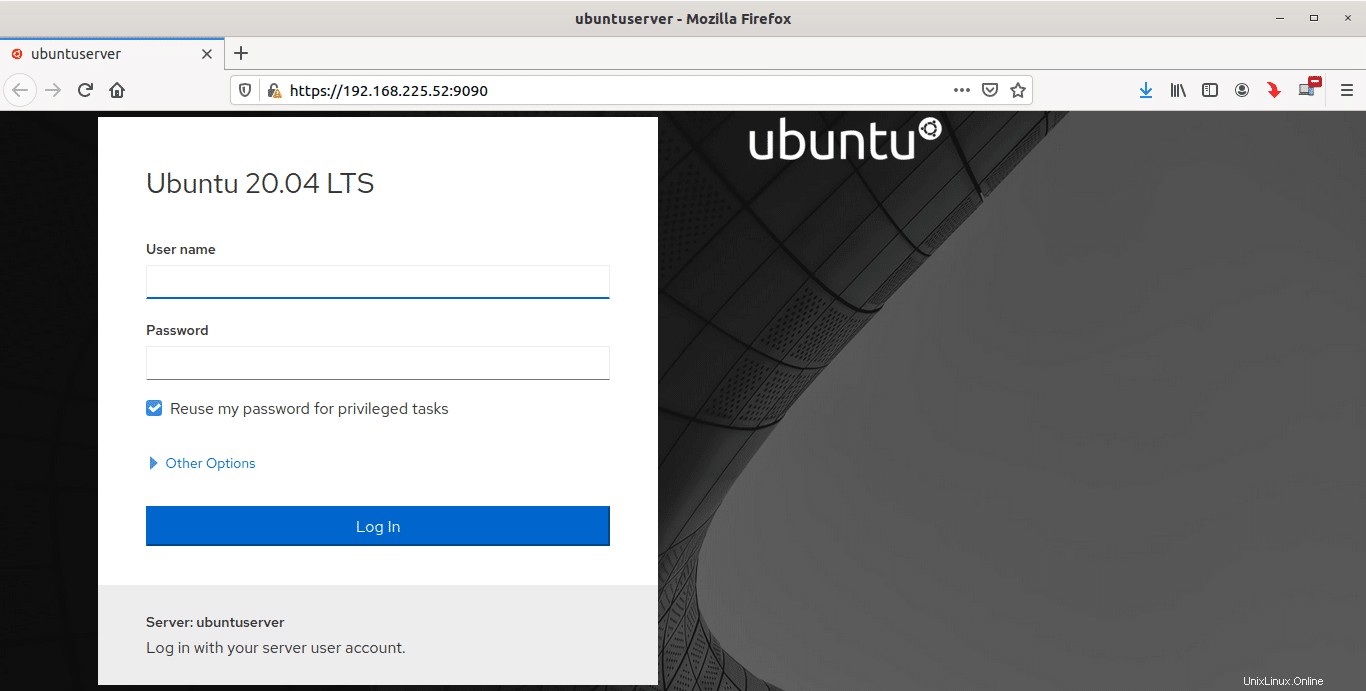
V systému CentOS 8 by přihlašovací konzola Cockpit měla vypadat takto:
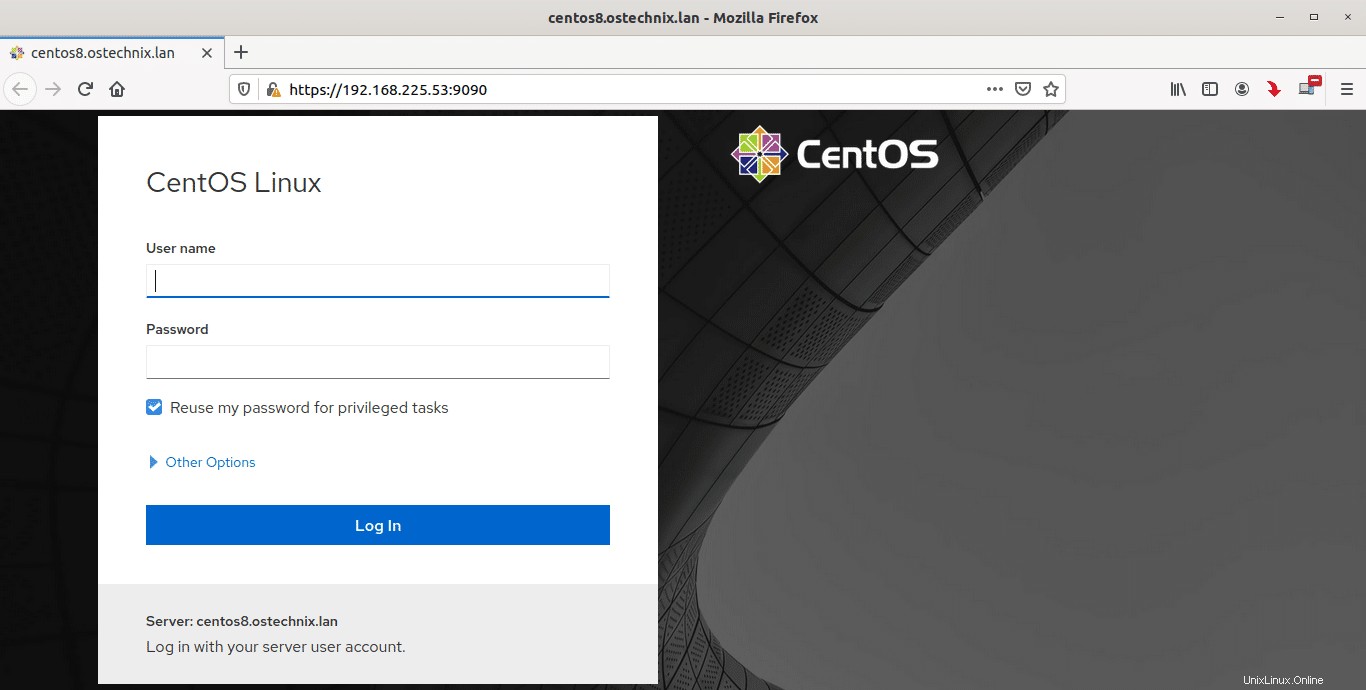
2. Nyní byste měli vidět kartu s názvem "Virtuální počítače" na levém panelu. Kliknutím na něj zobrazíte seznam dostupných systémů hosta Kvm na pravé straně.
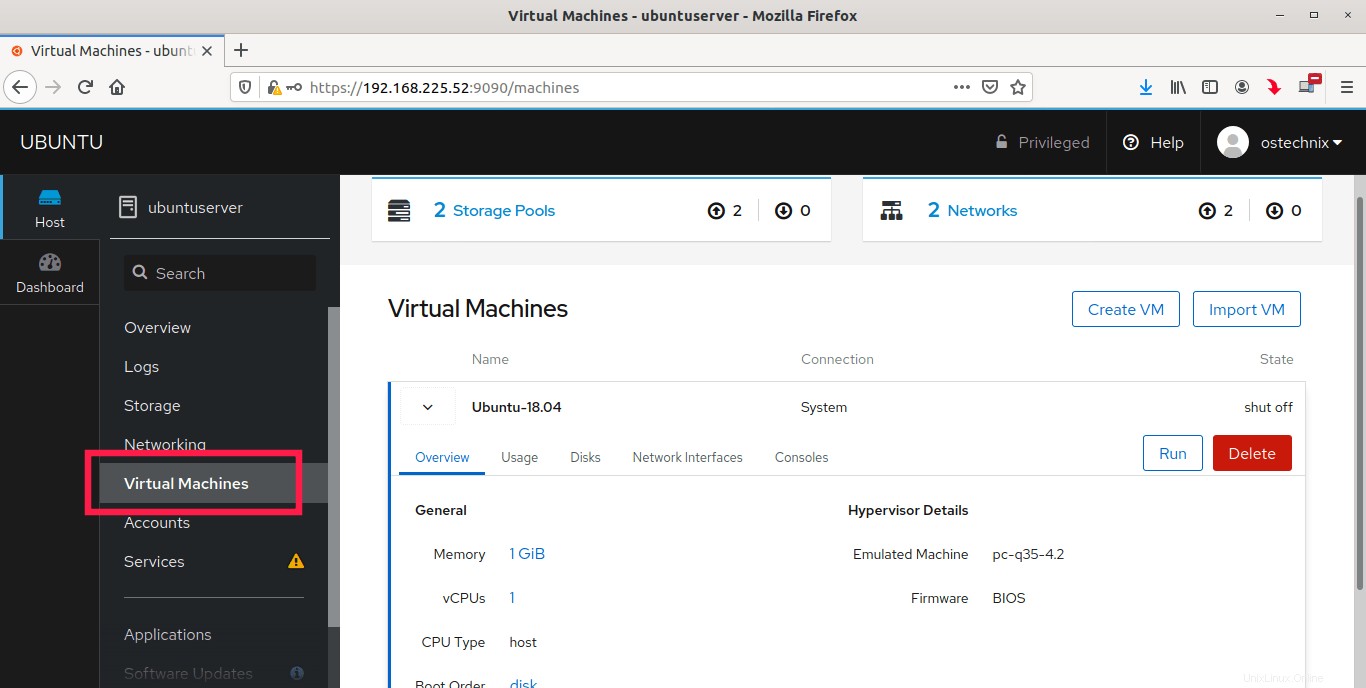
3. Odtud můžeme spravovat všechny úlohy správy virtuálních strojů, jako je,
- Zobrazit seznam dostupných virtuálních počítačů
- Zobrazení podrobností o virtuálním počítači,
- Upravte parametry virtuálního počítače, jako je paměť, disk a síťová rozhraní atd.
- Vytvořte nový virtuální počítač
- Import virtuálního počítače,
- Spusťte virtuální počítač
- Smazat virtuální počítač
- Zobrazit fondy úložiště,
- Vytvořte nový síťový fond,
- Upravit fondy úložiště,
- Zobrazit výchozí virtuální sítě KVM,
- Upravit sítě,
- Vytvořte novou virtuální síť atd.
1.1. Vytvořte nový virtuální stroj KVM
1.1.1. Chcete-li vytvořit hosta kvm, klikněte na "Vytvořit VM" v sekci Virtuální počítače.
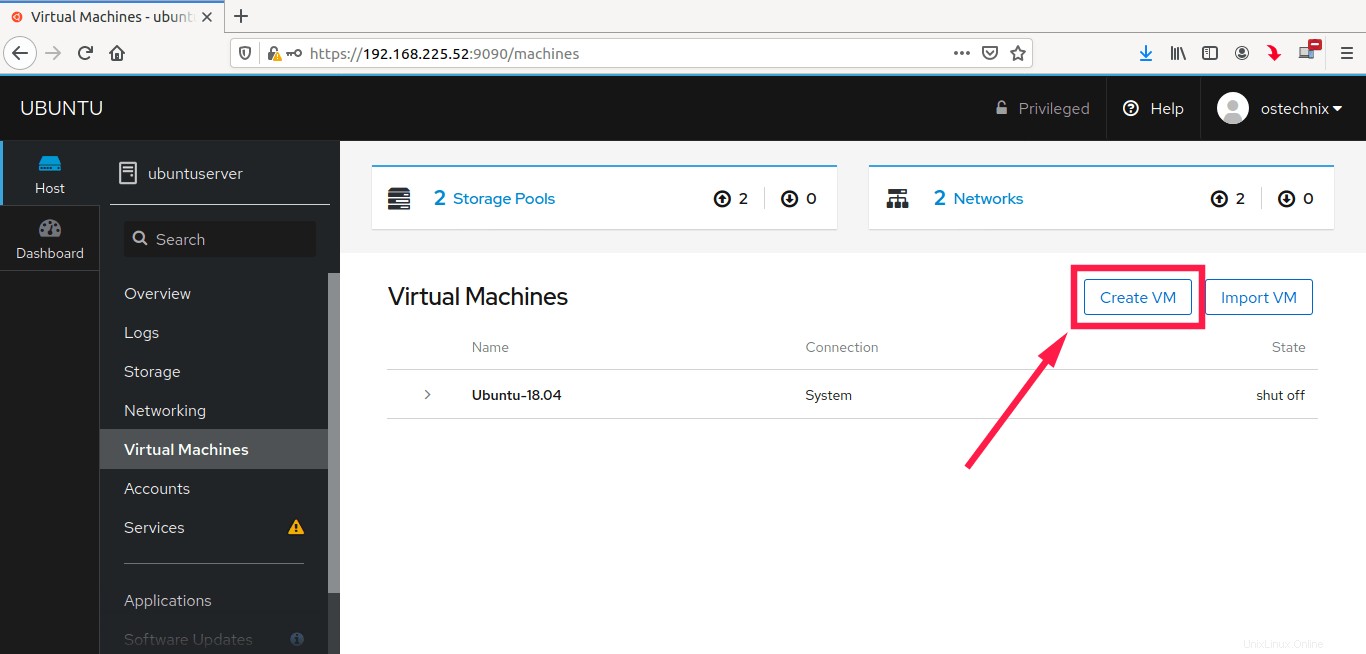
1.1.2. Vyplňte podrobnosti o virtuálním počítači:
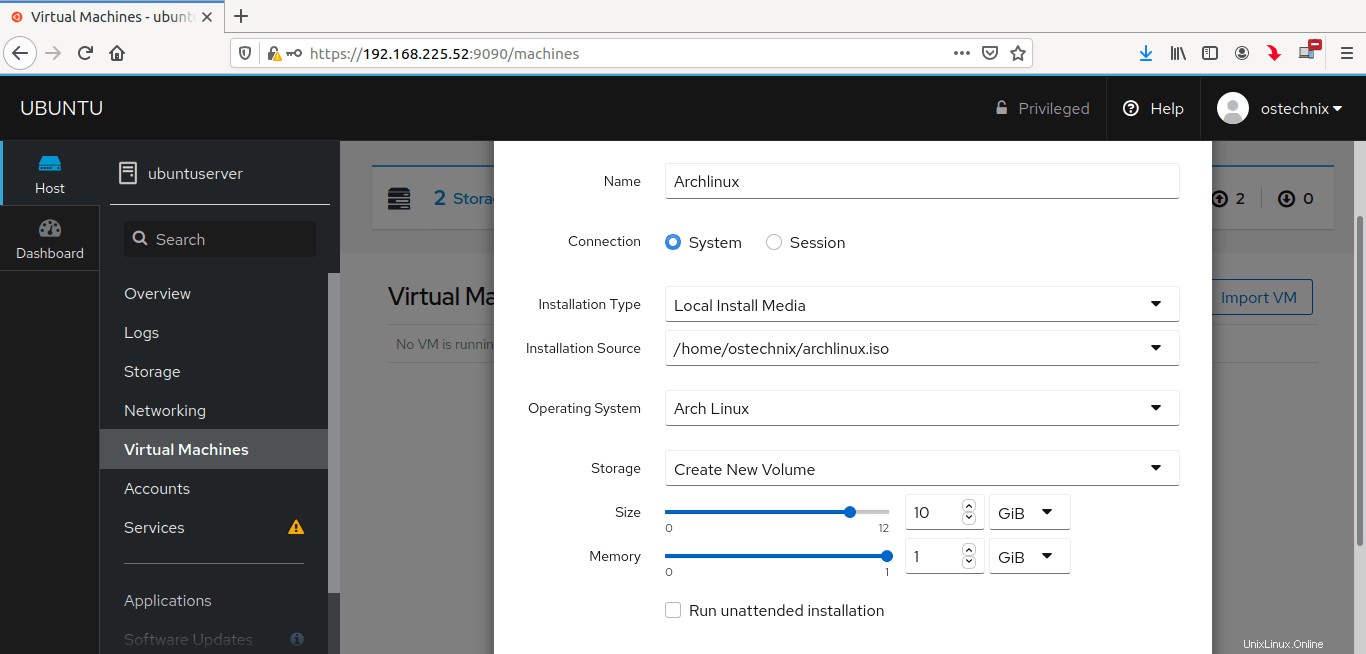
- Jméno - Název virtuálního počítače, například Archlinux,
- Typ instalace - Již mám ISO obraz operačního systému Arch linux, takže zvolte Local Install Media. Pokud nemáte ISO, zvolte možnost stažení ISO. Stáhne se příslušný ISO.
- Operační systém - Skutečný typ operačního systému, který chcete nainstalovat na hosta kvm. Z rozevíracího seznamu vyberte operační systém, který chcete nainstalovat.
- Úložiště - Vyberte diskové úložiště (pevný disk) pro svého hosta. Nemám žádný existující hdd, tak jsem z rozevíracího seznamu vybral možnost „Vytvořit nový svazek“. Zadejte velikost pevného disku nebo pomocí posuvníku vyberte velikost disku.
- Paměť – Vyberte velikost paměti RAM pro svého hosta.
Poslední dva jsou volitelné. Zruším zaškrtnutí těchto možností, protože nechci okamžitě spustit instalaci hostujícího OS. Jakmile zadáte všechny požadované údaje, klikněte dole na „Vytvořit VM“.
1.1.3 Nyní uvidíte přehled vašeho nového virtuálního počítače. Ujistěte se, že všechny vybrané parametry jsou správné.
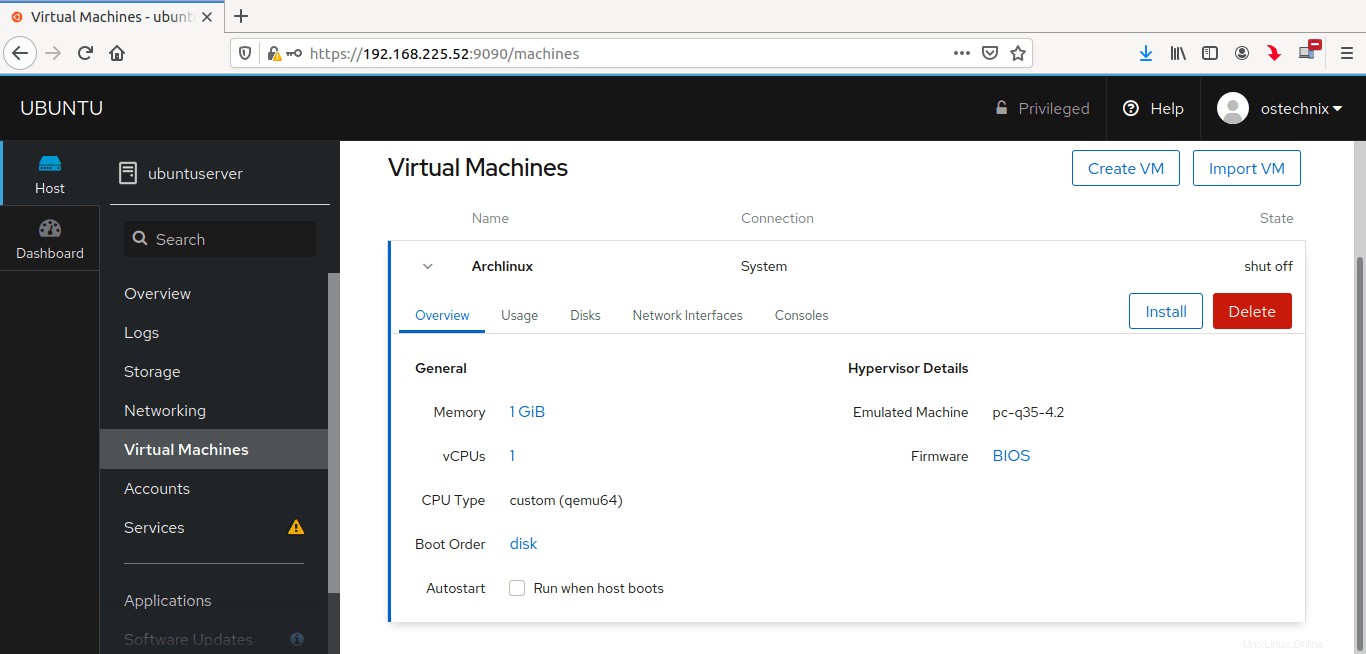
1.1.4. Kromě karty Přehled existuje několik dalších karet:
- Využití – Zobrazuje podrobnosti o využití paměti a vCPU běžícího virtuálního počítače.
- Disky - Zobrazí seznam podrobností o připojeném disku a cdrom. V této záložce můžeme upravit disk, parametry cdrom, přidat nový disk a odstranit stávající jednotky.
- Síťová rozhraní - Zobrazuje podrobnosti o rozhraní síťové karty. Na této kartě můžeme vytvořit nové síťové rozhraní, upravit odcházející síťovou kartu a odpojit připojenou síťovou kartu atd.
- Konzole - V této části si můžeme vybrat různé způsoby přístupu ke konzole na virtuálním počítači, například
- pomocí webové grafické konzoly (VNC),
- grafická konzola v Desktop Viewer (která používá virt-viewer),
- nebo sériovou konzoli.
1.1.5. Jediné nastavení, které pravděpodobně budete chtít konfigurovat, je nastavení sítě. Ve výchozím nastavení si KVM vybere svou výchozí síť. Pokud chcete k virtuálnímu počítači přistupovat z jiných vzdálených hostitelů mimo síť, musíte zvolit přemostěnou síť (br0).
Chcete-li tak učinit, přejděte na kartu „Síťová rozhraní“ a klikněte na tlačítko „Upravit“:
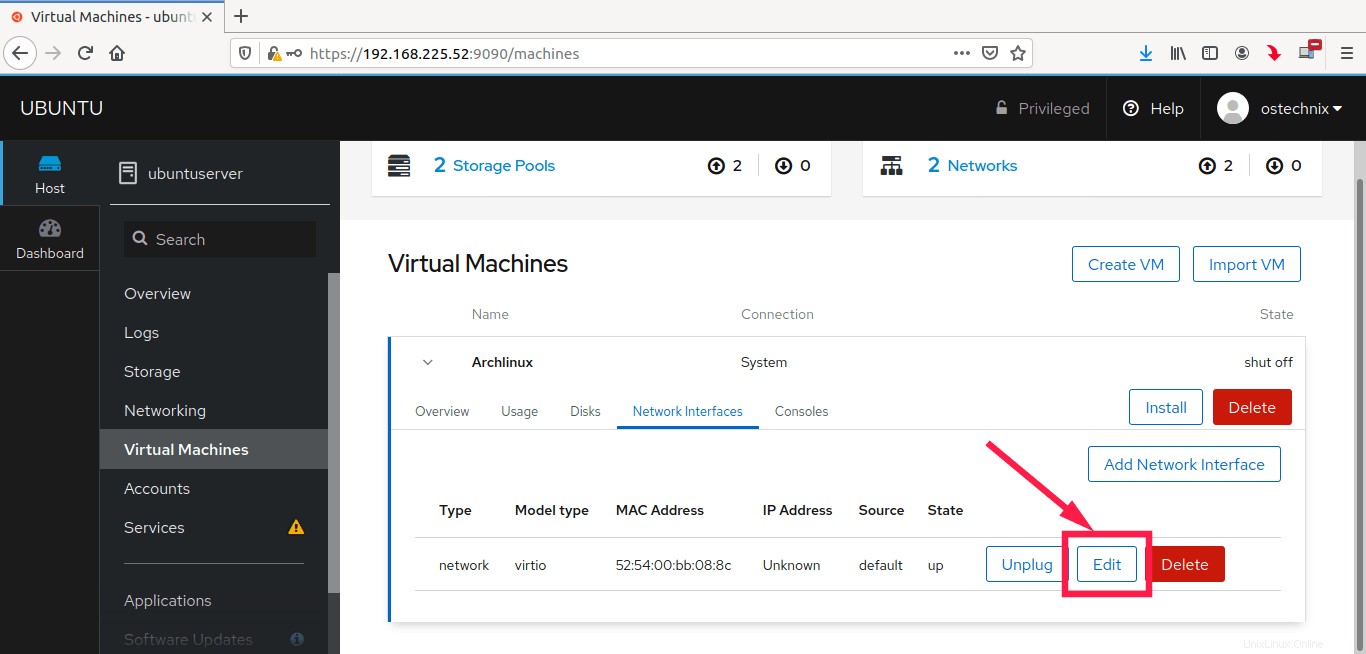
1.1.6. Vyberte Typ rozhraní jako „Bridge To LAN“ nebo „Direct attachment“ a zvolte Zdroj jako „br0“. Můžete si také vybrat fyzické síťové rozhraní hostitele KVM, například enp0s3. Nakonec klikněte na Uložit.
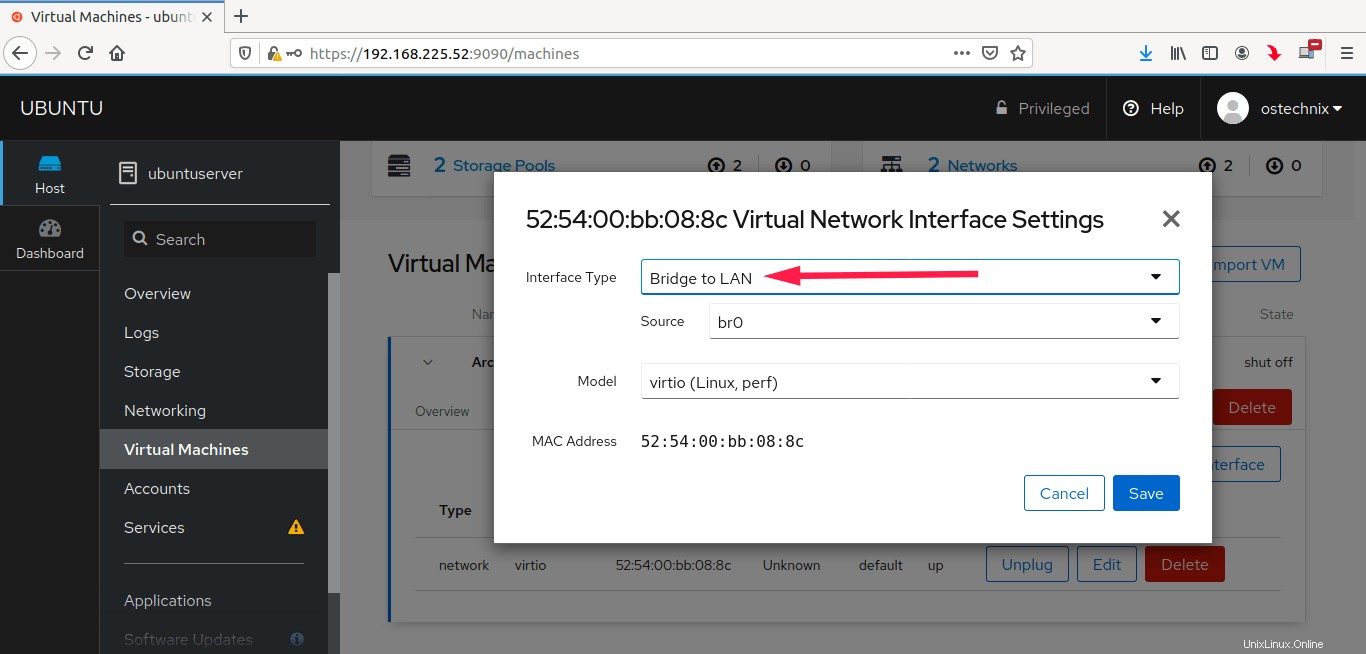
1.1.7. Nyní spusťte instalaci hostujícího OS kliknutím na tlačítko "Instalovat".
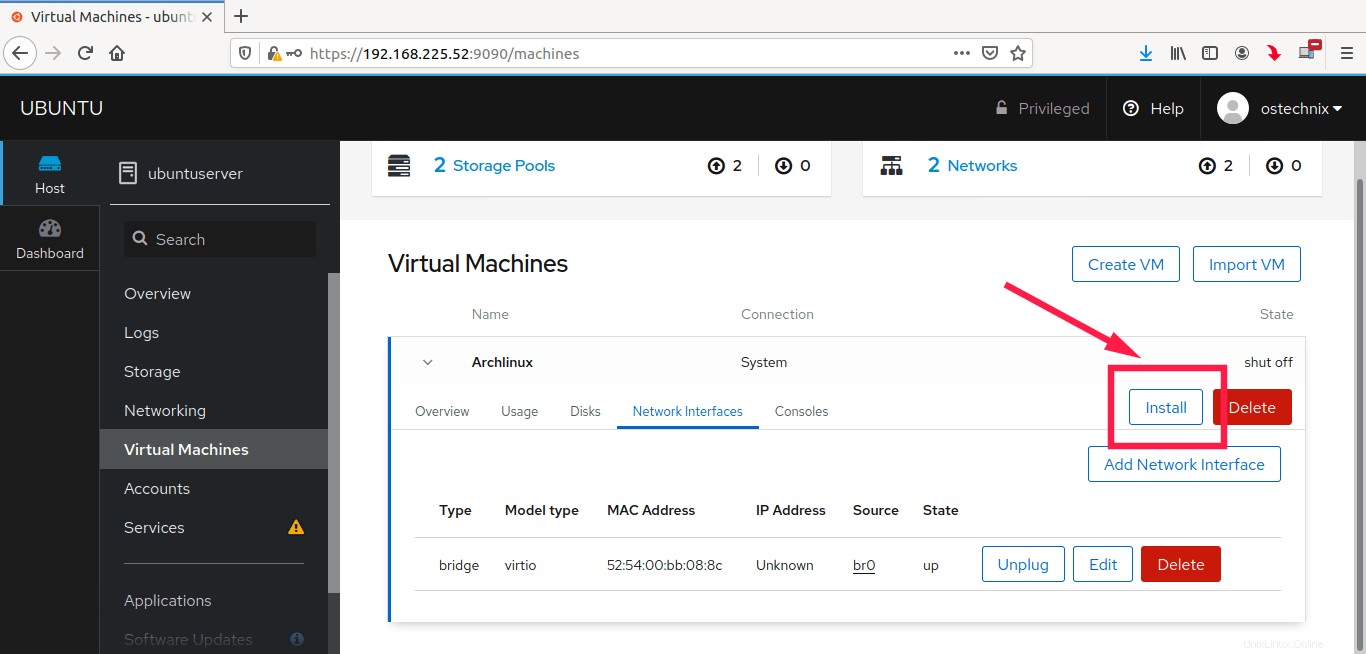
1.1.8. Jakmile kliknete na tlačítko Instalovat, budete přesměrováni do instalačního okna odhadnutého OS, které je zobrazeno v části „Konzoly“ v rozhraní Cockpit. Ujistěte se, že jste jako typ konzoly vybrali „Graphics Console (VNC)“.
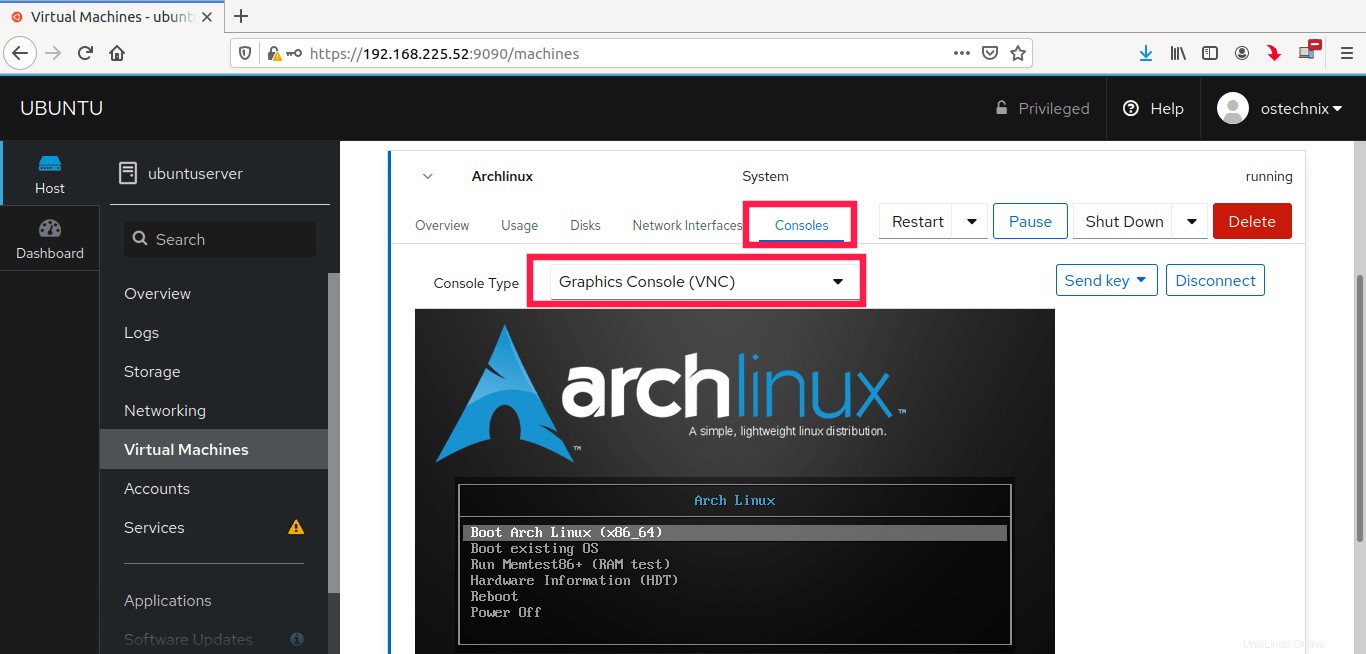
Nyní pokračujte v instalaci hostujícího OS jako obvykle.
1.1.9. K hostujícím strojům můžete také přistupovat pomocí libovolné aplikace VNC, jak je popsáno v části „Přístup k virtuálním strojům ze vzdálených systémů prostřednictvím klienta VNC“ v instalační příručce Kvm, na kterou odkazuje výše.
1.2. Import virtuálních počítačů
Chcete-li importovat virtuální počítače přes Cockpit, klikněte na možnost „Importovat virtuální počítač“ na kartě „Virtual Machines“. Zadejte název virtuálního počítače, vyberte stávající umístění obrazu disku v systému souborů hostitele, vyberte typ operačního systému a velikost paměti. Nakonec klikněte na tlačítko Import.
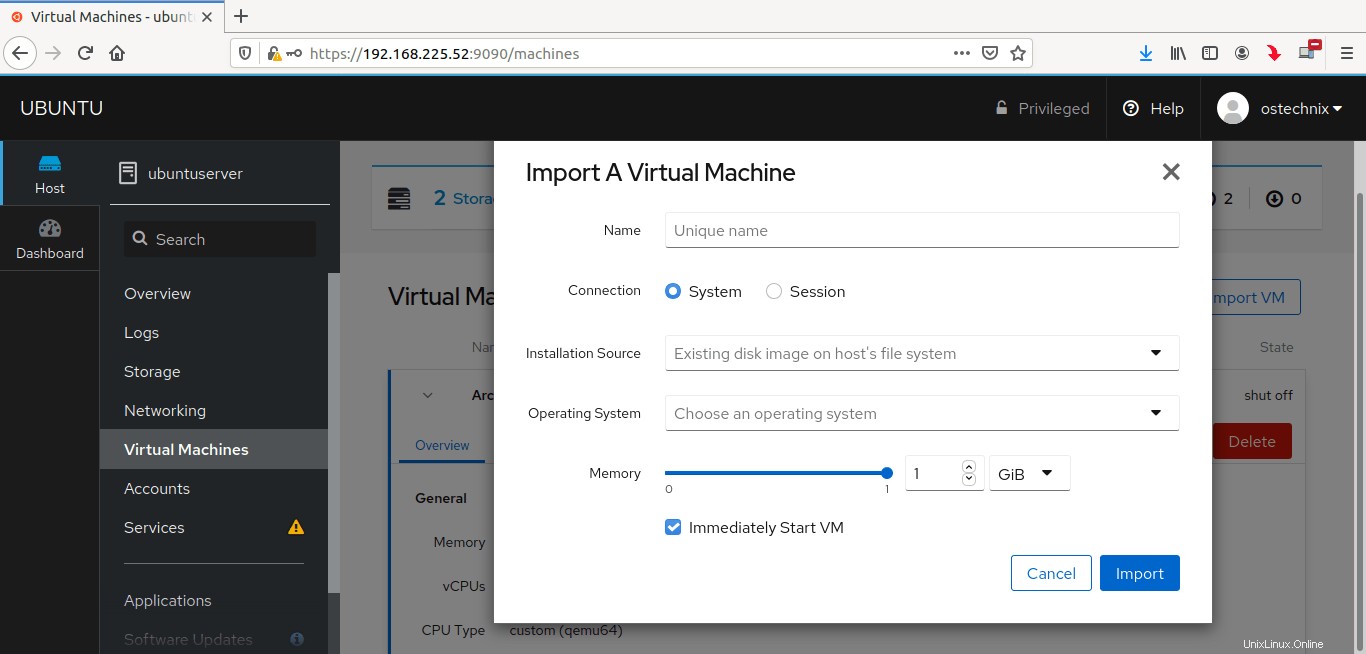
1.3. Restartovat / pozastavit / vypnout hosty Kvm
Není třeba si pamatovat virsh příkazy. Můžeme restartovat, pozastavit a vypnout virtuální stroje KVM přímo z rozhraní Cockpit.
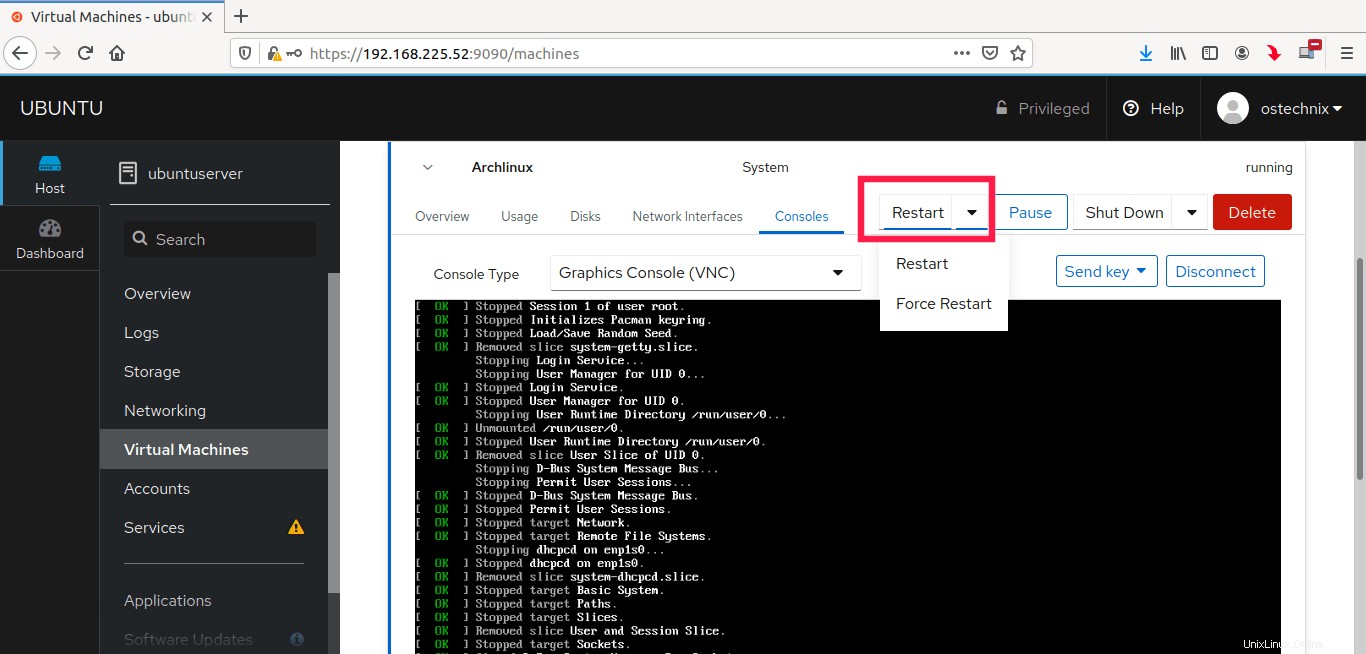
1.4. Nakonfigurujte fondy úložiště KVM
V horní části sekce Virtuální stroje uvidíte následující dvě podsekce:
- Soubory úložiště
- Sítě
V sekci Storage pools nakonfigurujeme cestu úložiště všech virtuálních strojů. Ve výchozím nastavení jsou všechny soubory na disku virtuálního počítače uloženy pod /var/lib/libvirt/images umístění.
Nový fond úložiště můžete vytvořit kdekoli v systému souborů. Typ fondu úložiště může být a;
- Adresář systému souborů
- Síťový souborový systém,
- cíl iSCSI / cíl adresáře iSCSI,
- Fyzické diskové zařízení,
- Skupina svazků LVM.
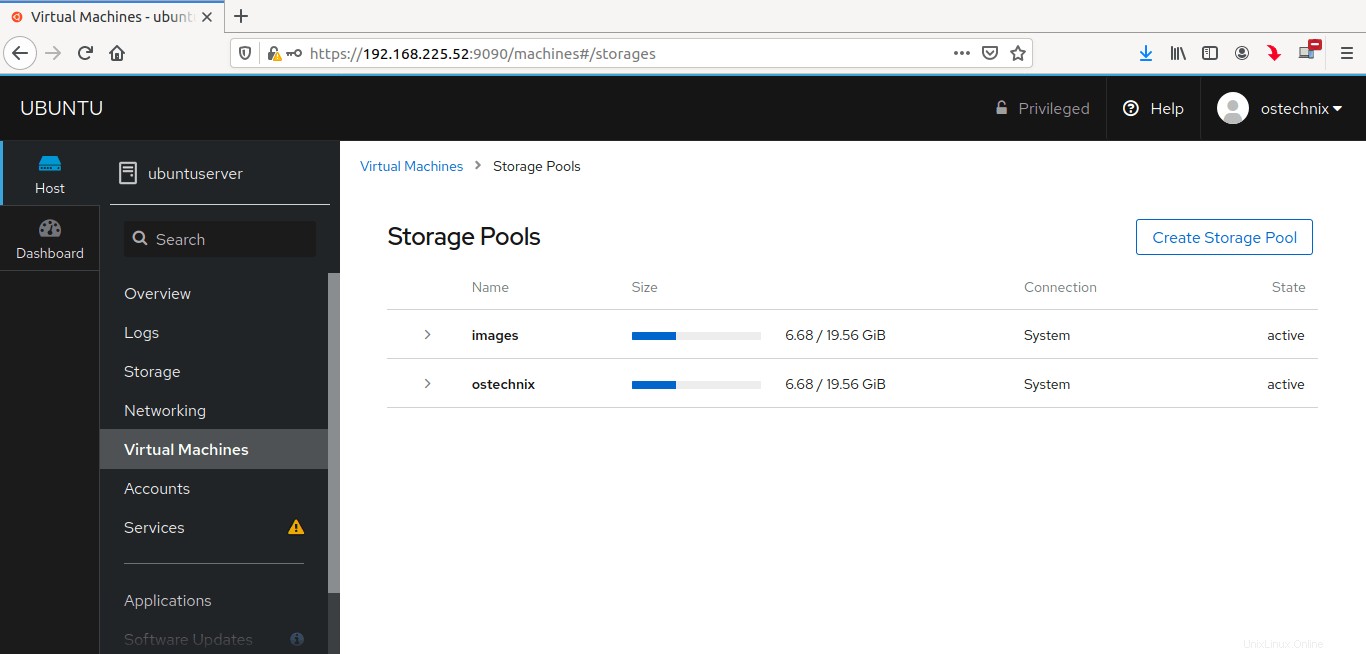
Jak můžete vidět, vytvořil jsem dva úložné fondy. Kliknutím na bazén zobrazíte jeho podrobnosti. Pokud úložiště nepotřebujete, buď jej dočasně deaktivujte, nebo úplně smažte.
Související čtení:
- Jak změnit výchozí umístění fondu úložiště KVM Libvirt
1.5. Konfigurace virtuálních sítí KVM
Ve výchozím nastavení KVM vytvoří soukromý virtuální most s názvem virbr0 aby se všechny virtuální počítače mohly vzájemně propojit v rámci hostitelského počítače.
Výchozí most kvm poskytuje svou vlastní podsíť a DHCP pro konfiguraci sítě hosta a používá NAT pro přístup k hostitelské síti.
Můžete nakonfigurovat tolik virtuálních sítí, kolik chcete. Již jsem nakonfiguroval mostovou síť, která umožňuje hostům kvm používat stejný rozsah IP jako hostitelský systém.
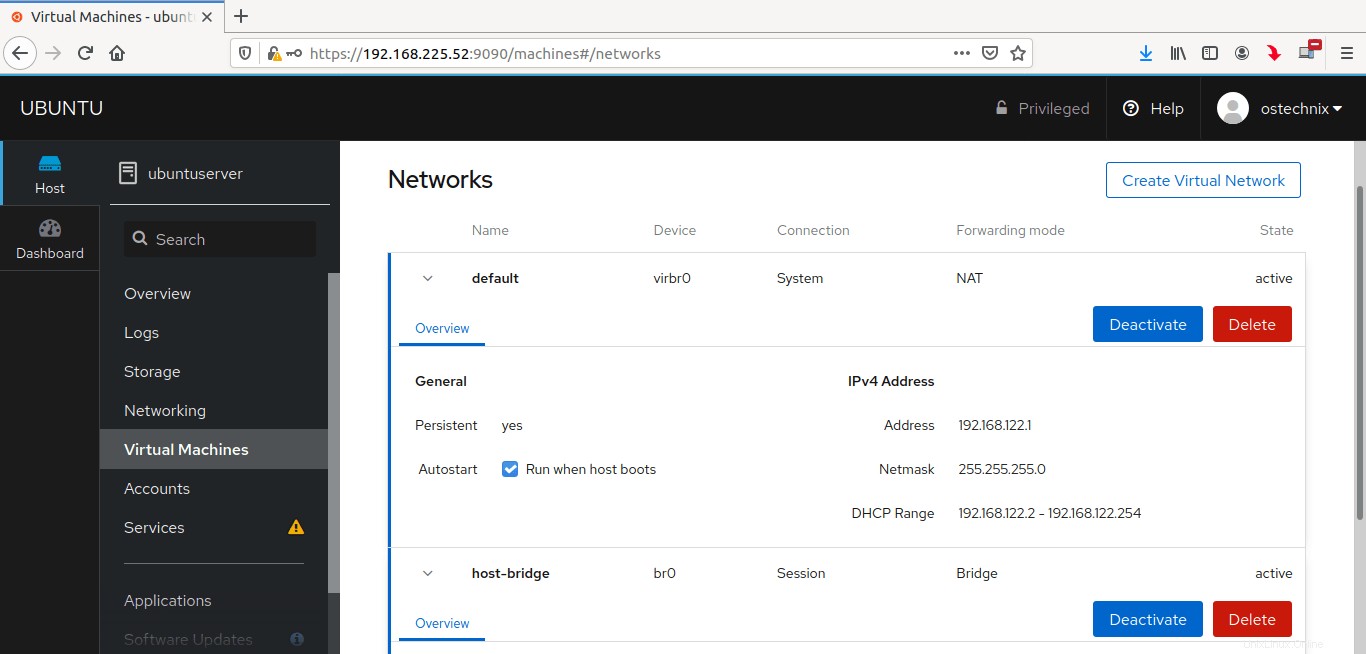
V sekci Sítě můžeme,
- zobrazit podrobnosti o IP adrese sítě,
- vytvořit novou virtuální síť,
- deaktivujte síť,
- a smazat síť.
Závěr
V této příručce jsme probrali, jak spravovat virtuální stroje KVM pomocí webové konzole Cockpit. Jak můžete vidět, správa hostů Kvm přes Cockpit je velmi snadná! Není třeba si pamatovat příkazy.
Cockpit má jednoduché webové rozhraní, které nám umožňuje provádět základní operace správy KVM z webového prohlížeče pomocí několika kliknutí myší.
Další příručky související s KVM na tomto blogu
- Jak spravovat virtuální stroje KVM pomocí nástroje Virt-Manager
- Spravujte virtuální stroje KVM pomocí programu Virsh
- Vytvořte virtuální počítač KVM pomocí obrazu Qcow2 v systému Linux
- Jak migrovat virtuální počítače Virtualbox na virtuální počítače KVM v systému Linux
- Jak používat Vagrant s poskytovatelem Libvirt KVM
- Povolte podporu UEFI pro virtuální počítače KVM v systému Linux
- Jak povolit vnořenou virtualizaci v KVM v Linuxu
- Zobrazení statistik virtualizačních systémů pomocí Virt-top v Linuxu
- Jak najít IP adresu virtuálního počítače KVM
- Jak přejmenovat hostující virtuální počítač KVM
- Přístup k obrazům disku virtuálního počítače a jejich úprava pomocí Libguestfs
- Rychle vytvářejte obrazy virtuálních strojů pomocí Virt-builderu
- Jak zachránit virtuální počítače pomocí Virt-Rescue
- Jak rozšířit velikost disku virtuálního počítače KVM v systému Linux
- Nastavte sdílenou složku mezi hostitelem KVM a hostem