Dobrá zpráva pro všechny uživatele Zorinu! Zorin spustil svou nejnovější verzi (Zorin OS 15) své linuxové distribuce založené na Ubuntu. Tato verze je založena na Ubuntu 18.04.2, od svého spuštění v červenci 2009 se odhaduje, že tato populární distribuce dosáhla více než 17 milionů stažení. Zorin je známý vytvářením distribuce pro začátečníky a zcela nový Zorin OS 15 přichází nabitý spoustou vychytávek, které milovníky Zorin OS jistě potěší. Podívejme se na některá z hlavních vylepšení provedených v nejnovější verzi.
Nové funkce Zorin OS 15
Zorin OS vždy udivoval uživatele různými sadami funkcí, když byla vydána každá verze Zorin OS 15 není výjimkou, protože přichází se spoustou nových funkcí, jak je uvedeno níže:
Vylepšená uživatelská zkušenost
Ve chvíli, kdy se podíváte na Zorin OS 15, zeptáte se, zda se jedná o distribuci Linuxu, protože vypadá spíše jako OS Windows. Podle Zorina chtěl, aby uživatelé Windows byli portováni na Linux uživatelsky přívětivějším způsobem. A obsahuje Windows, jako je nabídka Start, rychlé spouštěče aplikací, tradiční sekce hlavního panelu, systémová lišta atd.
Zorin Connect
Další hlavní předností Zorin OS 15 je schopnost bezproblémově integrovat vaše chytré telefony Android s vaší plochou pomocí aplikace Zorin Connect. S připojeným telefonem můžete sdílet hudbu, videa a další soubory mezi telefonem a počítačem. Telefon můžete dokonce použít jako myš k ovládání plochy. Přehrávání médií na ploše můžete také snadno ovládat ze samotného telefonu. Rychle odpovídejte na všechny zprávy a oznámení odeslané do vašeho telefonu z plochy.
Nové téma GTK
Zorin OS 15 se dodává se zcela novým tématem GTK, které bylo vytvořeno exkluzivně pro toto distro, a toto téma je k dispozici v 6 různých barvách spolu s velmi oblíbeným temným tématem. Další předností je, že operační systém automaticky detekuje denní dobu a podle toho změní motiv plochy. Řekněme například, že při západu slunce se přepne na tmavé téma, zatímco ráno se automaticky přepne na světlé.
Další nové funkce:
Zorin OS 15 je nabitý spoustou nových funkcí, včetně:
- Kompatibilní se zařízeními Thunderbolt 3.0
- Podporuje barevné emotikony
- Dodává se s upgradovaným linuxovým jádrem 4.18
- Vlastní nastavení dostupná pro nabídku aplikace a hlavní panel
- Systémové písmo se změnilo na Inter
- Podporuje přejmenování hromadných souborů
Minimální systémové požadavky pro Zorin OS 15 (Core):
- Dvoujádrový 64bitový (1 GHz)
- 2 GB RAM
- 10 GB volného místa na disku
- Připojení k internetu volitelné
- Displej (800×600)
Krok za krokem průvodce instalací Zorin OS 15 (Core)
Než začnete instalovat Zorin OS 15, ujistěte se, že máte kopii Zorin OS 15 staženou ve vašem systému. Pokud ne, přejděte na oficiální stránky Zorin OS 15. Pamatujte, že tato distribuce Linuxu je k dispozici ve 4 verzích včetně:
- Ultimate (placená verze)
- Core (bezplatná verze)
- Lite (bezplatná verze)
- Vzdělávání (bezplatná verze)
Poznámka:V tomto článku předvedu kroky instalace jádra Zorin OS 15
Krok 1) Vytvořte spouštěcí USB disk Zorin OS 15
Jakmile si stáhnete Zorin OS 15, zkopírujte ISO na USB disk a vytvořte spouštěcí disk. Změňte naše nastavení systému tak, aby se spouštělo pomocí USB disku a restartujte systém. Po restartování systému se zobrazí obrazovka uvedená níže. Klikněte na „Install or Try Zorin OS “
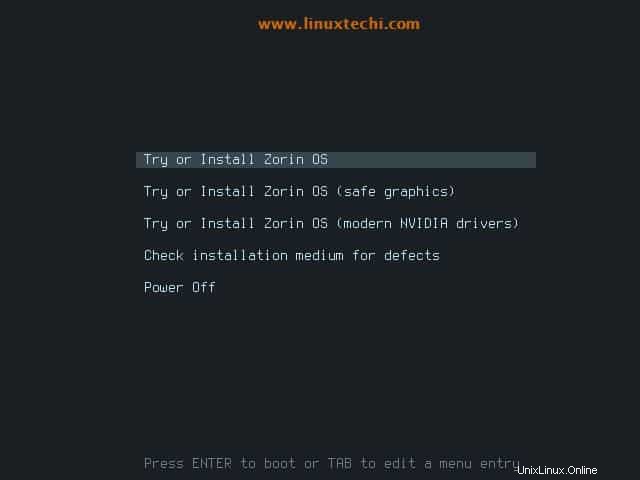
Krok 2) Zvolte Install Zorin OS
Na další obrazovce se vám zobrazí možnost, zda nainstalovat Zorin OS 15 nebo vyzkoušet Zorin OS. Klikněte na „Install Zorin OS ” pokračovat v procesu instalace.
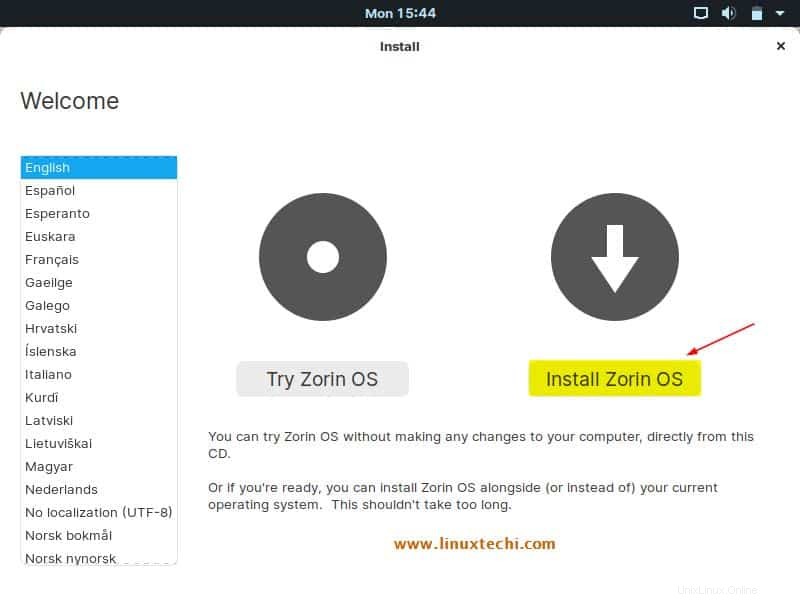
Krok 3) Zvolte rozložení klávesnice
Dalším krokem je výběr rozložení klávesnice. Ve výchozím nastavení je vybrána angličtina (USA), a pokud chcete vybrat jiný jazyk, vyberte jej a klikněte na „Pokračovat “
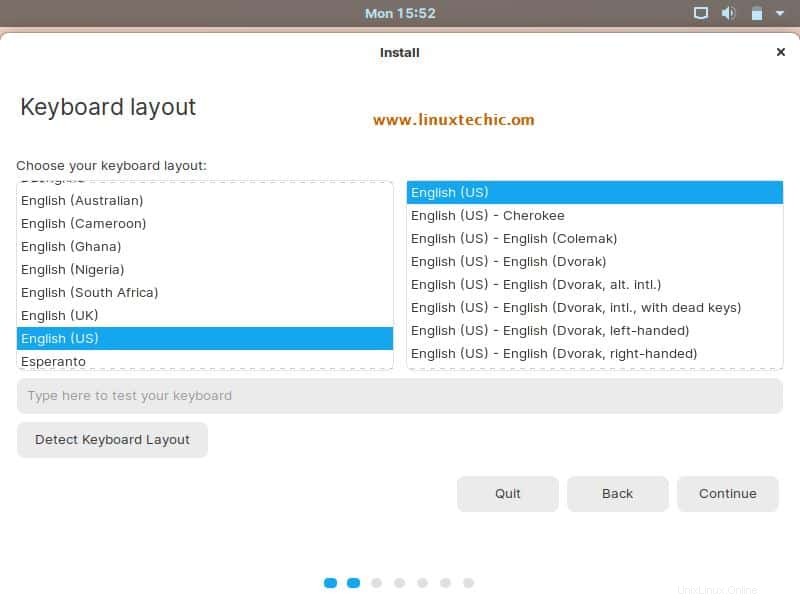
Krok 4) Stáhněte si aktualizace a další software
Na další obrazovce budete dotázáni, zda potřebujete stáhnout aktualizace, když instalujete Zorin OS a instalujete další aplikace třetích stran. V případě, že je váš systém připojen k internetu, můžete vybrat obě tyto možnosti, ale tím se značně prodlouží doba instalace, nebo pokud nechcete během instalace instalovat aktualizace a software třetích stran, zrušte zaškrtnutí obou těchto možností a klikněte na „Pokračovat“
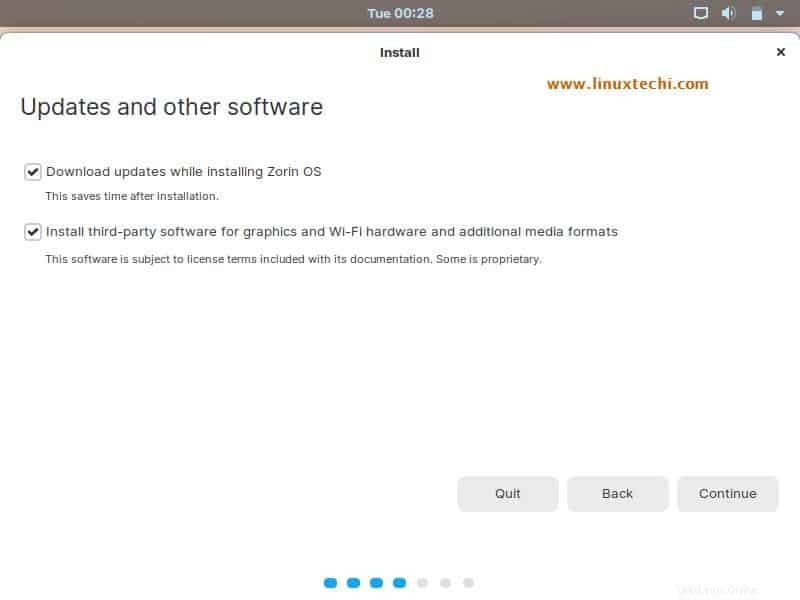
Krok 5) Vyberte způsob instalace Zorin OS 15
Pokud s Linuxem začínáte a chcete novou instalaci a nechcete přizpůsobovat oddíly, pak je lepší zvolit možnost „Vymazat disk a nainstalovat Zorin OS “
Pokud chcete vytvořit přizpůsobené oddíly pro Zorin OS, vyberte „Něco jiného “, V tomto tutoriálu ukážu, jak vytvořit přizpůsobené schéma oddílů pro instalaci Zorin OS 15,
Vyberte tedy „Něco jiného “ a poté klikněte na Pokračovat
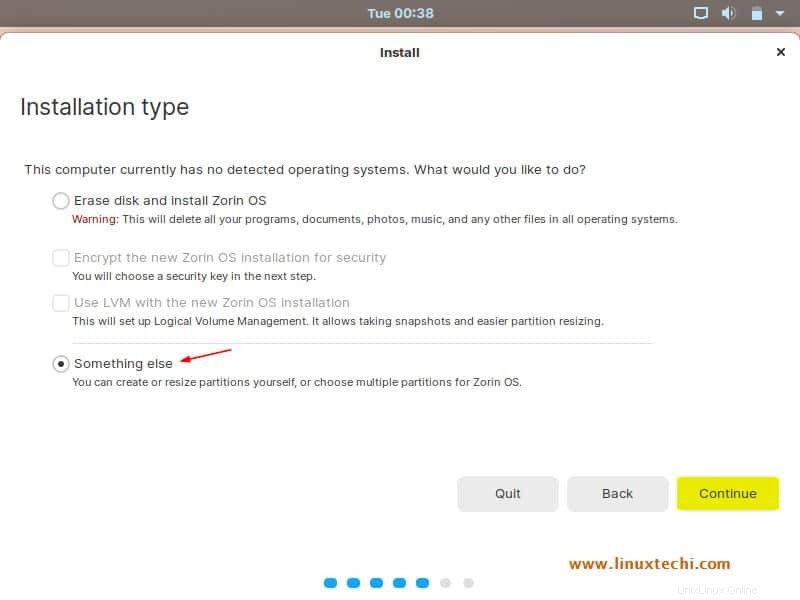
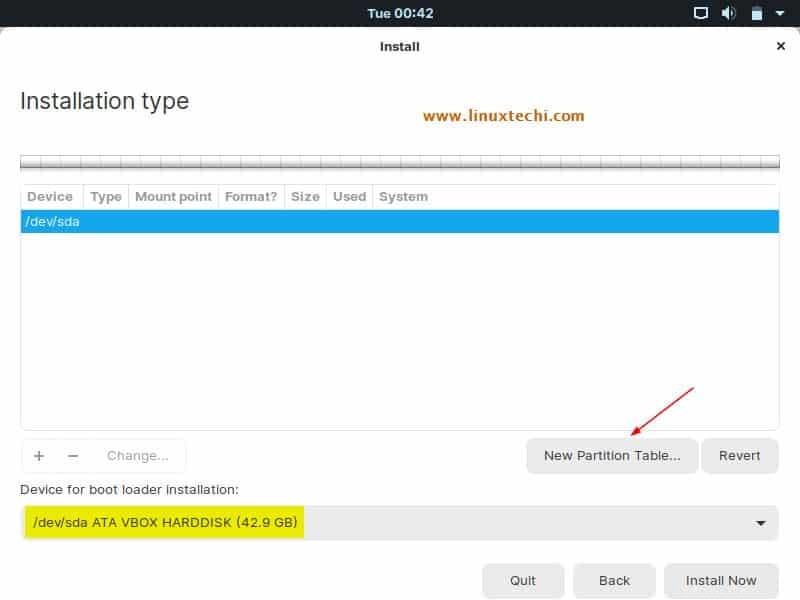
Jak vidíme, pro Zorin OS máme k dispozici přibližně 42 GB disku, budeme vytvářet následující oddíly,
- /boot =2 GB (systém souborů ext4)
- /home =20 GB (systém souborů ext4)
- / =10 GB (systém souborů ext4)
- /var =7 GB (systém souborů ext4)
- Swap =2 GB (systém souborů ext4)
Chcete-li začít vytvářet oddíly, klikněte nejprve na „Nová tabulka oddílů “ a zobrazí se, že se vytvoří prázdnou tabulku oddílů, klikněte na pokračovat
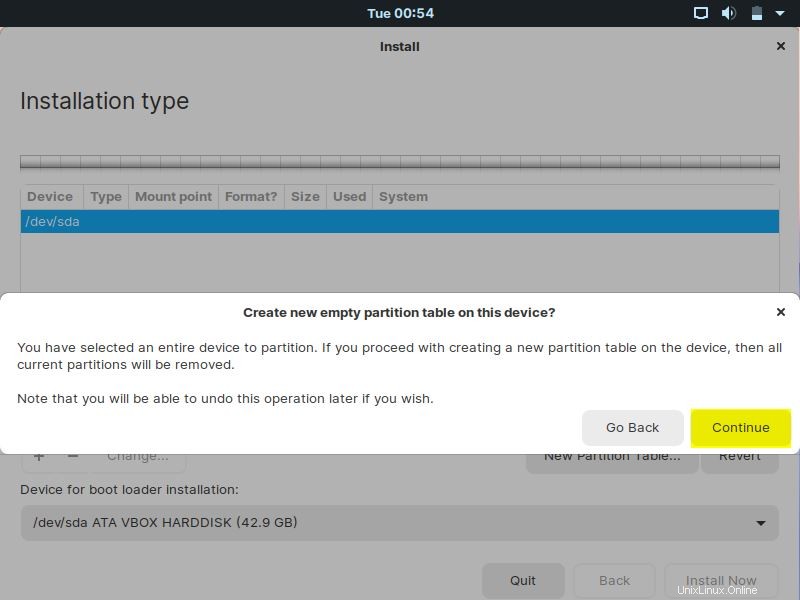
Na další obrazovce uvidíme, že nyní máme 42 GB volného místa na disku (/dev/sda), takže vytvořte náš první oddíl jako /boot,
Vyberte volné místo, klikněte na symbol + a poté zadejte velikost oddílu jako 2048 MB, typ systému souborů jako ext4 a bod připojení jako /boot,
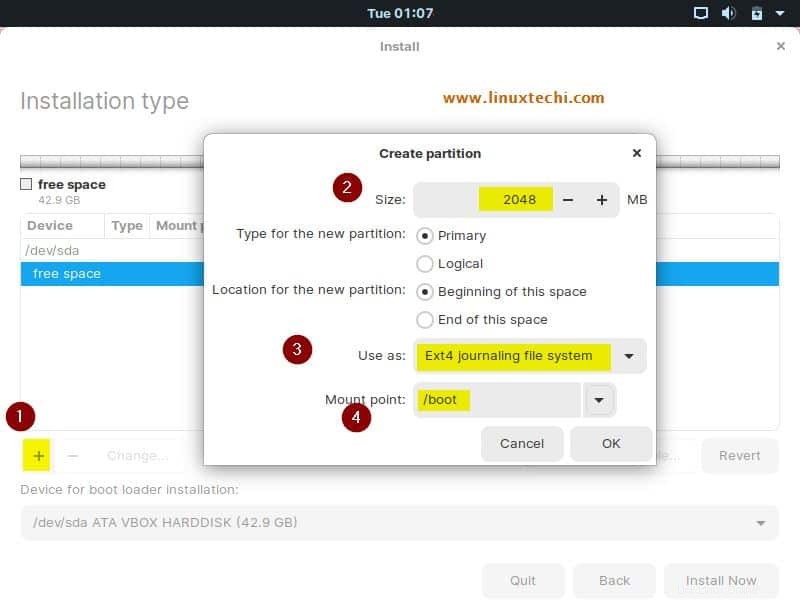
Klikněte na OK
Nyní vytvořte náš další oddíl /home o velikosti 20 GB (20480 MB),
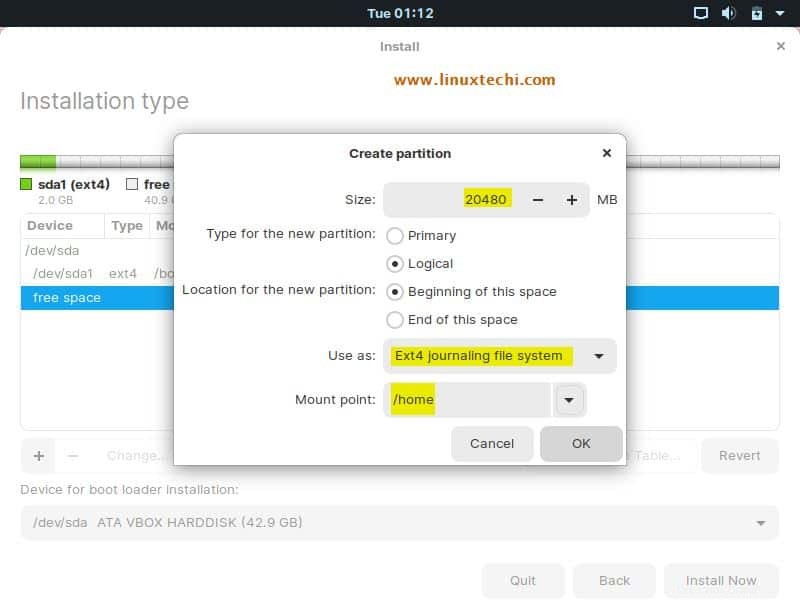
Podobně vytvořte naše další dva oddíly / a /var o velikosti 10 a 7 GB
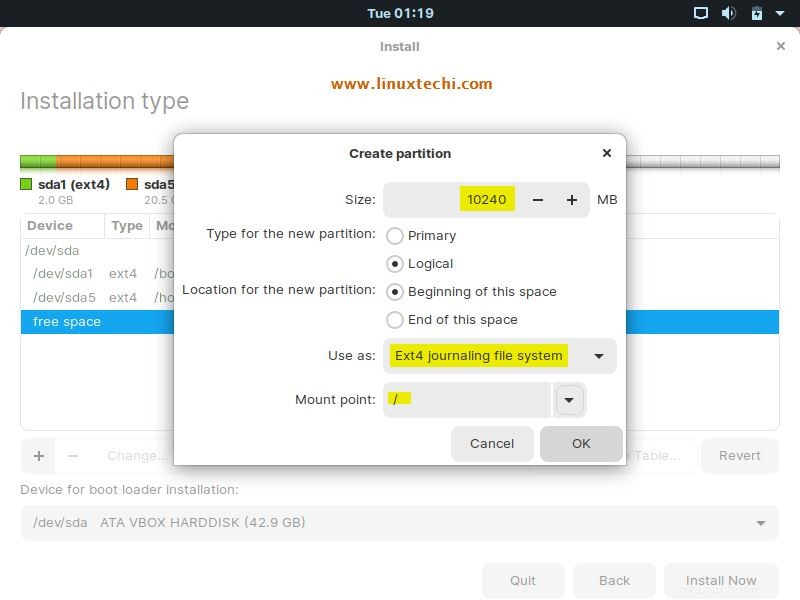
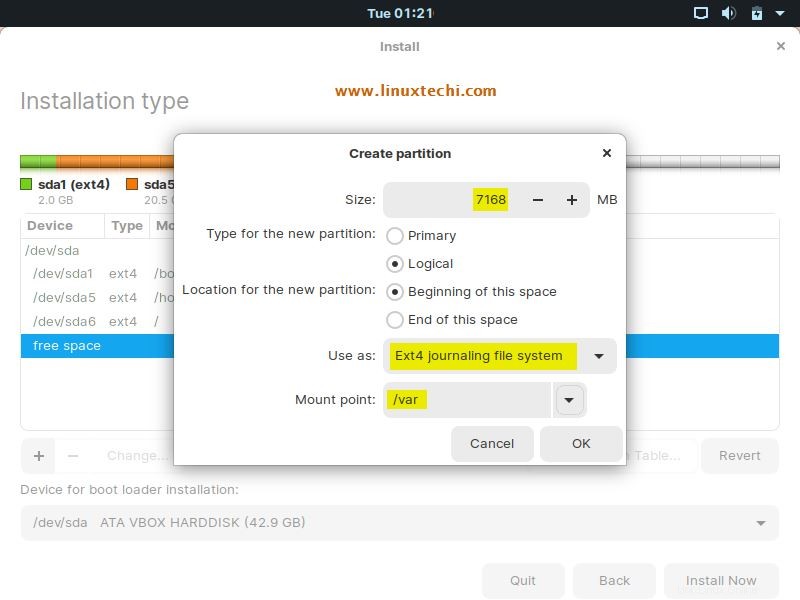
Vytvořme náš poslední oddíl jako swap o velikosti 2 GB
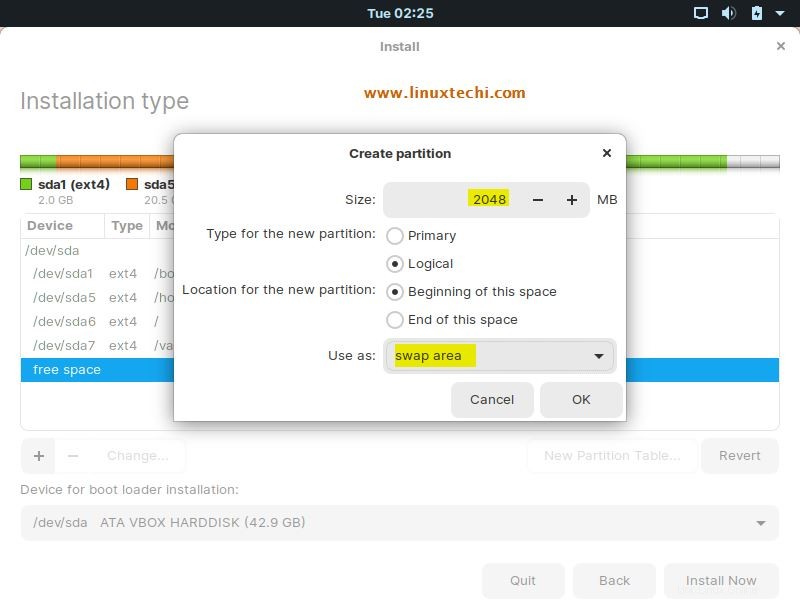
Klikněte na OK
Zvolte „Install Now ” v dalším okně,
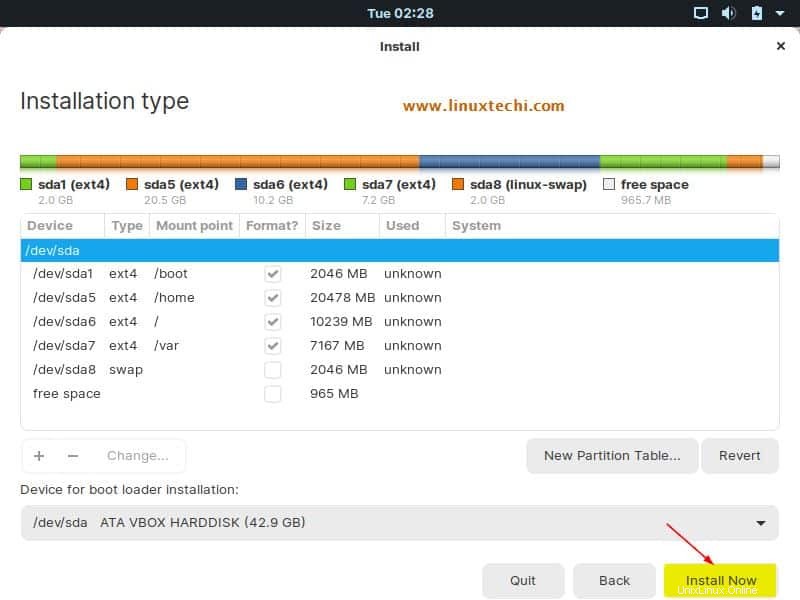
V dalším okně zvolte „Pokračovat“ pro zápis změn na disk a pro pokračování v instalaci
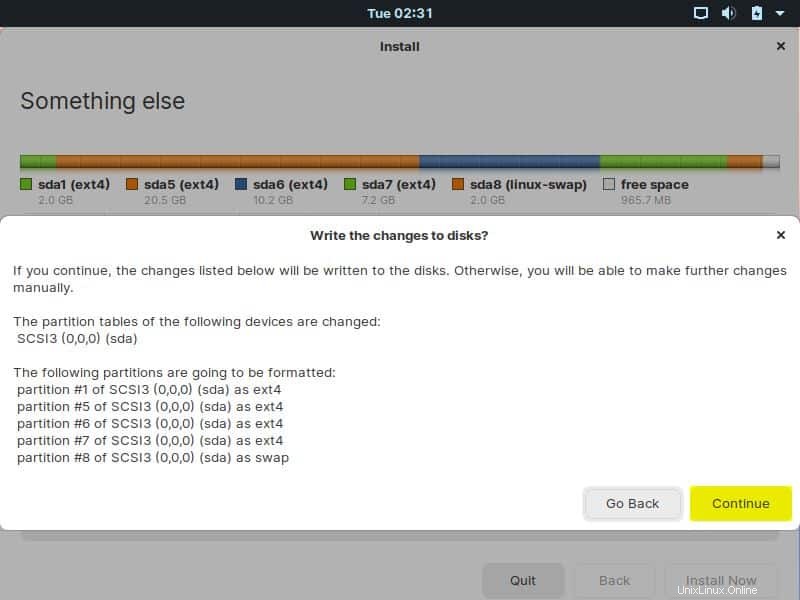
Krok 6) Vyberte preferované umístění
Na další obrazovce budete požádáni, abyste vybrali své umístění a klikněte na „Pokračovat“
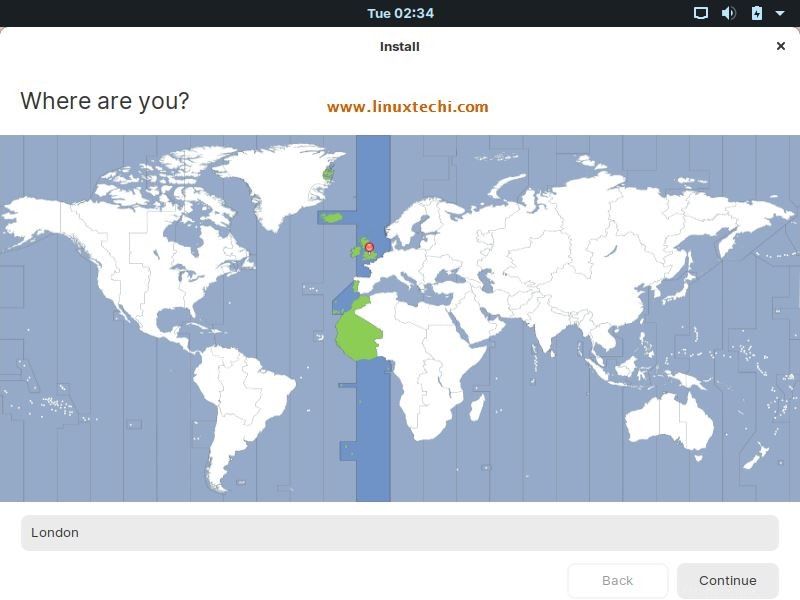
Krok 7) Zadejte přihlašovací údaje uživatele
Na další obrazovce budete požádáni o zadání přihlašovacích údajů uživatele včetně vašeho jména, názvu počítače,
Uživatelské jméno a heslo. Jakmile budete hotovi, klikněte na „Pokračovat“ a pokračujte v procesu instalace.
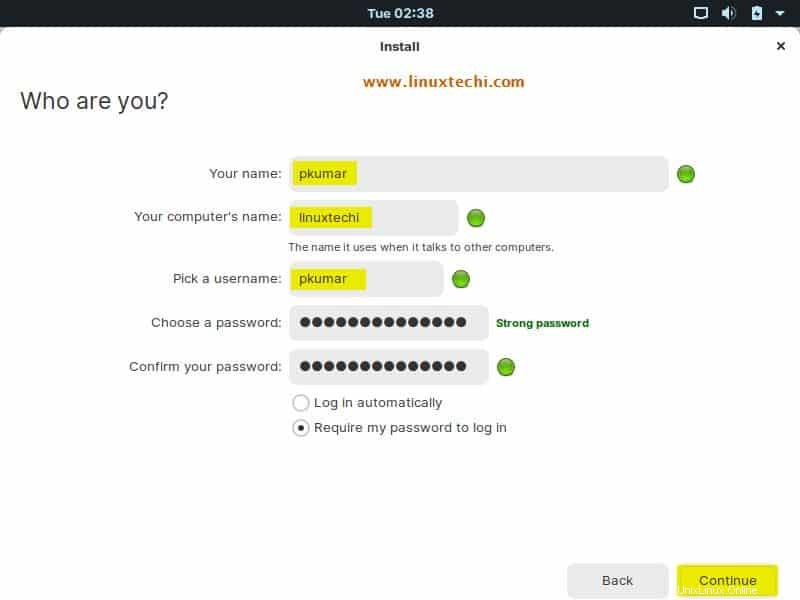
Krok 8) Instalace Zorin OS 15
Jakmile kliknete na Pokračovat, uvidíte, že se Zorin OS 15 začne instalovat a dokončení instalačního procesu může nějakou dobu trvat.
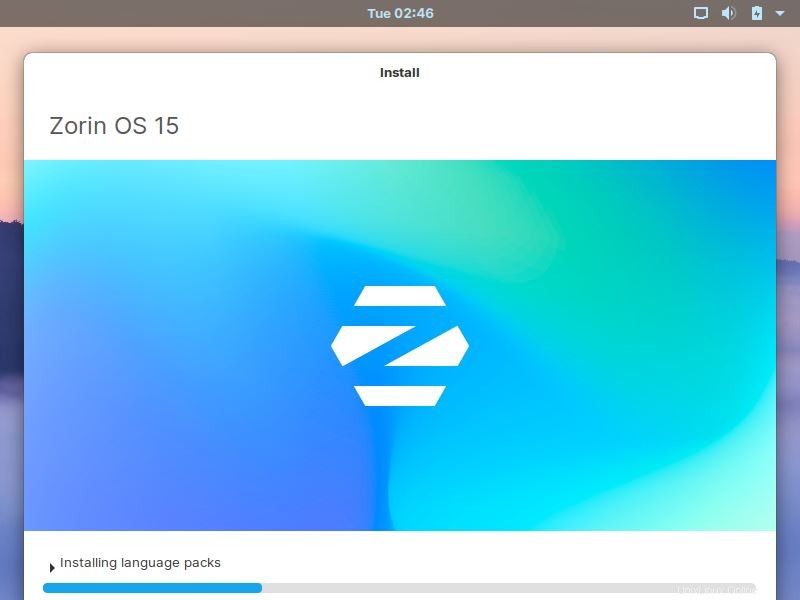
Krok 9) Po úspěšné instalaci restartujte systém
Jakmile je proces instalace dokončen, požádá vás o restartování počítače. Klikněte na „Restartovat nyní “
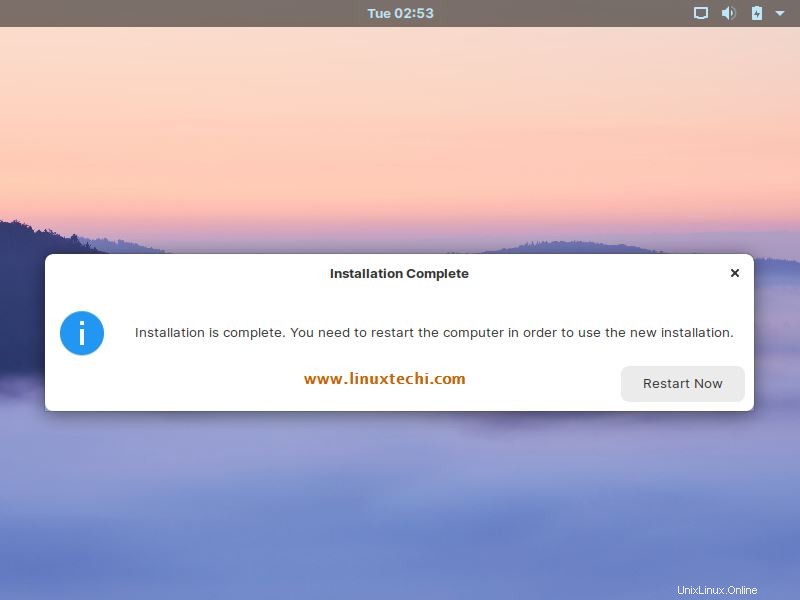
Krok 10) Přihlaste se do Zorin OS 15
Jakmile se systém restartuje, budete požádáni o přihlášení do systému pomocí přihlašovacích údajů poskytnutých dříve.
Poznámka:Nezapomeňte změnit spouštěcí médium z biosu, aby se systém spouštěl z disku.
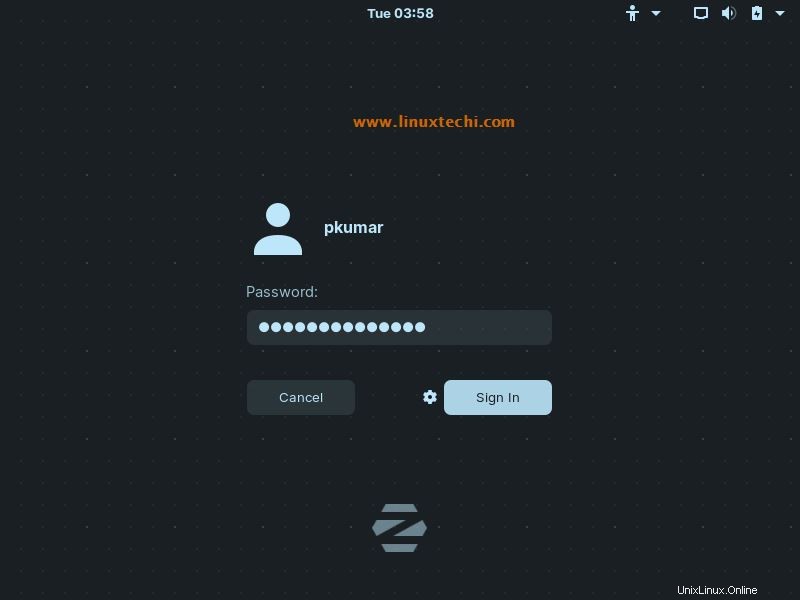
Krok 11) Úvodní obrazovka Zorin OS 15
Po úspěšném přihlášení se zobrazí uvítací obrazovka Zorin OS 15. Nyní můžete začít prozkoumávat všechny neuvěřitelné funkce Zorin OS 15.
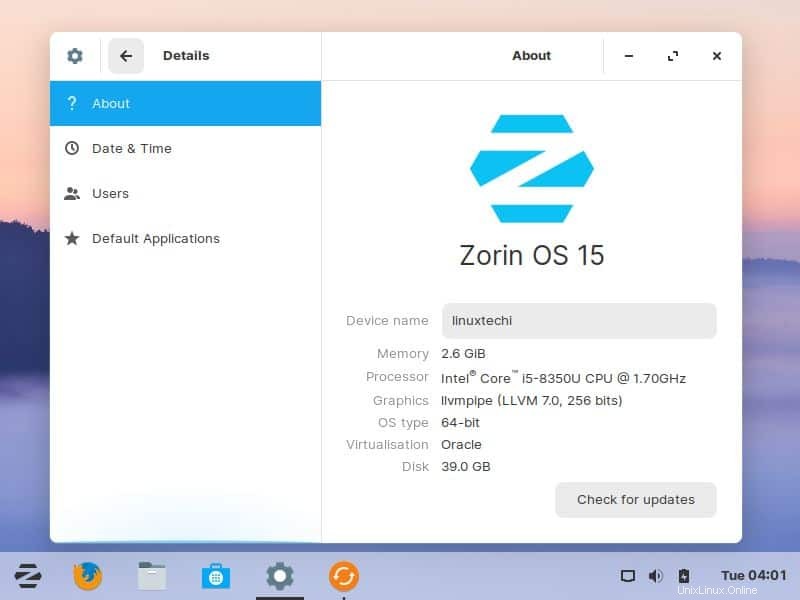
To je z tohoto tutoriálu vše, sdílejte prosím zpětnou vazbu a komentáře.