EndeavourOS je terminálově orientovaná linuxová distribuce založená na Arch, která poskytuje skvělé a elegantní desktopové prostředí a pyšní se živou komunitou opensource vývojářů. Stejně jako všechny průběžné verze se jedná o vyvíjející se distribuci, která se zaměřuje na poskytování nejlepších a nejnovějších softwarových balíčků. Pokud máte rádi distribuci založenou na Archu s uživatelsky přívětivým rozhraním pro začátečníky, pak je EndeavourOS nejlepší variantou Linuxu.
V této příručce vás provedeme krok za krokem instalací EndeavourOS se snímky obrazovky.
Předpoklady
Jak začnete, zde je to, co potřebujete:
- Obrázek ISO systému EndeavourOS. Nejnovější verzi si můžete stáhnout z oficiální stránky ke stažení. Nejnovější verze kombinuje offline i online instalační program. Offline instalační program se dodává s XFCE, zatímco online instalační program vám nabízí možnost 7 desktopových prostředí včetně GNOME, LXQt, MATE, Cinnamon, KDE Plasma a GNOME Budgie.
- 16GB USB flash disk pro vytvoření zaváděcího instalačního média.
- Dobré připojení k internetu (u možnosti online instalace)
- Systém s minimálně 4 GB RAM a 10 GB místa na pevném disku.
Krok 1) Vytvořte spouštěcí jednotku USB
Prvním krokem je vytvoření bootovatelného USB disku ze staženého ISO obrazu. To je jednoduché a můžete použít nástroj Rufus, který je zdarma ke stažení a použití. Jakmile nastavíte svůj USB disk jako bootovatelný, zapojte jej do cílového systému, kde nainstalujete EndeavourOS a restartujte. Nezapomeňte nastavit prioritu spouštění tak, aby byla nejprve detekována spouštěcí jednotka USB.
Krok 2) Zahajte instalaci EndeavourOS
Na spouštěcí obrazovce uvidíte nabídku grub s řadou uvedených možností. Ve výchozím nastavení bude zvýrazněna první možnost a toto je možnost, kterou vybereme, abychom zahájili instalaci.
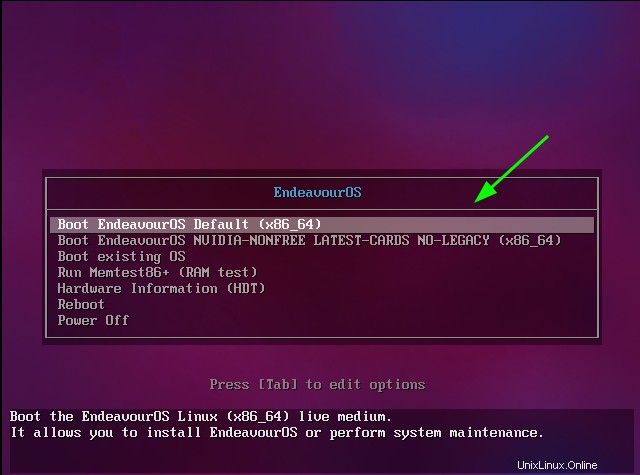
Brzy poté uvidíte na obrazovce záplavu zaváděcích zpráv, jak se živý instalační program připravuje.
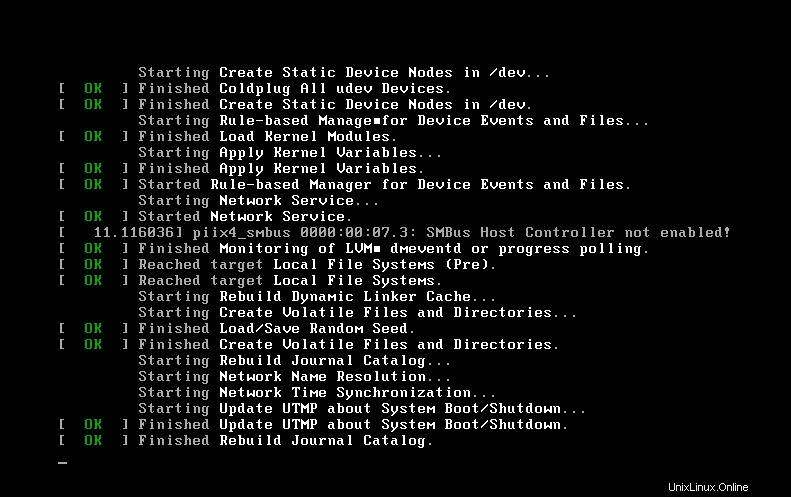
Během krátké chvíle se zobrazí živé prostředí EndeavorOS a objeví se vyskakovací dialogové okno se seznamem možností. Protože naším cílem je nainstalovat EndeavorOS, zahajte instalaci výběrem „Spustit instalační program“.
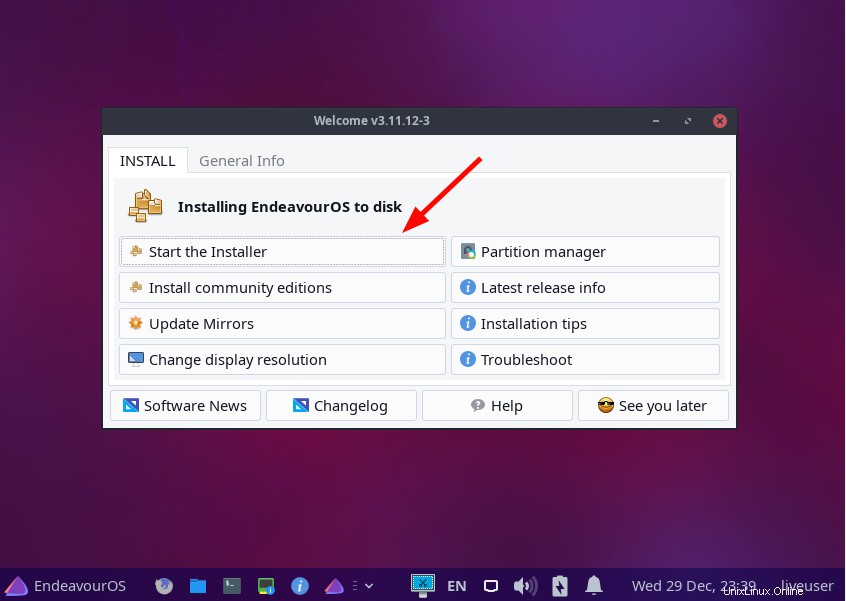
Zobrazí se vyskakovací okno se dvěma způsoby instalace:Offline a Online. Můžete si vybrat buď v závislosti na vašem prostředí. V tomto případě jsme použili metodu offline.
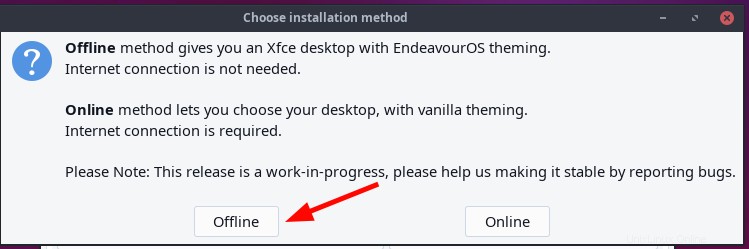
Krok 3) Vyberte jazyk instalace
Jakmile vyberete preferovanou možnost instalace, zobrazí se instalační program calamares. Prvním krokem bude výběr preferovaného instalačního jazyka. Poté klikněte na „Další“.
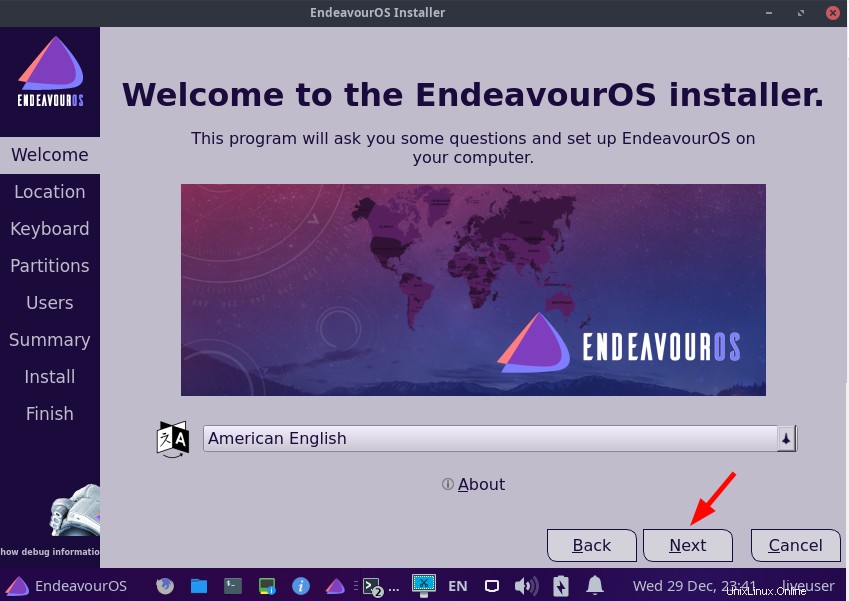
Krok 4) Nakonfigurujte nastavení národního prostředí a časového pásma
V dalším kroku vyberte svou geografickou polohu a podle toho nastavte časové pásmo. Poté klikněte na „Další“.
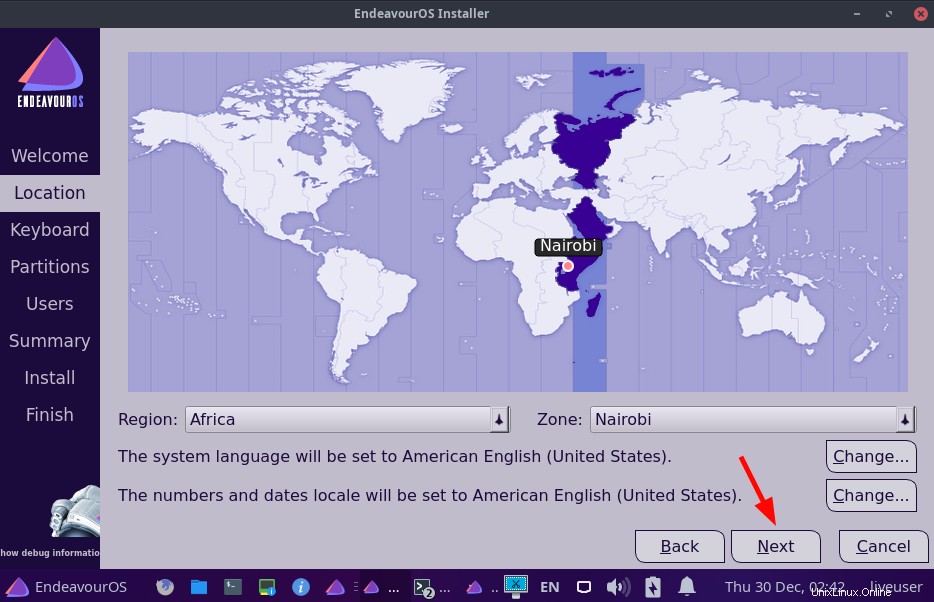
Krok 5) Konfigurace klávesnice
Další krok bude vyžadovat konfiguraci klávesnice. To je ve výchozím nastavení nastaveno na English (US). Neváhejte jej nakonfigurovat na preferovaný jazyk a model a proveďte test psaní v textovém poli uvedeném níže.
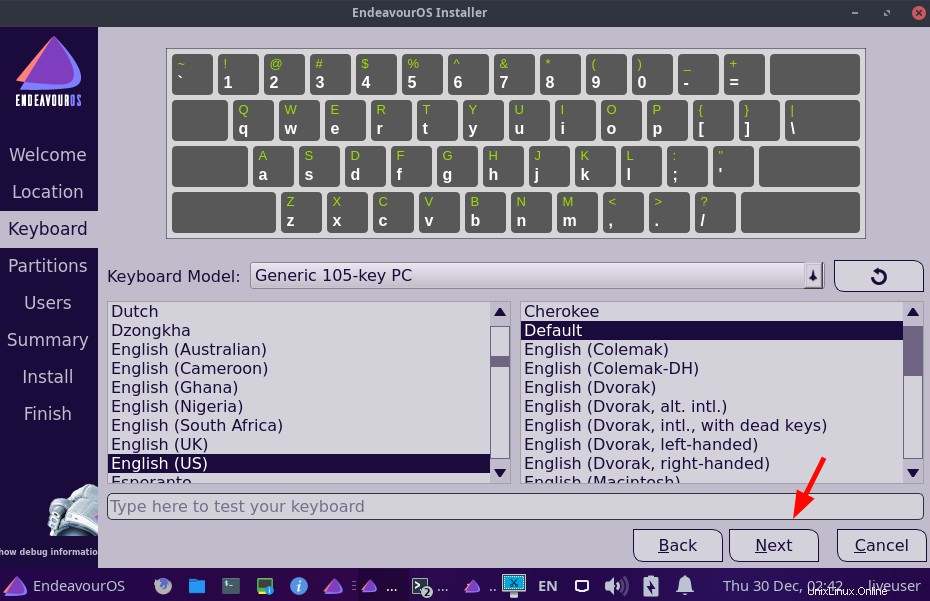
Jakmile budete s výběrem spokojeni, klikněte na „Další“.
Krok 6) Vytvořte diskové oddíly
Při dělení disku máte dvě možnosti:Automatické a ruční dělení. Možnost ‚automatické dělení‘ umožňuje instalačnímu programu automaticky konfigurovat oddíly disku a je zvláště doporučena pro začátečníky v Linuxu.
Možnost „ruční rozdělení“ vám dává naprostou svobodu při vytváření diskových oddílů. Umožňuje vám určit vlastní oddíly a jejich velikosti.
V této příručce jsme se spokojili s automatickým rozdělením. Chcete-li vybrat tuto možnost, klikněte na možnost ‚Vymazat disk‘.
Poté klikněte na „Další“.
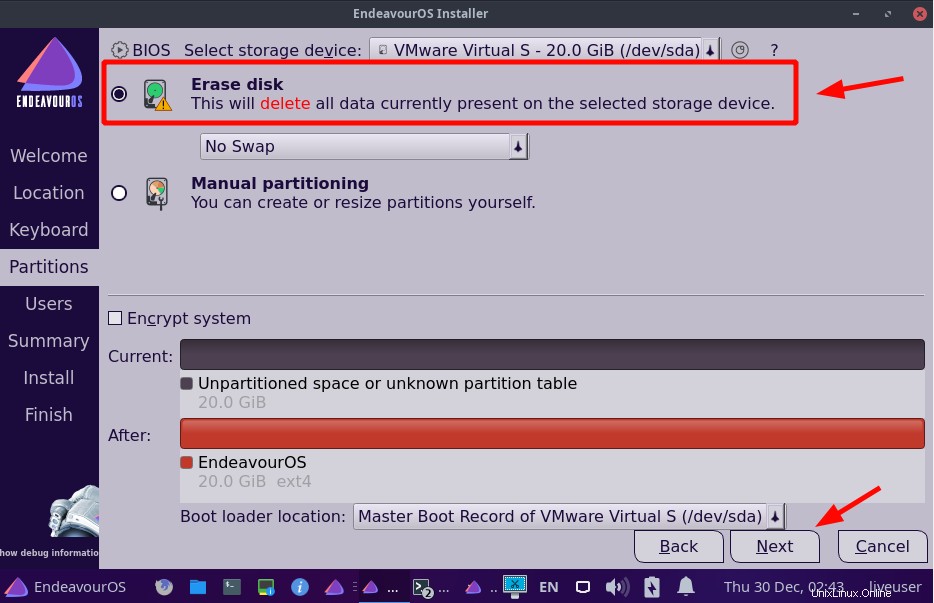
Krok 7) Vytvořte běžného přihlášeného uživatele
V tomto kroku vytvořte přihlašovacího uživatele zadáním uživatelského jména a hesla. Nezapomeňte také zadat název počítače.
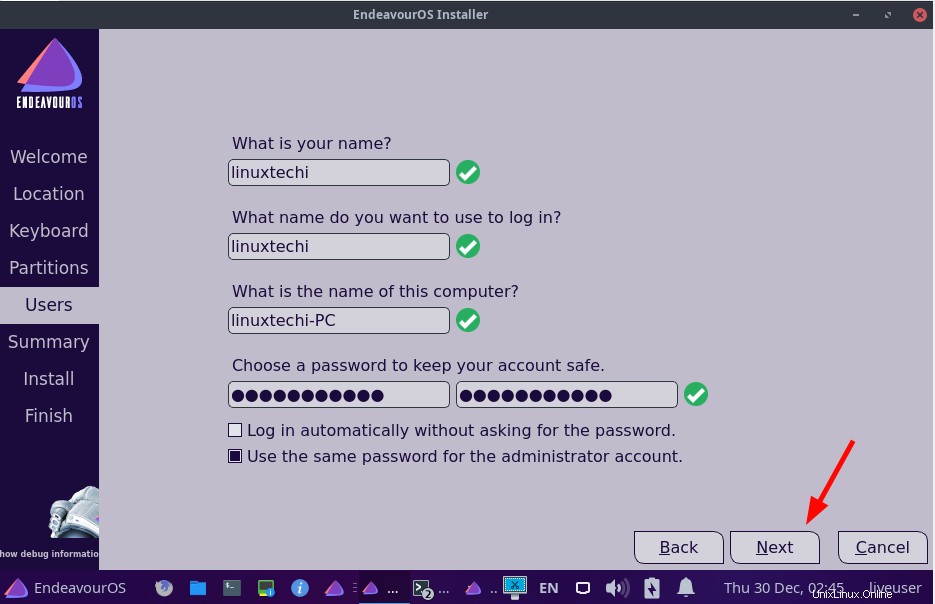
Krok 8) Přehled souhrnu před instalací
Než samotná instalace EndeavourOS začne zkopírováním systémových souborů a balíčků do vašeho PC, bude vám poskytnut souhrn před instalací se všemi vašimi konfiguračními volbami.
Projděte všechna nastavení a ujistěte se, že vše vypadá dobře. Pokud jste spokojeni s tím, co máte, klikněte na ‚Instalovat‘. V opačném případě klikněte na „zpět“ a změňte svá nastavení.
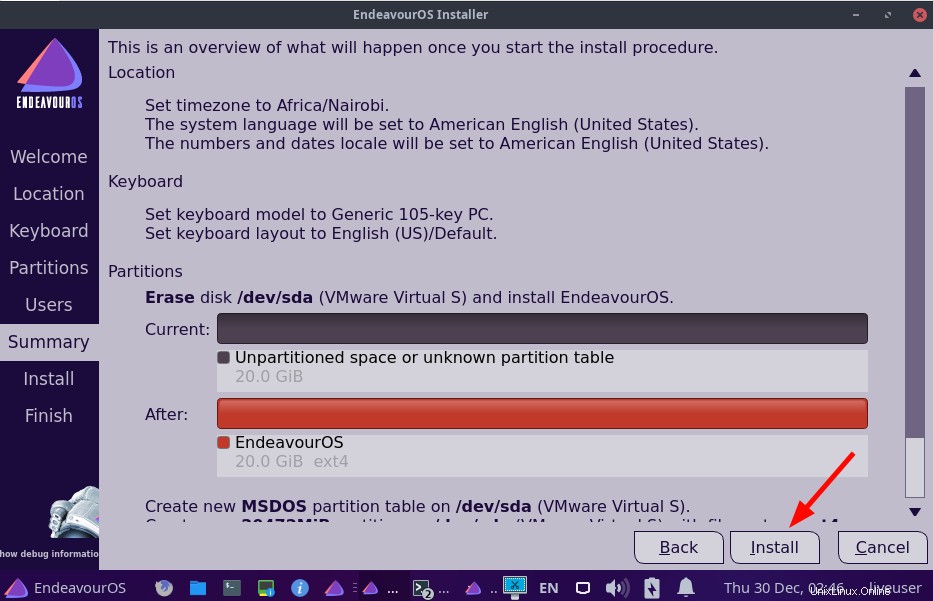
Jakmile kliknete na tlačítko ‚Instalovat‘, objeví se vyskakovací okno s výzvou k zahájení instalace. Klikněte tedy na „Instalovat nyní“.
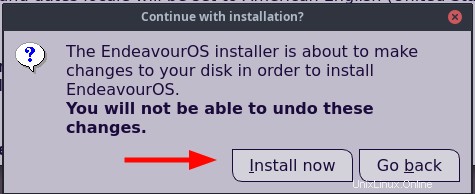
Instalace bude zahájena, jakmile instalační program zkopíruje všechny požadované soubory a softwarové balíčky do vašeho počítače. Chvíli to trvá a v našem případě to trvalo zhruba 25 minut. V tuto chvíli si můžete dát pauzu a dát si kávu.
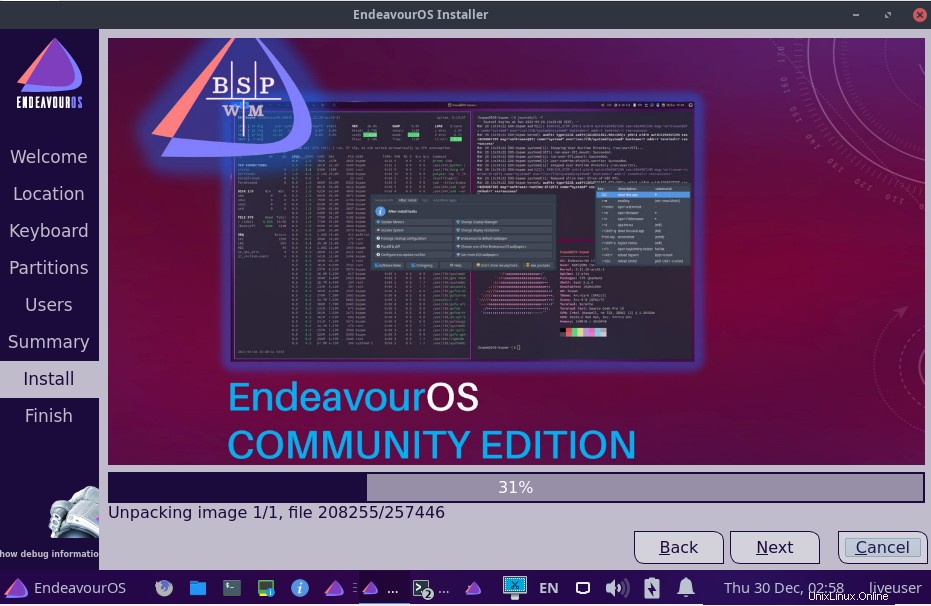
Po dokončení instalace budete vyzváni k restartování počítače. Vyberte tedy tlačítko „Restartovat nyní“ a kliknutím na „Hotovo“ restartujte počítač. V tomto okamžiku nezapomeňte odstranit zaváděcí instalační médium.
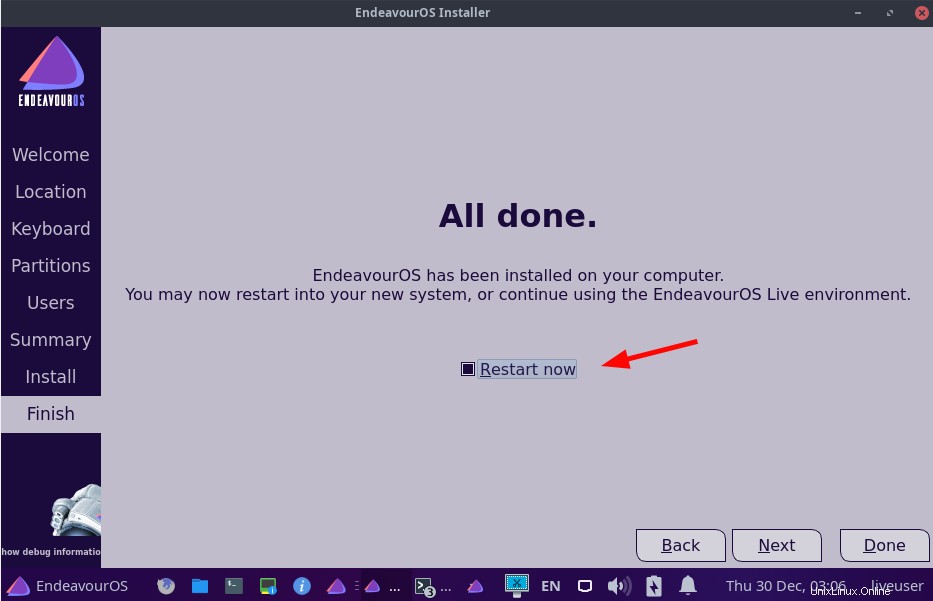
Krok 9) Spusťte systém s EndeavourOS
Když se systém restartuje, vyberte první možnost, jak je uvedeno.
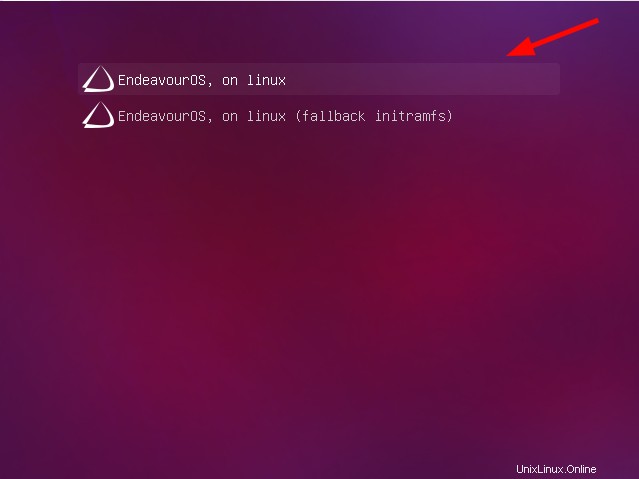
Po zobrazení přihlašovací stránky zadejte své heslo a stiskněte tlačítko „Přihlásit se“.
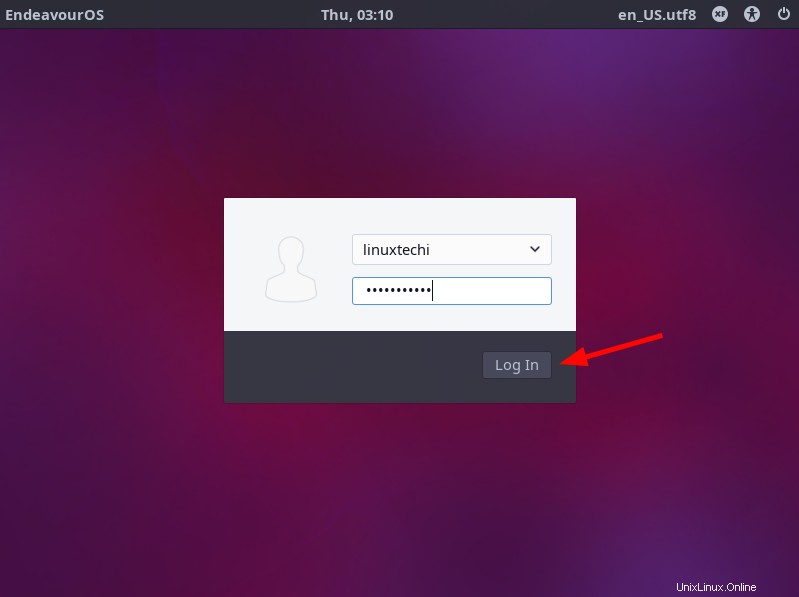
Tím se dostanete do elegantního desktopového prostředí EndeavourOS XFCE. Kliknutím na tlačítko ‚EndeavourOS‘ můžete procházet různé aplikace a začít.
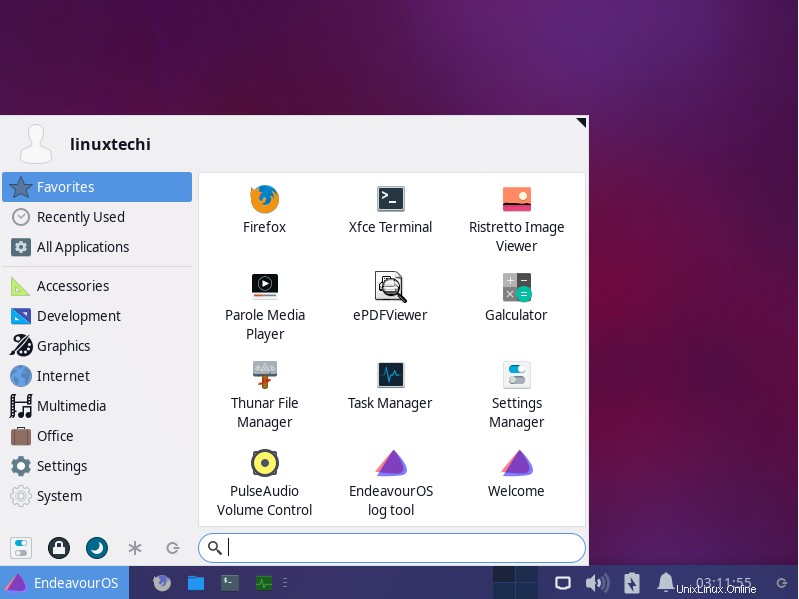
Neváhejte a spusťte nástroj neofetch a zjistěte více informací, jako je OS, jádro, doba provozu, počet nainstalovaných balíčků, rozlišení, typ CPU a mnoho dalšího.
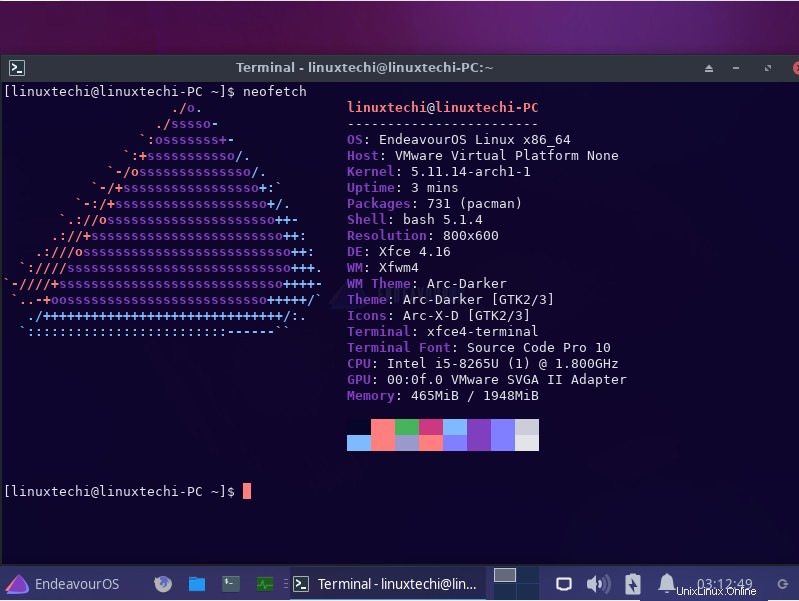
A to je vše. Úspěšně jsme vás provedli instalací EndeavourOS.
Přečtěte si také :Jak vytvořit a nakonfigurovat uživatele Sudo na Arch Linuxu