Do jednoho roku od vydání Manjaro 18.0 (Illyria ), tým přišel s dalším velkým vydáním s Manjaro 18.1 , s kódovým označením „Juhraya “. Tým také přišel s oficiálním oznámením, že Juhraya přichází s mnoha vylepšeními a opravami chyb.
Nové funkce v Manjaro 18.1
Některé z nových funkcí a vylepšení v Manjaro 18.1 jsou uvedeny níže:
- Možnost vybrat si mezi LibreOffice nebo Free Office
- Nové téma Matcha pro edici Xfce
- Přepracovaný systém zasílání zpráv ve verzi KDE
- Podpora balíčků Snap a FlatPak pomocí nástroje „bhau“
Minimální systémové požadavky pro Manjaro 18.1
- 1 GB RAM
- Procesor s jedním GHz
- Přibližně 30 GB místa na pevném disku
- Připojení k internetu
- Zaváděcí médium (USB/DVD)
Podrobný průvodce instalací Manjaro 18.1 (edice KDE)
Chcete-li začít instalovat Manjaro 18.1 (KDE Edition) do vašeho systému, postupujte podle následujících kroků:
Krok 1) Stáhněte si Manjaro 18.1 ISO
Před instalací si musíte stáhnout nejnovější kopii Manjaro 18.1 z oficiální stránky pro stahování umístěné zde . Protože vidíme verzi KDE, rozhodli jsme se nainstalovat verzi KDE. Ale instalační proces je stejný pro všechna desktopová prostředí včetně Xfce, KDE a edice Gnome.
Krok 2) Vytvořte spouštěcí disk USB
Jakmile úspěšně stáhnete soubor ISO ze stránky stahování Manjaro, je čas vytvořit USB disk. Zkopírujte stažený soubor ISO na disk USB a vytvořte spouštěcí disk. Ujistěte se, že jste změnili nastavení spouštění tak, aby se spouštělo pomocí USB a restartujte systém
Krok 3) Prostředí instalace Manjaro Live
Když se systém restartuje, automaticky detekuje USB disk a začne bootovat na Manjaro Live Installation Screen.
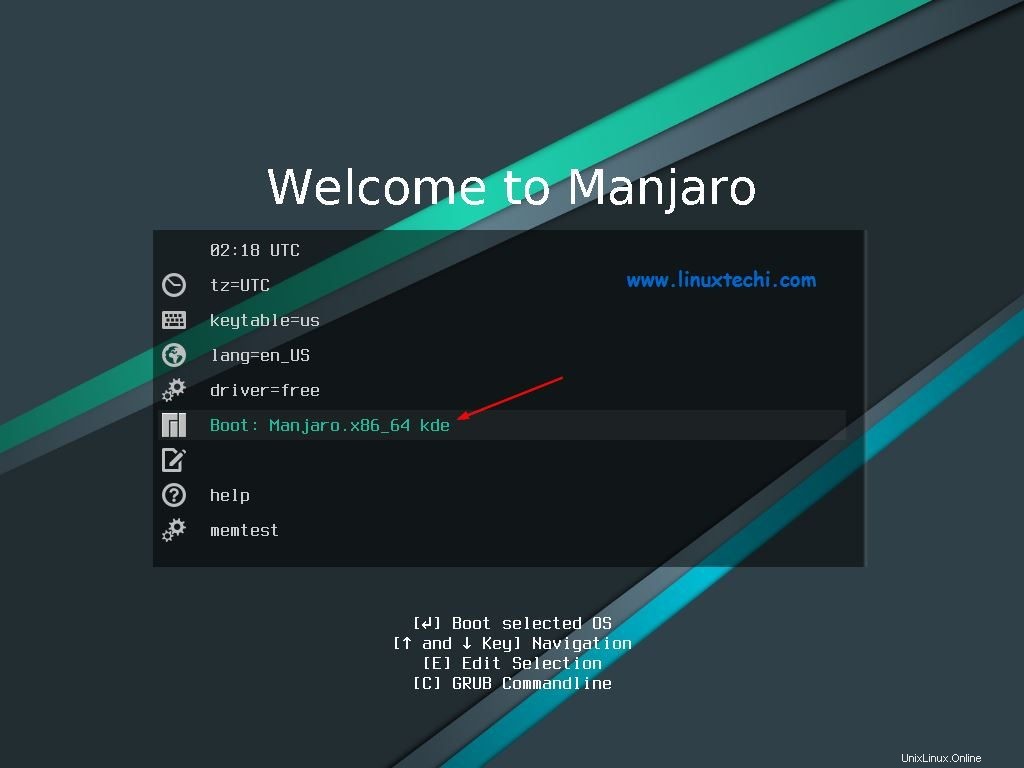
Poté pomocí kláves se šipkami vyberte „Boot:Manjaro x86_64 kde “ a stisknutím klávesy Enter spusťte instalační program Manjaro.
Krok 4) Zvolte Spustit instalační program
Poté se spustí instalační program Manjaro a pokud jste připojeni k internetu, Manjaro automaticky zjistí vaši polohu a časové pásmo. Klikněte na „Spustit instalační program ” začněte instalovat Manjaro 18.1 KDE edition do vašeho systému.
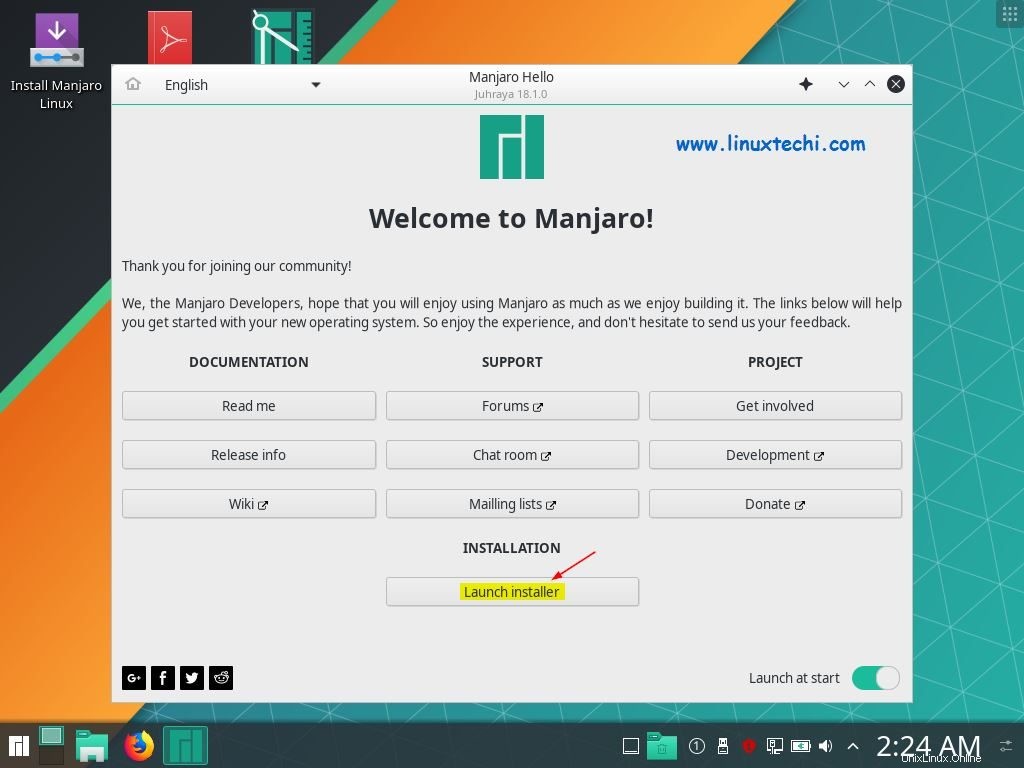
Krok 5) Vyberte svůj jazyk
Instalační program vás poté přenese na výběr preferovaného jazyka.
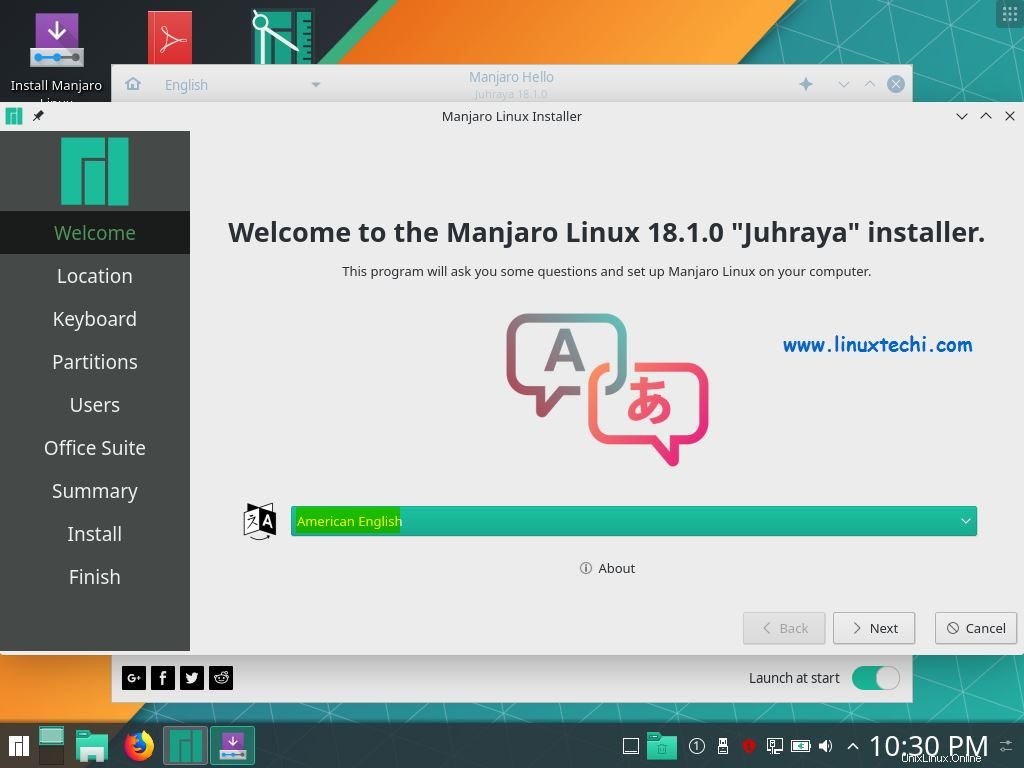
Vyberte požadovaný jazyk a klikněte na „Další“
Krok 6) Vyberte své časové pásmo a region
Na další obrazovce vyberte požadované časové pásmo a region a pokračujte kliknutím na „Další“
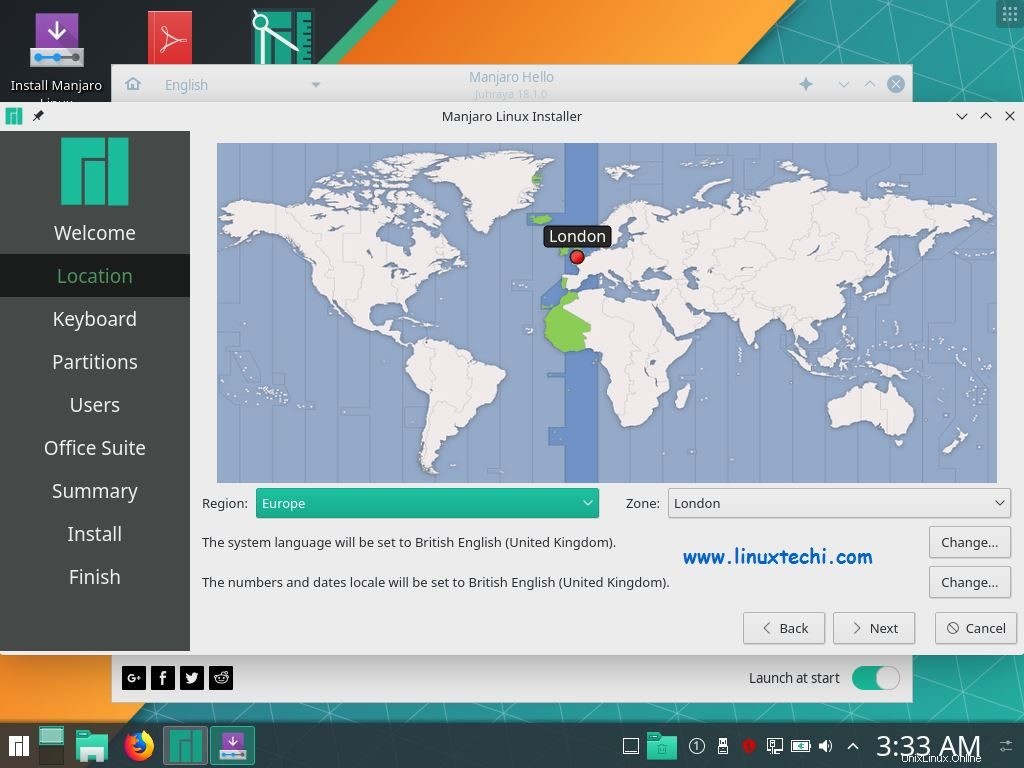
Krok 7) Zvolte rozložení klávesnice
Na další obrazovce vyberte preferované rozložení klávesnice a pokračujte kliknutím na „Další“.
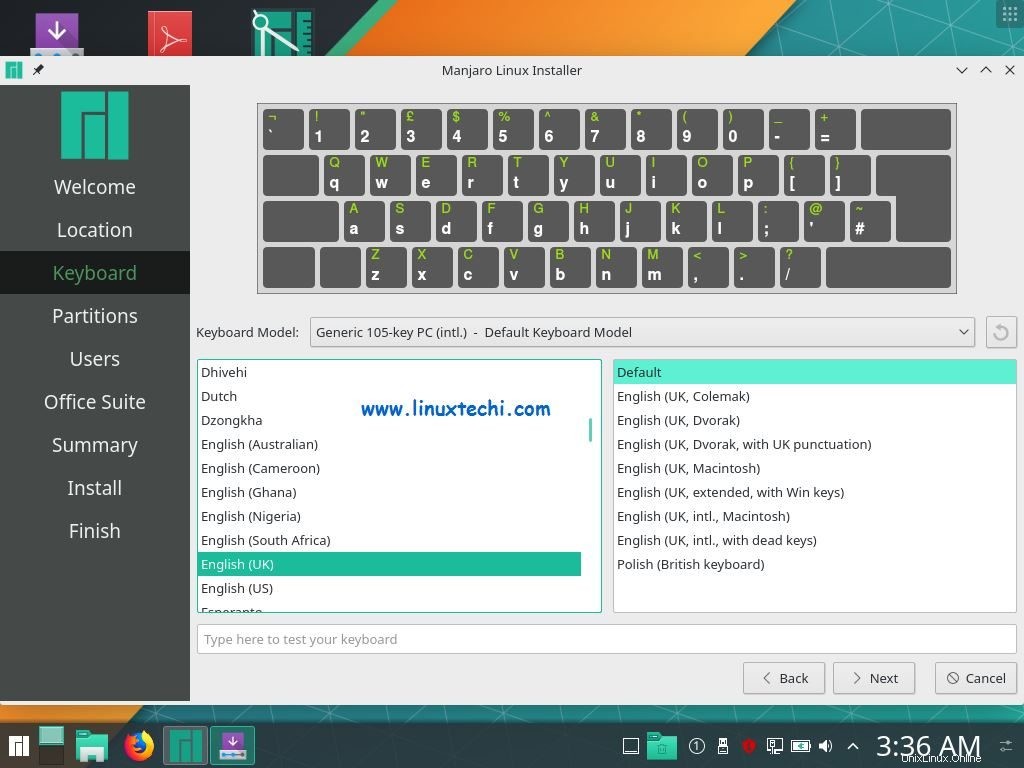
Krok 8) Vyberte typ oddílu
Toto je velmi kritický krok v procesu instalace. Umožní vám vybrat si mezi:
- Vymazat disk
- Ruční rozdělení
- Instalovat vedle
- Nahradit oddíl
Pokud instalujete Manjaro 18.1 do virtuálního počítače (Virtual Machine), neuvidíte poslední 2 možnosti.
Pokud jste v Manjaro Linuxu nováčkem, pak bych vám doporučil zvolit první možnost (Vymazat disk ), automaticky za vás vytvoří požadované oddíly. Pokud chcete vytvořit vlastní oddíly, vyberte druhou možnost „Ruční rozdělení “, jak jeho název napovídá, umožní nám vytvářet vlastní oddíly.
V tomto tutoriálu budu vytvářet vlastní oddíly výběrem možnosti „Ruční rozdělení“
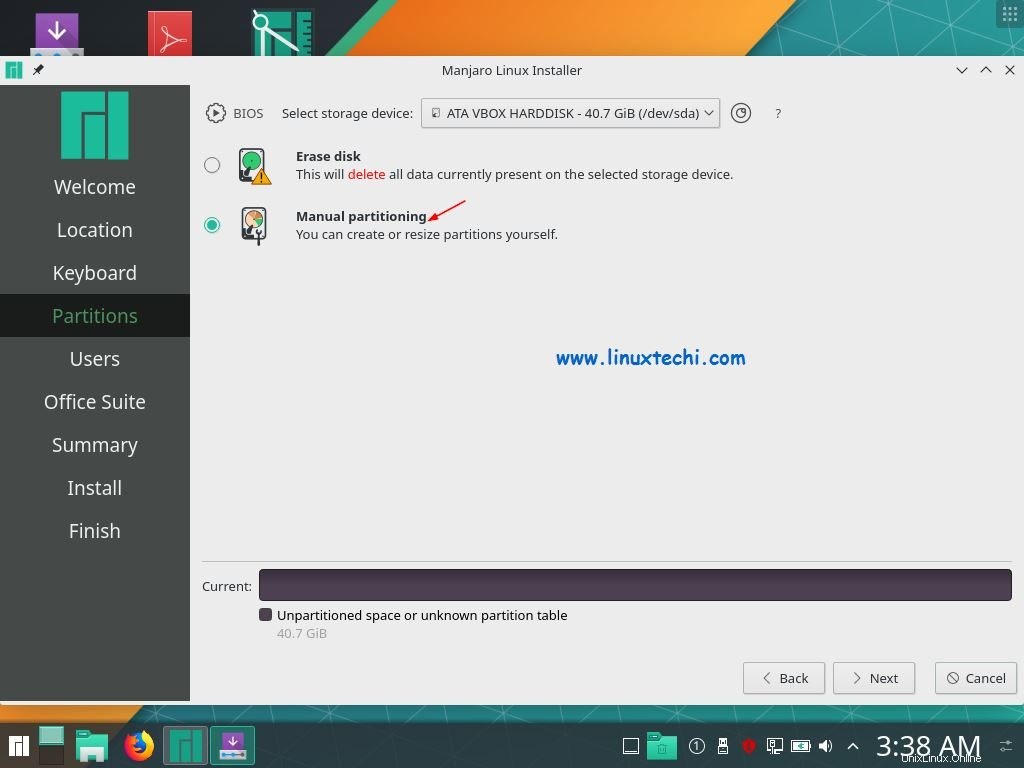
Vyberte druhou možnost a pokračujte kliknutím na „Další“.
Jak vidíme, mám 40 GB pevný disk, takže na něm vytvořím následující oddíly,
- /boot – 2 GB (systém souborů ext4)
- / – 10 GB (systém souborů ext4)
- /home – 22 GB (systém souborů ext4)
- /opt – 4 GB (systém souborů ext4)
- Vyměňte – 2 GB
Když ve výše uvedeném okně klikneme na Další, otevře se následující obrazovka, vyberte možnost vytvořit „novou tabulku oddílů ‘,
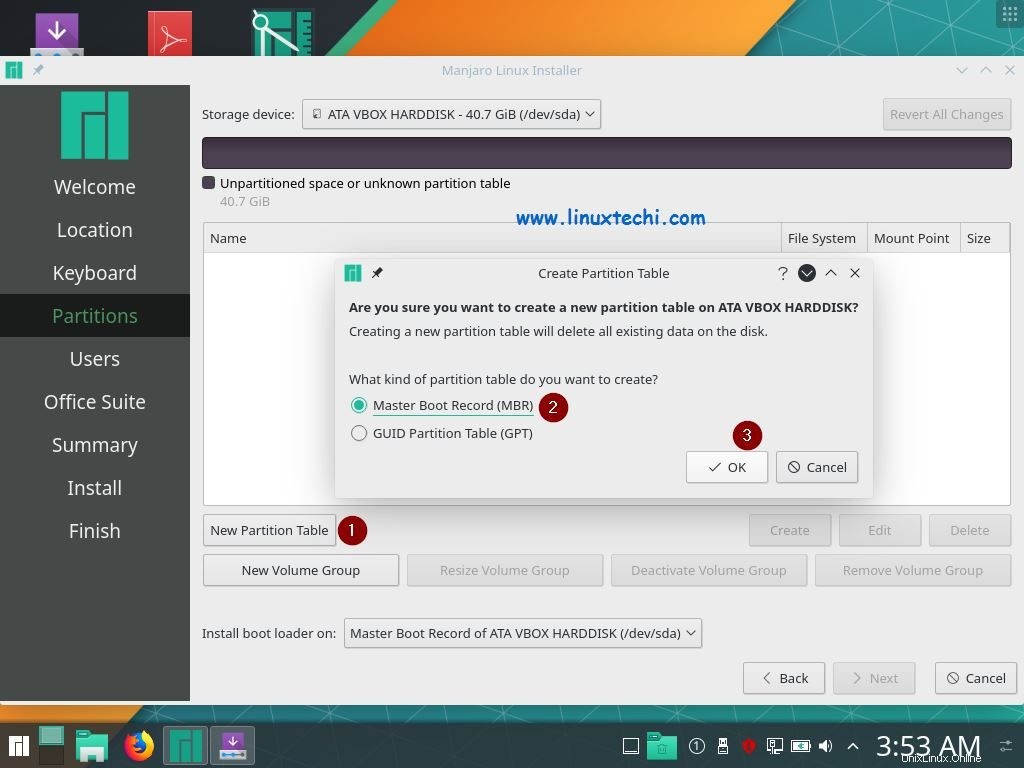
Klikněte na OK
Nyní vyberte volné místo a klikněte na „vytvořit ‘ pro nastavení prvního oddílu jako /boot o velikosti 2 GB,
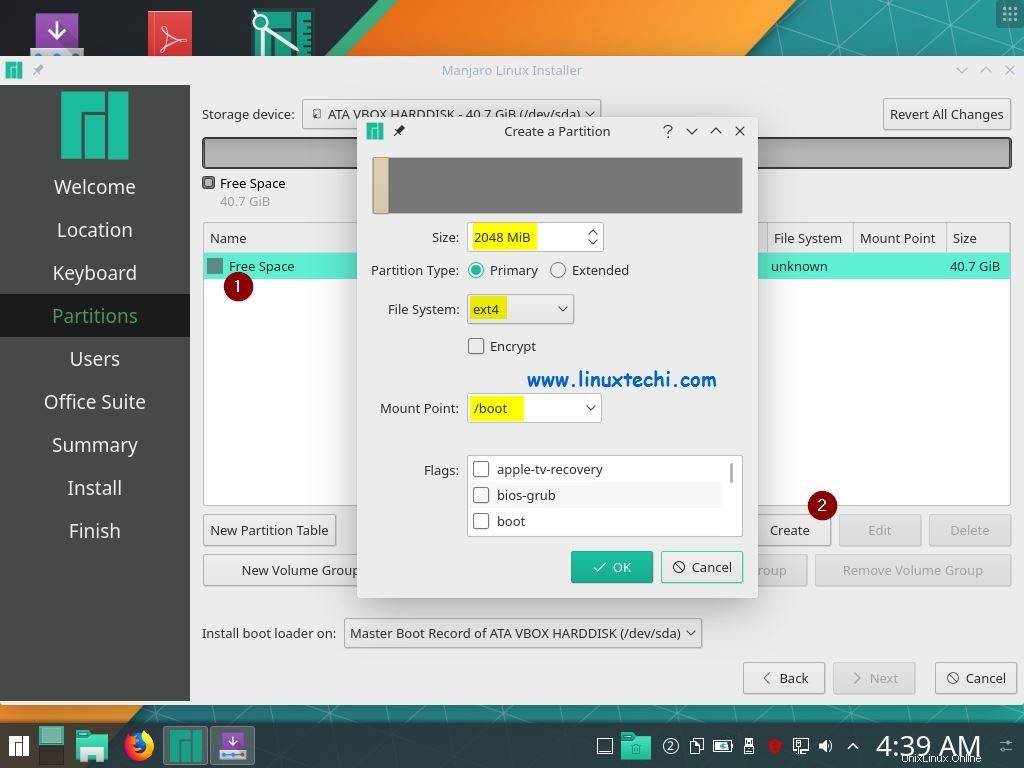
Kliknutím na OK pokračujte dále, v dalším okně vyberte znovu volné místo a poté klikněte na vytvořit pro nastavení druhého oddílu jako / o velikosti 10 GB,
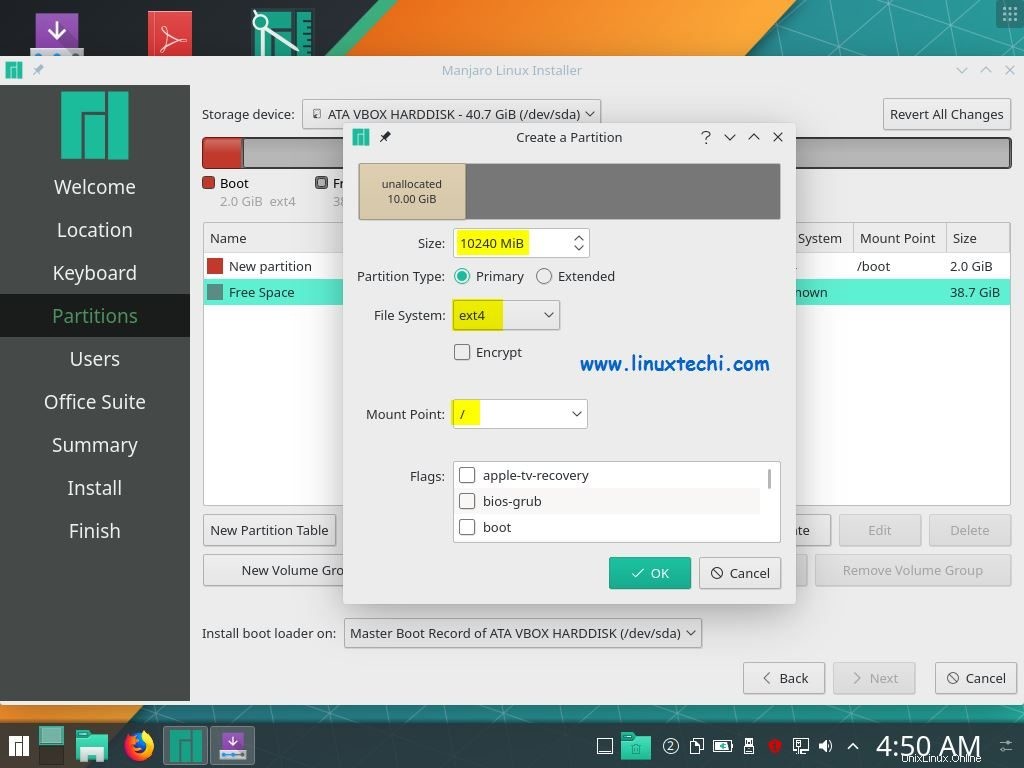
Podobně vytvořte další oddíl jako /home o velikosti 22 GB,
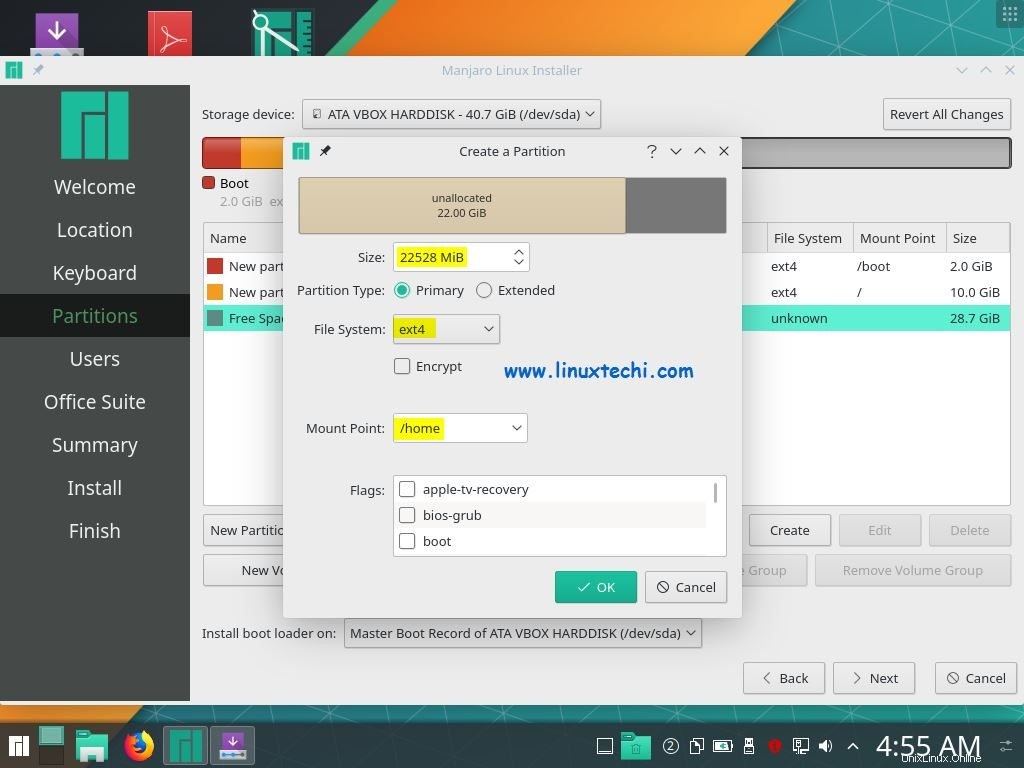
Dosud jsme vytvořili tři oddíly jako primární, nyní vytvořte další oddíl jako rozšířený,
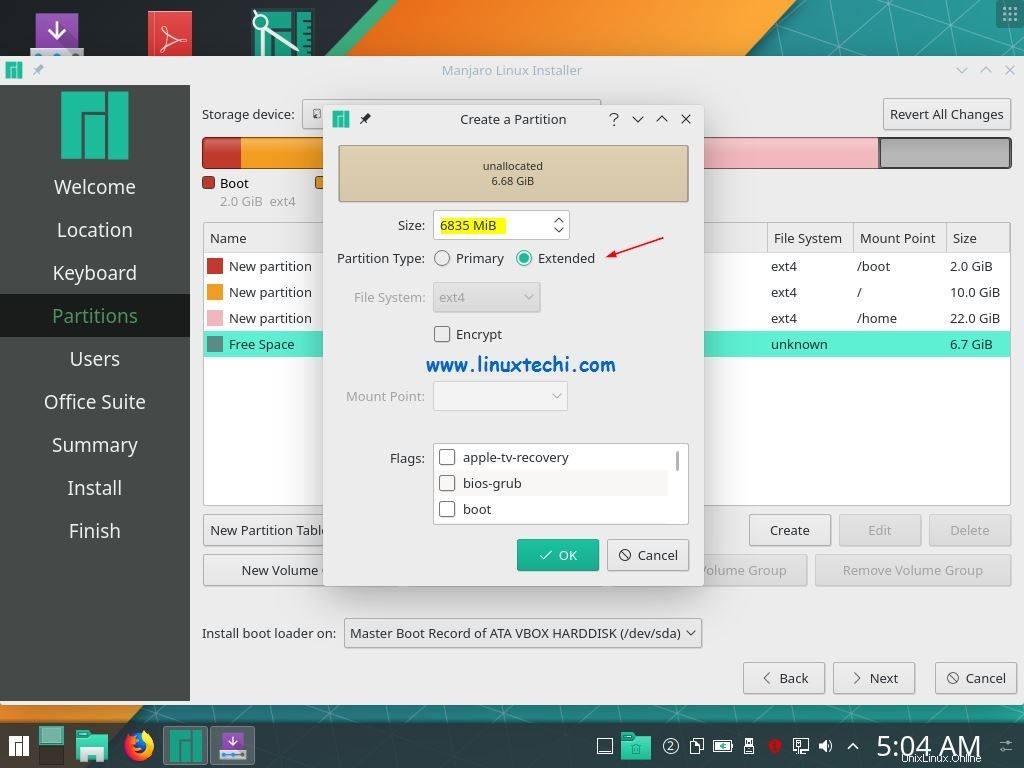
Klikněte na OK pro pokračování,
Vytvořte oddíl /opt a Swap o velikosti 5 GB a 2 GB jako logické oddíly
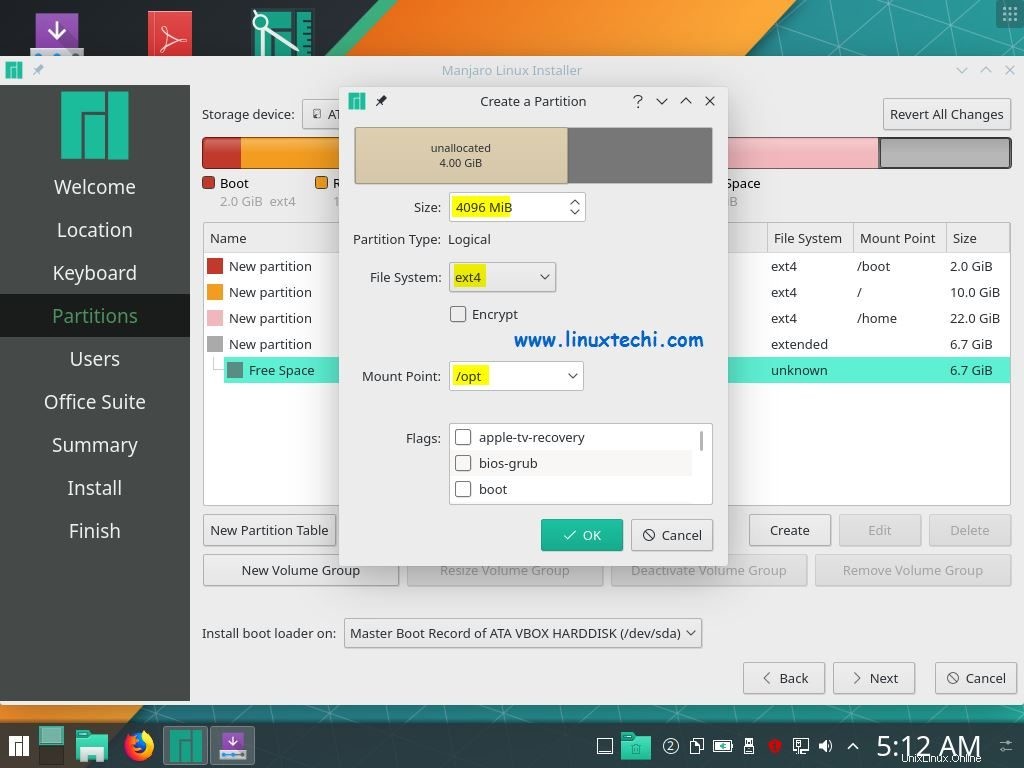
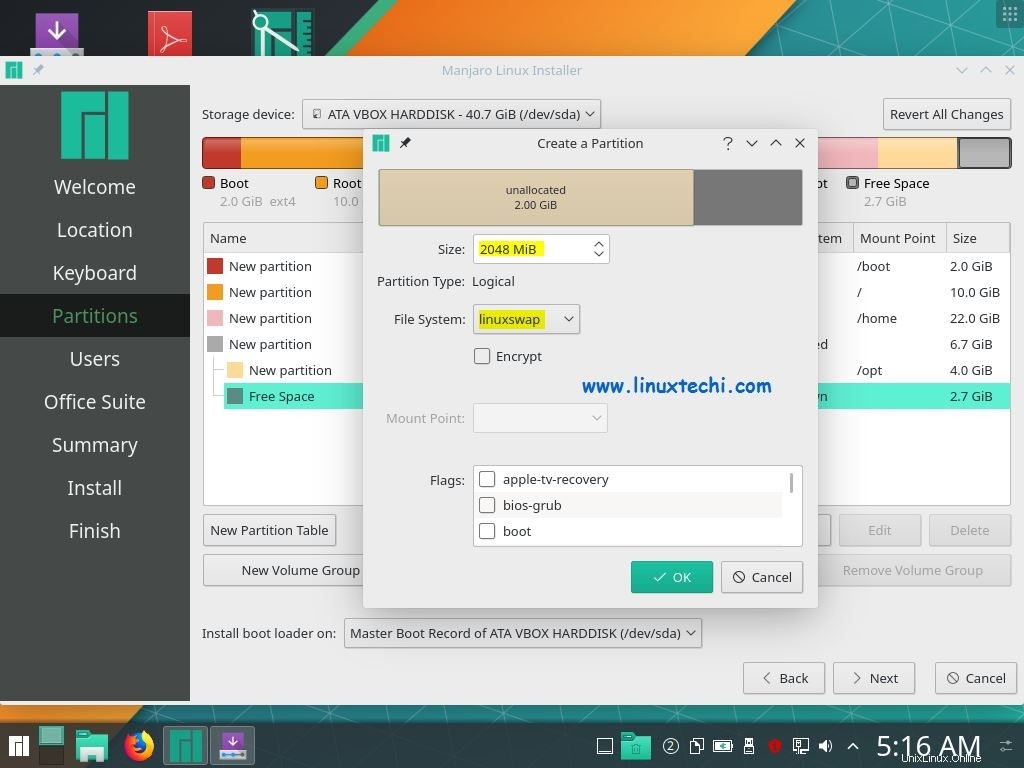
Po vytvoření všech oddílů klikněte na Další
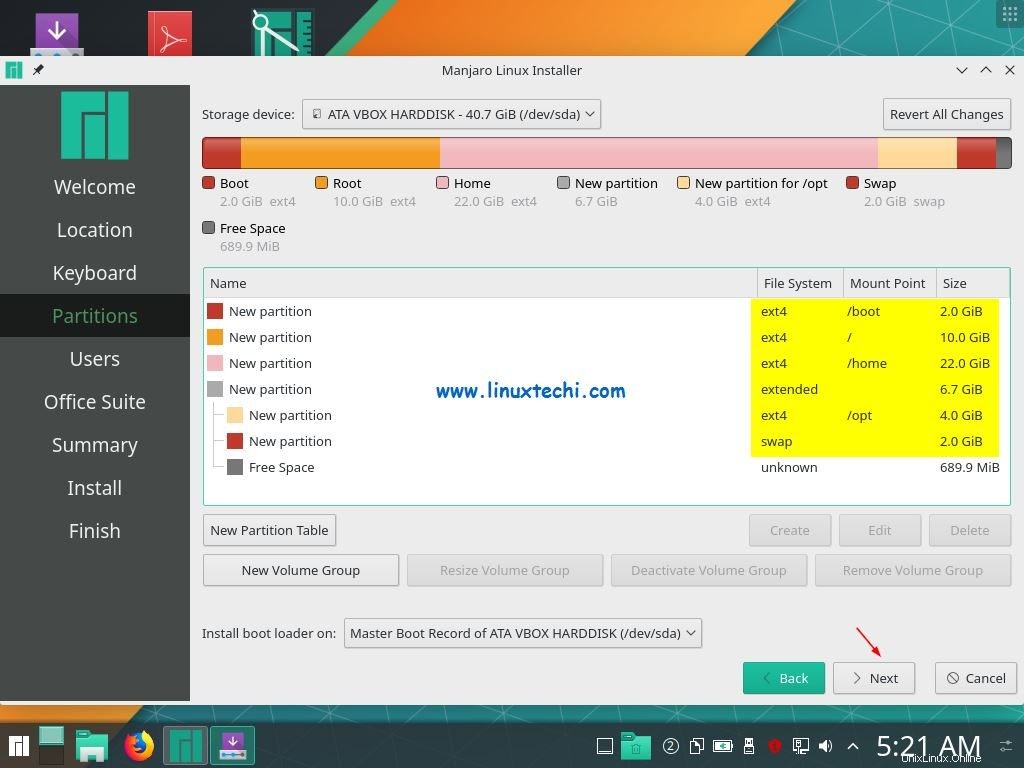
Krok 9) Poskytněte informace o uživateli
Na další obrazovce musíte zadat informace o uživateli včetně vašeho jména, uživatelského jména, hesla, názvu počítače atd.
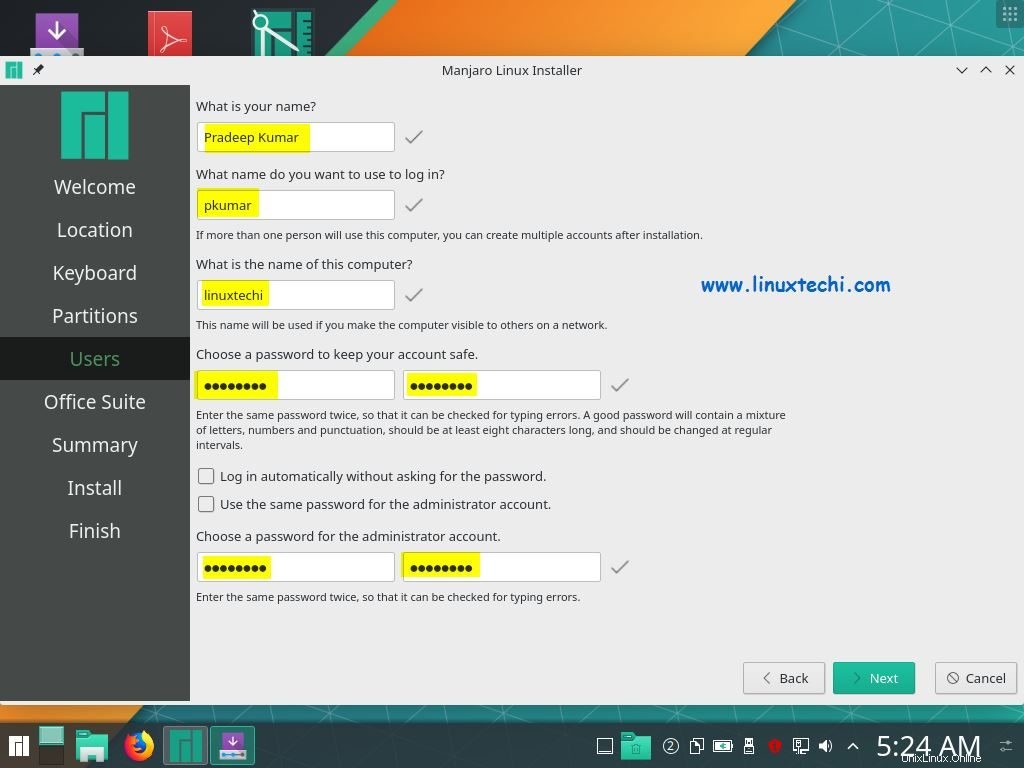
Po zadání všech informací klikněte na „Další“ a pokračujte v instalaci.
Na další obrazovce budete vyzváni k výběru kancelářského balíku, takže proveďte výběr, který vyhovuje vaší instalaci,
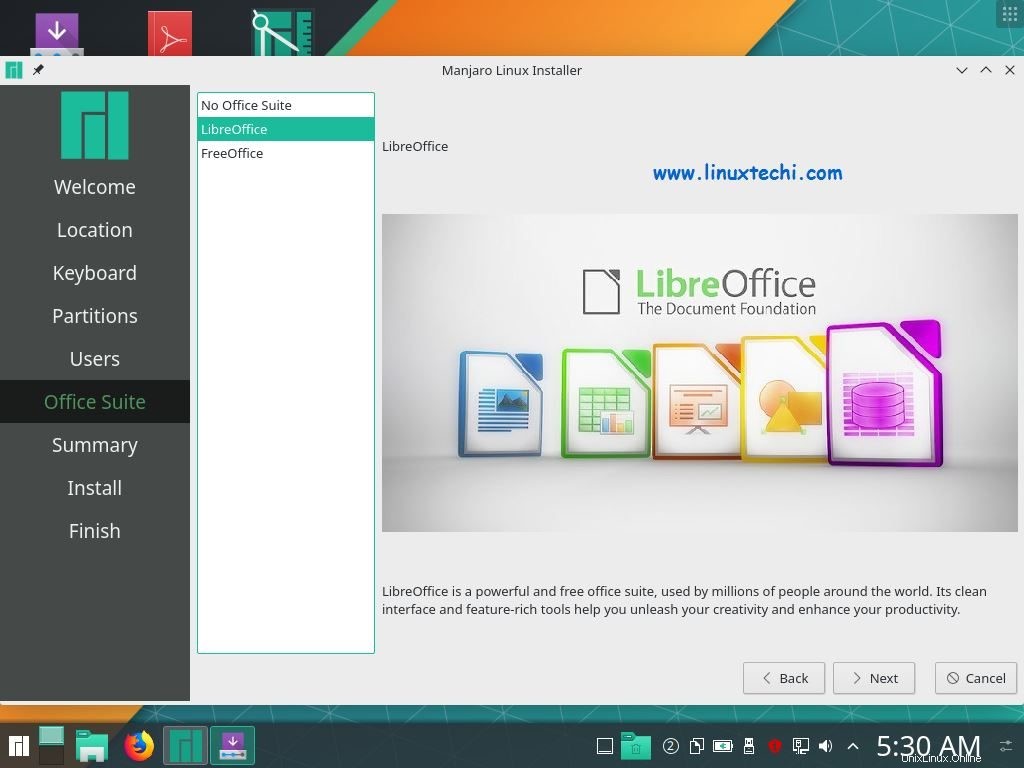
Klikněte na Další pro pokračování,
Krok 10) Souhrnné informace
Před samotnou instalací vám instalační program zobrazí všechny podrobnosti, které jste si vybrali, včetně jazyka, časového pásma, rozložení klávesnice a informací o rozdělení atd. Klikněte na „Instalovat ” a pokračujte v procesu instalace.
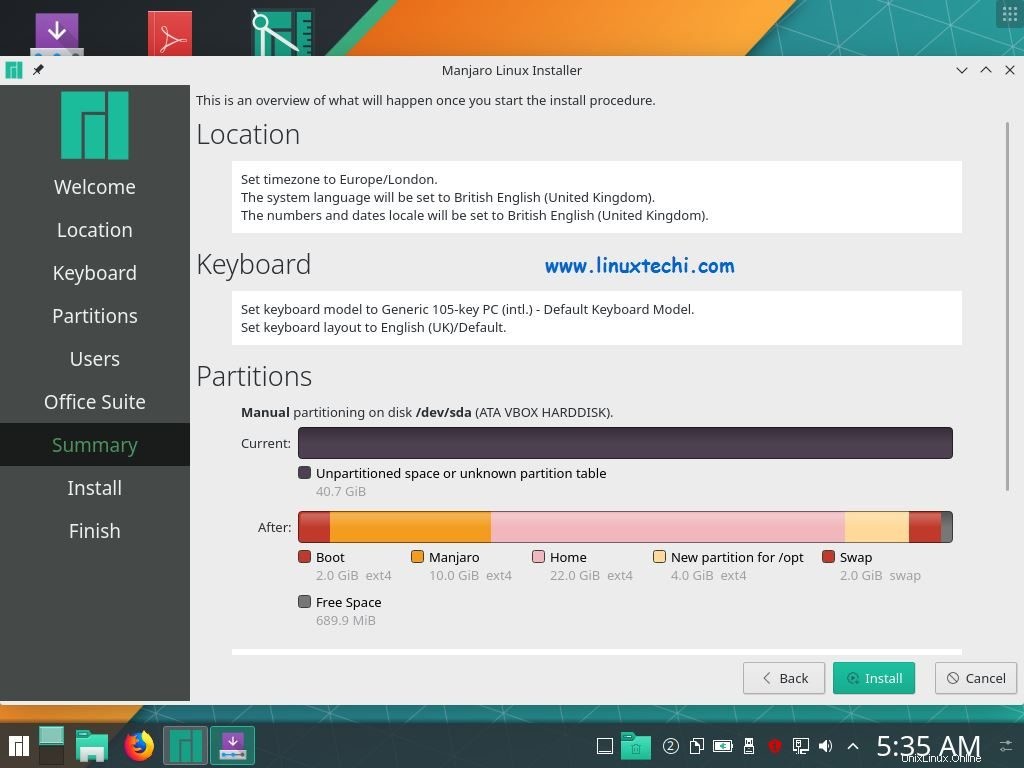
Krok 11) Nainstalujte Manjaro 18.1 KDE Edition
Nyní začíná skutečný instalační proces a jakmile bude dokončen, restartujte systém a přihlaste se k Manjaro 18.1 KDE edition,
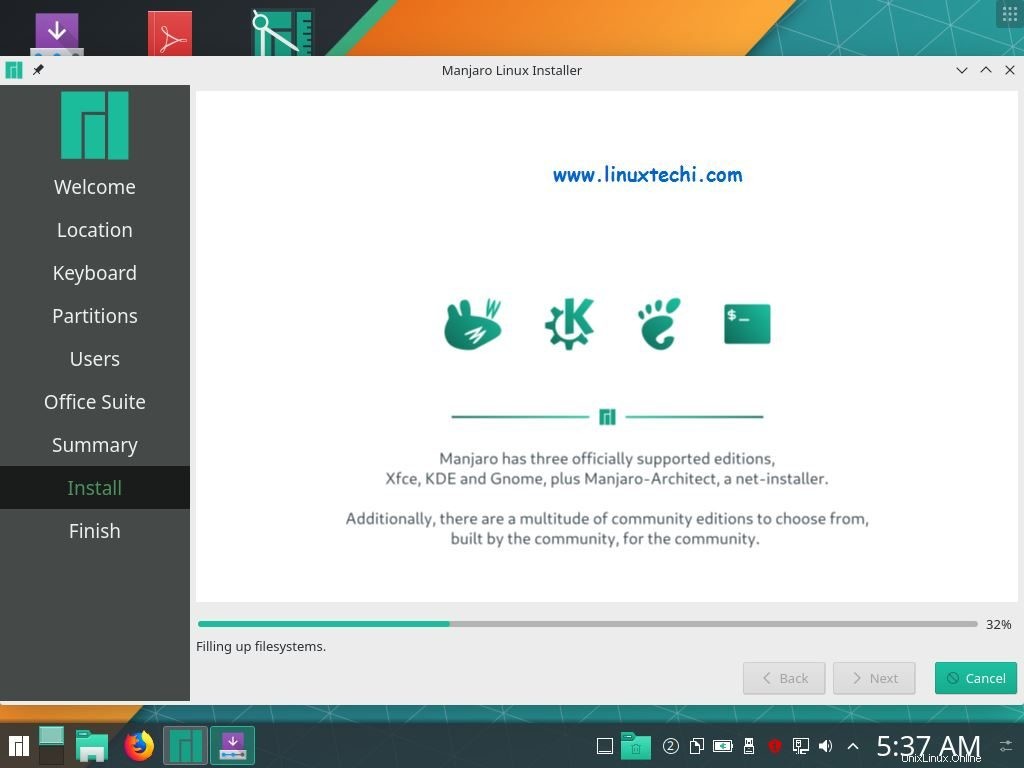
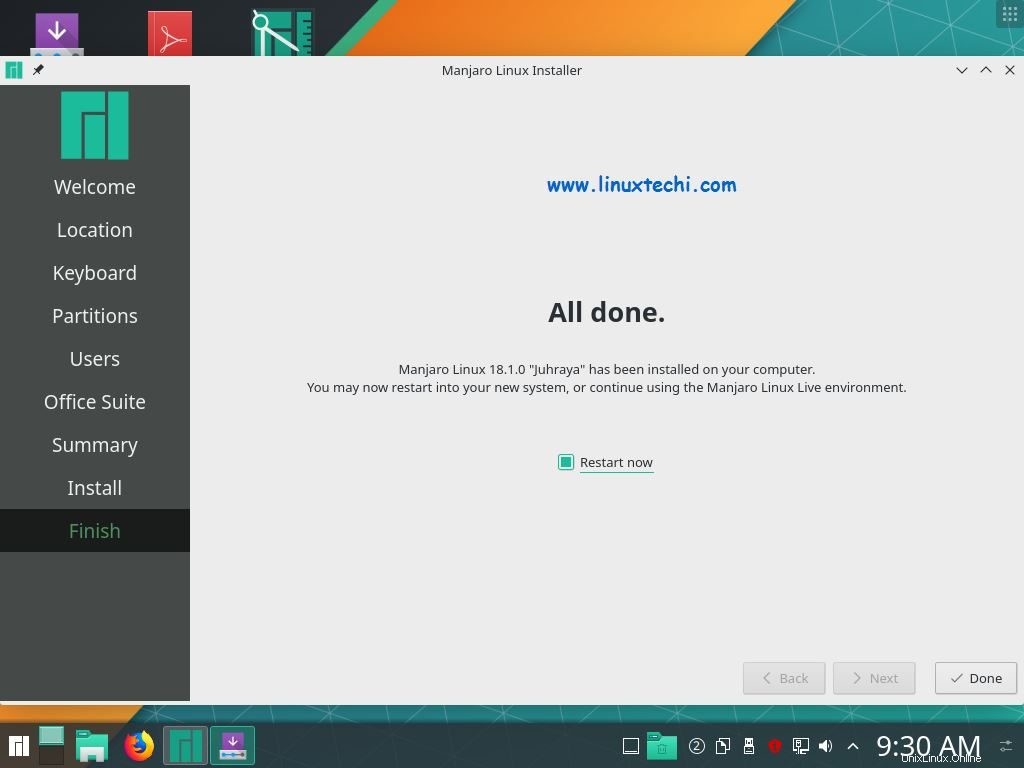
Krok:12) Po úspěšné instalaci se přihlaste
Po restartu se zobrazí následující přihlašovací obrazovka, použijte přihlašovací údaje uživatele, které jsme vytvořili během instalace
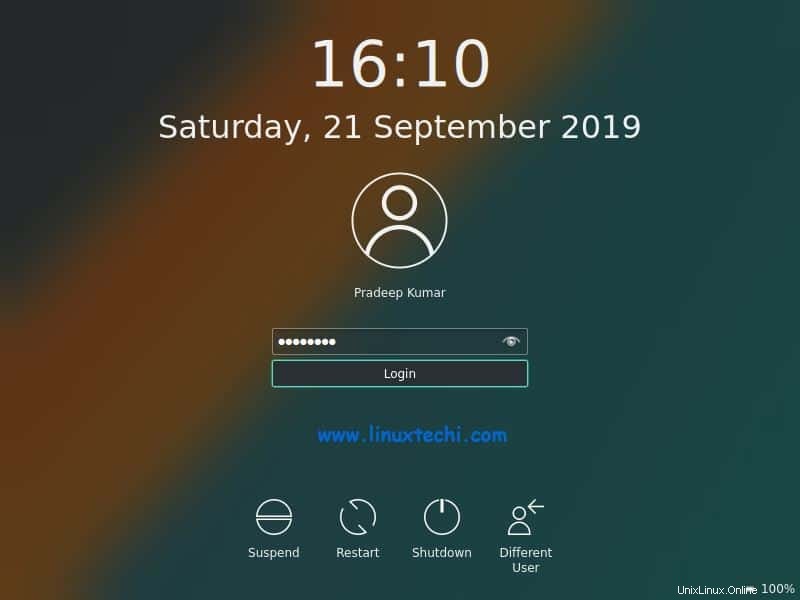
Klikněte na Přihlásit
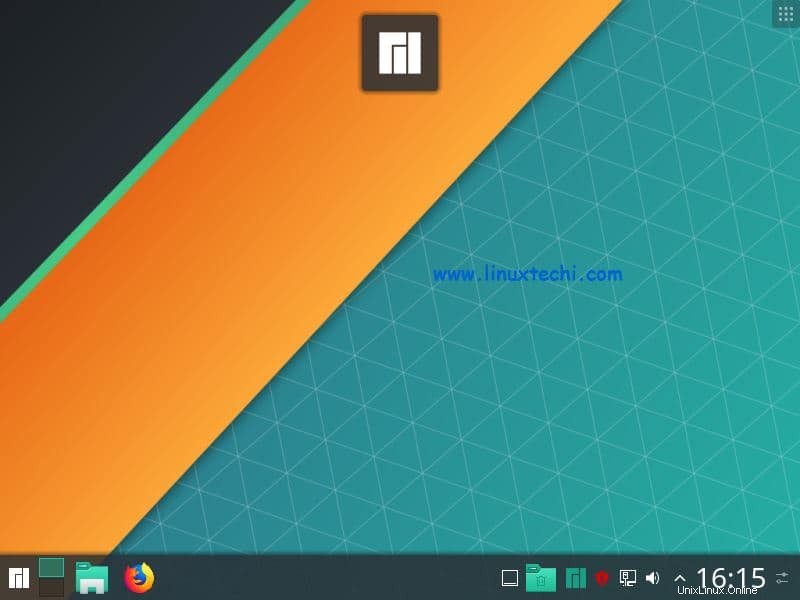
A je to! Úspěšně jste do svého systému nainstalovali Manjaro 18.1 KDE edition a prozkoumali jste všechny vzrušující funkce. Své připomínky a návrhy zveřejněte v sekci komentářů níže.