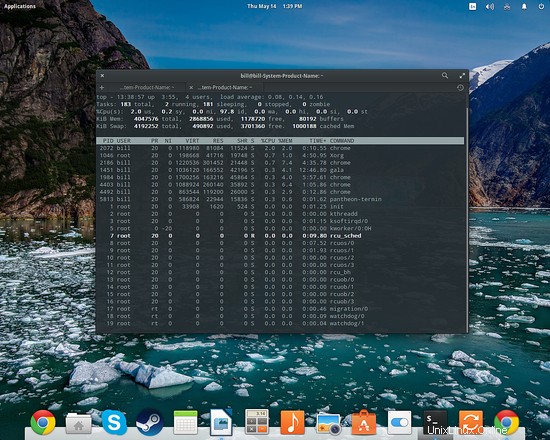Linux je známý svou stabilitou, tuhostí a vynikající bezchybnou funkčností, ale bez ohledu na to, jak pokročilý a bezchybný systém může být, je nevyhnutelné, že se věci zbrzdí a okna v určitém okamžiku zamrznou/zaseknou se. Naštěstí to není vůbec katastrofální, protože uživatelé Linuxu mohou využívat chytré nástroje a příkazy, které jim umožní okamžitě se zbavit těch ošklivých „neodpovídajících“ aplikací!
Dnešní distribuce obvykle detekují jakákoli problematická okna a nabídnou uživatelům možnost vynutit si ukončení čekání, až aplikace nakonec zareaguje, ale pokud vás takový dialog nevyzve, můžete vždy použít starý dobrý příkaz „xkill“ a překonat jakýkoli problémy. Jediným předpokladem k tomu je, že zbytek systému není zcela zamrzlý, což je každopádně vzácný případ.
Jak používat „xkill“
Příkaz „xkill“ je součástí balíčku „xorg-xkill“, takže pro jeho použití se musíte ujistit, že je ve vašem systému nainstalován novější. Chcete-li to provést, buď jej nainstalujte přes Software Center/Package Manager vaší distribuce, nebo pomocí terminálu.
Pro uživatele Ubuntu/Mint
sudo apt-get install xorg-xkill
Pro uživatele Fedory
sudo yum install xorg-xkill
Pro uživatele Arch
sudo pacman -S xorg-xkill
Dobře, nyní, když máme nainstalovaný balíček „xorg-xkill“, můžeme otevřít terminál a jednoduše zadat „xkill“ a stisknout enter. Tím se kurzor myši změní na „x“ nebo na lebku (v závislosti na vaší sadě ikon). Nyní můžete jednoduše kliknout levým tlačítkem myši na kterékoli okno, které nereaguje, a bude okamžitě pryč.
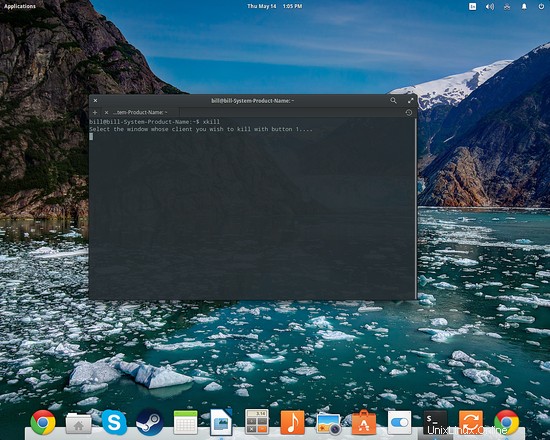
Přidat zástupce
Ale proč otevírat terminál pokaždé, když chcete, aby bylo zabito okno? To opravdu není příliš pohodlné, takže tady je tip pro vás. Můžete definovat klávesovou zkratku, která vám umožní zavolat „xkill“ v jakékoli situaci. Chcete-li to provést, jednoduše přejděte do „Nastavení systému“, vyberte část „Klávesnice“ a poté přidejte požadované zkratky z kategorie „Vlastní zkratky“.
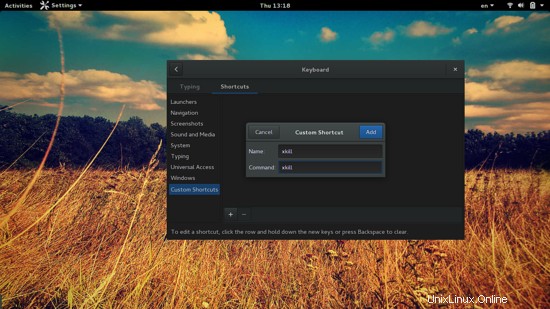
Kliknutím na nově přidanou zkratku můžete zadat preferovanou sekvenci kláves. Navrhuji, abyste použili „Ctrl+Alt+k“, protože to obecně není převzato ničím jiným, zatímco dostatečně odkazuje na jeho funkčnost. Nyní pokaždé, když stisknete tuto sekvenci, váš kurzor myši se změní na zabijácké „x“ a budete muset kliknout na ošklivé okno, abyste jej odstranili.
Možné důsledky
Používání „xkill“ může být fenomenálně snadné a pohodlné, ale přináší některé možné nevýhody. Problém je v tom, že některé aplikace, které ztratí připojení X, nadále běží jako procesy na pozadí. To váže systémové prostředky, aniž by uživatel mohl vidět cokoli aktivně běžícího na obrazovce. Většina aplikací proces ukončí, jakmile dojde ke ztrátě připojení X, ale některé to neudělají, takže zde je návod, jak to vyřešit, pokud k tomu dojde.
Otevřete terminál, napište „top“ a stiskněte enter. Zobrazí se aktuálně běžící procesy. Chcete-li seřadit procesy podle využití procesoru, můžete na této obrazovce stisknout tlačítko „P“. Najděte proces, který stále běží, a poznamenejte si jeho PID v levém sloupci. Stisknutím tlačítka „k“ nyní budete vyzváni k zadání čísla PID procesu, který chcete ukončit. Poté můžete napsat „kill“ a stisknout „enter“ a proces je nadobro pryč. Všimněte si, že uživatelská oprávnění se vztahují na „kill“ i „xkill“, takže se ujistěte, že proces, který se pokoušíte zabít, nespouští správce systému. Pokud ano, spusťte relaci terminálu příkazem „su“ nebo zadejte „sudo top“.