ONLYOFFICE Desktop Editors je bezplatná kancelářská sada s otevřeným zdrojovým kódem, která obsahuje prohlížeče a editory textových dokumentů, tabulek a prezentací. Spolu s offline prací je možné propojit aplikaci s cloudem (ONLYOFFICE, Nextcloud, ownCloud, Seafile) a spolupracovat na dokumentech online. Úložiště kódu je dostupné na GitHubu pod licencí AGPL v.3.0.
Nedávno vydaná verze 6.2 aplikace ONLYOFFICE Desktop Editors přinesla spoustu aktualizací:
- Digitální podpis pro ověření, že obsah dokumentu pochází od vás a že nedošlo k žádným změnám.
- Možnost propojit aplikaci se Seafile pro online spolupráci na dokumentech.
- Dokumentace API, která umožňuje vývojářům připojit aplikaci k DMS třetí strany.
- Ověřování dat pro řízení parametrů informací zadávaných do buněk jinými uživateli.
- Tabulka obrázků v dokumentech pro snadné uspořádání ilustrací a navigaci mezi nimi.
- Průřezy pro kontingenční tabulky k označení stavu filtrování, abyste pochopili, jaká data jsou aktuálně zobrazena.
- Možnost nastavit vlastní formát čísel pro buňky.
- Nové funkce:GROWTH, TREND, LOGEST, UNIQUE, MUNIT a RANDARRAY.
- Nové možnosti kontroly pravopisu v prezentacích, které umožňují zvolit, zda chcete při psaní používat automatické opravy.
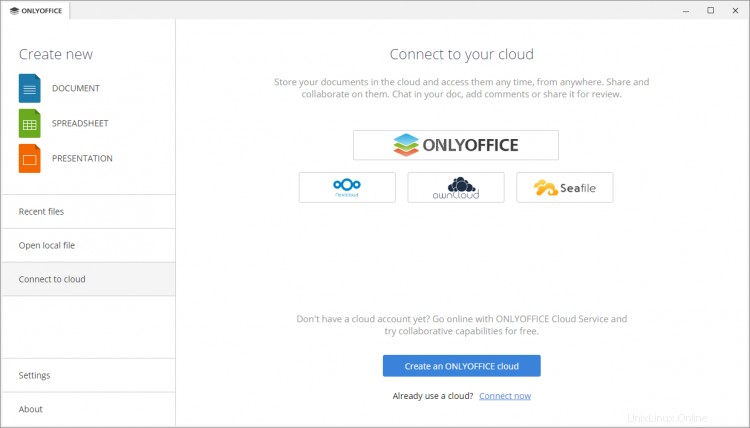
V tomto tutoriálu se naučíme, jak používat digitální podpis v ONLYOFFICE Desktop Editors k ochraně vašich dokumentů.
Pokud jste s desktopovou aplikací ONLYOFFICE noví, zjistěte, jak ji nainstalovat na váš počítač Ubuntu z tohoto návodu HowtoForge (krok 2). V případě, že máte Manjaro, postupujte podle těchto pokynů.
Poznámka: Abyste mohli digitálně podepisovat dokumenty, potřebujete podpisový certifikát vydaný certifikační autoritou. Certifikáty poskytují klíče používané k ověření pravosti digitálních podpisů.
Část 1:Přidání neviditelného digitálního podpisu
- Vytvořte nový soubor nebo otevřete existující pomocí ONLYOFFICE Desktop Editors.
- Přepněte na kartu Ochrana.
- Klikněte na šipku vedle tlačítka Podpis.
- Vyberte možnost Přidat digitální podpis.
- V otevřeném okně vyplňte účel podepsání dokumentu.
- Vyberte digitální certifikát (soubory .crt a .key) a klikněte na OK.
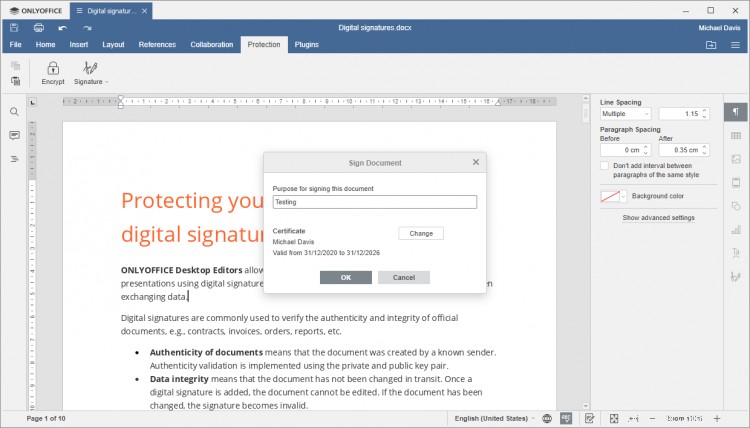
Po dokončení je váš dokument podepsán a chráněn před úpravami.
Tento typ podpisu není v textu viditelný, ale jeho podrobnosti a nastavení naleznete na pravém panelu nástrojů, včetně jména vlastníka certifikátu, data a času přidání podpisu a také možností jeho odstranění nebo použití jiného. .
Pokud se někdo rozhodne provést změny v podepsaném dokumentu, zobrazí se varovná zpráva, že soubor je chráněn. Kliknutím na Upravit přesto zneplatní podpis, takže budete vědět, že obsah byl záměrně upraven.
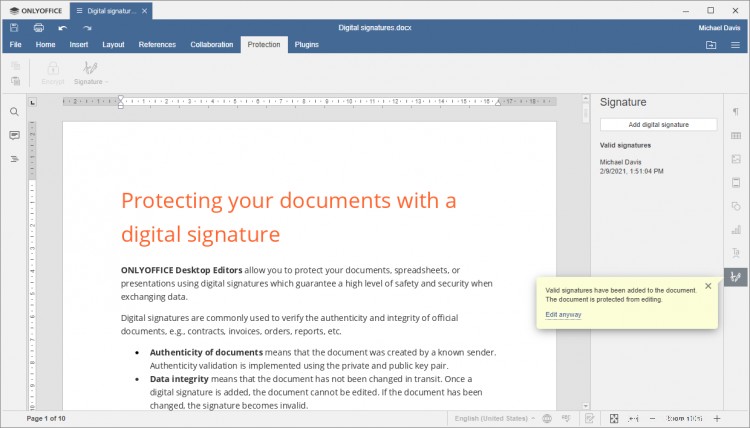
Část 2:Přidání řádku podpisu
Řádek podpisu je viditelný v textu dokumentu a umožňuje vyžadovat podpisy od ostatních uživatelů.
- Vytvořte nový soubor nebo otevřete existující pomocí ONLYOFFICE Desktop Editors.
- Umístěte kurzor myši na místo, kde chcete podpis zobrazit.
- Přepněte na kartu Ochrana.
- Klikněte na šipku vedle tlačítka Podpis.
- Vyberte možnost Přidat řádek podpisu.
- V otevřeném okně vyplňte požadovaná pole:Jméno, Titul podepisujícího, E-mail a Pokyny pro podepisujícího.
- V případě potřeby zaškrtněte políčko Zobrazit datum podpisu v řádku podpisu.
- Klikněte na OK a uložte dokument.

Po dokončení se v dokumentu objeví řádek podpisu. Dokument můžete podepsat sami nebo o to požádat ostatní uživatele.
Je také možné přidat více podpisových řádků podle počtu podepisujících. Pokud chcete, aby si oba vyžádali podpisy a podepisovali dokument sami, musíte nejprve přidat všechny řádky podpisu a poté dokument podepsat.
Pokud členové vašeho týmu obdrží dokument, který vyžaduje jejich podpis, zobrazí se jim na pravém postranním panelu vyskakovací okno, které je informuje, že dokument je třeba podepsat.
Chcete-li dokument podepsat tímto typem podpisu, poklepejte na řádek podpisu a v otevřené nabídce vyberte možnost Podepsat.
Můžete zadat své jméno do pole Zadejte jméno podepsaného a naformátovat text výběrem potřebného typu a velikosti písma, nebo klikněte na tlačítko Vybrat obrázek a nahrajte obrázek, který chcete použít jako podpis.
Poté si prohlédněte náhled svého podpisu, vyberte digitální certifikát (soubory .crt a .key) a klikněte na OK. Jakmile je dokument připraven, je chráněn před úpravami a každý může vidět přidané digitální podpisy.
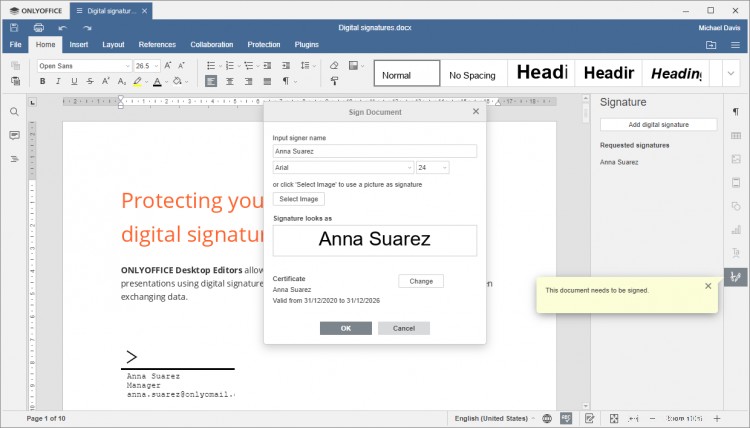
Část 3:Odstranění digitálních podpisů
Chcete-li upravit chráněný dokument, klepněte na možnost Přesto upravit ve vyskakovacím okně na pravém panelu. V tomto případě budou všechny přidané digitální podpisy odstraněny.
Případně můžete odstranit všechny podpisy prostřednictvím karty Soubor. Přejděte do sekce Chránit na levém postranním panelu a vyberte možnost Upravit dokument.

Chcete-li odebrat jeden z několika podpisů obsažených v dokumentu:
- Klikněte na ikonu Nastavení podpisu na pravém postranním panelu.
- Klikněte na šipku vedle určitého podpisu.
- Z nabídky vyberte možnost Odebrat podpis.
To je vše! Nyní můžete zajistit vyšší úroveň zabezpečení vašich dokumentů pomocí digitálních podpisů.