Azure SQL Database je plně spravovaná platforma jako služba (PaaS). Azure zpracovává funkce správy databází, jako je upgradování, opravy, zálohování a monitorování, a o tyto operace se nemusíme starat. Azure SQL Database poskytuje 99,99% dostupnost. Můžeme vytvořit vysoce dostupné a vysoce výkonné datové úložiště pomocí databázové služby SQL Azure.
SQL databáze automaticky provádí úplné, rozdílové zálohy a zálohy protokolů transakcí databází. Podporuje obnovu do libovolného bodu v čase, může mít až čtyři čitelné sekundární databáze.
Za databáze SQL se neplatí žádné poplatky předem, musíme platit pouze za to, co používáme. Chcete-li se dozvědět více o jeho ceně, klikněte sem.
V tomto článku uvidíme, jak vytvořit databázi SQL, připojit se k ní, vytvořit v ní tabulku a na konci ji smazat.
Předpoklady
- Účet Azure (vytvořte, pokud jej nemáte).
Co budeme dělat?
- Přihlaste se do Azure.
- Vytvořte databázi SQL.
- Připojte se k databázi.
- Smažte databázi.
Přihlášení do Azure
Kliknutím sem přejdete na Azure Portal a klikněte na Přihlásit se.
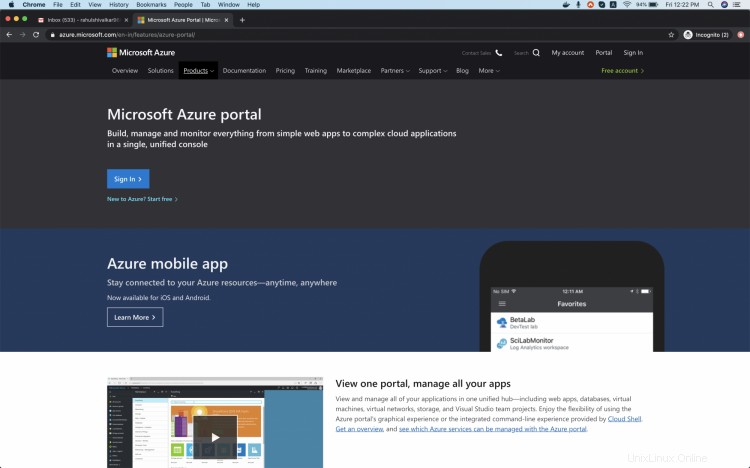
Přihlaste se k účtu pomocí svých přihlašovacích údajů.
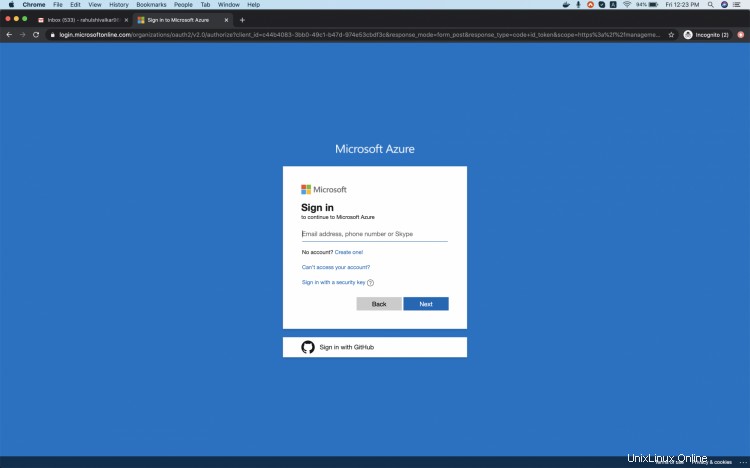
Po úspěšném přihlášení ke svému účtu uvidíte následující hlavní stránku. Kliknutím na 3 řádky poblíž „Microsoft Azure“ v levém horním rohu Azure Portal zobrazíte nabídku portálu.
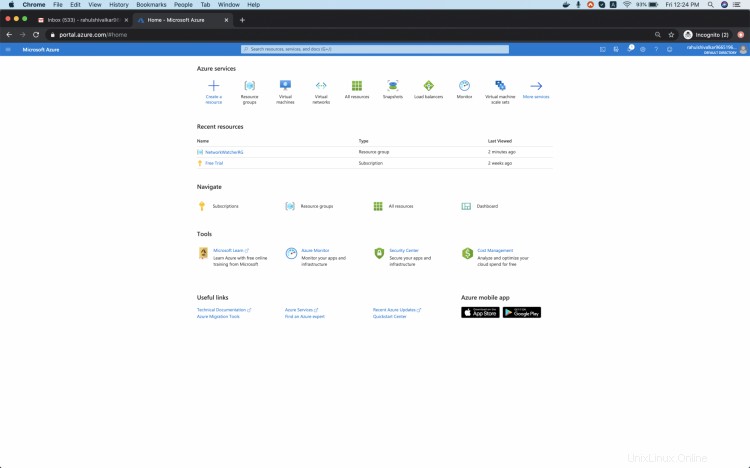
Vytvoření databáze MySQL v Azure Cloud
Klikněte na "Všechny služby" v levém panelu.
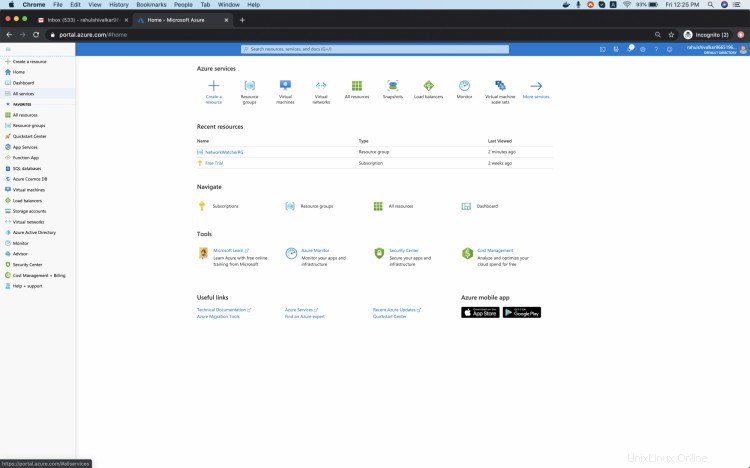
Uvidíte obrazovku se všemi službami, klikněte na Databáze -> Databáze SQS.
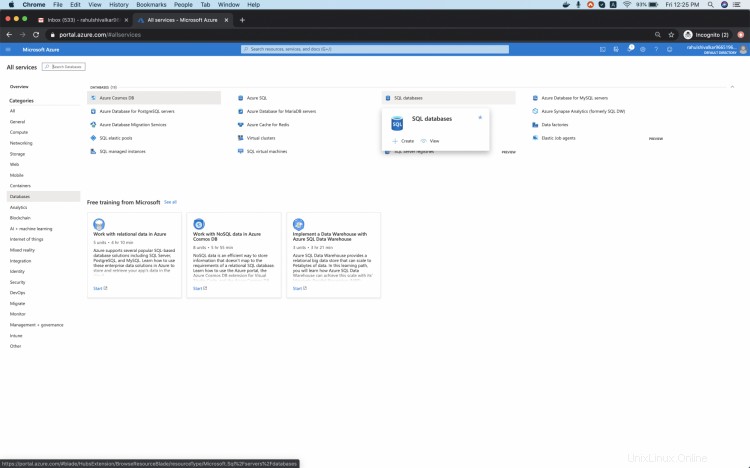
Hlavní panel uvidíte následovně. Kliknutím na "Přidat" vytvoříte svou první SQL databázi.
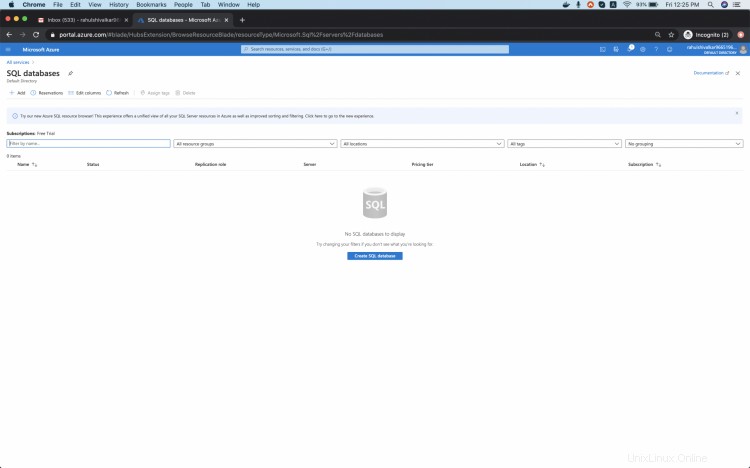
Zde pro skupinu zdrojů klikněte na vytvořit nový, zadejte název my-db-resource-group a poté vyberte OK, Přidejte název databáze jako my-sql-db a klikněte na „ create new" pro vytvoření nového databázového serveru. Přidejte název serveru, přihlašovací jméno správce serveru, heslo a umístění. Tyto údaje budou použity pro přihlášení k databázovému serveru.
Poznámka:Název serveru musí být globálně jedinečný.
Pokračujte kliknutím na "Další:Networking".
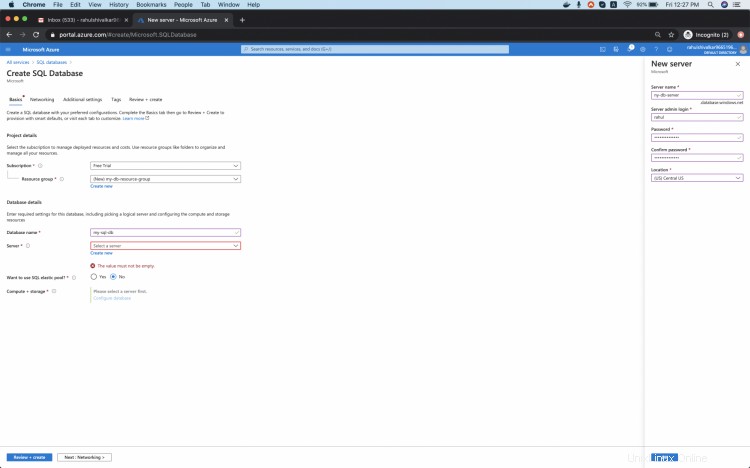
Přidat " " jako "Veřejný koncový bod", zbytek ponechte tak, jak je, a klikněte na "Další:Další nastavení".
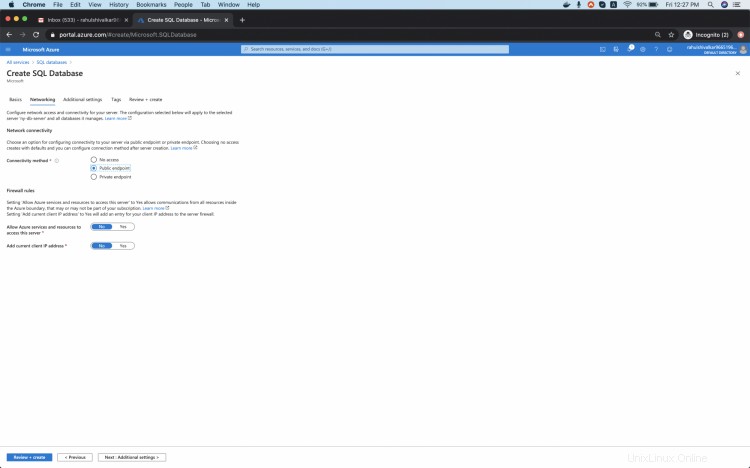
Klikněte na "Další:Tagy" a pokračujte zde s výchozí konfigurací.
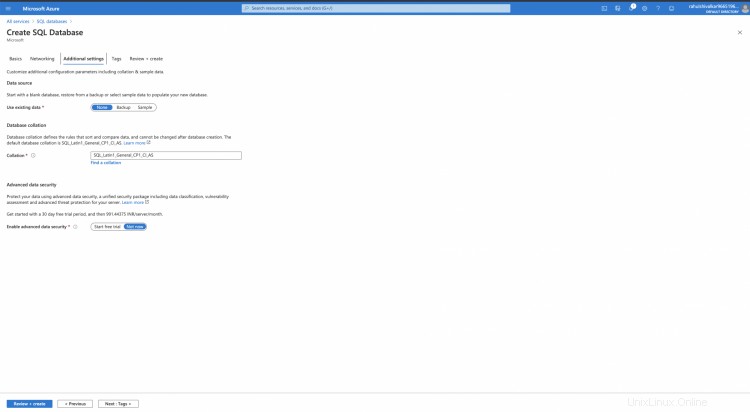
Přidejte značku jako „environment:test“. Můžete přidat více značek dle vlastního výběru. Kliknutím na „Další:Zkontrolovat + vytvořit“ pokračujte a vytvořte databázi SQL.
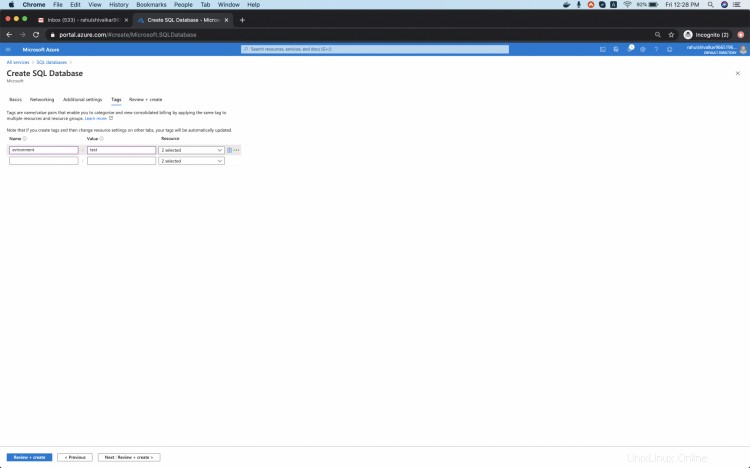
Ověřte provedené konfigurace a klikněte na "Vytvořit".
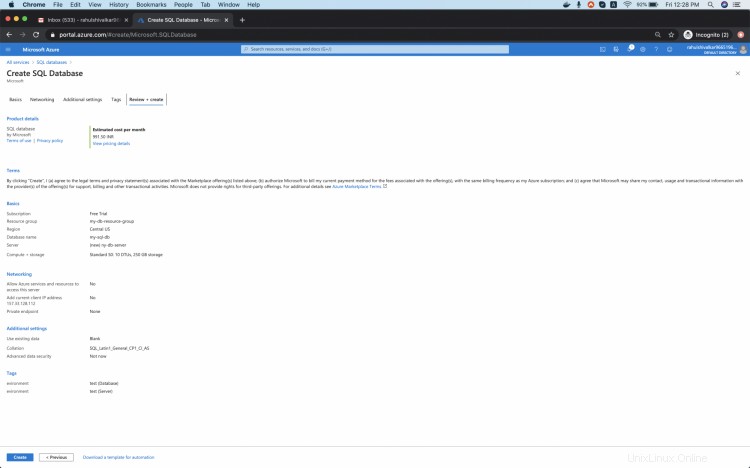
Jakmile bude databáze připravena, zobrazí se zpráva „Vaše nasazení je dokončeno“. Klikněte na "Přejít na zdroje" pro kontrolu databáze, která byla právě vytvořena.
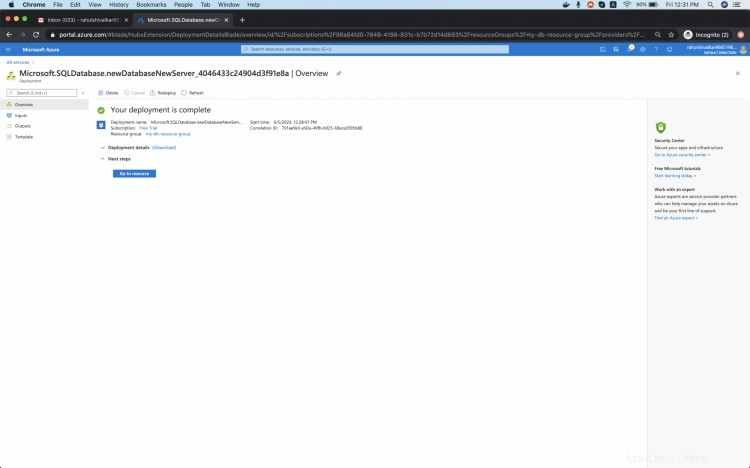
Můžete vidět, že databáze byla vytvořena. Klikněte na Resource Group "my-db-resource-group" a zkontrolujte, jaké všechny zdroje byly vytvořeny při vytváření databáze.
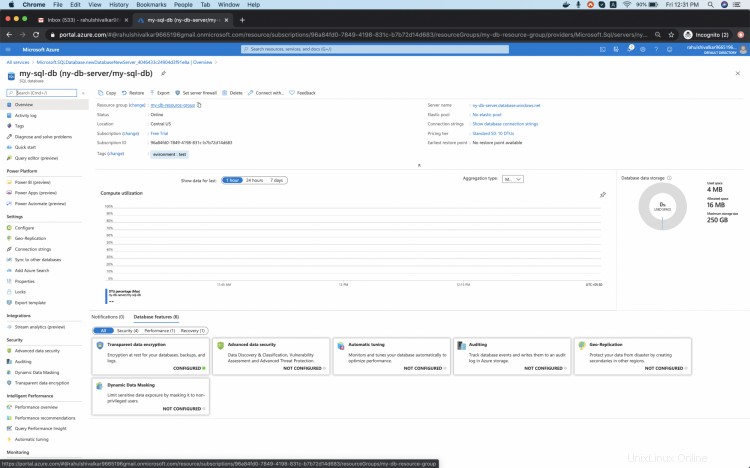
Můžete vidět, že SQL Server a databáze SQL byly vytvořeny.
Připojení k databázi MySQL
Kliknutím na databázi SQL zobrazíte podrobnosti o připojení k ní.
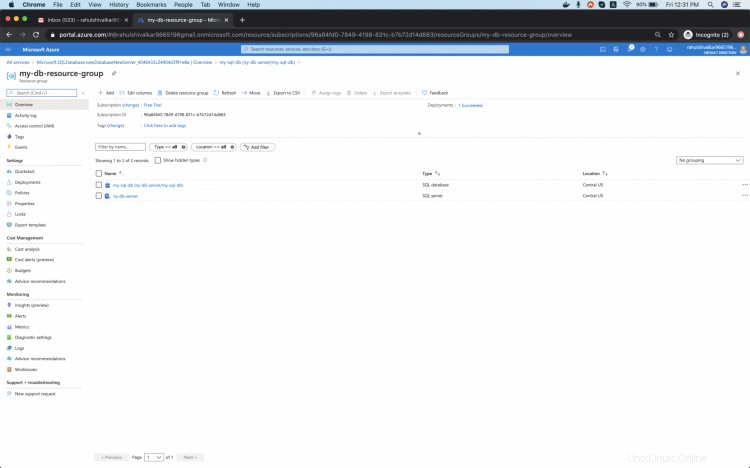
Jakmile otevřete SQL databázi, uvidíte následující obrazovku.
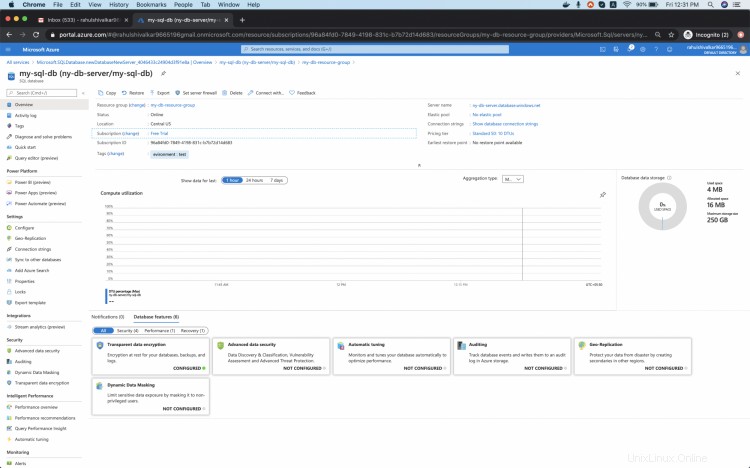
Kliknutím na "Editor dotazů (náhled)" se připojíte k databázi.
Sem zadejte své přihlašovací údaje k serveru SQL.
Objeví se chyba „Nelze otevřít server 'XXXXXX' požadovaný přihlášením. Klient s IP adresou 'XXX.XXX.XXX.XXX' nemá povolen přístup serveru. Chcete-li povolit přístup, použijte Windows Azure Management Portal nebo spusťte sp_set_firewall_rule v hlavní databázi a vytvořte pravidlo brány firewall pro tuto IP adresu nebo rozsah adres. Může trvat až pět minut, než se tato změna projeví."
Chcete-li se této chyby zbavit, klikněte na "Nastavit bránu firewall serveru (XXX)".
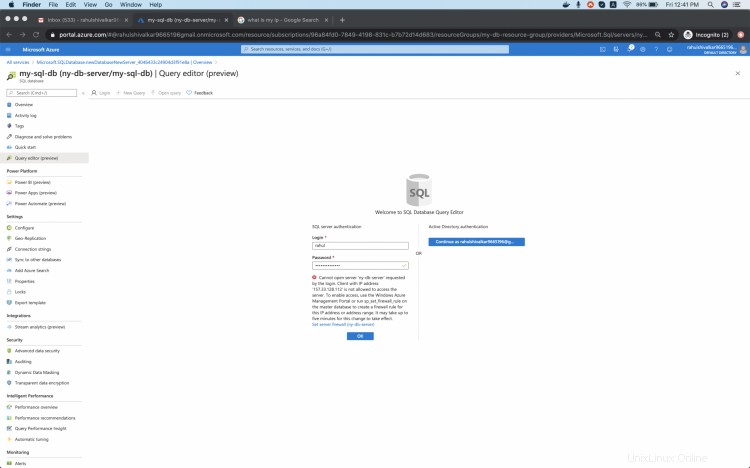
Na stránce „Nastavení brány firewall“ přidejte svou IP adresu do textového pole v části Počáteční IP a Koncová IP, zadejte název pravidla jako „Moje IP“ a klikněte na Uložit knoflík. Toto pravidlo brány firewall umožní připojení z vaší IP adresy k databázovému serveru.
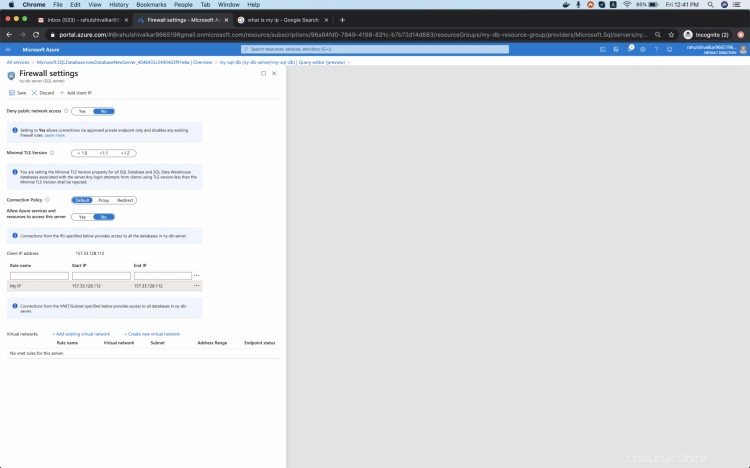
Nyní se vraťte do "SQL dababase" -> "Editor dotazů (náhled)" a zadejte své přihlašovací údaje.
Po úspěšném přihlášení se zobrazí následující obrazovka Editor dotazů.
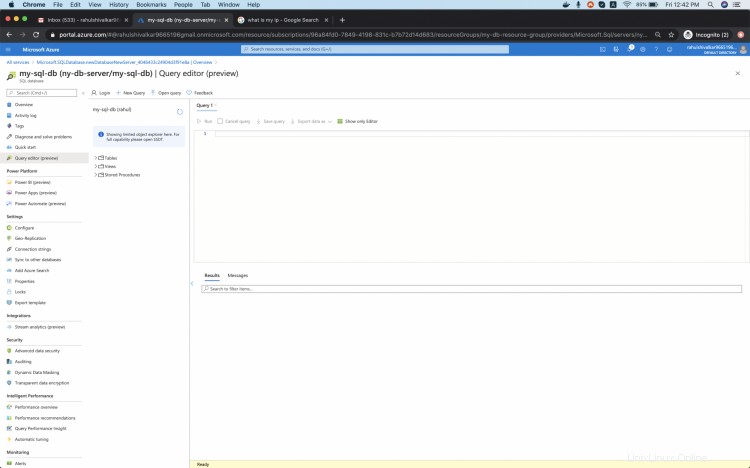
Nyní můžete vytvářet tabulky v databázi.
K vytvoření ukázkové tabulky můžete použít následující dotaz.
VYTVOŘIT TABULKU Osoby (ID osoby int, Příjmení varchar(255), Jméno varchar(255), Adresa varchar(255), Město varchar(255) );
Kliknutím na "Spustit" spustíte dotaz.
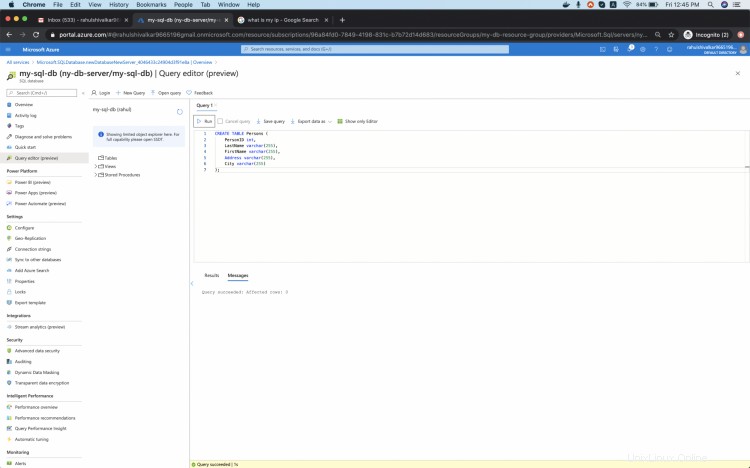
Smazat databázi
Když již databázi nepotřebujete, vraťte se do skupiny prostředků a smažte ji, abyste odstranili všechny prostředky související se serverem SQL.
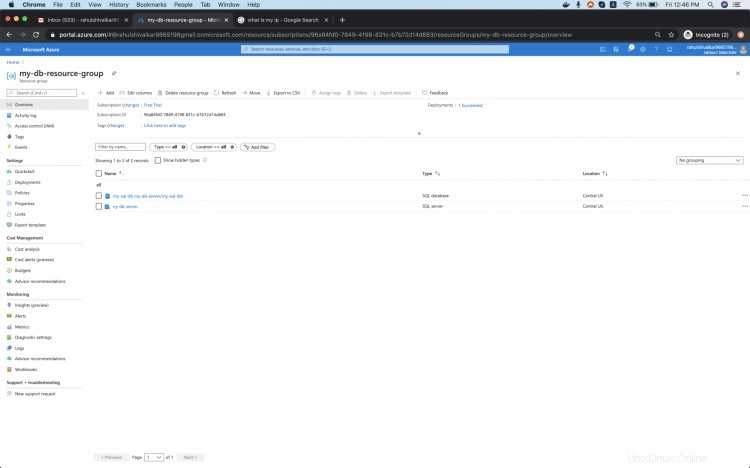
Klikněte na „Odstranit skupinu zdrojů“, zadejte název skupiny zdrojů a klikněte na „Odstranit“.
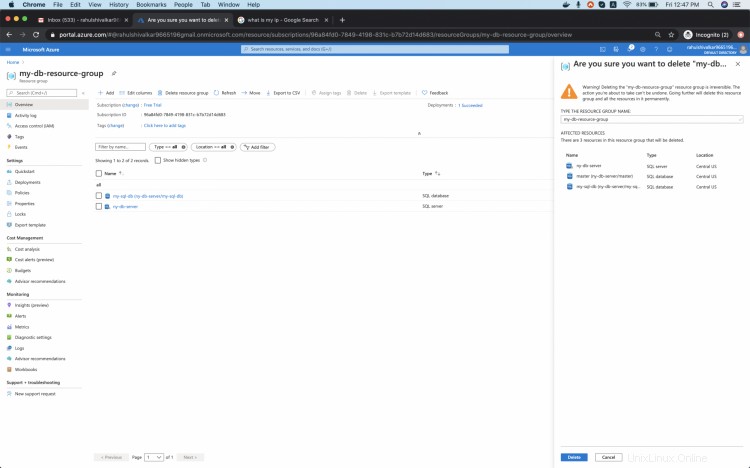
Závěr
V tomto článku jsme se naučili vytvářet databázi SQL. Viděli jsme, jak přidat naši veřejnou IP na seznam povolených ve firewallu, abychom se mohli připojit k serveru SQL. Také jsme viděli, jak se připojit k SQL Serveru pomocí Query Editoru a vytvořit tabulku v databázi. Nakonec jsme viděli kroky ke smazání skupiny zdrojů, což zase odstraní všechny zdroje, které jsou v ní dostupné.