
Pokud hledáte bezplatné a open source řešení pro spolupráci na dokumentech, možná se budete chtít podívat na ONLYOFFICE, která oznámila novou verzi a nyní přináší řadu nových funkcí pro efektivnější spoluvytváření dokumentů.
ONLYOFFICE je open source kancelářský balík s bohatými funkcemi integrovaný se sadou nástrojů produktivity pro správu dokumentů, e-mailů, projektů, událostí a vztahů s klienty. Vždy si můžete vybrat nástroje, které ke své práci potřebujete, a deaktivovat ty, které nepotřebujete.
POUZE ZMĚNY OFFICE
Většina změn je v kancelářském balíku (ONLYOFFICE Document Server 4.0.0):
- dva způsoby spolupráce na dokumentech:Rychlá (jako v Dokumentech Google) a Přísná (když se změny projeví až po uložení);
- komentování
- integrovaný chat,
- historie verzí,
- kontrolování a sledování změn.
Vývojáři navíc aktualizovali sadu pro produktivitu (ONLYOFFICE Community Server 8.9.0) přidáním:
- kontrolovat přístupová práva k dokumentům,
- integrace pošty a kalendáře,
- osobní adresář,
- automatická odpověď e-mailu.
NAINSTALOVAT POUZE OFFICE V UBUNTU 16.04 A DERIVÁTY
Od poslední vydané verze můžete použít oficiální skript Docker k instalaci celého systému ONLYOFFICE:Document Server a Community Server. To vám umožní zjednodušit proces instalace a snížit počet instalovaných závislostí na jedinou závislost – Docker 1.10. nebo později.
Chcete-li zkontrolovat nainstalovanou verzi Dockeru, použijte následující příkaz:
docker versionChcete-li nainstalovat ONLYOFFICE, stáhněte si instalační skript:
wget http://download.onlyoffice.com/install/opensource-install.shPoté spusťte proces instalace:
sudo bash opensource-install.sh -ims falseTento příkaz stáhne oficiální obraz Dockeru se všemi závislostmi potřebnými pro jeho správnou práci.
RUN ONLYOFFICE
Chcete-li spustit webovou kancelář, otevřete webový prohlížeč na počítači, na kterém běží váš obrázek Docker, a zadejte svou IP adresu. Po dokončení inicializačního procesu zadejte na uvítací stránce heslo, jeho potvrzení a e-mailovou adresu, kterou příště použijete pro přístup do své webové kanceláře.
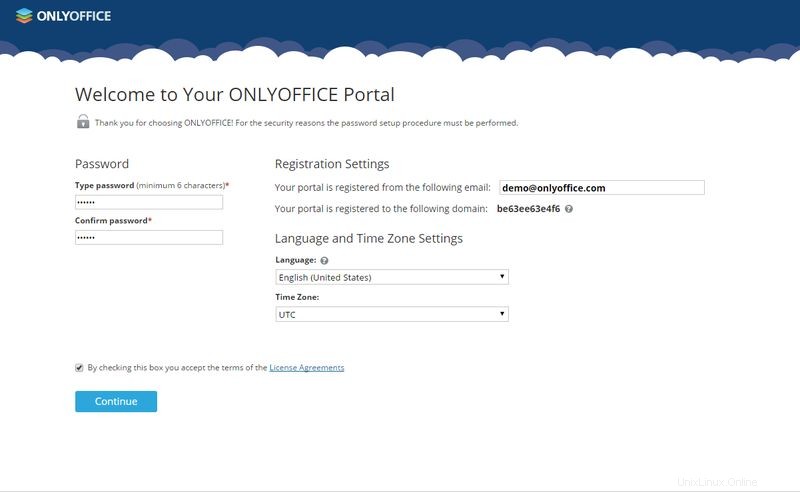
ZAČNĚTE SPOLUPRACOVAT SVÉ DOKUMENTY
Krok 1. Otevřete složku Moje dokumenty kliknutím na odkaz Dokumenty uprostřed obrazovky.
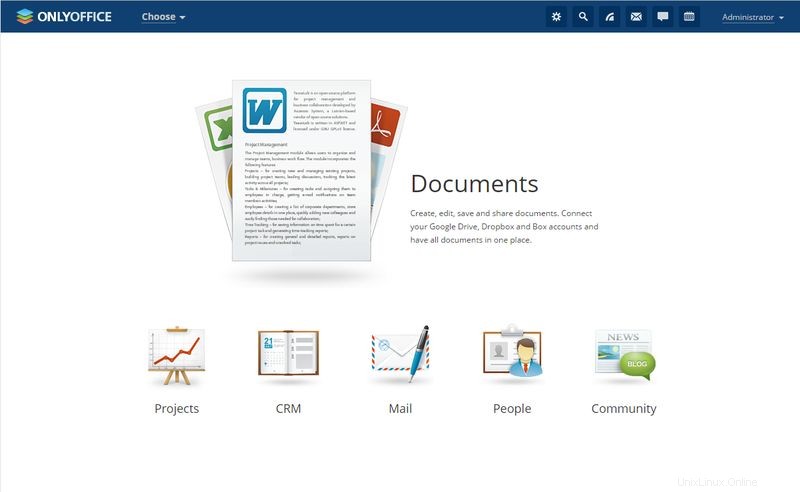
Krok 2. Vyberte dokument, který má být spoluautorem. Můžete vytvořit nový dokument/tabulku/prezentaci, nahrát existující ze svého počítače nebo připojit jakékoli oblíbené úložné služby, jako je Dropbox, Disk Google, ownCloud atd., a vybrat tam uložený soubor.

Krok 3. Udělte přístup k vašemu dokumentu ostatním. Pokud jste ve složce Dokumenty, použijte tlačítko Sdílet napravo nebo postupujte podle Soubor>> Přístupová práva…, pokud jste ve svém dokumentu.
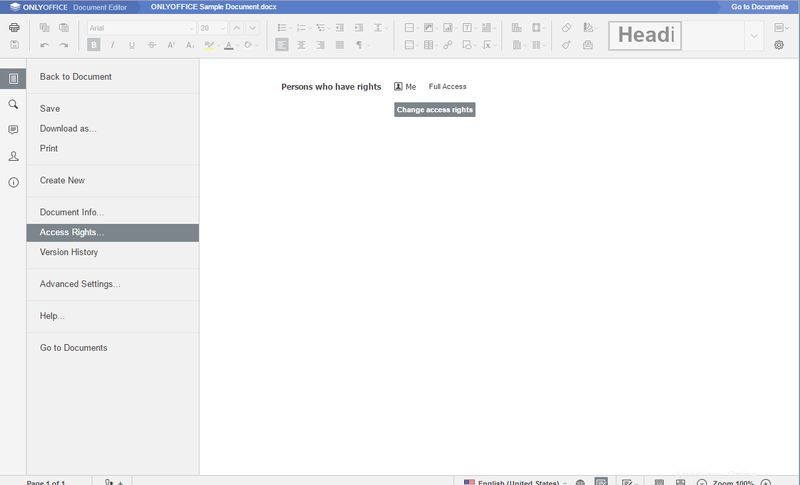
Klikněte na odkaz Lidé mimo portál vlevo, otevřete přístup k dokumentu a poskytněte mu úplný přístup povolením přepínače Úplný přístup. Pokud si nepřejete, aby byl váš dokument skutečně upravován, aktivujte přepínač Review.
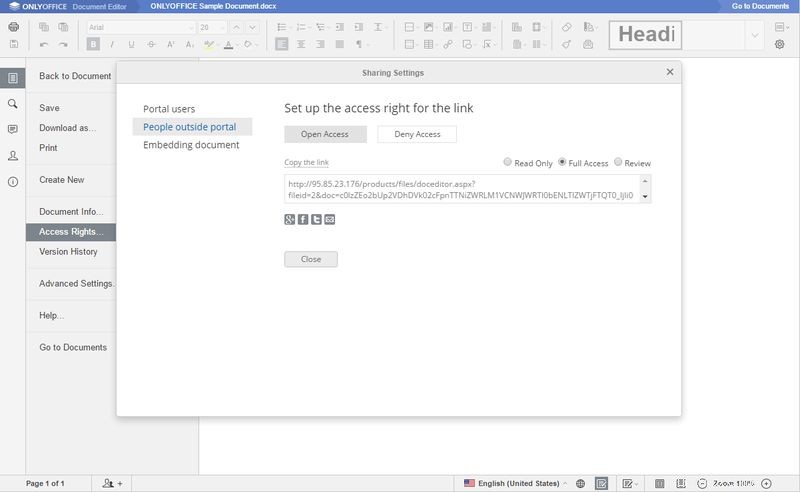
Nakonec sdílejte odkaz na váš dokument jakýmkoli dostupným způsobem.
Krok 4. Jakmile pozvaná osoba přejde na poskytnutý odkaz a začne upravovat váš dokument, uvidíte její úpravy v reálném čase.
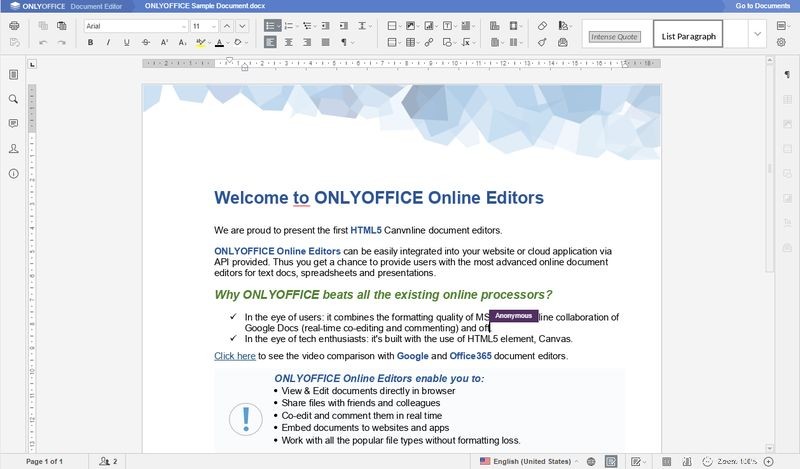
Pokud si přejete skrýt změny druhého uživatele nebo jen nechcete, aby se vaše změny zobrazovaly ostatním, přepněte do režimu Strict co-editing. Stačí sledovat Soubor>> Pokročilá nastavení...>> Režimy společných úprav>> Přísné. V tomto případě budete muset změny přijmout, než je uvidíte kliknutím na tlačítko Uložit.

Krok 5. Chcete-li komunikovat se spoluautory v reálném čase, použijte vestavěný chat na levém panelu. Všichni uživatelé, kteří aktuálně upravují dokument, budou uvedeni na panelu Chat.
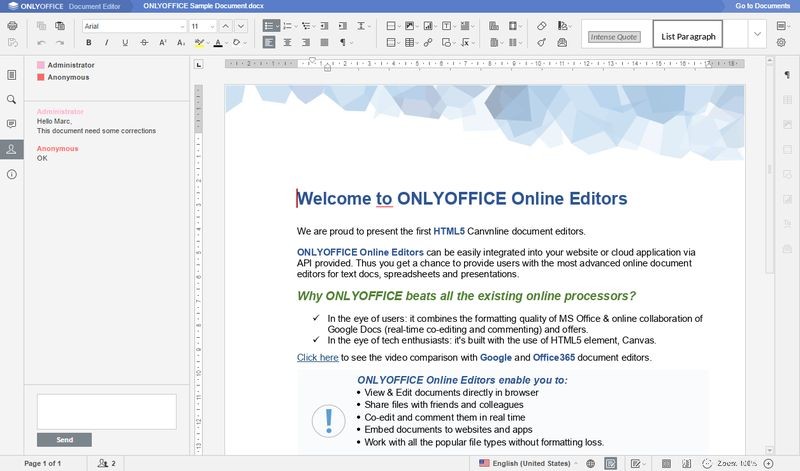
Chcete-li přidat komentář k textové pasáži, použijte volbu Přidat komentář z kontextové nabídky.
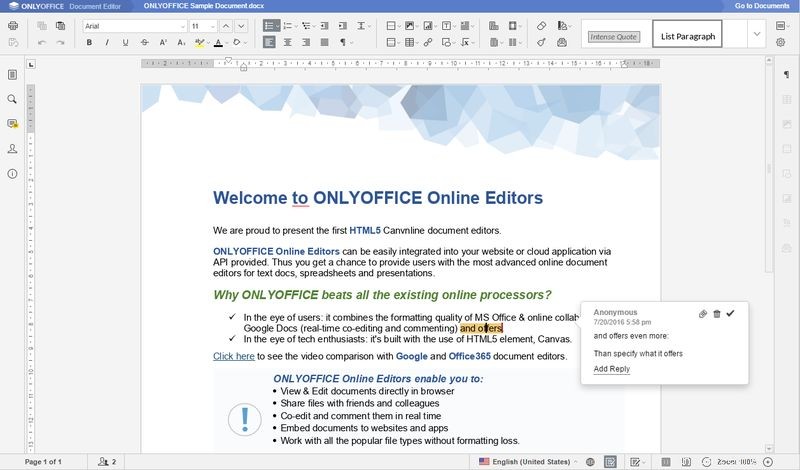
Krok 6. Chcete-li sledovat změny provedené ostatními, postupujte podle Soubor>> Historie verzí. Pokud potřebujete obnovit jednu z předchozích verzí, vraťte se do složky Moje dokumenty, vyberte dokument, který potřebujete, otevřete historii verzí pomocí odpovídající možnosti z kontextové nabídky. Poté klikněte na odkaz Obnovit napravo od verze, kterou chcete obnovit.
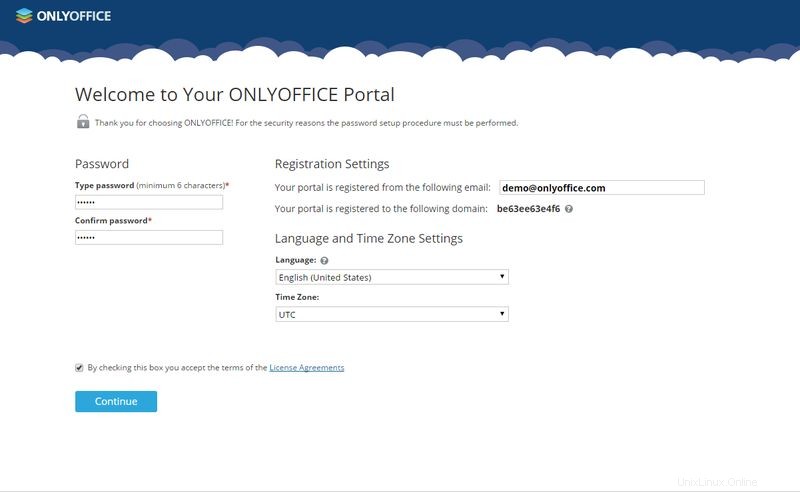
To je vše, co potřebujete ke spoluautorství dokumentu v ONLYOFFICE.
Odmítnutí odpovědnosti :Toto je příspěvek hosta (žádným způsobem nesponzorovaný) členkou ONLYOFFICE Tatianou. Její životopis je uveden níže:
Životopis autora :Posledních 10 let, Tatiana Kochedyková pracuje jako technický spisovatel a překladatel se specializací na software pro produktivitu. Píše také pro Opensource.com a Xmodulo. Jinak svůj čas ráda tráví s manželem a malým synem. Říká, že je od přírody optimistická:„Vím jistě, že vše bude v pořádku.“