Většina uživatelů Windows zná základní použití Správce úloh. Správce úloh je nástroj Windows, jehož prostřednictvím mohou uživatelé sledovat aktuálně běžící procesy. Podobně v Ubuntu poskytuje htop nástroj stejnou funkcionalitu s pokročilejšími funkcemi. Htop je vylepšená verze hlavního nástroje příkazového řádku. Pomocí nástroje htop může uživatel zobrazit klíčové podrobnosti o systému Ubuntu, jako jsou běžící procesy CPU, využití paměti, průměrné zatížení, PID atd.
V tomto článku vysvětlíme obslužný program příkazového řádku htop a jak jej mohou uživatelé používat ke správě nebo monitorování systémových procesů s top na Ubuntu 20.04.
Monitorujte systémové procesy pomocí htop
Otevřete aplikaci terminálu. Za tímto účelem klikněte na Aktivity a vyhledejte terminál ve vyhledávací liště aplikace a stiskněte ‚Enter‘. Terminál můžete také rychle spustit pomocí klávesové zkratky Ctrl + Alt + t.
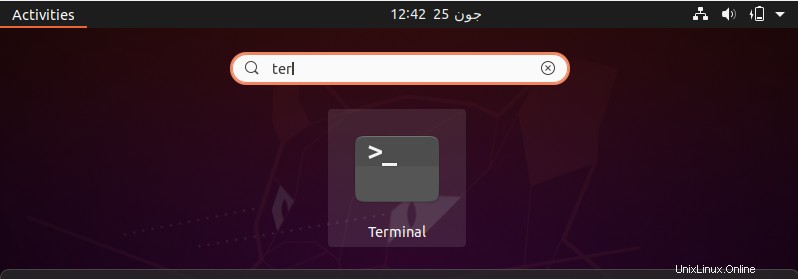
Na Ubuntu 20.04 a většině nejnovějších verzí Ubuntu je již nainstalován nástroj příkazového řádku htop. Pokud však není nainstalován kvůli nějakému systémovému problému, můžete tento nástroj nainstalovat do systému Ubuntu pomocí následujícího příkazu:
$ sudo apt install htop
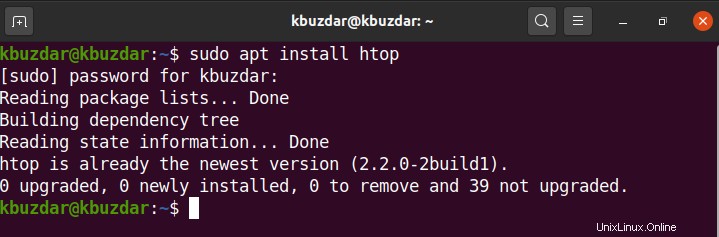
V následujícím výstupu je nástroj htop již nainstalován v aktuálním systému:
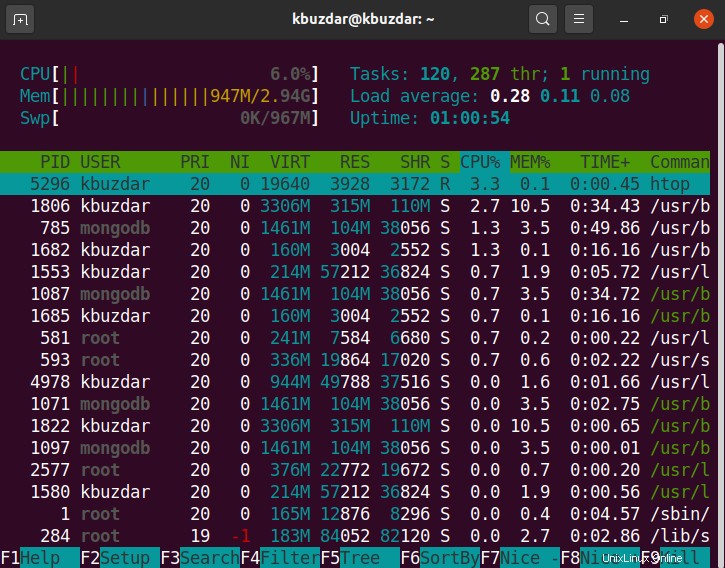
Můžete vidět, že výstupní okno níže má tři základní části, v horní části záhlaví zobrazující informace o CPU, odkládací paměti, průměrné zátěži, době provozu a úlohách. Hlavní část těla zobrazuje informace o běžících procesech a v dolní části zápatí jsou k dispozici různé možnosti nabídky pro provádění různých funkcí.
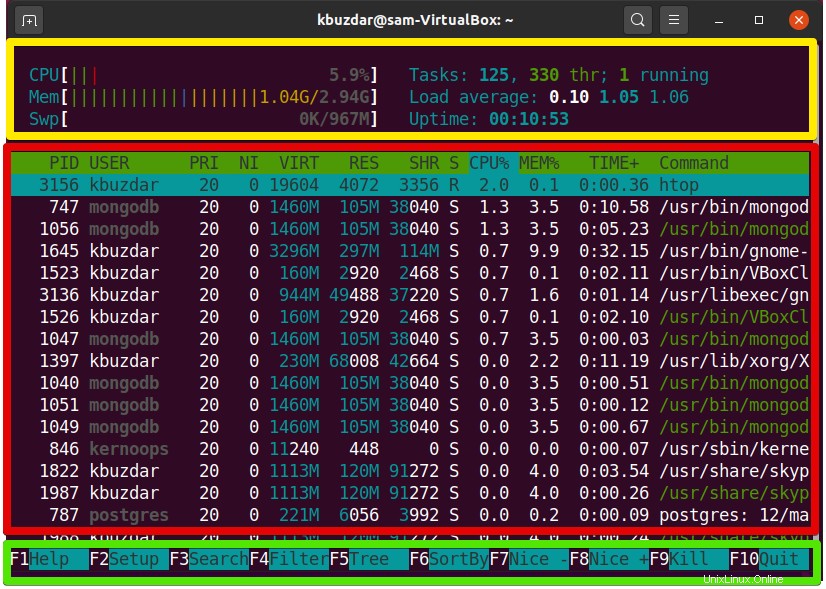
Pomocí příkazu htop můžete stisknutím funkčních kláves provádět následující akce a sledovat systémové procesy:
Seřadit výstup
Chcete-li seřadit výstup zobrazení, stiskněte funkční klávesu ‚F6‘ na klávesnici. Poté se výstup zobrazí následujícím způsobem:
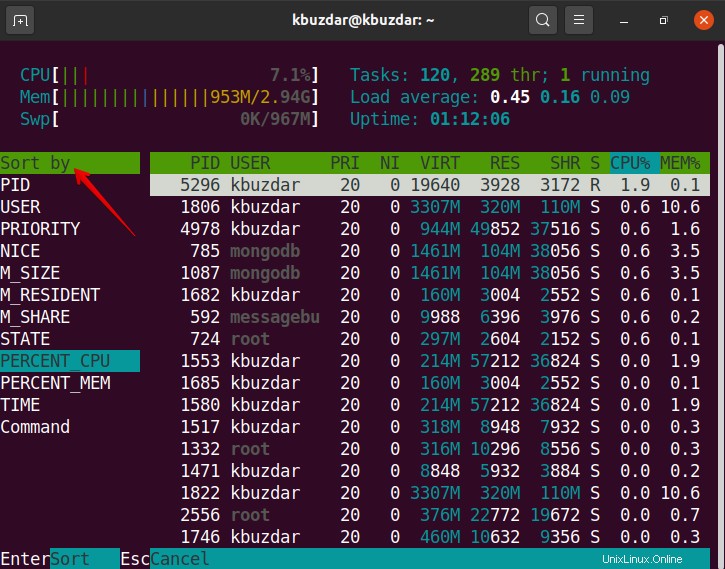
Zobrazení procesů ve stromovém formátu
Všechny procesy v Linuxu jsou obvykle zobrazeny v hierarchické formě ve vztahu rodič-dítě. Chcete-li tento vztah zobrazit ve stromové struktuře, stiskněte na klávesnici funkční klávesu „F5“. V okně terminálu uvidíte následující výstup:
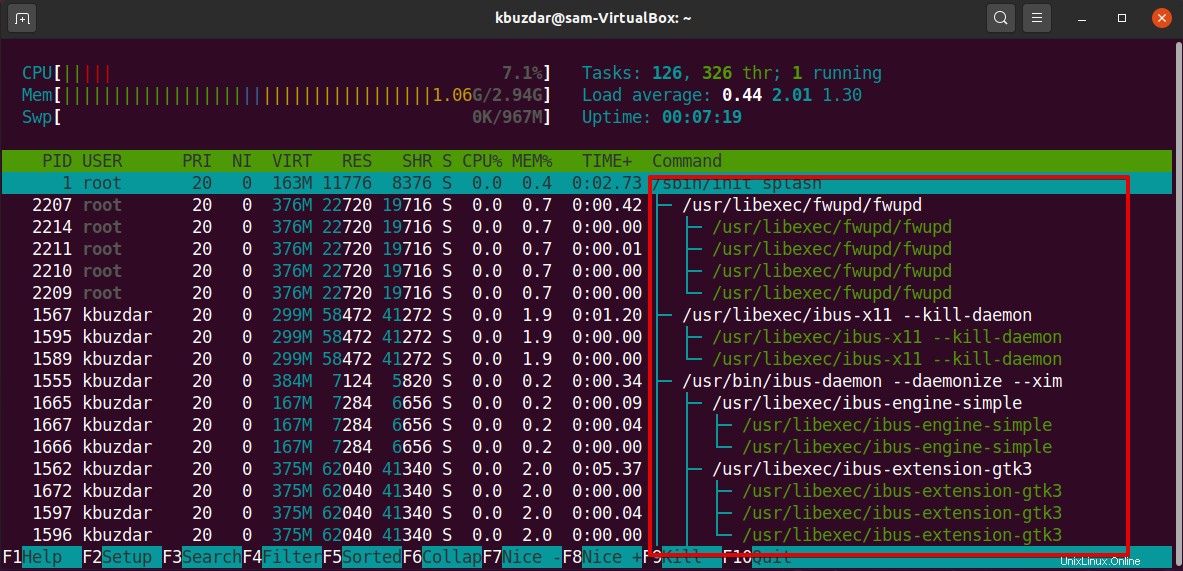
Vyhledejte konkrétní proces
Pomocí nástroje htop můžete také vyhledat konkrétní proces. Za tímto účelem stiskněte na klávesnici klávesu ‚F3‘ a do výzvy k vyhledávání, která se zobrazí ve spodní části okna terminálu, zadejte název procesu vyhledávání. Na obrazovce vašeho terminálu se zobrazí následující výstup:
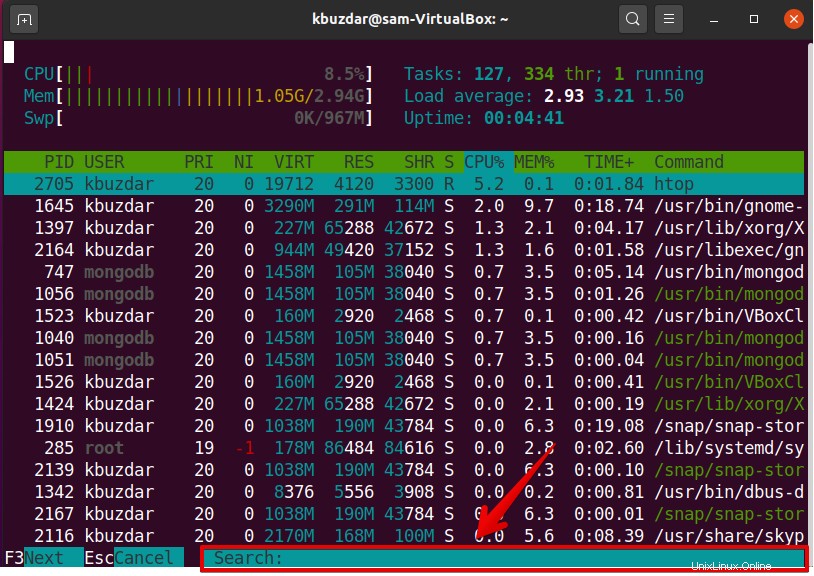
Proces filtrování
Můžete také filtrovat konkrétní procesy zadáním jejich příslušné cesty. K filtrování procesů použijte funkční klávesu ‚F4‘ na klávesnici. Poté musíte v sekci zápatí zadat cestu požadovaného procesu. Na terminálu se zobrazí následující výstup:
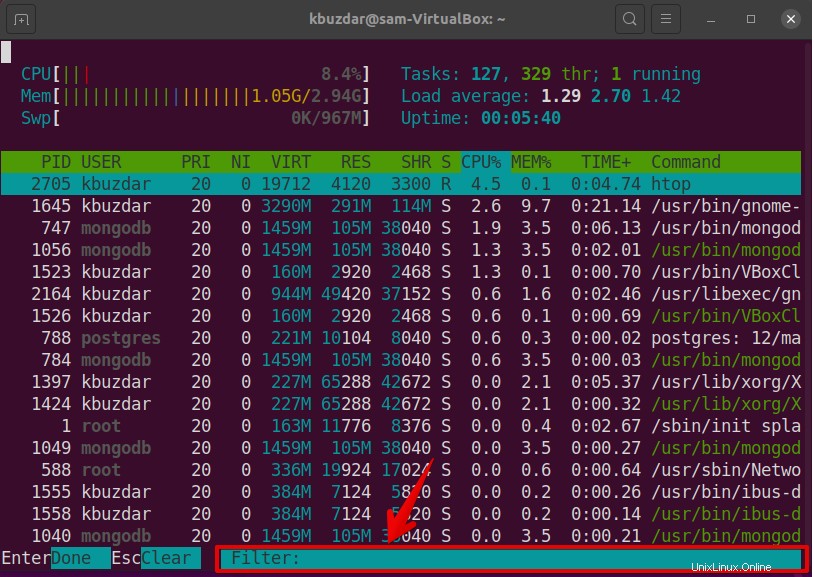
Ukončit proces
Nechtěný proces můžete zabít pomocí nástroje htop. Jednoduše se budete pohybovat mezi procesem pomocí šipek dolů a nahoru a stisknout funkční klávesu „F9“ nebo písmeno „k“ na klávesnici a vybrat akci, kterou chcete provést. Chcete-li zabít proces, vyberte akci „SIGKILL“ a stiskněte „Enter“ následovně:
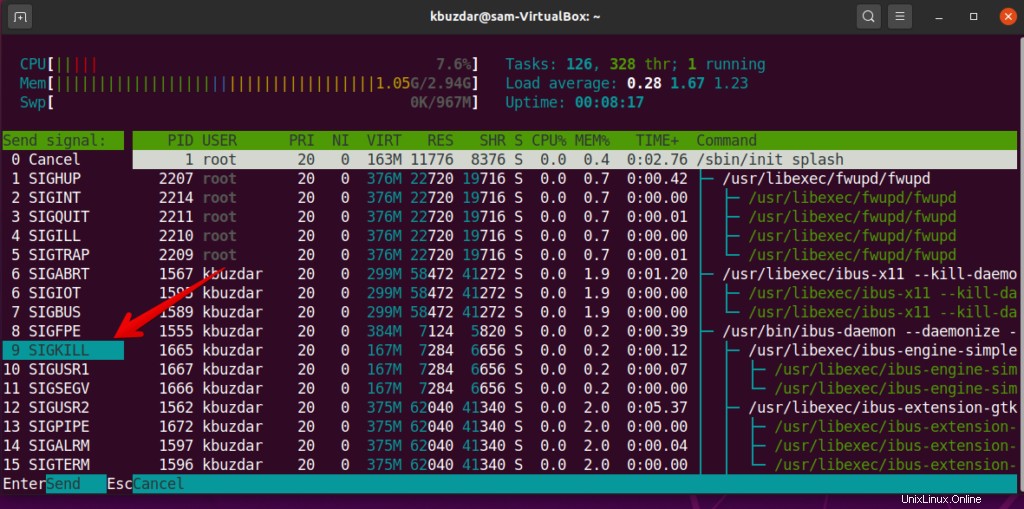
Přizpůsobení výstupního okna
Pomocí funkční klávesy „F2“ si můžete přizpůsobit výstupní okno podle své jednoduchosti. Poté budou na vašem terminálu k dispozici různé možnosti pro přizpůsobení výstupu následujícím způsobem:
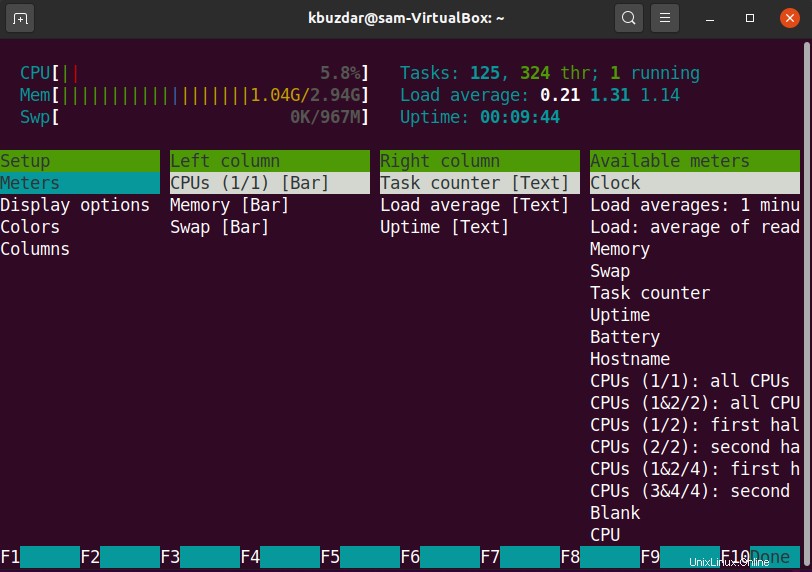
Získejte nápovědu
Pokud chcete získat pomoc, abyste věděli o použití příkazu htop, použijte funkční klávesu ‚F1‘ na klávesnici a na vašem terminálu se zobrazí následující možnosti:
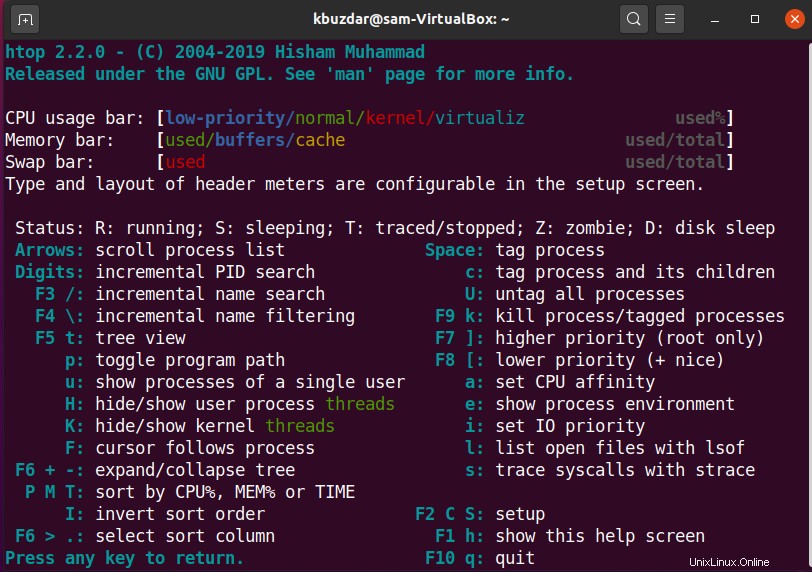
Chcete-li prozkoumat více o příkazu htop, můžete navštívit tuto stránku zde.
V tomto článku jste viděli, jak si můžete vizualizovat procesy systému pomocí nástroje příkazového řádku htop v systému Ubuntu 20.04. Pomocí tohoto užitečného příkazu můžete snadno sledovat nebo sledovat systémové prostředky a běžící procesy. Doufám, že se vám tento užitečný článek líbil.