Časový posun je systém nástroj pro obnovu systému pro Linux . Poskytuje funkce, které jsou velmi podobné funkci Obnovení systému ve Windows nebo nástroji Time Machine v macOS. TimeShift chrání váš systém vytvářením přírůstkových snímků systému souborů ručně nebo v pravidelných automatických intervalech.
Tyto snímky lze později obnovit a vrátit tak všechny změny v systému a obnovit jej do předchozího stavu. Snímky jsou vytvářeny pomocí rsync a pevných odkazů a nástroj sdílí společné soubory mezi snímky, aby šetřil místo na disku. Nyní, když máme představu o tom, co je Timeshift, pojďme se podrobně podívat na nastavení a používání tohoto nástroje.
Jak nainstalovat Timeshift v Linuxu?
Pro Ubuntu a distribuce založené na Ubuntu, jako je Mint
Balíčky jsou k dispozici v mém Launchpad PPA pro podporovaná vydání Ubuntu. V okně terminálu spusťte následující příkazy:
sudo apt-add-repository ppa:teejee2008/ppa sudo apt-get update sudo apt-get install timeshift



Rozhraní a použití
Timeshift je k dispozici jako GUI, ale lze jej použít také z terminálu. Timeshift bude při spuštění vyžadovat root nebo administrátorská oprávnění, protože vám umožňuje upravovat základní části vašeho systému. Pomocí funkce TimeShift můžete vytvářet snímky automaticky nebo ručně. Můžete jej nakonfigurovat pro automatický snímek na hodinové, denní, týdenní nebo měsíční bázi. Nebo můžete naplánovat vytváření snímků při každém spuštění. Můžete také nakonfigurovat, jak často se mají snímky odstraňovat.

Průvodce nastavením vám umožňuje vytvářet automatické snímky
Vyberte typ snímku
Časový posun podporuje 2 formáty snímků. První je pomocí Rsync a druhý je pomocí vestavěných funkcí souborového systému BTRFS, které umožňují vytváření snímků. Pokud tedy používáte tento konkrétní souborový systém, můžete si vybrat formát BTRFS. Kromě toho musíte zvolit formát Rsync.


Vyberte umístění snímku
Další věc, kterou uděláte, je vybrat umístění snímku. Můžete si vybrat, zda chcete mít snímky na místním disku nebo na externím úložném zařízení.

Vyberte Úrovně snímku
Jak jsem již zmínil dříve, Timeshift vám umožňuje vytvářet snímky na hodinovém, denním, týdenním, měsíčním nebo bootovacím základě. Můžete si tedy vybrat požadované frekvence a počet snímků, které chcete zachovat.

A poté přejděte na další obrazovku a dokončete nastavení.

Hlavní obrazovka
Timeshift představuje velmi jednoduchou hlavní obrazovku. Zde můžete vytvářet, obnovovat nebo mazat své snímky.

Vytvoření snímku
Vytvoření snímku je jednoduché. Stačí kliknout na tlačítko Vytvořit a tím se vytvoří snímek. V závislosti na tom, co by mělo být zahrnuto nebo vyloučeno ze snímků, bude dokončení procesu trvat několik minut.

Ke svým snímkům můžete přidávat komentáře, abyste měli k dispozici popis snímku.

Nastavení časového posunu
Timeshift umožňuje uživatelům přizpůsobit, jak se snímky vytvářejí, co je zahrnuto nebo ne. Stejně jako u průvodce nastavením si můžete vybrat, zda chcete použít formát Rsync nebo BTRFS.

Můžete také určit umístění a poté plán automatických záloh.

Filtry
Můžete také určit filtry pro zahrnutí nebo vyloučení souborů nebo adresářů ze snímků. TimeShift je navržen tak, aby chránil systémové soubory a nastavení. Uživatelská data, jako jsou dokumenty, obrázky a hudba, jsou ve výchozím nastavení vyloučena. To vám zabrání v přepsání dokumentů při obnově snímku nebo použití celého úložiště k zálohování souborů médií (obrázků, hudby a videa). Můžete to však změnit pomocí možnosti Filtry v Nastavení.

Kliknutím na možnost souhrnu v části Filtry získáte věrné informace o tom, co je nebo není zahrnuto.

Obnovení zálohy
Obnovení zálohy je stejně jednoduché jako výběr snímku, který chcete obnovit, a kliknutí na tlačítko Obnovit.

Cílové zařízení
A poté vyberete cílové zařízení, kde budou soubory obnoveny. Budete muset specifikovat své kořenové zařízení a zda ponechat spouštěcí a domovské soubory na kořenovém zařízení nebo na jiném oddílu.

Možnosti bootloaderu
Poté určíte možnosti zavaděče, zda přeinstalovat GRUB2, aktualizovat nebo neaktualizovat intramfs a nabídku Grub.

Vyloučit nastavení aplikace
Z procesu obnovy můžete vyloučit některé aplikace, zejména webové prohlížeče a klienty Torrent nebo jiné.

Dokončit proces
Nakonec přijmete prohlášení o tom, že se věci pokazí, a poté použijete obnovení.

Obnovení snímku
Snímek bude použit a poté se váš počítač restartuje, aby byl proces dokončen.
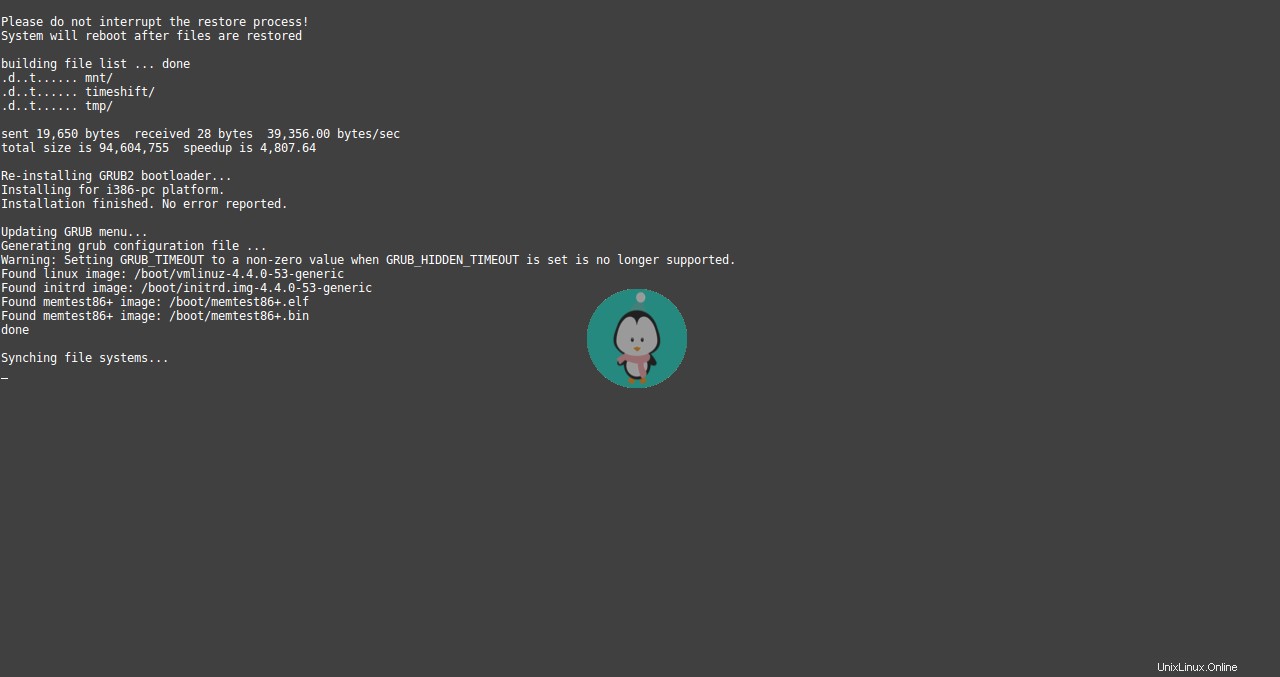
Závěr
Časový posun je úžasný software kolem. Umožňuje vám obnovit počítač do předchozího stavu bez jakýchkoli zničujících následků, zejména když se něco porouchá nebo nefunguje dobře. Doufám, že tento nástroj shledáte užitečným. Děkujeme za přečtení a laskavě se s námi podělte o své myšlenky v sekci komentářů níže.