Před instalací Virtualbox , zkontrolujte, zda je v BIOS povolena virtualizace . Během spouštění stiskněte klávesu bios a procházejte možnost bios, abyste povolili/zakázali virtualizaci. V závislosti na produktu vašeho počítače se klíč bios může lišit.
Související čtení :Začínáme s VirtualBoxem v LinuxuNyní projdeme procesem instalace. V tomto článku se zaměřujeme především na instalaci Virtualboxu na Fedora/RHEL/CentOS , Ubuntu a jeho odvozená rozdělení. Virtualbox lze nainstalovat na několik operačních systémů Linux, což zahrnuje následující:
- Ubuntu 18.04 LTS, 19.03 a 19.10
- Debian GNU/Linux 9 („Stretch“) a 10 („Buster“)
- Oracle Linux 6, 7 a 8
- CentOS/Red Hat Enterprise Linux 6, 7 a 8
- Fedora 30 a 31
- Gentoo Linux
- SUSE Linux Enterprise Server 12 a 15
- openSUSE Leap 15.1
Pokud váš počítač běží s jádrem Linux 2.6, 3.X, 4.X a 5.X, pak je dobré nainstalovat Virtualbox buď pomocí instalačního programu VirtualBox, nebo ruční instalací.
Virtualbox lze provozovat ve dvou režimech:
- Správce grafického uživatelského rozhraní virtuálního boxu
- Bezhlavý režim virtuálního boxu
GUI Virtualbox Manager poskytuje grafické rozhraní pro všechny operace, které můžete provádět s Virtualbox . Můžete zajišťovat virtuální počítač, přidělovat/upravovat zdroje, konfigurovat sítě, pořizovat snímky, klonovat virtuální počítač a mnoho dalších operací, které lze provádět pomocí správce GUI pomocí pouhých několika kliknutí.
Před stažením a instalací Virtualboxu je třeba nainstalovat několik závislých balíčků. V některých distribucích jsou tyto balíčky dodávány standardně. Před instalací Virtualboxu nainstalujeme všechny závislé balíčky, aby během fáze instalace nedošlo k chybě. Pro Ubuntu a jeho derivátu, všechny potřebné balíčky jsou dodávány s distribucí, takže můžeme přeskočit s předpoklady.
Virtualbox lze nainstalovat mnoha způsoby v Linuxu, ale zůstaneme u jediné metody, která je stabilní a lze ji snadno přenést. Stáhneme repo soubor, nakonfigurujeme jej a nainstalujeme VirtualBox.
Nainstalujte VirtualBox do Debianu, Ubuntu a Mintu
Ujistěte se, že je váš systém aktuální a má nejnovější verzi jádra. Můžete nainstalovat VirtualBox v jakékoli distribuci založené na Debianu nebo Ubuntu . Spuštěním následujících příkazů přidejte úložiště.
$ wget -q https://www.virtualbox.org/download/oracle_vbox_2016.asc -O- | sudo apt-key add - $ wget -q https://www.virtualbox.org/download/oracle_vbox.asc -O- | sudo apt-key add - $ sudo apt install software-properties-common $ sudo add-apt-repository "deb [arch=amd64] http://download.virtualbox.org/virtualbox/debian $(lsb_release -cs) contrib”
Nyní spusťte příkaz update pro obnovení seznamu úložiště.
$ sudo apt-get update
Nainstalujte VirtualBox spuštěním následujícího příkazu.
$ sudo apt-get install virtualbox-6.1
Nyní spusťte VirtualBox z nabídky aplikace nebo z terminálu spuštěním následujícího příkazu.
$ virtualbox &
Nainstalujte VirtualBox do Fedory, CentOS a RHEL
Ujistěte se, že je systém aktuální a běží s nejnovějším linuxovým jádrem. Kvůli neshodě jádra se můžete setkat s následující chybou.
This system is currently not set up to build kernel modules. Please install the Linux kernel "header" files matching the current kernel
Chcete-li to opravit, musíte zkontrolovat a aktualizovat své jádro na nejnovější verzi. Tento krok proveďte před pokračováním ve všech ostatních krocích.
# uname -r # Displays kernel release # dnf update kernel-* # RHEL 8/FEDORA # yum update kernel-* # RHEL 7/CENTOS 7
Jakmile je nainstalováno nejnovější jádro, restartujte systém a vyberte nejnovější jádro z nabídky zavaděče. Jakmile se přihlásíte do systému, můžete potvrdit, zda se verze jádra shoduje s kernel-devel verze.
# uname -r # Displays kernel release # rpm -q kernel-devel # Displays devel version
Prvním krokem je stažení repozitáře a instalace závislých balíčků. Chcete-li stáhnout repo spusťte následující příkaz.
-------- CENTOS/RHEL -------- # wget https://download.virtualbox.org/virtualbox/rpm/rhel/virtualbox.repo -P /etc/yum.repos.d/ # rpm --import https://www.virtualbox.org/download/oracle_vbox.asc -------- Fedora -------- # wget http://download.virtualbox.org/virtualbox/rpm/fedora/virtualbox.repo -P /etc/yum.repos.d/ # rpm --import https://www.virtualbox.org/download/oracle_vbox.asc
Nainstalujte úložiště EPEL. V EPEL jsou důležité závislé balíčky sestavení úložiště.
-------- RHEL 8 -------- # dnf install https://dl.fedoraproject.org/pub/epel/epel-release-latest-8.noarch.rpm -------- CENTOS/RHEL 7 -------- # yum install https://dl.fedoraproject.org/pub/epel/epel-release-latest-7.noarch.rpm
Nyní obnovte seznam repo a nainstalujte závislé balíčky.
-------- Fedora -------- # dnf update # dnf install @development-tools # dnf install kernel-devel kernel-headers dkms qt5-qtx11extras elfutils-libelf-devel zlib-devel -------- CENTOS/RHEL 7 -------- # yum update # yum install binutils kernel-devel kernel-headers libgomp make patch gcc glibc-headers glibc-devel dkms -y -------- RHEL 8 -------- # dnf update # dnf install binutils kernel-devel kernel-headers libgomp make patch gcc glibc-headers glibc-devel dkms -y
Nyní pokračujte a nainstalujte VirtualBox spuštěním následujícího příkazu.
-------- FEDORA/RHEL 8 -------- # dnf install VirtualBox-6.1 -------- CENTOS/RHEL 7 -------- # yum install Virtualbox-6.1
Nyní spusťte VirtualBox z nabídky aplikace nebo z terminálu spuštěním následujícího příkazu.
# virtualbox &
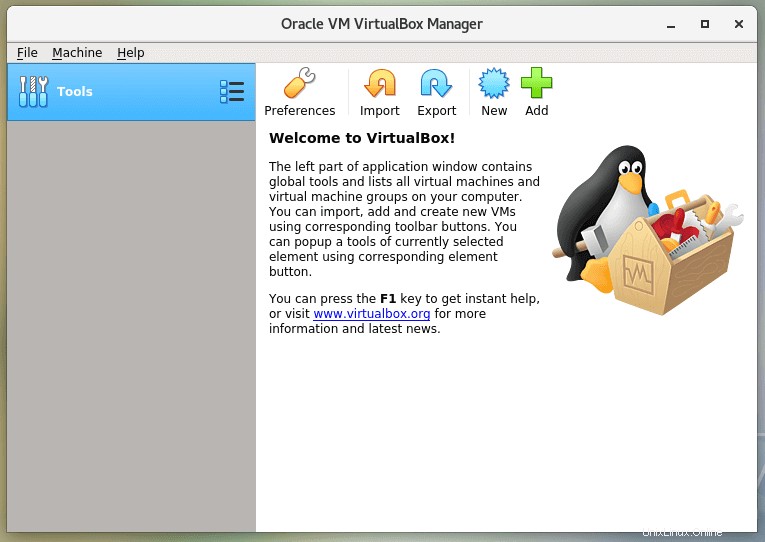
POZNÁMKA :Pokud se během instalace setkáte s nějakým problémem, můžete zkontrolovat /var/log/vbox-install.log ladit, co se pokazilo.
V příštím článku se podíváme na instalaci Fedora Cinnamon vydání ve VirtualBox .