Stručně:Podrobný průvodce pro začátečníky instalací TeamViewer na Linuxu. Vysvětluje také, jak používat TeamViewer v systému Linux.
TeamViewer je aplikace pro vzdálenou plochu primárně používaná k rychlému a bezpečnému připojení k jinému systému. Umožňuje vám vzdáleně se připojit k něčí ploše, přenášet soubory, sdílet obrazovku a videokonference.
Je velmi oblíbený pro svou jednoduchost a snadné použití. Používá se hlavně k poskytování technické podpory vzdáleným počítačům.
Jedná se o multiplatformní software dostupný pro Windows, Mac OS X, Linux, iOS a Android a je zde také podpora webového prohlížeče. Ačkoli TeamViewer je proprietární software , je k dispozici zdarma pro nekomerční použití a nabízí téměř vše, co nabízí placená verze.
Počínaje TeamViewer 13 má nativního linuxového klienta pro 64bitové systémy. Dřívější verze pod ním používaly Wine.
Funkce TeamViewer
- Umožňuje vám převzít dálkové ovládání systému.
- Podporuje videokonference, skupinové hovory, sdílení plochy.
- K dispozici je 256bitové kódování relace AES a 2048bitová výměna klíčů RSA pro bezpečné připojení.
- Funkce Wake-on-LAN umožňuje vzdálené zapnutí počítače.
- Podporuje restartování systému nebo serverů na cestách.
- Přepínání mezi více obrazovkami je snadné.
Instalace TeamViewer 13 v Linuxu
TeamViewer poskytuje binární soubory .deb pro distribuce Linuxu založené na Debianu a Ubuntu. Má také balíčky .rpm pro Fedoru a SUSE. Existuje také tarball pro další distribuce Linuxu.
Kopii TeamViewer si můžete stáhnout z oficiální stránky ke stažení:
Stáhněte si TeamViewer pro LinuxBudu instalovat TeamViewer na Ubuntu, takže jsem si stáhl soubor .deb. Grafický instalátor můžete použít poklepáním na stažený balíček a následnými pokyny.
Instalace balíčků deb je snadná, ale pokud se potýkáte s problémy se závislostmi, doporučuji vám je zkusit nainstalovat pomocí instalačního programu balíčků GDebi.
Alternativní způsob příkazového řádku
Případně, pokud dáváte přednost terminálovému způsobu, přejděte do složky pro stahování a spusťte níže uvedený příkaz:
sudo dpkg -i teamviewer*
V případě, že budete upozorněni na selhání instalace z důvodu chybějících závislostí, dokončete instalaci zadáním níže uvedeného příkazu.
sudo apt-get install -f
Po instalaci můžete TeamViewer otevřít z nabídky aplikace nebo jej spustit z konzole pomocí příkazu:
teamviewer
Jak používat TeamViewer v systému Linux k připojení k jiným systémům
Zde je několik věcí, které byste měli vědět o používání TeamViewer pro vzdálené připojení k jiným systémům:
- Hostitelský i cílový systém by měl mít nainstalovaný TeamViewer. Přednostně by měly mít stejnou verzi TeamViewer v obou systémech.
- Hostitelem a cílem může být jakýkoli podporovaný operační systém. Můžete jej například použít k připojení k systému Windows ze systému Linux.
- Ve výchozím nastavení je každému systému přiděleno ID a čtyřmístné heslo, které je náhodně generováno při každém spuštění aplikace.
- Pokud se pokoušíte připojit ke vzdálenému systému, budete potřebovat znát ID a heslo cílového systému.
- Podobně platí, že pokud někomu poskytujete přístup k vašemu systému, musíte mu poskytnout heslo a ID vašeho systému vzdálenému systému.
- Oba systémy musí být připojeny k internetu.
- Abyste jej mohli používat, nemusíte si v TeamViewer vytvořit účet.
Nyní, když víte pár věcí, pojďme se podívat, jak na to:
Krok 1
Spusťte TeamViewer na hostitelském i cílovém systému. Na obrazovce uvidíte ID a heslo vaší aplikace TeamViewer. Podobné informace se zobrazí na vzdáleném systému.
Toto je důležitá informace, protože bude vyžadována pro připojení ke vzdálené ploše.
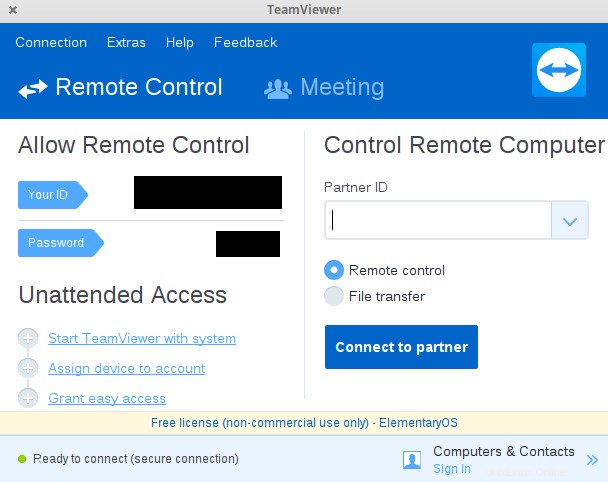
Krok 2
Pro připojení k systému by měl mít hostitelský i cílový počítač nainstalovaný TeamViewer. Budete potřebovat jedinečné ID a heslo systému, ke kterému se chcete připojit. Otevřete TeamViewer a v části „Vzdálené ovládání“ zadejte ID v ID partnera a klikněte na „Připojit k partnerovi“:
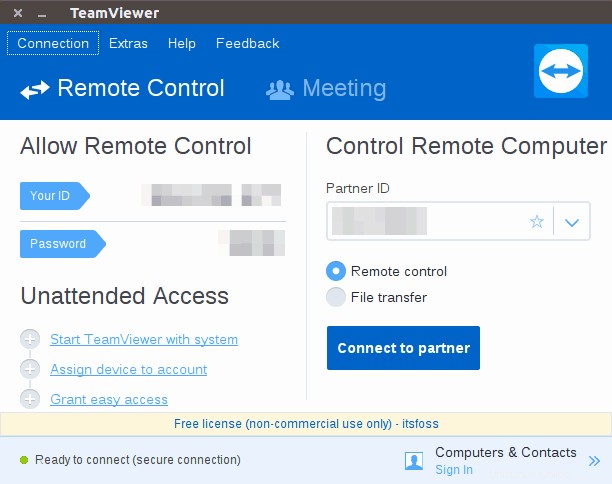
Je zřejmé, že vás požádá o zadání hesla cílového systému.
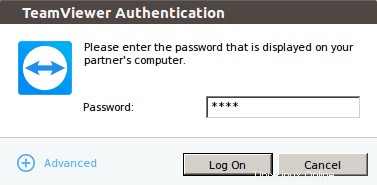
Jakmile zadáte správné heslo a stisknete tlačítko Přihlásit, měli byste být okamžitě připojeni k cílovému systému.
Krok 3
Po připojení máte plnou kontrolu nad cílovým systémem. Mám systém se systémem Ubuntu, ze kterého jsem navázal připojení ke vzdálené ploše k jinému systému se systémem Elementary OS a pak jsem tam spustil příkaz!
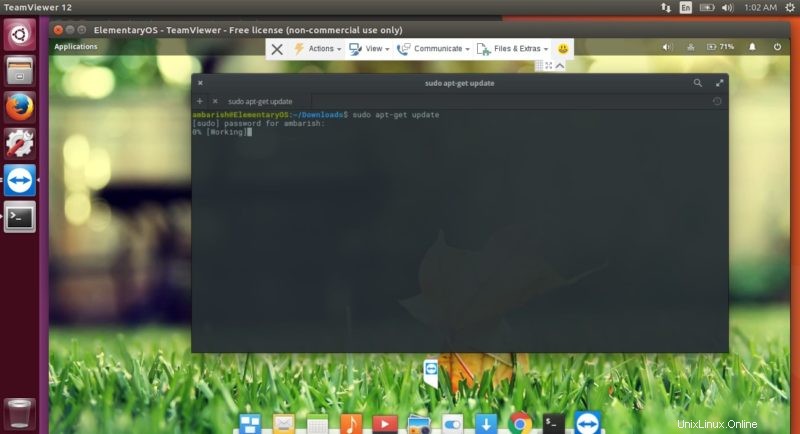
Horní lišta poskytuje různé možnosti pro TeamViewer. Na kartě Akce můžete najít možnosti ukončení relace, restartování zařízení nebo dokonce pozvat další účastníky.

Karta Zobrazit obsahuje nejužitečnější možnosti. Můžete vybrat přizpůsobení obrazovky, optimalizovat rychlost a kvalitu a vybrat rozlišení obrazovky pro cílový systém.

Files &Extras vám dává možnost pořídit snímek obrazovky nebo nahrát relaci. Soubor můžete mezi dvěma systémy sdílet přetažením nebo pomocí správce souborů.
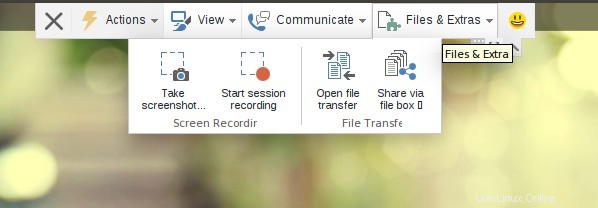
Tipy pro efektivnější používání TeamViewer
Existují způsoby, jak optimalizovat své prostředí TeamViewer. Podívejme se na některé z nich.
1. Použití účtu TeamViewer pro snadný přístup
TeamViewer poskytuje ID a heslo, které lze použít k převzetí kontroly nad vaším systémem. Registrace bezplatného uživatele vám však umožní uložit tyto přihlašovací údaje a rychle se připojit k systému, aniž byste je museli pokaždé zadávat.
2. Nahrávání relace
Vždy můžete zaznamenat relaci TeamViewer pro pozdější přístup nebo pro záznamy. Jakmile se připojíte k TeamViewer, přejděte na liště nástrojů na Extras a najdete možnost spuštění, pozastavení a zastavení nahrávání. Po dokončení záznamu budete vyzváni k jeho uložení.
3. Podpora více relací
TeamViewer podporuje více relací současně, můžete převzít kontrolu nad druhým systémem, aniž byste byli odpojeni od prvního. Kliknutím na znaménko + v levém horním rohu přidáte další počítač. Pro lidi z IT podpory to může být velmi užitečné.
4. Snadný přenos souborů
Soubor můžete sdílet výběrem File Transfer z panelu nástrojů TeamViewer. Můžete buď vybrat soubor, který chcete sdílet, nebo přetáhnout soubor pomocí možnosti Pole Soubor . To je důležité, protože aplikaci můžete poslat na cílový počítač a nainstalovat ji bez fyzického přístupu.
5. Spravovat vizuální nastavení
Možnosti vizuálního nastavení vám umožňují optimalizovat připojení k cílovému počítači tím, že vám dávají možnosti výběru kvality, měřítka a rozlišení obrazovky. Lze k němu přistupovat pomocí možnosti Zobrazit. V případě, že dojde ke zpoždění, můžete vybrat Optimalizovat rychlost v části Možnosti kvality nebo deaktivovat animace GUI.
6. Připojte se pomocí chytrého telefonu
Aplikace TeamViewer je k dispozici pro iOS, Android a Windows 10 Mobile, která vám pomůže podívat se na váš systém kdekoli a kdykoli. To mi umožňuje přistupovat k mému systému a kontrolovat, zda byla některá stahování dokončena, nebo dokonce změnit hudební skladbu, aniž bych se musel dostat do svého systému.
Zkoušel jsem převzít kontrolu nad svým systémem pomocí telefonu a fungovalo to jako kouzlo.
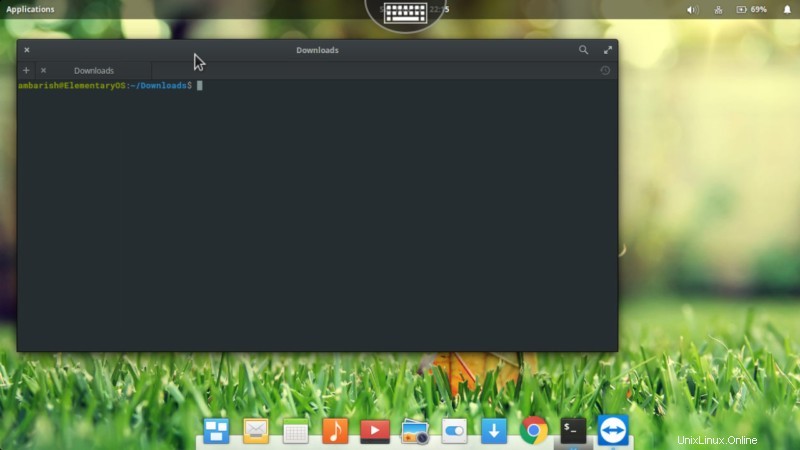
Poslední slova v TeamViewer
TeamViewer je skvělý nástroj, pokud jde o získání kontroly nad něčím systémem pro odstraňování problémů nebo sledování vašeho vlastního systému pomocí vašeho mobilního telefonu. A protože je k dispozici téměř pro každou platformu, vždy existuje způsob, jak někomu pomoci připojením k jeho systému.
Jste uživatelem TeamViewer? Jaké další nástroje používáte pro připojení ke vzdálené ploše v Linuxu? Dejte nám vědět v komentářích, jak vám to pomáhá!