Stručně:Toto je podrobný průvodce, který vám ukáže, jak nainstalovat rozšíření GNOME Shell ručně nebo snadno pomocí prohlížeče.
Při diskuzi o tom, jak nainstalovat motivy v Ubuntu 17.10, jsem krátce zmínil rozšíření GNOME Shell. Sloužil k povolení uživatelských motivů. Dnes se podrobně podíváme na rozšíření GNOME Shell Extensions v Ubuntu 18.04 a vyšších verzích.
Mohu použít termín GNOME Extensions místo GNOME Shell Extensions, ale oba zde mají stejný význam.
Co jsou rozšíření prostředí GNOME? Jak nainstalovat rozšíření GNOME Shell? A jak spravovat a odstraňovat rozšíření GNOME Shell Extensions? Vysvětlím všechny tyto otázky, jednu po druhé.
Předtím, pokud dáváte přednost videu, jsem toto vše předvedl na kanálu It's FOSS YouTube. Vřele doporučuji, abyste si jej předplatili pro další videa o Linuxu.
Co je rozšíření prostředí GNOME?
Rozšíření prostředí GNOME je v podstatě malý kousek kódu, který vylepšuje možnosti pracovní plochy GNOME.
Berte to jako doplněk ve vašem prohlížeči. Můžete si například do prohlížeče nainstalovat doplněk pro deaktivaci reklam. Tento doplněk je vyvinut vývojářem třetí strany. Ačkoli to váš webový prohlížeč ve výchozím nastavení neposkytuje, instalace tohoto doplňku vylepšuje možnosti vašeho webového prohlížeče.
Podobně jsou rozšíření GNOME Shell Extensions jako doplňky a zásuvné moduly třetích stran, které si můžete nainstalovat nad GNOME. Tato rozšíření jsou vytvořena pro provádění specifických úkolů, jako je zobrazení počasí, rychlost internetu atd. Většinou k nim máte přístup v horním panelu.
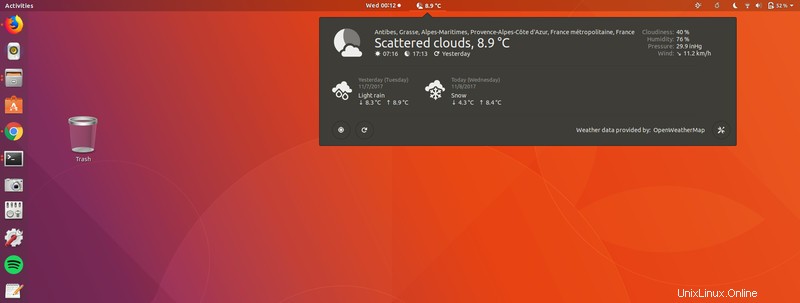
Existují také rozšíření GNOME, která nejsou vidět na horním panelu. Ale stále vylepšují chování GNOME. Například prostřední tlačítko myši lze použít k uzavření aplikace s jednou takovou příponou.
Instalace GNOME Shell Extensions
Nyní, když víte, co jsou rozšíření GNOME Shell, pojďme se podívat, jak je nainstalovat. Existují tři způsoby, jak můžete použít rozšíření GNOME:
- Používejte minimální sadu rozšíření z Ubuntu (nebo vaší distribuce Linuxu)
- Najděte a nainstalujte rozšíření ve svém webovém prohlížeči
- Stáhněte a ručně nainstalujte rozšíření
Než se naučíte používat rozšíření GNOME Shell Extensions, měli byste si nainstalovat nástroj GNOME Tweak Tool v Ubuntu nebo v jakékoli distribuci, kterou používáte. Najdete jej v Centru softwaru. Případně můžete použít tento příkaz:
sudo apt install gnome-tweaksObčas byste také potřebovali znát verzi prostředí GNOME, kterou používáte. To pomáhá určit, zda je rozšíření kompatibilní s vaším systémem, nebo ne. Můžete jej najít pomocí příkazu níže:
gnome-shell --versionMetoda 1:Použijte balíček gnome-shell-extensions [nejjednodušší a nejbezpečnější způsob]
Ubuntu (a několik dalších distribucí Linuxu, jako je Fedora) poskytuje balíček s minimální sadou rozšíření GNOME. Zde si nemusíte dělat starosti s kompatibilitou, protože je testována vaší distribucí Linuxu.
Pokud chcete, aby to nebylo jednoduché, pořiďte si tento balíček a budete mít nainstalovaných 8–10 rozšíření GNOME.
sudo apt install gnome-shell-extensionsBudete muset restartovat svůj systém (nebo možná jen restartovat GNOME Shell, v tuto chvíli si to nepamatuji). Poté spusťte GNOME Tweaks a najdete několik nainstalovaných rozšíření. Stačí přepnout tlačítko a začít používat nainstalované rozšíření.
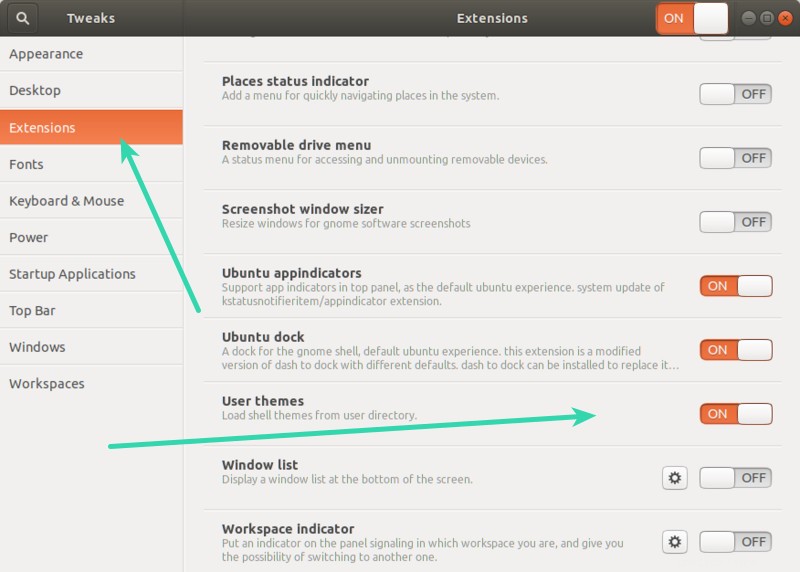
Metoda 2:Instalace rozšíření GNOME Shell z webového prohlížeče
Projekt GNOME má celý web věnovaný rozšířením. To není ono. Svá rozšíření můžete najít, nainstalovat a spravovat na této webové stránce samotné. Není potřeba ani nástroj GNOME Tweaks.
Ale k instalaci rozšíření do webového prohlížeče potřebujete dvě věci:doplněk prohlížeče a nativní hostitelský konektor ve vašem systému.
Krok 1:Instalace doplňku prohlížeče
Když navštívíte web GNOME Shell Extensions, zobrazí se zpráva podobná této:
„Chcete-li ovládat rozšíření GNOME Shell pomocí tohoto webu, musíte nainstalovat integraci prostředí GNOME Shell, která se skládá ze dvou částí:rozšíření prohlížeče a nativní hostitelská aplikace pro zasílání zpráv.“
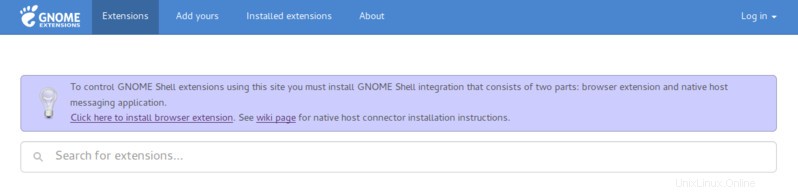
Ve webovém prohlížeči můžete jednoduše kliknout na navrhovaný odkaz na doplněk. Můžete je nainstalovat také z odkazu níže:
- Pro Google Chrome, Chromium a Vivaldi:Internetový obchod Chrome.
- Pro Firefox:Mozilla Addons.
- Pro Opera:Opera Addons
Krok 2:Instalace nativního konektoru
Pouhá instalace doplňku prohlížeče vám nepomůže. Stále se vám zobrazí chyba jako:
„Ačkoli je spuštěno rozšíření pro integraci GNOME Shell, konektor nativního hostitele nebyl detekován. Pokyny k instalaci konektoru naleznete v dokumentaci”
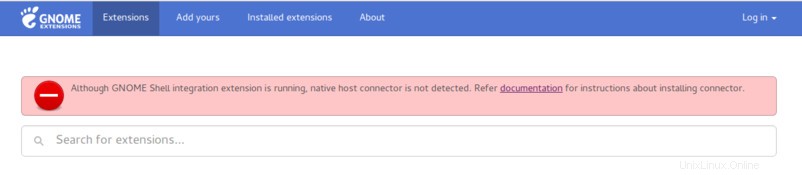
Je to proto, že jste ještě nenainstalovali hostitelský konektor. Chcete-li to provést, použijte tento příkaz:
sudo apt install chrome-gnome-shellNedělejte si starosti s předponou „chrome“ v názvu balíčku. S Chrome to nemá nic společného. Zde nemusíte instalovat samostatný balíček pro Firefox nebo Opera.
Krok 3:Instalace rozšíření GNOME Shell do webového prohlížeče
Jakmile splníte tyto dva požadavky, můžete začít házet. Když nyní přejdete do rozšíření GNOME Shell, neuvidíte žádnou chybovou zprávu.
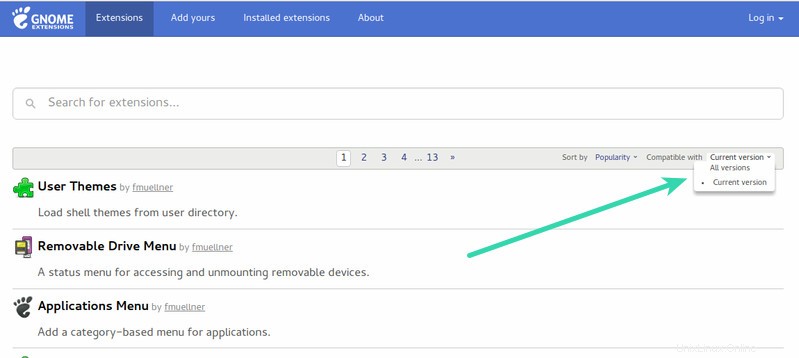
Dobré by bylo seřadit rozšíření podle vaší verze prostředí GNOME. Není to však povinné. Zde se stane, že vývojář vytvoří rozšíření pro současnou verzi GNOME. Během jednoho roku vyjdou další dvě verze GNOME. Vývojář však neměl čas otestovat nebo aktualizovat své rozšíření.
V důsledku toho byste nevěděli, zda je toto rozšíření kompatibilní s vaším systémem nebo ne. Je možné, že rozšíření funguje dobře i v novější verzi GNOME Shell, přestože je rozšíření staré roky. Je také možné, že rozšíření nefunguje v novějším prostředí GNOME.
Můžete také vyhledat rozšíření. Řekněme, že chcete nainstalovat rozšíření počasí. Stačí jej vyhledat a přejít na jeden z výsledků vyhledávání.
Když navštívíte stránku rozšíření, uvidíte přepínací tlačítko.
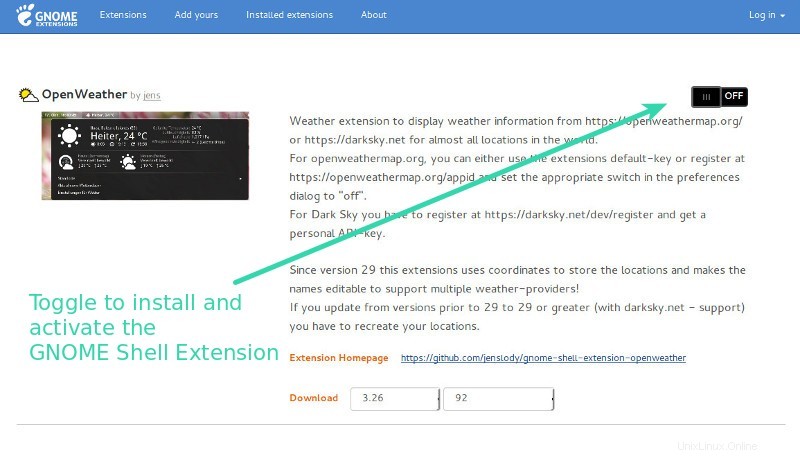
Klikněte na něj a budete dotázáni, zda chcete toto rozšíření nainstalovat:
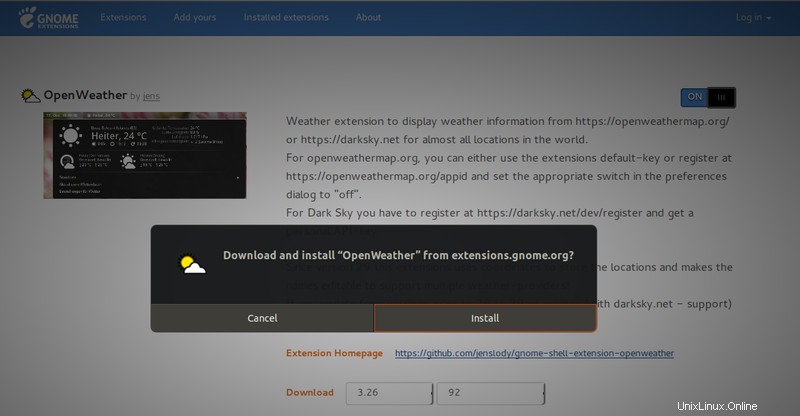
Samozřejmě přejděte na Instalovat zde. Jakmile je nainstalován, uvidíte, že přepínací tlačítko je nyní zapnuto a vedle něj je k dispozici možnost nastavení. Rozšíření můžete nakonfigurovat pomocí možnosti nastavení. Zde můžete také zakázat rozšíření.
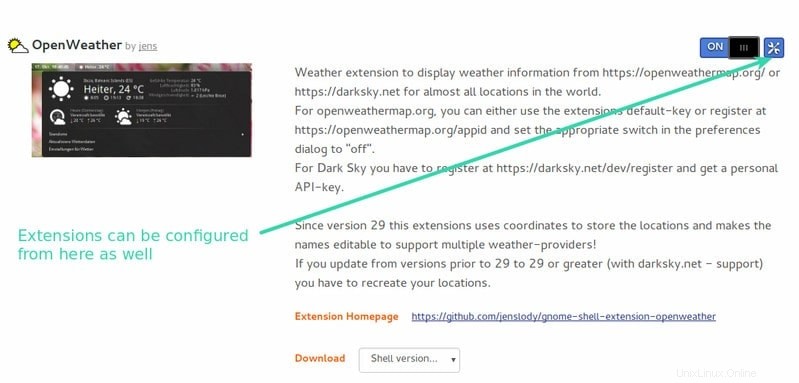
Můžete také nakonfigurovat nastavení rozšíření, které jste nainstalovali prostřednictvím webového prohlížeče v nástroji GNOME Tweaks:
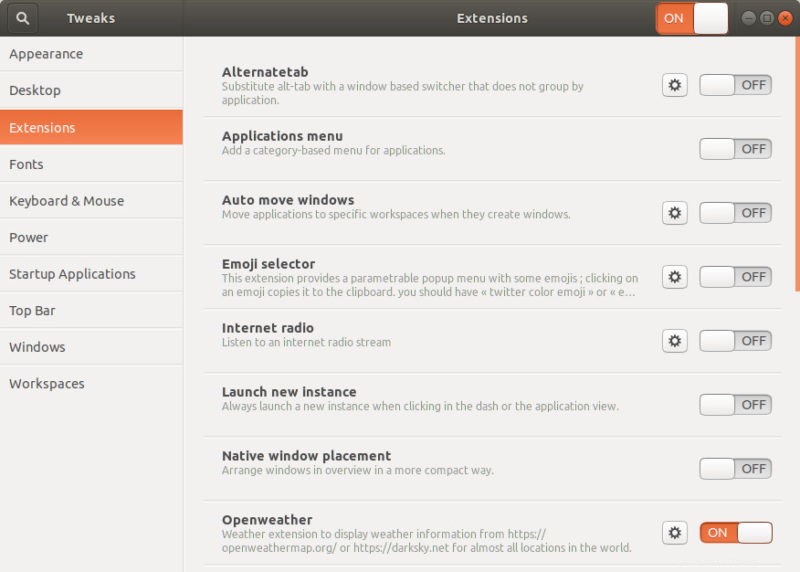
Všechna svá nainstalovaná rozšíření můžete vidět na webu v části nainstalovaná rozšíření. Zde můžete také odstranit rozšíření, která jste nainstalovali prostřednictvím webového prohlížeče
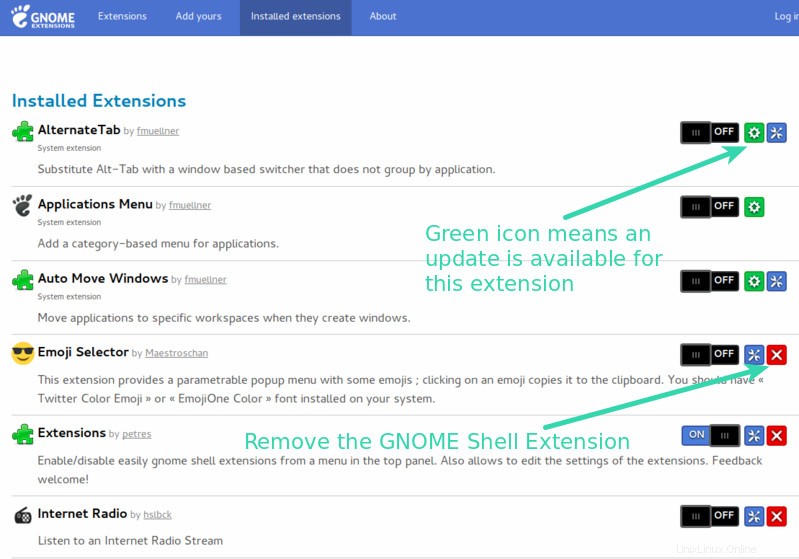
Jednou z hlavních výhod používání webu GNOME Extensions je, že můžete zjistit, zda je pro rozšíření k dispozici aktualizace. Nezískáte to v GNOME Tweaks nebo aktualizaci systému.
Metoda 3:Ruční instalace rozšíření GNOME Shell Extensions (pro středně pokročilé až pokročilé uživatele)
Není to tak, že pro instalaci rozšíření GNOME Shell musíte být vždy online. Soubory si můžete stáhnout a nainstalovat později, aniž byste potřebovali internet.
Přejděte na web GNOME Extensions a stáhněte si rozšíření s nejnovější verzí.
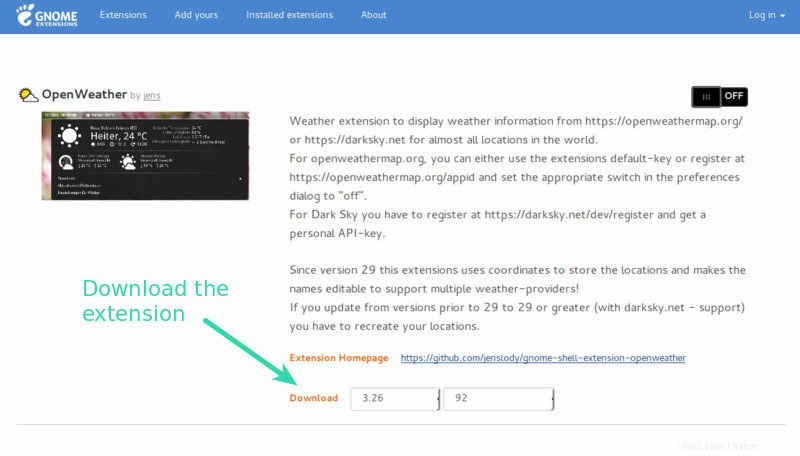
Rozbalte stažený soubor. Zkopírujte složku do ~/.local/share/gnome-shell/extensions adresář. Přejděte do svého domovského adresáře a stisknutím kláves Crl+H zobrazte skryté složky. Zde a odtud vyhledejte složku .local, můžete najít svou cestu k adresáři rozšíření.
Jakmile budete mít soubory zkopírovány do správného adresáře, přejděte do něj a otevřete soubor metadata.json. Hledejte hodnotu uuid.
Ujistěte se, že název složky rozšíření je stejný jako hodnota uuid v souboru metadata.json. Pokud ne, přejmenujte adresář na hodnotu tohoto uuid.
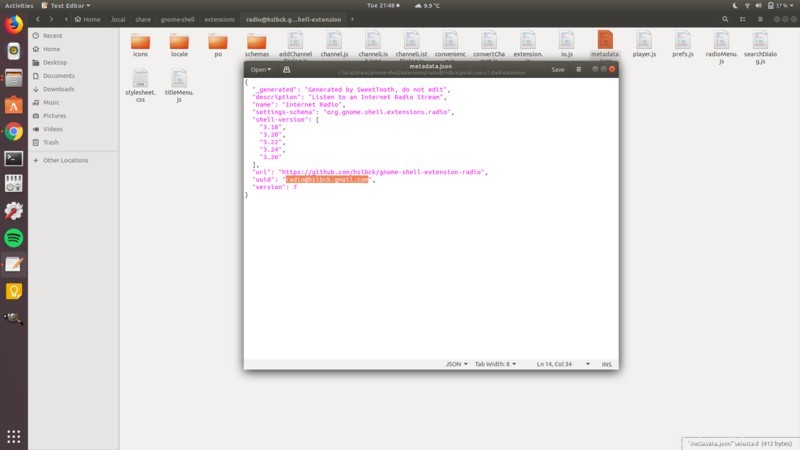
Téměř tam! Nyní restartujte GNOME Shell. Stiskněte Alt+F2 a zadejte r pro restart prostředí GNOME.
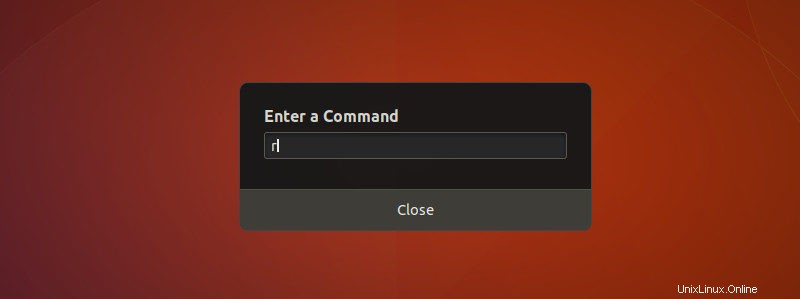
Restartujte také nástroj GNOME Tweaks. Nyní byste měli vidět ručně nainstalované rozšíření GNOME v nástroji Tweak. Zde můžete nakonfigurovat nebo povolit nově nainstalované rozšíření.
A to je vše, co potřebujete vědět o instalaci rozšíření GNOME Shell Extensions.
Odstraňte rozšíření GNOME Shell
Je zcela pochopitelné, že možná budete chtít odebrat nainstalované rozšíření GNOME Shell.
Pokud jste je nainstalovali prostřednictvím webového prohlížeče, můžete přejít do sekce nainstalovaných rozšíření na webu GNOME a odebrat je odtud (jak je znázorněno na předchozím obrázku).
Pokud jste jej nainstalovali ručně, můžete jej odstranit odstraněním souborů rozšíření z adresáře ~/.local/share/gnome-shell/extensions.
Bonusový tip:Získejte upozornění na aktualizace GNOME Shell Extensions
Nyní jste si uvědomili, že neexistuje žádný způsob, jak zjistit, zda je pro rozšíření GNOME Shell k dispozici aktualizace, kromě návštěvy webu rozšíření GNOME.
Naštěstí pro vás existuje rozšíření GNOME Shell Extension, které vás upozorní, pokud je k dispozici aktualizace pro nainstalované rozšíření. Můžete jej získat z odkazu níže:
Jak spravujete rozšíření prostředí GNOME?
Připadá mi poněkud divné, že nemůžete aktualizovat rozšíření prostřednictvím aktualizací systému. Je to, jako by rozšíření GNOME Shell ani nebyla součástí systému.
Pokud hledáte nějaké doporučení, přečtěte si tento článek o nejlepších rozšířeních GNOME. Zároveň se podělte o své zkušenosti s rozšířeními GNOME Shell. Používáte je často? Pokud ano, které jsou vaše oblíbené?