Nástroje VMware vylepšují práci s VM tím, že vám mimo jiné umožňují sdílet schránku a složku. Přečtěte si, jak nainstalovat nástroje VMware na Ubuntu a další distribuce Linuxu.
V dřívějším tutoriálu jste se naučili nainstalovat VMware Workstation na Ubuntu. Funkčnost svých virtuálních strojů můžete dále vylepšit instalací VMware Tools.
Pokud jste již na VMware nainstalovali hostující OS, museli jste si všimnout požadavku na nástroje VMware – i když si nejste zcela vědomi toho, k čemu jsou potřeba.
V tomto článku zdůrazníme důležitost nástrojů VMware, funkce, které nabízí, a způsob instalace nástrojů VMware na Ubuntu nebo jakoukoli jinou distribuci Linuxu.
Nástroje VMware:Přehled a funkce
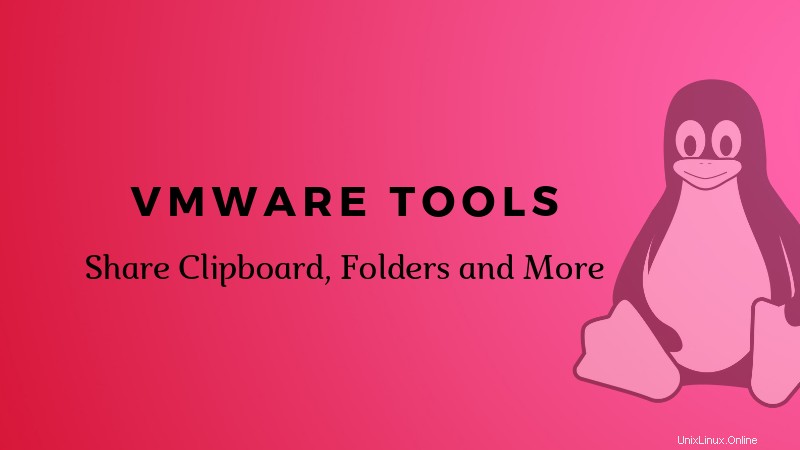
Ze zřejmých důvodů se virtuální počítač (váš hostující OS) nebude chovat přesně jako hostitel. Budou existovat určitá omezení z hlediska jeho výkonu a provozu. A to je důvod, proč byla představena sada utilit (VMware Tools).
Nástroje VMware pomáhají při správě hostujícího OS efektivním způsobem a zároveň zlepšují jeho výkon.
Za co přesně je nástroj VMware zodpovědný?
Máte mlhavou představu o tom, co dělá – ale pojďme si promluvit o detailech:
- Synchronizujte čas mezi hostujícím OS a hostitelem, aby bylo vše jednodušší.
- Odemyká možnost předávat zprávy z hostitelského OS hostujícímu OS. Například zkopírujete text na hostiteli do schránky a můžete jej snadno vložit do hostujícího OS.
- Povolí zvuk v hostujícím OS.
- Zlepšuje rozlišení videa.
- Zlepšuje pohyb kurzoru.
- Opravuje nesprávná data o rychlosti sítě.
- Odstraňuje neadekvátní barevnou hloubku.
Toto jsou hlavní změny, ke kterým dojde při instalaci nástrojů VMware na hostující OS. Ale co přesně obsahuje/funkci pro odemknutí/vylepšení těchto funkcí? Uvidíme...
Nástroje VMware:Podrobnosti o základní funkci
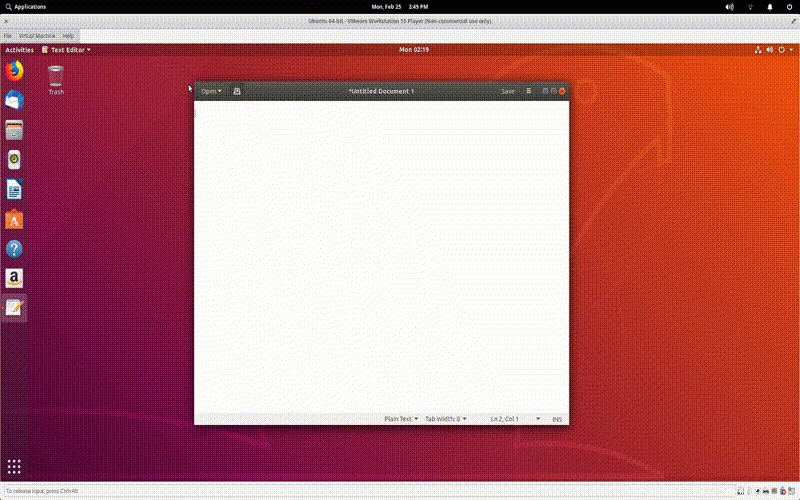
Pokud nechcete vědět, co obsahuje pro aktivaci funkcí, můžete tuto část přeskočit. Ale pro zvídavé čtenáře o tom krátce pohovořme:
Ovladače zařízení VMware: Opravdu záleží na OS. Většina hlavních operačních systémů ve výchozím nastavení obsahuje ovladače zařízení. Nemusíte jej tedy instalovat samostatně. To obecně zahrnujes – ovladač pro ovládání paměti, ovladač myši, ovladač zvuku, ovladač NIC, ovladač VGA a tak dále.
Proces uživatele VMware: Tady jsou věci opravdu zajímavé. Díky tomu získáte možnost kopírovat, vkládat a přetahovat mezi hostitelem a hostujícím OS. V zásadě můžete zkopírovat a vložit text z hostitele do virtuálního počítače nebo naopak.
Můžete také přetahovat soubory. Navíc umožňuje uvolnění/uzamčení ukazatele, když nemáte nainstalovaný ovladač SVGA.
Správa životního cyklu nástrojů VMware :No, níže se podíváme na to, jak nainstalovat nástroje VMware – ale tato funkce vám pomůže snadno nainstalovat/upgradovat nástroje VMware na virtuální počítač.
Sdílené složky :Kromě toho vám nástroje VMware také umožňují mít sdílené složky mezi hostujícím OS a hostitelem.
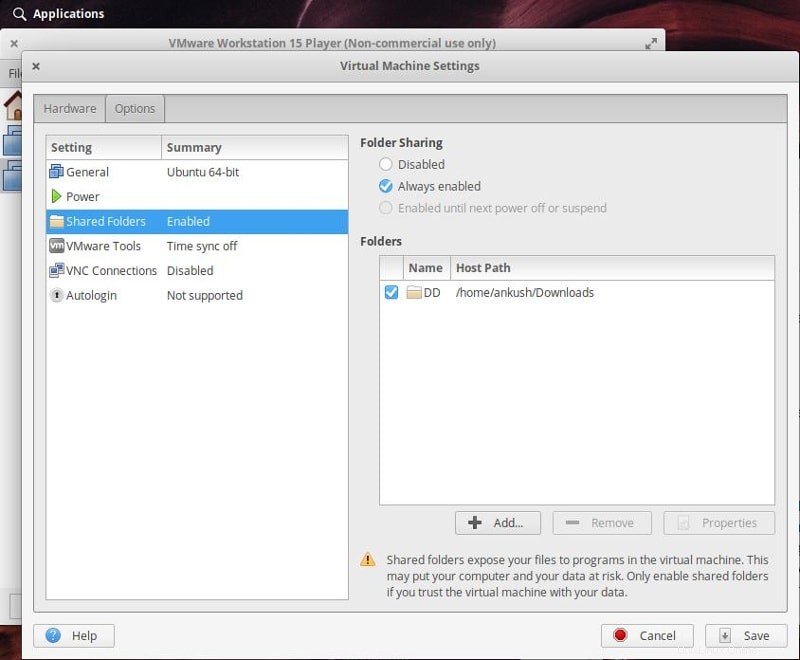
To, co dělá a usnadňuje, samozřejmě také závisí na hostitelském OS. Například ve Windows získáte na VMware režim Unity pro spouštění programů na virtuálním počítači a jeho provozování z hostitelského OS.
Jak nainstalovat VMware Tools na Ubuntu a další distribuce Linuxu
Poznámka: U hostujících operačních systémů Linux byste již měli mít nainstalovanou sadu „Open VM Tools“, takže není potřeba instalovat nástroje VMware samostatně , většinou .
Většinou se při instalaci hostujícího OS zobrazí výzva jako aktualizace softwaru nebo vyskakovací okno s výzvou k instalaci nástrojů VMware, pokud operační systém podporuje snadnou instalaci.
Windows a Ubuntu podporují snadnou instalaci. Takže i když jako hostitelský OS používáte Windows nebo se pokoušíte nainstalovat nástroje VMware na Ubuntu, měli byste nejprve získat možnost snadno nainstalovat nástroje VMware jako vyskakovací zprávu. Zde je návod, jak by to mělo vypadat:
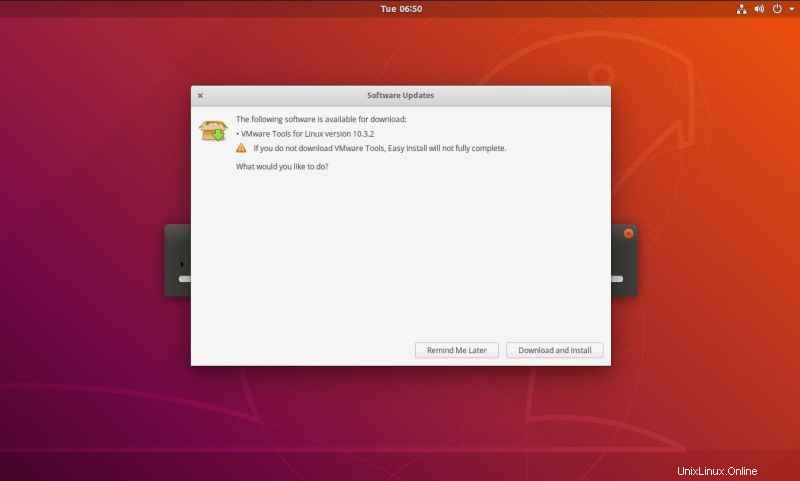
Toto je nejjednodušší způsob, jak to udělat. Při nastavování virtuálního počítače se tedy ujistěte, že máte aktivní síťové připojení.
Pokud se vám nezobrazí žádné z těchto vyskakovacích oken – nebo možností snadné instalace nástrojů VMware. Musíte jej nainstalovat ručně. Zde je návod, jak to udělat:
1. Spusťte VMware Workstation Player.
2. V nabídce přejděte na Virtual Machine -> Install VMware tools . Pokud jej již máte nainstalovaný a chcete instalaci opravit, zobrazí se stejná možnost jako „Re-install VMware tools “.
3. Jakmile na to kliknete, uvidíte virtuální CD/DVD připojené v hostujícím OS.
4. Otevřete jej a zkopírujte/vložte soubor tar.gz soubor do libovolného umístění podle vašeho výběru a rozbalte jej, zde vybereme Desktop .
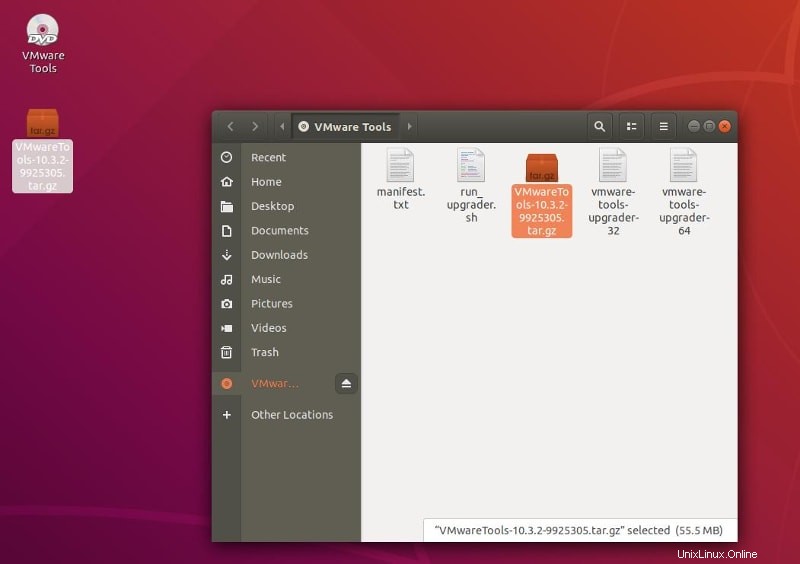
5. Po extrahování spusťte terminál a přejděte do složky uvnitř zadáním následujícího příkazu:
cd Desktop/VMwareTools-10.3.2-9925305/vmware-tools-distrib
Musíte zkontrolovat název složky a cestu ve vašem případě – v závislosti na verzi a místě, kde jste extrahovali – se mohou lišit.
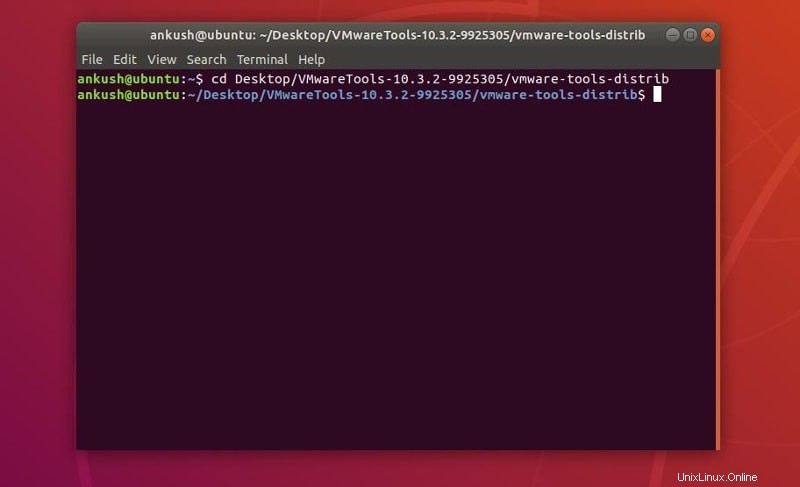
Nahradit Počítač s vaším úložištěm (jako jsou stažené disky CD ) a zbytek by měl zůstat stejný, pokud instalujete verzi 10.3.2 .
6. Nyní jednoduše zadejte následující příkaz pro spuštění instalace:
sudo ./vmware-install.pl -d
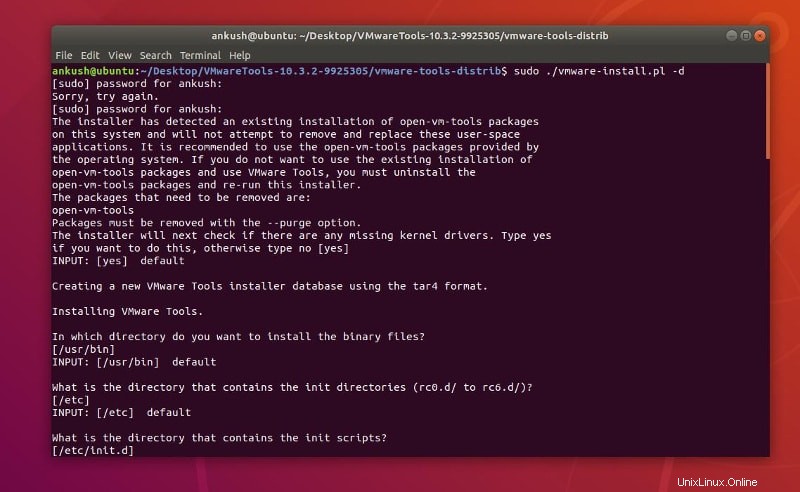
Budete požádáni o heslo pro povolení k instalaci, zadejte ho a měli byste začít.
A je to. Jsi hotov. Tato sada kroků by měla být použitelná pro téměř jakýkoli hostovaný operační systém založený na Ubuntu. Pokud chcete nainstalovat nástroje VMware na Ubuntu Server nebo jakýkoli jiný OS.
Zabalení
Instalace nástrojů VMware na Ubuntu Linux je docela snadná. Kromě snadné metody jsme také vysvětlili ruční metodu, jak to udělat. Pokud stále potřebujete pomoc nebo máte návrh týkající se instalace, dejte nám vědět v komentářích níže.