V této sérii článků o Raspberry Pi se dozvíte, jak povolit SSH v Raspberry Pi a poté, jak SSH do zařízení Raspberry Pi.
Ze všech věcí, které můžete s Raspberry Pi dělat, je jeho použití jako serveru v domácí síti velmi oblíbené. Malé rozměry a nízká spotřeba energie z něj činí perfektní zařízení pro provozování lehkých serverů.
Jednou z věcí, které byste v takovém případě měli dělat, je spouštět příkazy na vašem Raspberry Pi, aniž byste museli zapojovat displej, klávesnici, myš a pokaždé se museli přesunout na místo, kde se nachází Raspberry Pi.
Toho dosáhnete přihlášením k Raspberry Pi přes SSH (Secure Shell) z jakéhokoli jiného počítače, notebooku, stolního počítače nebo dokonce telefonu. Dovolte mi, abych vám ukázal jak
Jak SSH do Raspberry Pi
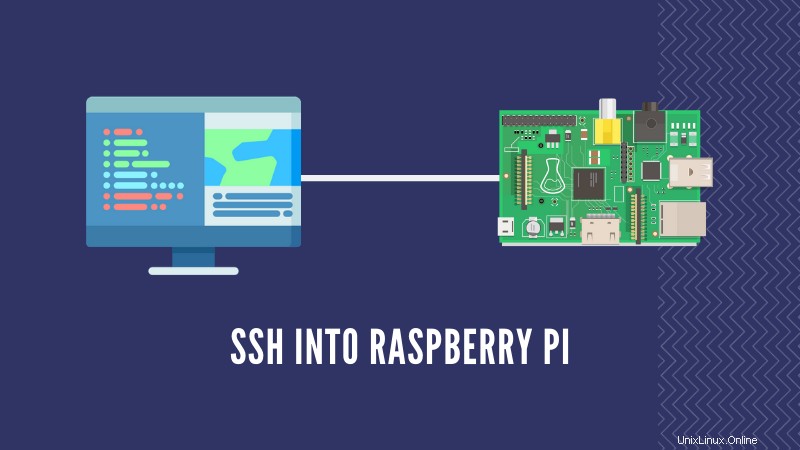
Předpokládám, že na svém Pi používáte Raspbian a úspěšně jste se připojili k síti přes Ethernet nebo WiFi. Je důležité, aby bylo vaše Raspberry Pi připojeno k síti, jinak se k němu nebudete moci připojit přes SSH (omlouvám se za to, že je to zřejmé).
Krok 1:Povolte SSH na Raspberry Pi
SSH je v Raspberry Pi ve výchozím nastavení zakázáno, takže jej budete muset povolit, když Pi po nové instalaci Raspbianu zapnete.
Nejprve přejděte do okna konfigurace Raspberry Pi procházením nabídky.
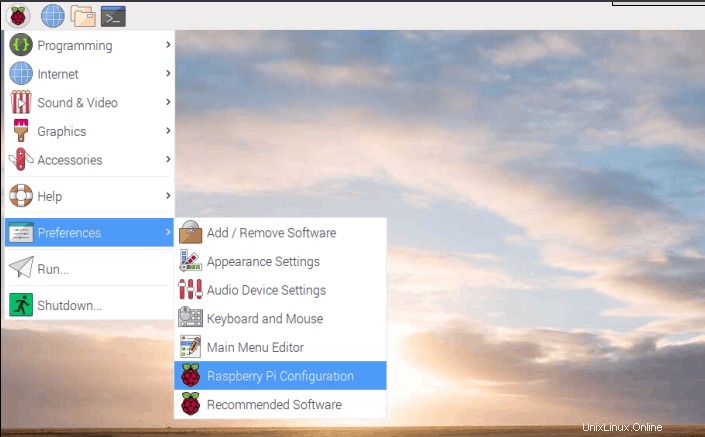
Nyní přejděte na kartu rozhraní, povolte SSH a restartujte Pi.
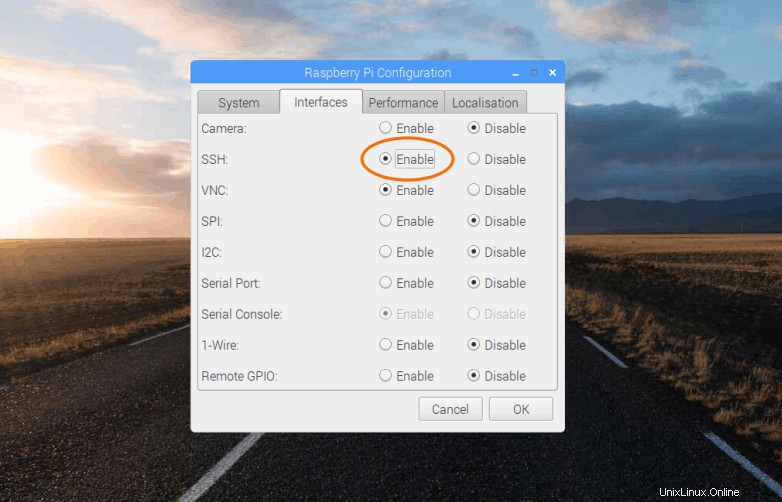
Můžete také povolit SSH bez přes terminál. Stačí zadat příkaz sudo raspi-config a poté přejděte na Pokročilé možnosti a povolte SSH.
Krok 2. Najděte IP adresu Raspberry Pi
Ve většině případů bude vašemu Raspberry Pi přidělena místní IP adresa, která vypadá jako 192.168.x.x nebo 10.x.x.x . K nalezení IP adresy můžete použít různé příkazy Linuxu.
Zde používám starý dobrý příkaz ifconfig, ale můžete také použít ip adresu .
ifconfig
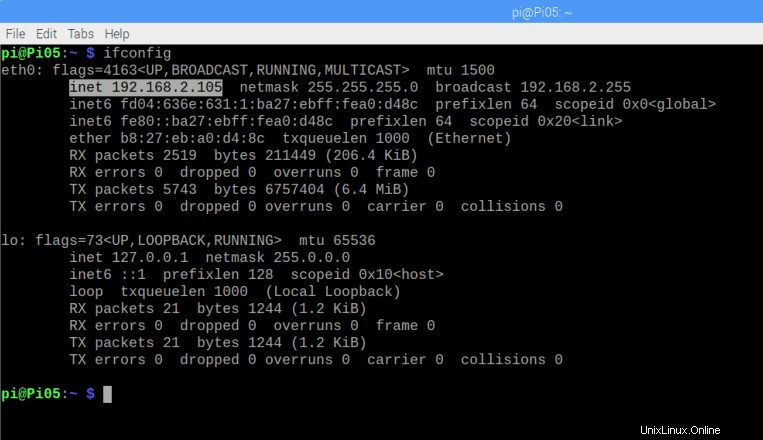
Tento příkaz zobrazí veškerý seznam aktivních síťových adaptérů a jejich konfiguraci. První záznam (eth0 ) zobrazuje IP adresu jako 192.168.2.105 což je platné. K připojení svého Raspberry Pi k síti jsem použil Ethernet, proto je pod eth0 . Pokud používáte WiFi, zkontrolujte pod položkou s názvem „wlan0 ‘ .
IP adresu můžete zjistit také jinými způsoby, jako je kontrola seznamu síťových zařízení na vašem routeru/modemu.
Krok 3. SSH do vašeho Raspberry Pi
Nyní, když jste povolili SSH a zjistili svou IP adresu, můžete pokračovat a SSH do svého Raspberry Pi z jakéhokoli jiného počítače. Budete také potřebovat uživatelské jméno a heslo pro Raspberry Pi.
Výchozí uživatelské jméno a heslo je:
- uživatelské jméno:pi
- heslo:malina
Pokud jste změnili výchozí heslo, použijte místo výše uvedeného heslo nové. V ideálním případě musíte změnit výchozí heslo. V minulosti malware infikoval tisíce zařízení Raspberry Pi, která používala výchozí uživatelské jméno a heslo.
Otevřete terminál (na Macu a Linuxu) na počítači, ze kterého chcete SSH do svého Pi, a zadejte příkaz níže. V systému Windows můžete použít klienta SSH, jako je Putty.
Zde použijte IP adresu, kterou jste zjistili v předchozím kroku.
ssh [email protected]
Poznámka:Ujistěte se, že vaše Raspberry Pi a počítač, který používáte k SSH do Raspberry Pi, jsou připojeny ke stejné síti .
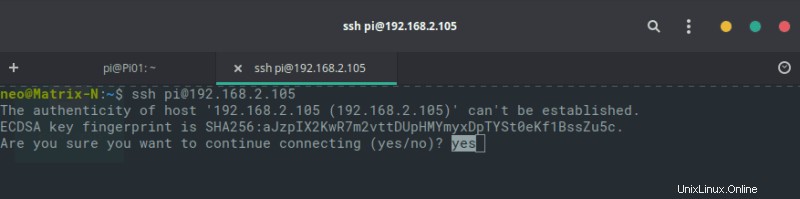
Poprvé se zobrazí varování, zadejte ano a stiskněte enter.

Nyní zadejte heslo a stiskněte enter.
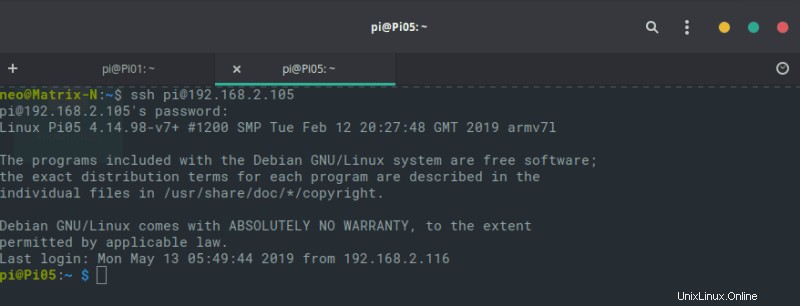
Po úspěšném přihlášení se vám zobrazí terminál vašeho Raspberry Pi. Nyní můžete prostřednictvím tohoto terminálu vzdáleně (v rámci aktuální sítě) zadávat jakékoli příkazy na vašem Raspberry Pi, aniž byste museli k Raspberry Pi fyzicky přistupovat.
Kromě toho můžete také nastavit SSH-Keys, abyste nemuseli zadávat heslo pokaždé, když se přihlašujete přes SSH, ale to je úplně jiné téma.
Doufám, že jste byli schopni SSH do vašeho Raspberry Pi po provedení tohoto tutoriálu. Dejte mi vědět, jak plánujete používat Raspberry Pi v komentářích níže!