
Dnes se naučíme, jak nainstalovat AndroidX86 na VirtualBox a stolní PC, stejně jako můžete použít VMware k virtualizaci androidx86 na vašem počítači s Windows 10, Android-x86 je neoficiální verze operačního systému Google Android, určená pro Intel a AMD procesory x86. Systém je založen na open source, komunitou vyvinutém Android Open Source Project (AOSP).
Celkově Android-x86 poskytuje (neoficiální) systém Android pro počítače x86 a x86_64 a umožňuje vám instalovat a spouštět aplikace pro Android prostřednictvím Google Play.
Pro účely tohoto testu jsem použil iso obraz Android-x86 verze 6, který je kompatibilní s Androidem 6 Marshmallow.
Instalační program vám umožňuje nainstalovat systém na samostatný oddíl, pevný disk, paměť USB a do existujícího souborového systému:ext3, ext4, ntfs a fat32. To znamená, že Android-x86 lze nainstalovat například do domovského adresáře stávající linuxové distribuce nebo do adresáře MS Windows. Instalace na USB flash disk se systémem souborů FAT32 se nedoporučuje, protože Android-x86 bude tuto instalaci považovat za živý systém bez možnosti ukládání osobních dat a nainstalovaných aplikací.
Instalace č. 1 na virtuálním počítači
Vždy nejprve zkontroluji systémy, které ještě nebyly testovány ve virtuálním stroji.
VMWare Workstation 14 nedokázal zavést bitovou kopii systému.
Systém jsem spustil ve VirtualBoxu po výběru „Linux jiný 2.x / 3 / x / 4.x/ 5.x“.
I když jsem virtuálnímu stroji dal 3GB RAM a 4 CPU jádra, živý systém nebyl schopen běžného provozu.
Z výše uvedeného důvodu jsem se pokusil nainstalovat Android-x86 do VirtualBoxu.
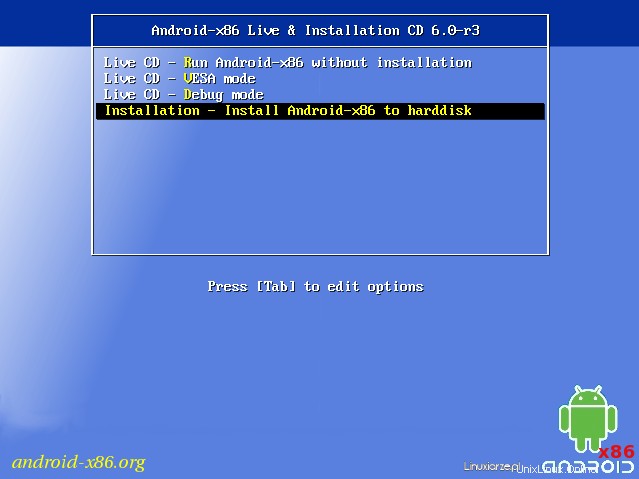
Instalační program pracuje v textovém režimu a ve srovnání s instalačními programy jiných distribucí Linuxu je velmi zjednodušený.
Vzhledem k tomu, že instaluji do virtuálního stroje, bez připraveného disku a oddílu, instalátor nedetekoval žádné zařízení.
V tomto případě jsem vybral možnost „Vytvořit / upravit party“.
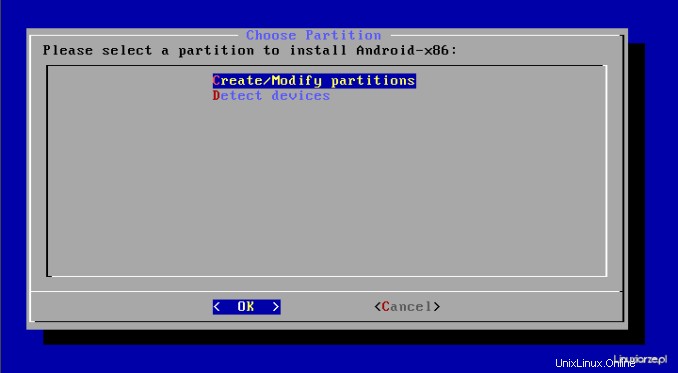
Instalační program umožňuje vytvořit tabulku oddílů GUID (GPT). V mém případě to není nutné, takže jsem zvolil „Ne“.
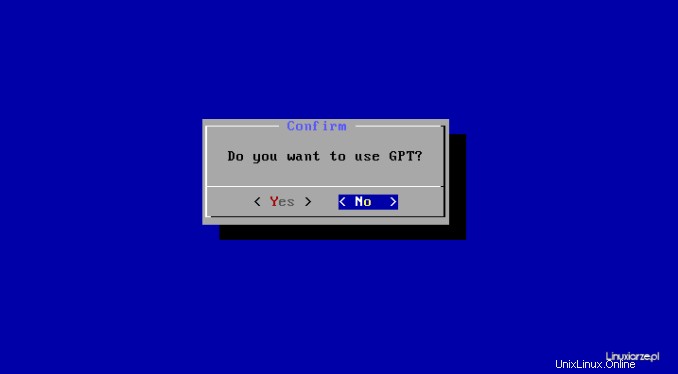
V dalším kroku instalační program spustil konzolový program pro úpravu oddílu „cfdisk“.
Vytvořil jsem jeden odkládací oddíl a další pro systém.
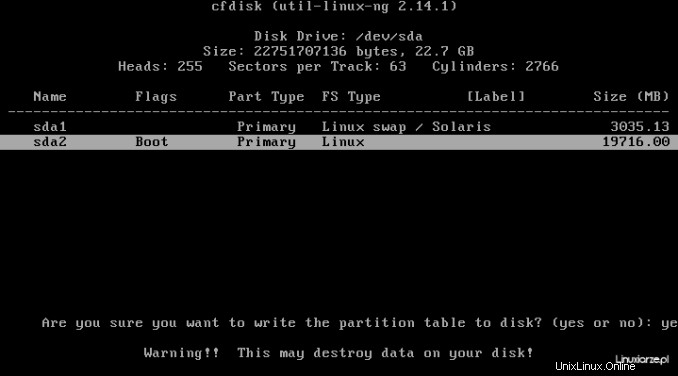
Po ukončení rozdělovacího programu jsem se vrátil na obrazovku pro výběr oddílu, který bude použit pro cílový systém.
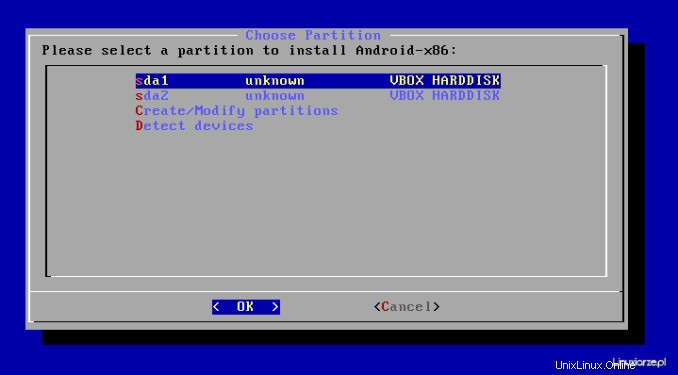
Poté si můžete vybrat souborový systém pro nový oddíl:ext4, ntfs nebo fat32. Pokud instalujete na existující oddíl a ve stávajícím operačním systému, NEformátujte vybraný cílový oddíl. Formátování oddílu vždy smaže veškerý jeho obsah!
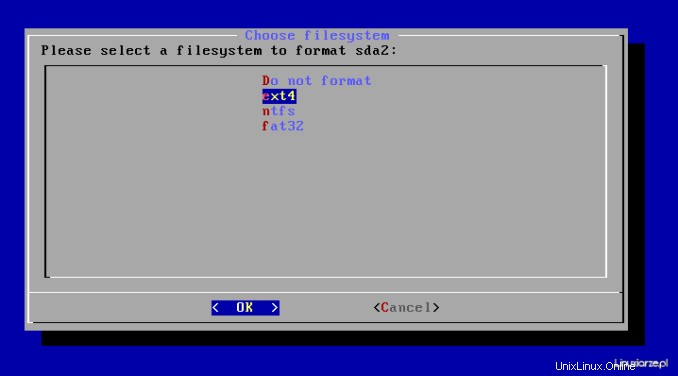
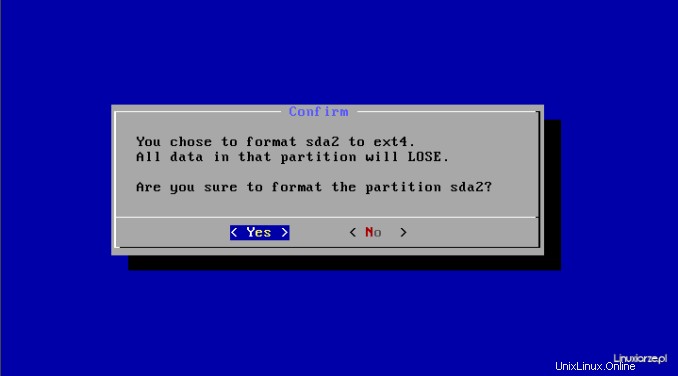
Nyní máte možnost se rozhodnout, zda chcete nainstalovat zavaděč GRUB nebo ručně nakonfigurovat již nainstalovaný GRUB na jiné distribuci Linuxu. Pokud na disku nemáte nainstalovanou jinou distribuci nebo instalujete na USB klíčenku, kterou budete chtít používat na jiném počítači, pak se doporučuje instalace GRUB.
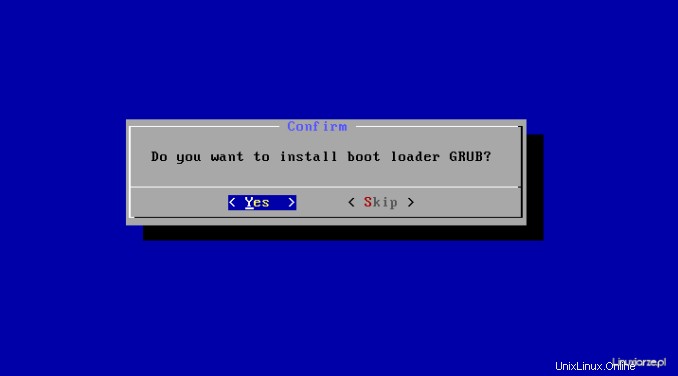
Instalační program také navrhuje vytvořit další „systémový“ adresář, který umožňuje ladění systému, ale vyžaduje další místo na disku a instalace může trvat trochu déle.
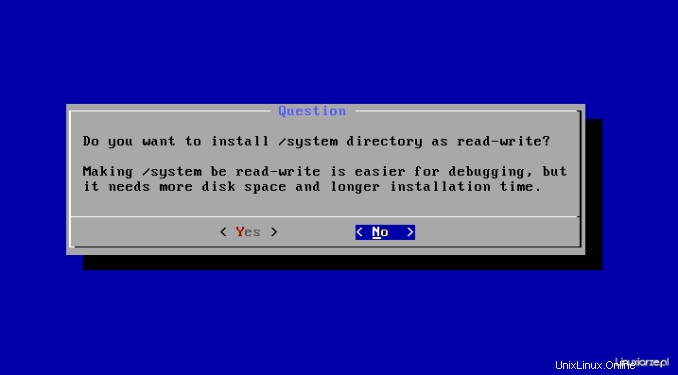
Poté budou soubory Android-x86 zkopírovány na vybrané cílové médium.
Po dokončení všech operací restartujte systém a vysuňte živé médium.
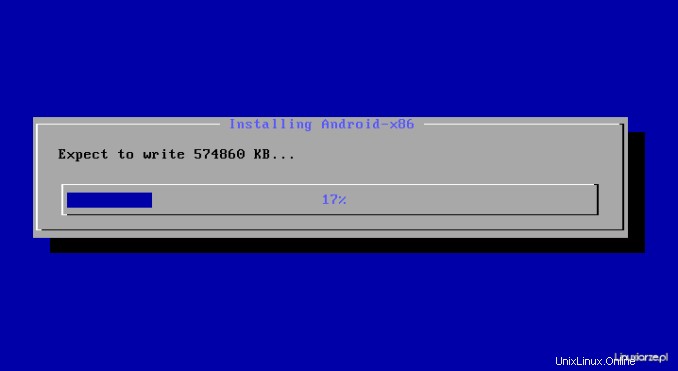
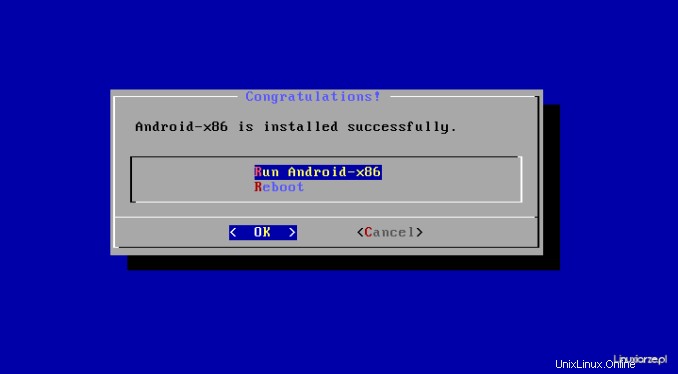
První spuštění po instalaci (stejně jako v živém režimu) vyžaduje konfiguraci účtu Google.
Ve virtuálním stroji to nebylo možné ze stejného důvodu jako při použití živého systému – žádný výpočetní výkon.
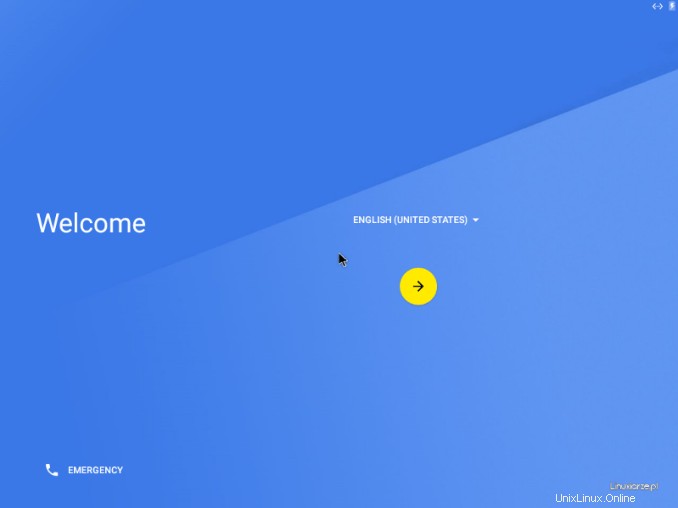
Takže moje dobrodružství s Androidem-x86 ve virtuálním počítači je definitivně u konce.
Testovací verze Fedory 35 Stáhnout nyní
Nainstalujte AndroidX86 na fyzický počítač
Druhý pokus o instalaci byl proveden na fyzickém počítači, zde:na mém notebooku, který má 2 jádra CPU 1,9 GHz a 3 GB RAM. Rozhodl jsem se nainstalovat na nepoužívaný oddíl / dev / sda5.
Pomocí příkazu „dd“ jsem nahrál obraz iso na dříve naformátovanou jednotku USB.
Živé spouštění z tohoto média se bohužel přestalo snažit najít Android.
Zkusil jsem znovu 6.x 64bit (první je 6.x 32bit) a 7 RC – také se stejným výsledkem.
V této situaci jsem nahrál obraz iso na prázdné DVD a … spustil se živý systém.
Druhé spouštění ze stejného média, výběr instalace na disk místo živého, podle výše uvedených pokynů se zastavil po výběru instalace zavaděče GRUB.
Třetí boot z DVD, přeformátování oddílu sda5 a nezvolení GRUB pro instalaci mělo za následek úspěšný konec kopírování souborů na disk. Bohužel po zkopírování souborů se instalační program spustil se synchronizací, která trvala více než 25 minut a nedokončila se, takže… trochu mě to odradilo a provedl jsem tvrdý reset na počítači.
Po restartu jsem spustil notebook z mého výchozího distra, připojil oddíl se soubory Android-x86. Vše vypadalo ok, takže mi nezbylo, než přidat záznam do GRUB. Aby záznam po aktualizaci systému nezmizel, přidejte svůj záznam do souboru:
/etc/grub.d/40_customo obsahu:
menuentry "Android-x86" {
set root='(hd0,5)'
linux /android-x86/kernel
initrd /android-x86/initrd.img
}
kde „root“ musí vést k oddílu se soubory Android-x86, např.:
/dev/sda = hd0,0
/dev/sda1 = hd0,1
Pokud byla instalace provedena na USB klíčenku bez dalších pevných disků, bude to pravděpodobně:
/dev/sdb = hd1,0Chcete-li zkontrolovat, o který oddíl se jedná, použijte jeden z příkazů:
sudo fdisk -l
sudo blkid
lsblk
df -hPoté proveďte aktualizaci GRUB:
sudo update-grub
Po těchto krocích mi nezbylo nic jiného, než restartovat stroj a vybrat ze seznamu GRUB:Abdroid-x86 pro spuštění nového systému.
Bohužel se nepodařilo zavést systém a znovu se zastavil pokus o detekci Android-x86.
Guglarka vyhodila podobné problémy, tak jsem se řídil jednou z rad.
Soubory Android-x86 byly zkopírovány do adresáře „android-x86“ v cílovém oddílu.
Bylo nutné jej přejmenovat na „android“, což lze provést příkazem v připojeném oddílu:
sudo mv android-x86 android
a změňte předchozí záznam v souboru „40_custom“ na:
menuentry "Android-x86" {
set root='(hd0,5)'
linux /android/kernel
initrd /android/initrd.img
}
A znovu obnovte seznam GRUB.
Restart mi umožnil zavést systém Android-x86 a nastavit svůj účet Google.
Nainstaloval jsem dvě aplikace z obchodu Google Play:Firefox a Screenshot.
První funguje bez problémů, druhý mi při startu otočí obraz o 90 stupňů v domnění, že jde o smartphone.
Třetí aplikaci, kterou jsem chtěl nainstalovat, se nepodařilo nainstalovat, objevila se zpráva:špatný operační systém.
A to byl konec testování tohoto systému.
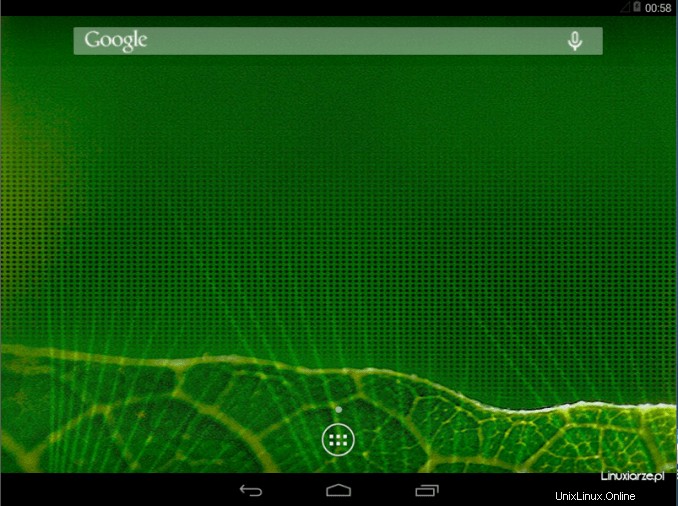
Shrnutí
Samotné spuštění systému a jeho následná instalace neprobíhala hladce a způsobila spoustu bolesti a nadávek.
Instalace většiny aplikací by měla být bezproblémová, což nemohu zaručit, protože jsem nainstaloval pouze dvě.
Ve výchozím nastavení běží předinstalované aplikace plynule.
Velkou nevýhodou je značná spotřeba RAM. Vestavěný emulátor terminálu mi umožnil zkontrolovat spotřebu RAM v několika variantách:
– systém po spuštění, bez dalších aplikací:1700 MB
+ Běžící webový prohlížeč Chrome:2000 MB
+ spuštění 5 dalších aplikací:3000 MB, což vyčerpalo všechny mé RAM zdroje a způsobilo totální selhání.
Systém je zabalen do jednoho modulu a trochu připomíná Puppy, Slax nebo Porteus.
Aktualizace, nové aplikace a osobní nastavení se ukládají do samostatného podadresáře „data“, což zabraňuje poškození hlavního modulu, tedy systému.
Osobně si myslím, že portovaný Android na platformu x86 je i přes popsané trapasy a nepříjemnosti celkem povedená produkce.
Pokud chcete Android otestovat na svém počítači, je to dobré řešení.
Po napsání
Alternativním způsobem instalace systému bez použití vestavěného instalačního programu iso je připojení iso, zkopírování do vybraného oddílu nebo adresáře v existujících souborech systému 4 z ISO do nového adresáře s názvem „android“:
– initrd.img
– jádro
– ramdisk.img
– system.sfs
+ vytvoření podadresáře „data“.
+ záznam GRUB
Jak nainstalovat prohlížeč Tor v Kali Linuxu pomocí terminálu