Jack Wallen vám ukáže, jak vytvořit uživatele na serveru ONLYOFFICE a pozvednout platformu na úroveň spolupráce.
Nyní používám ONLYOFFICE jako své interní řešení dokumentů. Kombinace serveru ONLYOFFICE a Desktop Editors vytváří docela působivou platformu pro dokumentovou službu založenou na LAN.
Jakmile budete mít server i editory v provozu, možná budete chtít vytvořit uživatelské účty pro další lidi ve vaší síti LAN (ať už to jsou spolupracovníci, přátelé nebo rodina). Díky tomu můžete začít sdílet dokumenty a změnit ONLYOFFICE na snadno použitelný nástroj pro spolupráci.
Otevřený zdroj:Pokrytí, které si musíte přečíst
Ukážu vám, jak to udělat.
Co budete potřebovat
Jediné, co budete potřebovat, je spuštěná instance ONLYOFFICE SERVER a nainstalované ONLYOFFICE Desktop Editors. Když jsou tyto dva kousky skládačky připraveny a běží, je čas vytvořit nového uživatele.
Jak vytvořit uživatele v ONLYOFFICE
Přihlaste se do své instance ONLYOFFICE SERVER jako uživatel správce. Na hlavní obrazovce (Obrázek A ), klikněte na Lidé.
Obrázek A
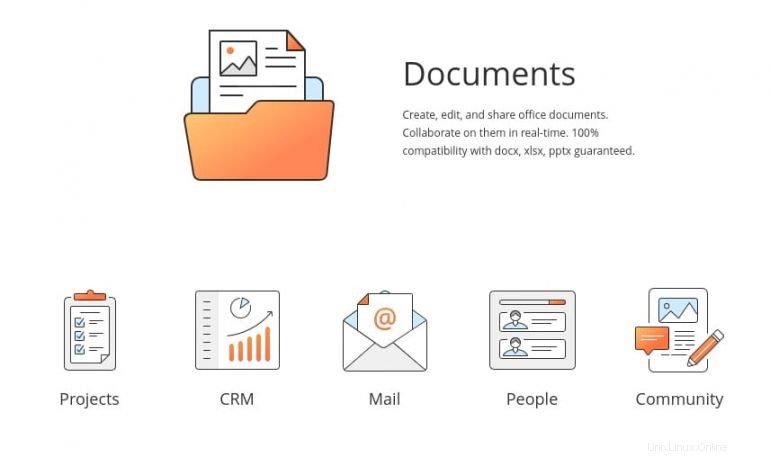
Ve výsledném okně (Obrázek B ), klikněte na rozevírací nabídku vytvořit a vyberte možnost Uživatel.
Obrázek B

Vyplňte potřebné údaje pro nového uživatele (obrázek C ). Pokud se rozhodnete nenastavovat počáteční heslo, nový uživatel bude při prvním přihlášení vyzván k jeho vytvoření.
Obrázek C
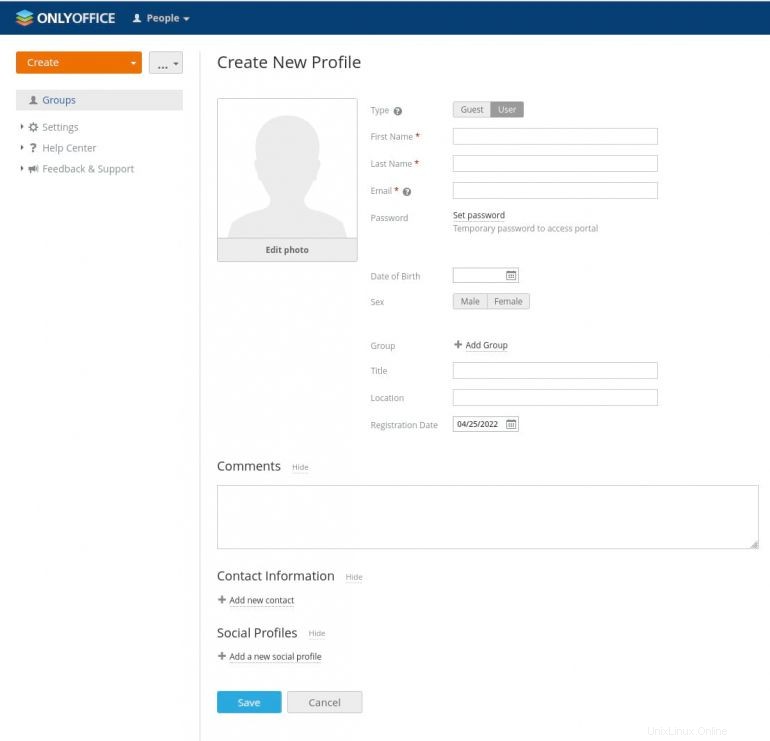
Jakmile vyplníte potřebné informace, klikněte na Uložit a nový profil se uloží. Uživateli bude zaslán e-mail s pozvánkou a dokud neklikne na uvedený odkaz v e-mailu, účet zůstane ve stavu Nevyřízeno. Nový uživatel bude vyzván ke změně dočasného hesla (pokud bylo nastaveno) nebo jeho vytvoření (pokud nebylo nastaveno).
Poté, co se uživatel úspěšně přihlásí, můžete s ním nyní spolupracovat.
Jak sdílet dokument v ONLYOFFICE
Přejděte do centra DOKUMENTŮ v rámci ONLYOFFICE a klikněte na Vytvořit | Dokument. Po zobrazení výzvy (Obrázek D ), pojmenujte nový dokument a stiskněte Enter na klávesnici.
Obrázek D
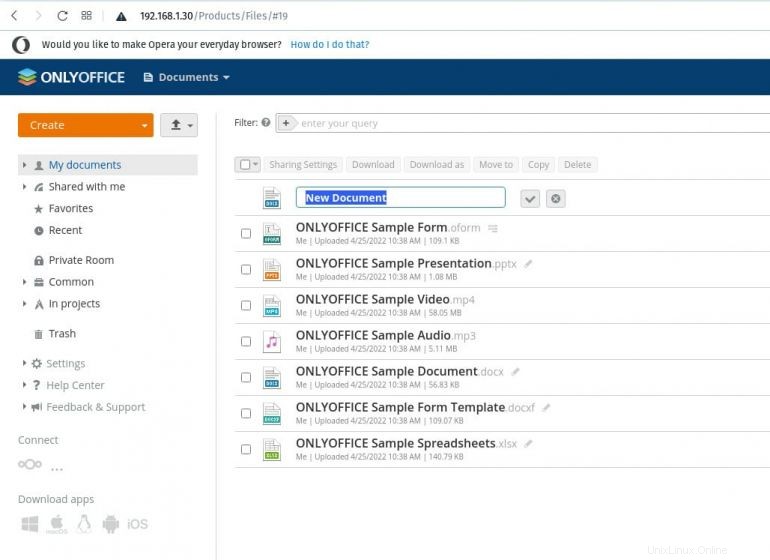
Nový dokument se otevře v editoru (Obrázek E ), kde můžete začít pracovat.
Obrázek E
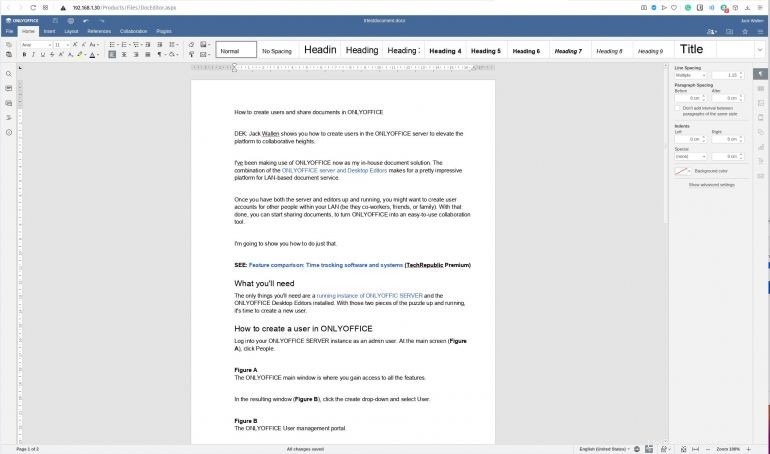
Zadejte dokument a po dokončení dokument zavřete, abyste se vrátili do sekce Dokumenty ONLYOFFICE. Kliknutím na tlačítko Sdílet spojené s novým dokumentem zobrazíte vyskakovací okno Sdílení (Obrázek F ).
Obrázek F
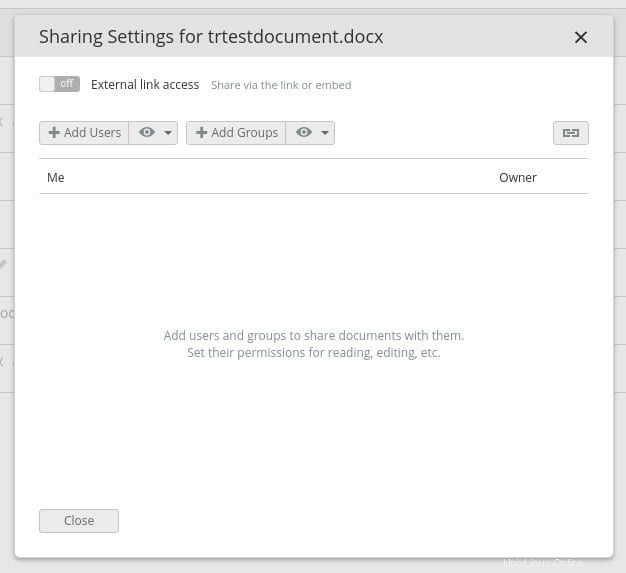
Klikněte na Přidat uživatele a po zobrazení výzvy vyberte uživatele, které chcete přidat jako spolupracovníky na dokumentu (Obrázek G ).
Obrázek G
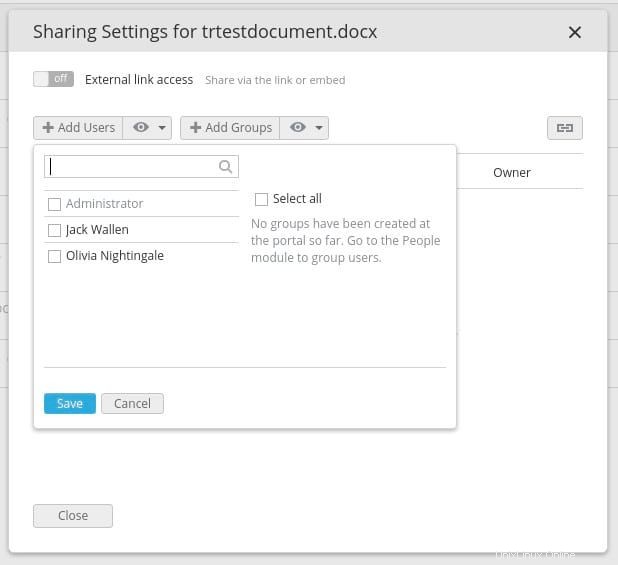
Klikněte na Uložit a poté ve výsledném okně (Obrázek H ), udělte spolupracovníkovi oprávnění, která pro dokument vyžadují.
Obrázek H
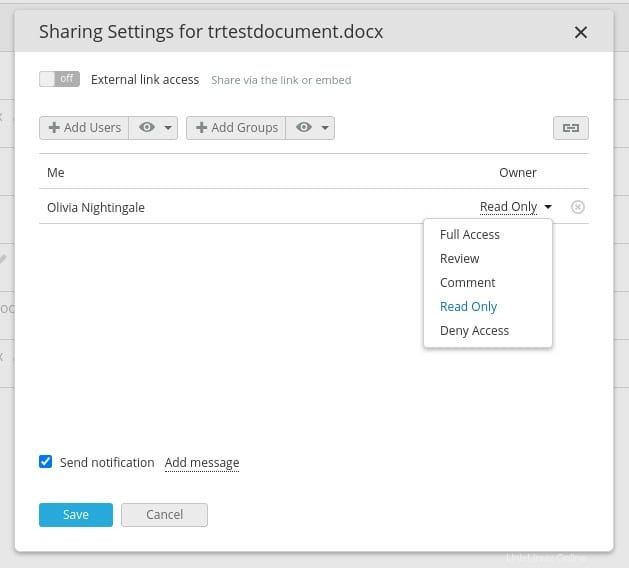
Klikněte znovu na Uložit a bude odesláno upozornění na dokument. Když tento uživatel navštíví sekci Sdíleno se mnou v aplikaci Dokumenty, uvidí, že dokument je nyní dostupný a připravený k použití (Obrázek I ).
Obrázek I
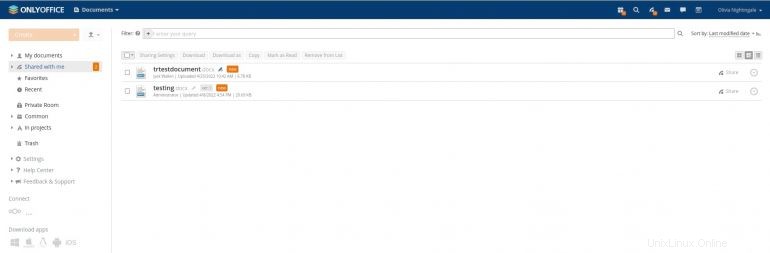
A to je vše k tomu, abychom ONLYOFFICE povýšili na plnohodnotnou platformu pro spolupráci. Pokud máte dokumenty, kterým byste raději nevěřili se službou třetí strany, je to skvělá cesta pro interní dokumentový server/správce/editor.
Přihlaste se k odběru TechRepublic Jak zajistit, aby technologie fungovala na YouTube za všechny nejnovější technické rady pro obchodní profesionály od Jacka Wallena.
Odkaz na zdroj