Pokud hledáte snadný způsob, jak spravovat nasazení kontejnerů Podman na AlmaLinuxu, Jack Wallen věří, že Cockpit je jedno z nejjednodušších řešení.
AlmaLinux je vynikající volbou pro společnosti, které hledají serverový operační systém, který může hostit nekonečný proud služeb a aplikací. Ale pro ty, kteří chtějí používat AlmaLinux jako platformu pro nasazení kontejnerů, budete muset migrovat z Dockeru na Podman, protože kontejnerové běhové prostředí podporované operačními systémy založenými na RHEL se změnilo a zprovoznění a spuštění Dockeru na OS je velmi obtížné. vážná výzva.
Otevřený zdroj:Pokrytí, které si musíte přečíst
Naštěstí se nemusíte tolik starat o to, abyste se naučili úplně jinou sadu příkazů, protože Podman je téměř 1:1 náhradou za Docker. Dalším důvodem je, že do Cockpitu můžete přidat podporu Podman pro webové GUI pro správu vašich kontejnerů.
Cockpit je výchozí ovládací panel webového administrátora pro všechny věci RHEL a AlmaLinux také těží z tohoto nástroje.
Chci vám ukázat, jak přidat podporu Podman do AlmaLinuxu a jak k ní získat přístup z Cockpitu.
Co budete potřebovat
Jediné, co budete k přidání podpory Podmana do Cockpitu potřebovat, je spuštěná instance AlmaLinuxu a uživatel s právy sudo. To je vše, pojďme se pustit do práce.
Jak přidat podporu Podman
Za prvé, Podman by měl být již ve výchozím nastavení nainstalován na AlmaLinux. Pokud si nejste jisti, přihlaste se do své instance AlmaLinux a spusťte příkaz:
podman -v
Výstup by měl obsahovat verzi Podman aktuálně nainstalovanou na AlmaLinux.
Chcete-li do Cockpitu přidat podporu Podman, zadejte následující příkaz:
sudo dnf install cockpit-podman -y
To je vše k instalaci.
Jak povolit Cockpit
Z jakéhokoli důvodu je Cockpit nainstalován, ale není ve výchozím nastavení povolen (toto je opravdu nutné změnit). Dobrou zprávou je, že aktivace funkce Cockpit je velmi jednoduchá. V okně terminálu zadejte příkaz:
sudo systemctl enable --now cockpit.socket
Jak získat přístup k kokpitu
Nyní, když byl Cockpit úspěšně aktivován, otevřete webový prohlížeč a přejděte na https://SERVER:9090 (kde SERVER je IP adresa nebo doména hostitelského serveru.
Uvítá vás přihlašovací okno Cockpit, které má (kupodivu) stále značku CentOS Stream (Obrázek A ).
Obrázek A
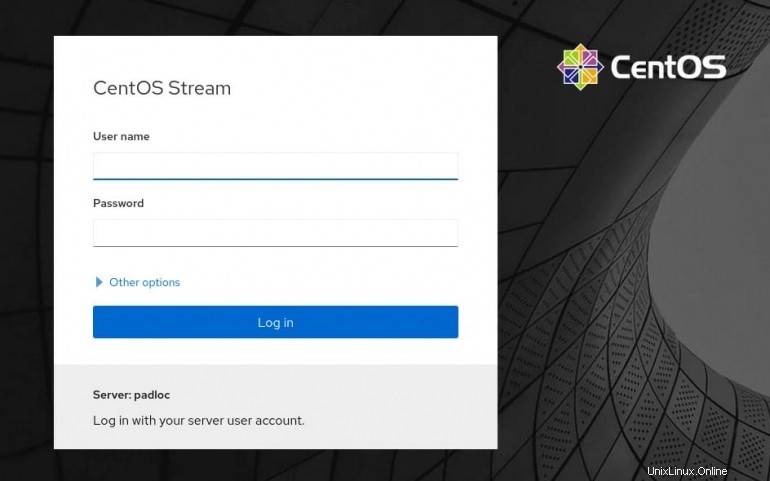
Přihlaste se pomocí libovolného účtu, který má oprávnění sudo, a měli byste vidět seznam kontejnerů Podman v levé navigační nabídce (Obrázek B ).
Obrázek B
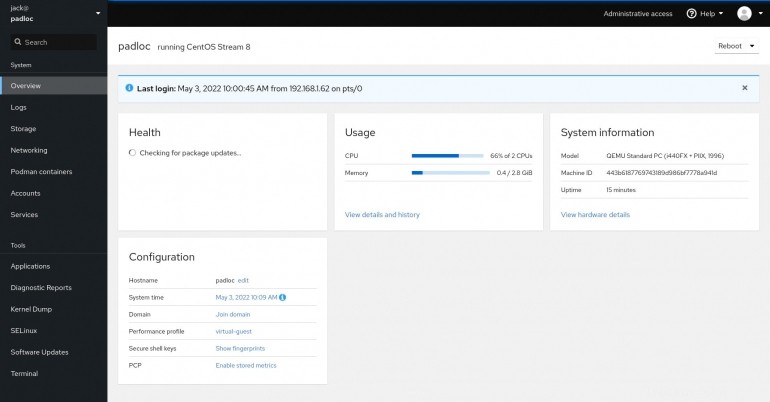
Pokud kliknete na kontejnery Podman, budete informováni, že démon není spuštěn (Obrázek C ).
Obrázek C
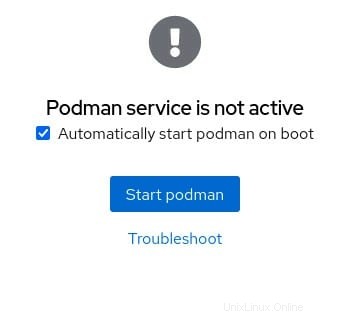
Kliknutím na Start Podman spustíte démona. Jakmile se démon spustí, budete přesměrováni zpět do okna správy kontejneru (Obrázek D ), kde můžete vytvořit svůj první kontejner.
Obrázek D
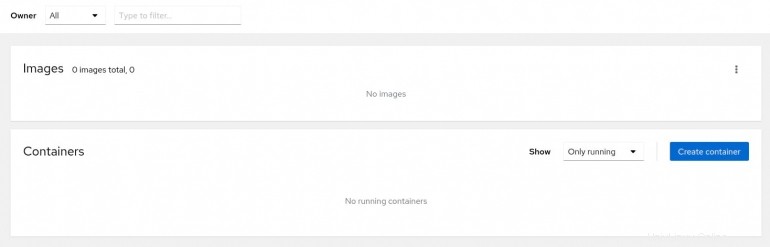
Jak vytvořit svůj první kontejner
Když už jsme tady, pojďme vytvořit náš první kontejner Podman. Klikněte na Vytvořit kontejner a ve výsledném okně zadejte do pole Vyhledávání obrázků nginx. Ujistěte se, že jste vybrali oficiální sestavení obrazu nginx. Jakmile vyberete obrázek, klikněte na Integrace a přidejte potřebné mapování portů, které byste mohli chtít (například bodový externí port 8080 na interní port 80 – Obrázek E ).
Obrázek E
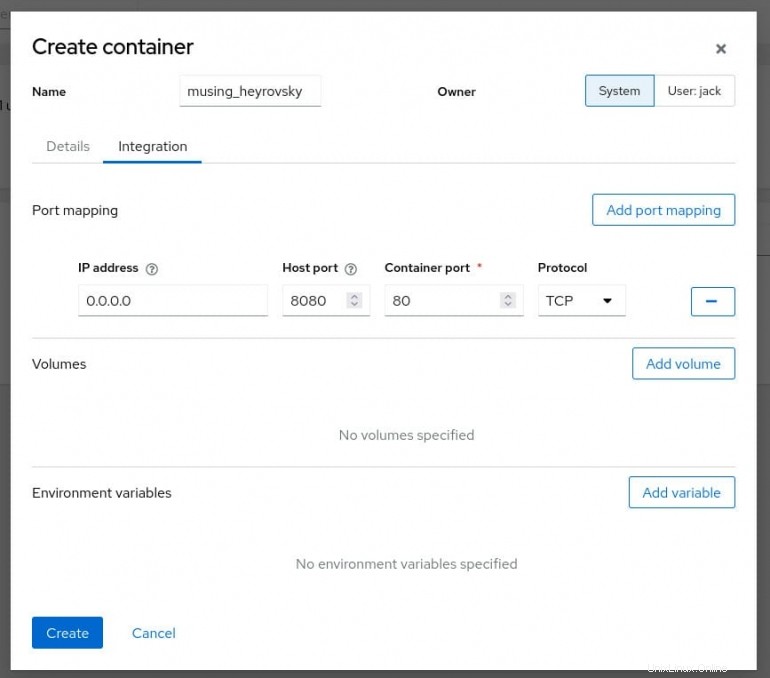
Klikněte na Vytvořit a obrázek se stáhne a kontejner se nasadí. Poté můžete svůj webový prohlížeč nasměrovat na IP adresu vašeho serveru AlmaLinux na portu 8080 a zobrazit uvítací stránku NGINX (Obrázek F ).
Obrázek F
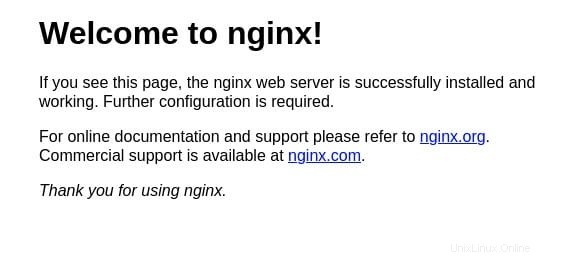
Gratulujeme, právě jste do AlmaLinuxu přidali podporu Podman, takže můžete snadněji spravovat nasazení kontejnerů Podman.
Přihlaste se k odběru TechRepublic Jak zajistit, aby technologie fungovala na YouTube za všechny nejnovější technické rady pro obchodní profesionály od Jacka Wallena.
Odkaz na zdroj