WordPress je jeden z nejznámějších systémů pro správu obsahu založený na PHP a MySQL, který se používá pro tvorbu webových stránek a blogů.
Tento tutoriál ukazuje všechny nezbytné kroky k instalaci WordPressu do virtuálního prostředí vytvořeného pomocí Jelastic Cloud jak prostřednictvím automatického nasazení instance, tak ručně pomocí vytvoření prostředí s Apache, PHP a MariaDB.
Automatické nasazení WordPress s Jelastic Cloud
Pomocí několika kliknutí lze instanci WordPressu automaticky nasadit prostřednictvím webového rozhraní Jelastic.
Kliknutím na „Tržiště“ zobrazíte seznam aplikací, které lze nainstalovat automaticky.
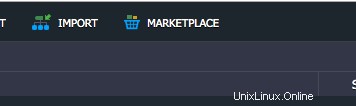
Vyberte instanci "WordPress Standalone" a klikněte na "Instalovat".
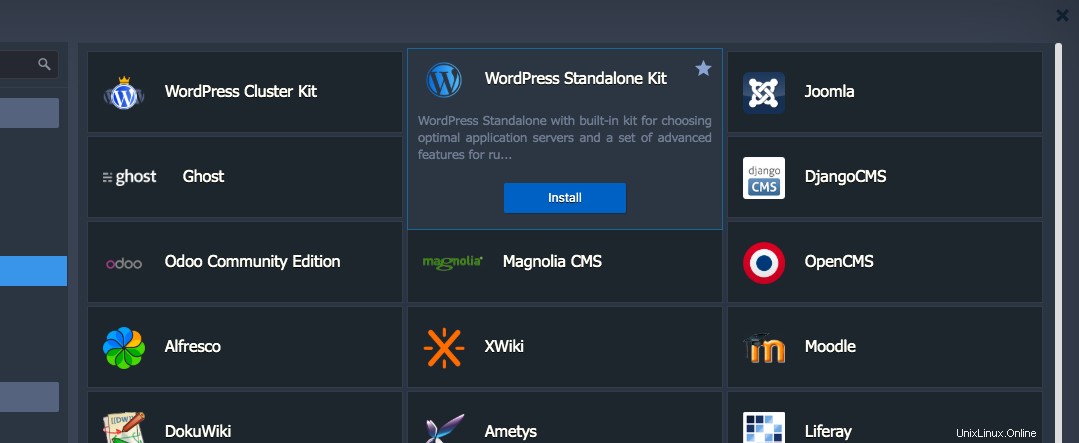
V tomto okamžiku nakonfigurujte název a adresu vaší instance.
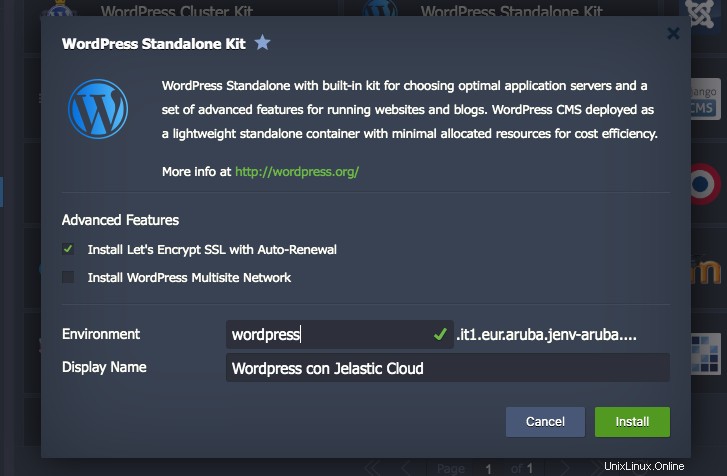
Poté spusťte automatickou instalaci kliknutím na „Instalovat“.
Instalace a nasazení vaší nové instance zabere několik minut.
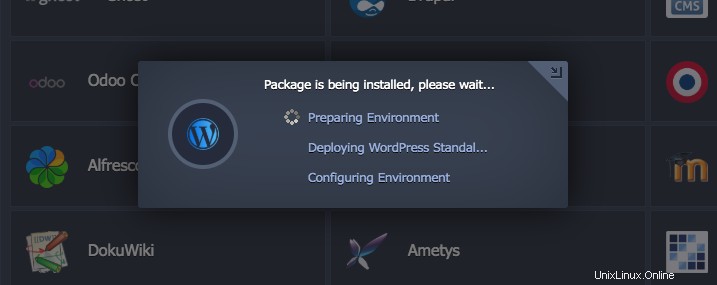
Budete upozorněni potvrzovací zprávou, že postup byl proveden správně. Pro zobrazení aplikace klikněte na "Otevřít v prohlížeči".
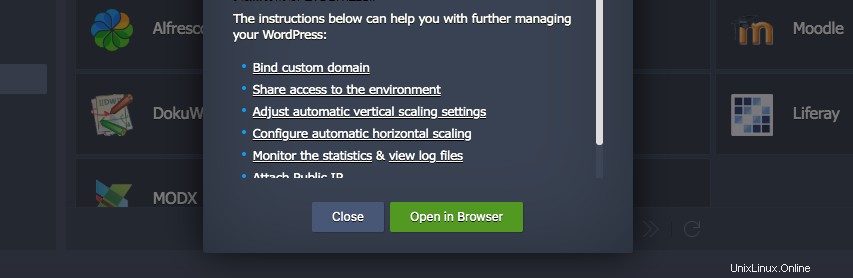
Ruční instalace WordPress s Jelastic Cloud
Pokračujte ručním vytvářením nového prostředí na Jelastic, abyste ručně nainstalovali WordPress a měli větší kontrolu nad jeho konfigurací. .
Chcete-li tak učinit, po vstupu do panelu správy Jelastic Cloud stiskněte tlačítko „NOVÉ PROSTŘEDÍ“ umístěné vlevo nahoře:

Otevře se nová karta konfigurace prostředí.
Nakonfigurujte nové prostředí výběrem:
- Apache jako webový server s PHP 7.3.5
- MariaDB jako databáze
- Název vašeho prostředí, v tomto případě se jmenoval wordpress1
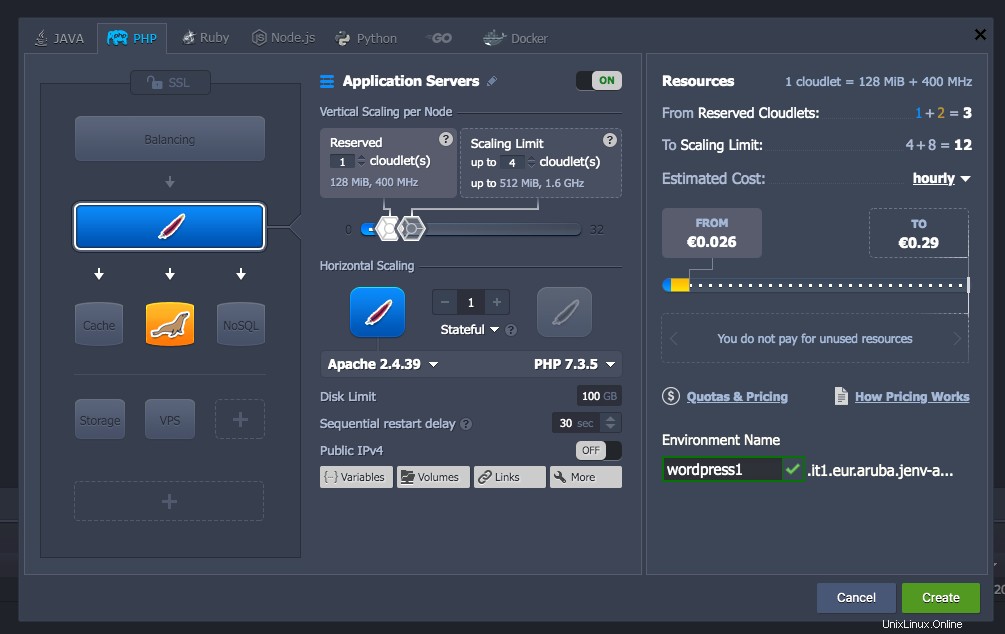
Nakonec stiskněte tlačítko "Vytvořit" a začněte vytvářet právě nakonfigurované nové virtuální prostředí.
Stahování WordPress
Navštivte oficiální oficiální web WordPress a stáhněte si nejnovější dostupnou verzi, v tomto případě verzi 5.3 .
Nahrávání archivu
Otevřete Správce nasazení, který se nachází vpravo dole:
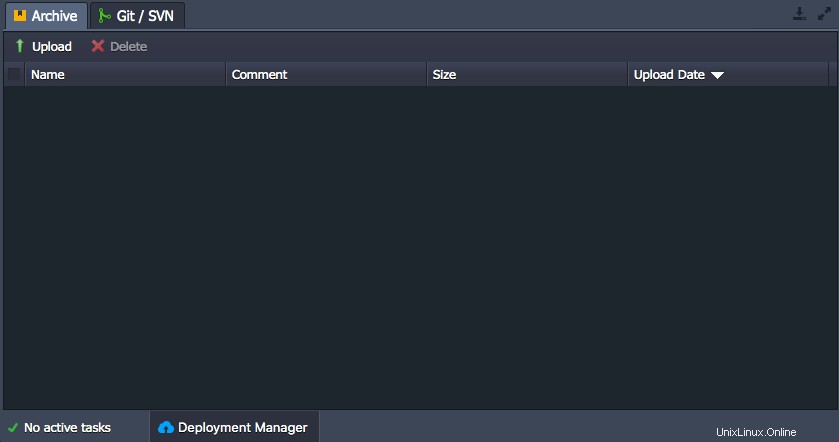
Poté stiskněte „Nahrát“ a nahrajte dříve stažený archiv WordPress.
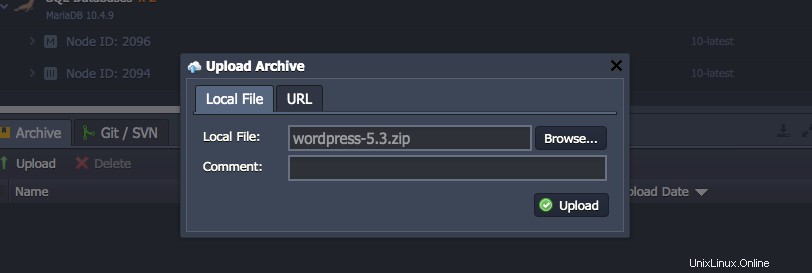
Spusťte nahrávání stisknutím tlačítka "Nahrát".
Po skončení nahrávání stiskněte tlačítko "Deploy to" umístěné vpravo vedle názvu právě načteného archivu.
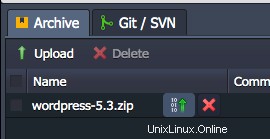
Vyberte aplikační server související s právě vytvořeným prostředím, v tomto případě wordpress1 a vyberte složku podle svého výběru pro hostování vaší instance WordPress.
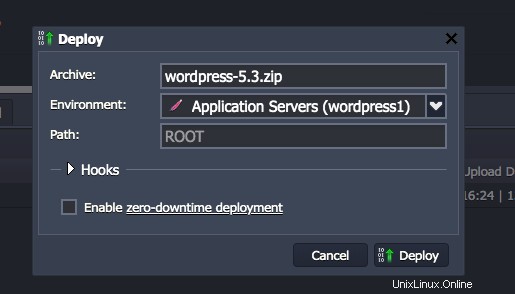
Nakonec klikněte na "Deploy" pro instalaci načtené verze WordPress.
Konfigurace databáze
Po dokončení instalace WordPress pokračujte v konfiguraci databáze.
Klikněte na tlačítko "Otevřít v prohlížeči" umístěné vedle dříve vytvořené instance databáze.

Otevře se přihlašovací rozhraní phpMyAdmin.
Pro přístup použijte přihlašovací údaje, které jste obdrželi e-mailem od Aruba Cloud.
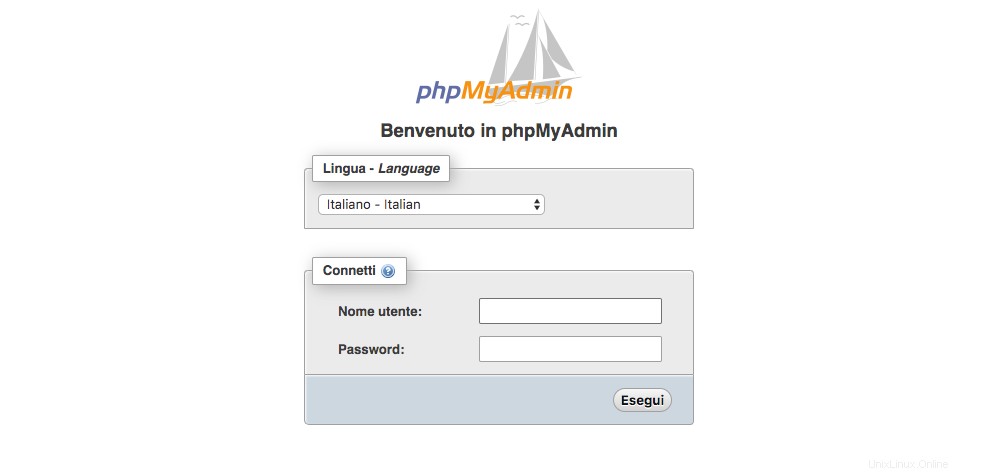
Přejděte na obrazovku Uživatelské účty.
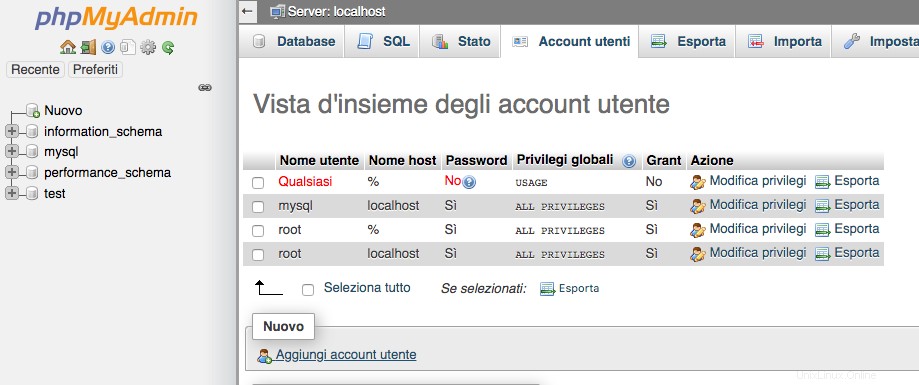
Pokračujte přidáním nového uživatele a vytvořením související databáze pro hostování instance Wordpressu.
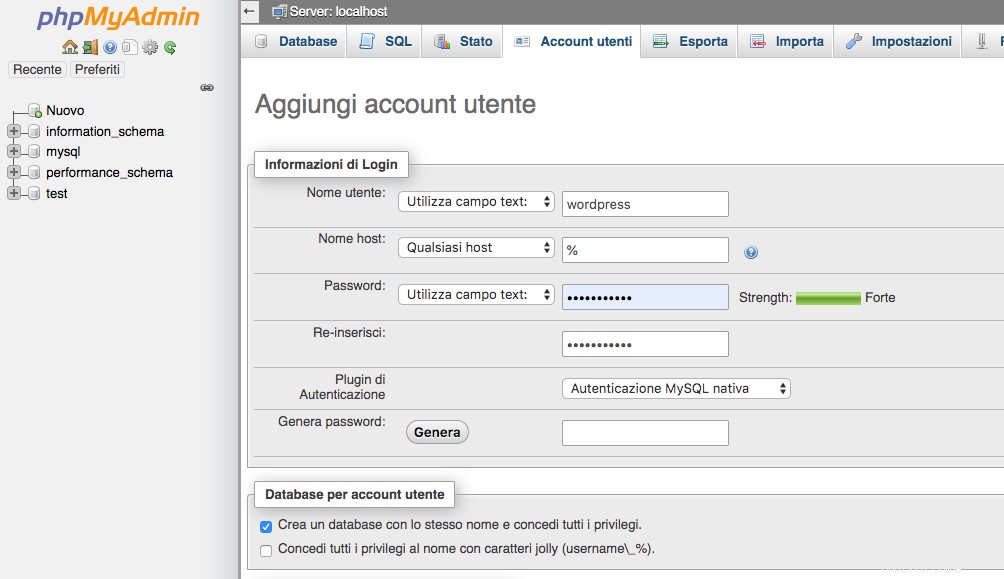
Instalace WordPress
Klikněte na tlačítko "Otevřít v prohlížeči" umístěné vedle dříve vytvořené instance aplikačního serveru.

Zobrazí se obrazovka průvodce instalací WordPress.
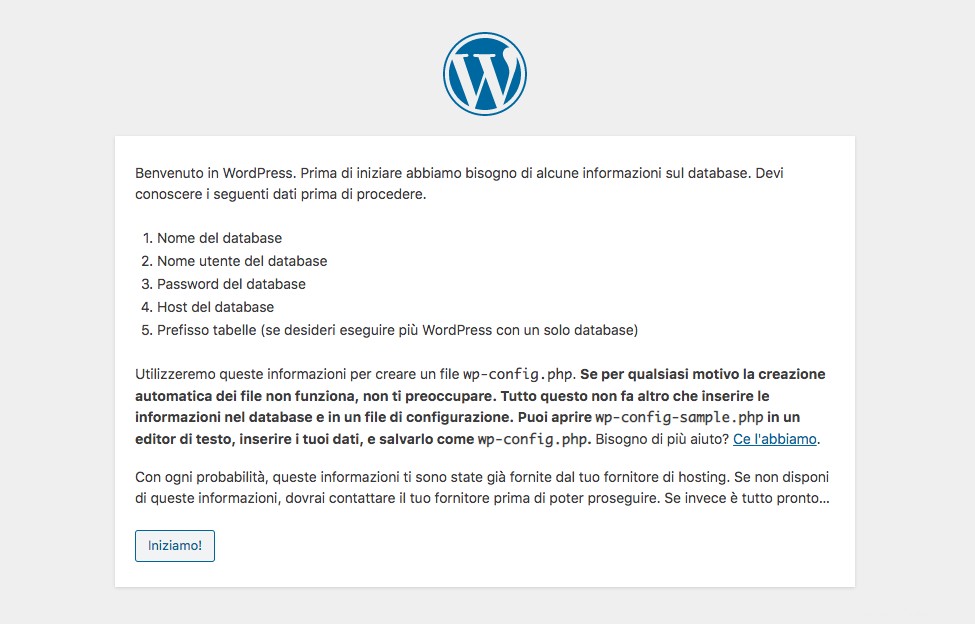
Vyplňte pole dříve vytvořenými informacemi o uživateli a databázi.

Pozn. Pole hostitele musí být vyplněno hostitelem souvisejícím s instancí databáze.
Pokud se zobrazí následující obrazovka, pokračujte zahájením instalace WordPress. Pokud se obrazovka nezobrazí, jedna nebo více dříve zadaných informací o připojení k databázi je nesprávných. V tomto případě se vraťte zpět a zadejte správná data.
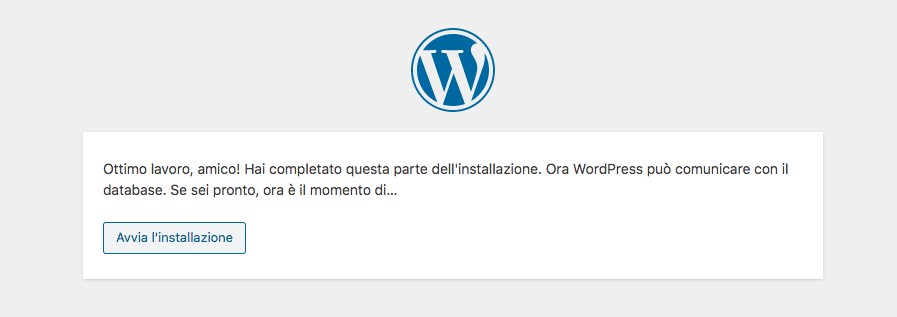
Do následujících polí vyplňte požadované informace a stiskněte tlačítko „Instalovat WordPress“.
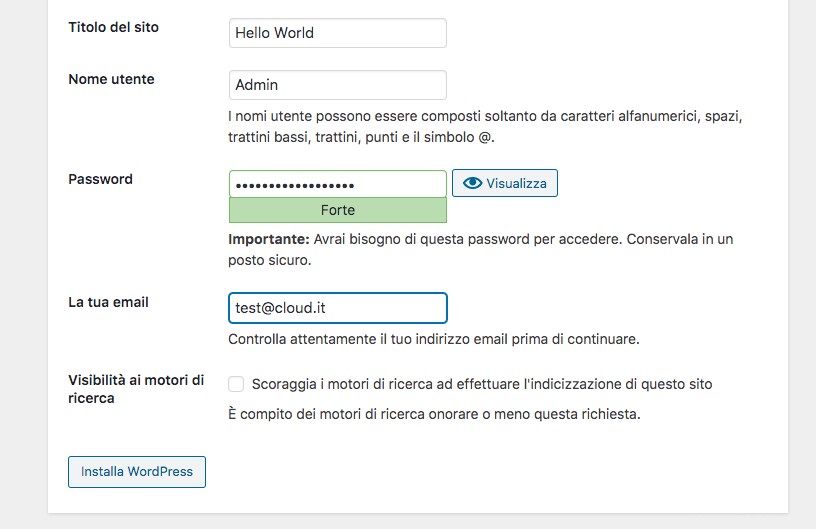
V tomto okamžiku je instalace vaší instance WordPress dokončena.