Vítejte u posledního dílu seriálu A Windows Guy in the Linux World blog post, kde se naučíte propojit VS Code a vzdálený hostitel SSH. Pokud sledujete celou sérii, nyní byste již měli mít všechny nástroje a znalosti, abyste mohli začít vzdáleně spravovat své počítače se systémem Linux (včetně úprav souborů).
Nejste čtenář? Podívejte se na tento související video tutoriál! Nevidíte video? Ujistěte se, že máte vypnutý blokovač reklam.Podívejte se na předchozí příspěvky v této sérii:
- Uživatelská a souborová oprávnění
- YaST a počítač
- Půlnoční velitel
Nástroje popsané výše jsou užitečné, ale nepůsobí jako Windows. Nástroje Linuxu se mohou zdát cizí a obtížně použitelné ve srovnání s nativním prostředím Windows. V tomto posledním článku pětidílné série se dozvíte, jak nativně upravovat soubory na vašem počítači s Windows pomocí Visual Studio (VS) Code pro modernější prostředí.
Předpoklady
Chcete-li se řídit příklady uvedenými v tomto příspěvku, ujistěte se, že máte následující:
- Visual Studio Code pro Windows. Tato příručka bude používat verzi 1.5.1.1
- Windows 10 (je potřeba SSH a je předinstalovaný)
- Hostitel OpenSUSE s povoleným SSH a nainstalovaným Midnight Commander
Potřeba skvělého prostředí pro úpravy
Linux nemá centrální registr. Na rozdíl od Windows prakticky vše o Linuxu se točí kolem konfiguračních souborů. Každá změna, kterou provedete v GUI, každé zaškrtnuté políčko ve webovém rozhraní, každá změna konfigurace, kterou provedete, někde existuje soubor, který toto nastavení odráží.
Protože konfigurační soubory jsou v Linuxu tak důležité, potřebujete skvělý textový editor. Linux má několik dobrých, včetně textového editoru Midnight Commander (známého jako mcedit ), který byl popsán dříve.
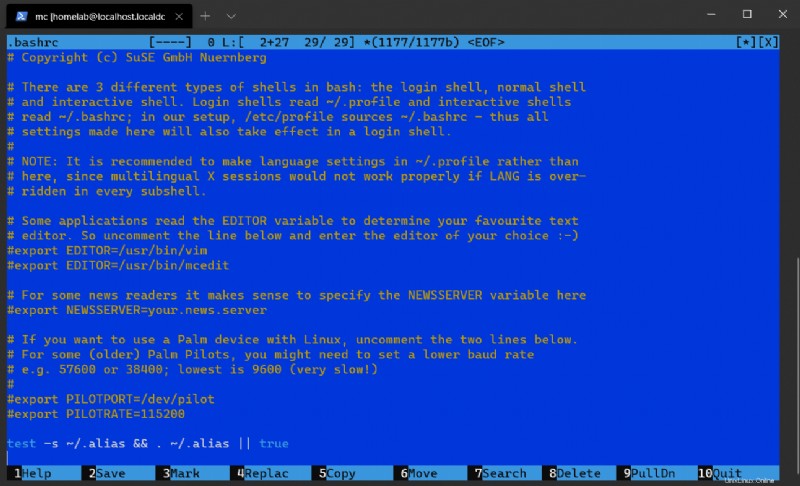
Tato série je však určena pro práci na Linuxu z pohledu uživatele Windows. Windows má (pravděpodobně) to nejlepší textový editor na trhu. Ještě lepší:Je plně kompatibilní s protokolem vzdálené komunikace Linux (SSH).
Visual Studio Code – preferovaný textový editor společnosti Microsoft
Microsoft vyrábí neuvěřitelně výkonný textový editor:Visual Studio Code. VS Code převzal téměř každý jiný textový editor v ekosystému Microsoftu jako primární způsob úpravy souborů ve Windows. Kód Visual Studio už možná znáte:na tomto webu se o něm často mluví.
Visual Studio Code je technicky integrované vývojové prostředí (IDE) a také editor s ohledem na syntaxi. To znamená, že můžete spouštět příkazy shellu přímo v editoru a také jej používat pro ladění skriptů.
Nejen, že můžete VS Code použít k práci se soubory lokálně, ale VS Code také podporuje vzdálené úpravy souborů přes SSH. Vzdálená úprava souborů znamená, že místo procházení příkazového řádku pomocí příkazového řádku SSH můžete soubory přímo otevírat, prozkoumávat a upravovat, aniž byste museli opustit kód VS!
Instalace a připojení kódu VS a vzdáleného rozšíření SSH
VS Code nepřichází s podporou SSH ihned po vybalení, ale pomocí výkonu tržiště rozšíření můžete tuto funkci přidat. Chcete-li tak učinit, musíte nainstalovat vzdálené rozšíření SSH.
- Ve VS Code byste měli vlevo vidět postranní panel, který vypadá jako blok. Kliknutím na tuto ikonu vyvoláte vyhledávací pole Extension Marketplace.
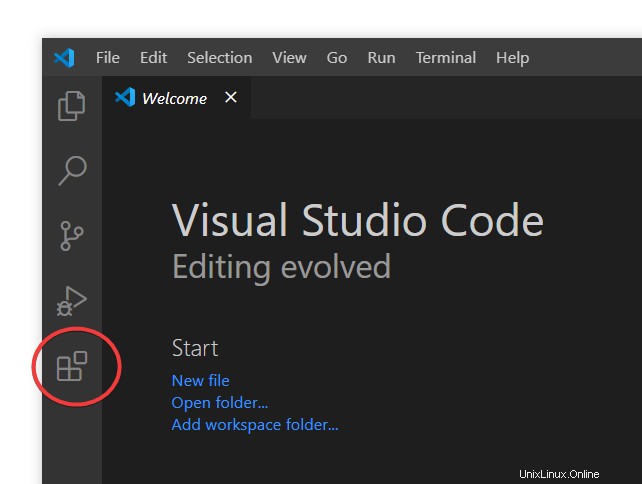
2. Napište ssh a vyhledejte Vzdálené – SSH prodloužení, jak je znázorněno níže. Nejlepším výsledkem by mělo být oficiální rozšíření společnosti Microsoft.
3. Klikněte na zelené tlačítko Instalovat vedle tlačítka Vzdálené – SSH rozšíření, abyste jej mohli začít instalovat.
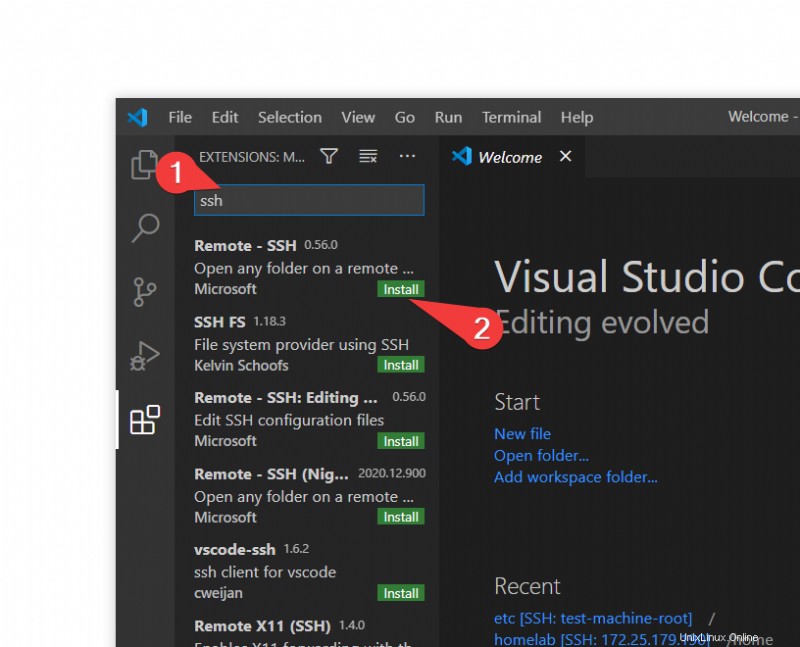
Po instalaci byste měli v postranním panelu okamžitě vidět novou ikonu s názvem Remote Explorer Jak je ukázáno níže.
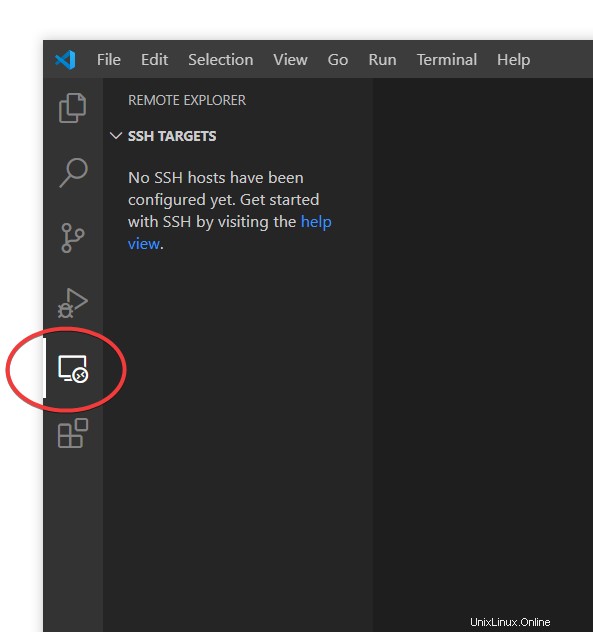
V tomto okamžiku jste nyní připraveni začít přidávat svou relaci SSH.
Připojení k cílovému serveru pomocí SSH v kódu VS
Pojďme se nyní podívat, jak se můžete připojit ke svému vzdálenému linuxovému počítači přes SSH a upravovat některé soubory pomocí VS Code!
- Klikněte na Vzdálený průzkumník ikonu, kterou jste právě nainstalovali, abyste otevřeli panel vzdáleného průzkumníka.
2. Klikněte na + symbol v Cílech SSH přidejte nový server SSH, ke kterému se chcete připojit, jak je znázorněno níže.
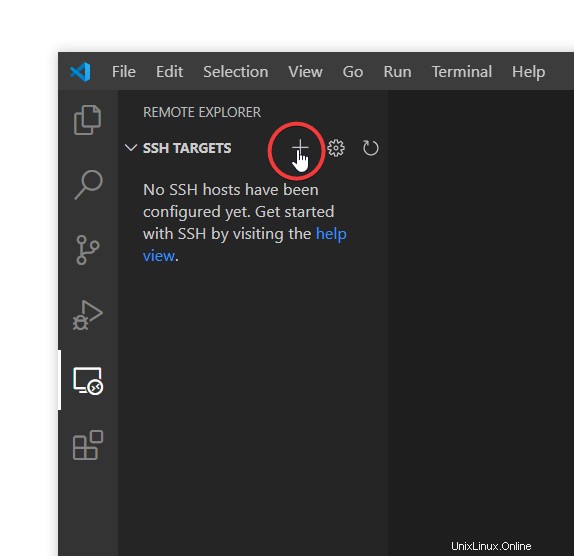
3. Zadejte ssh ve výzvě na vašem cílovém počítači se systémem Linux, jak je popsáno v předpokladech. V příkladu níže je uživatel homelab a ip je 172.25.179.190 .
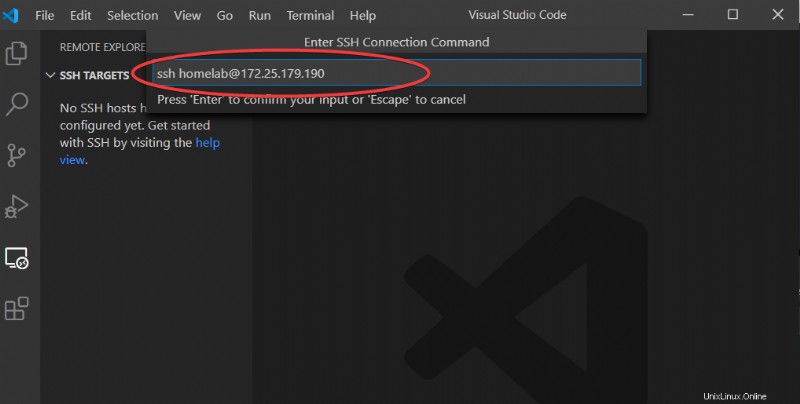
4. Nyní byste měli vidět prázdnou výzvu zobrazenou níže s dotazem, kam uložit konfigurační data. Toto je soubor popisující všechna uložená připojení v případě, že máme více linuxových zařízení, ke kterým se připojujeme. V tomto příkladu můžete nechat pole prázdné a uložit do výchozího umístění. Stisknutím klávesy Enter uložíte výchozí umístění (C:\users\
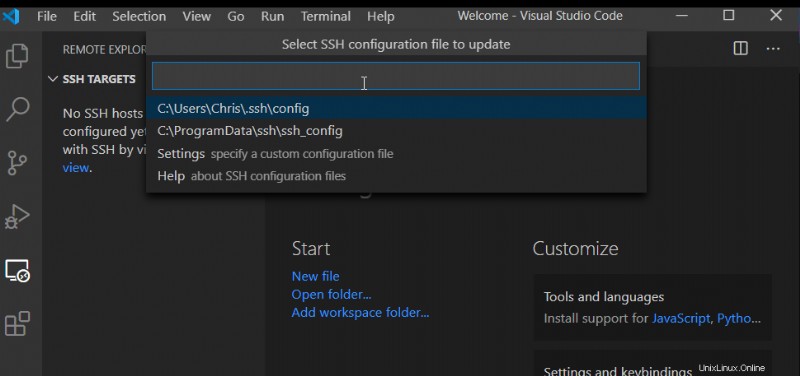
5. Nakonec klikněte pravým tlačítkem na nově vytvořený cíl SSH a klikněte na Připojit k hostiteli v aktuálním okně. Tato akce se připojí k cíli přes SSH a nastaví VS kód tak, aby fungoval vzdáleně.
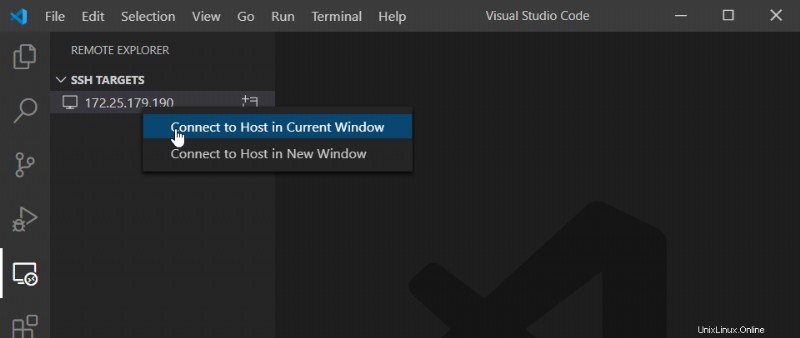
Pokud vše proběhlo v pořádku, měli byste nyní být schopni okamžitě začít konfigurovat SSH v další sekci.
Pokud se v této fázi zaseknete, ujistěte se, že skutečně můžete SSH do svého cílového počítače. Nejjednodušší způsob testování je otevřít příkazové okno (ve Windows 10) a otestovat pomocí
ssh. Pokud to pro vás nebude fungovat, nebude se moci připojit ani VSCode.@
Konfigurace SSH při prvním připojení
Jakmile se poprvé připojíte ke vzdálenému serveru SSH, budete muset provést počáteční konfiguraci. Jak můžete vidět níže, VS Code se zeptá na typ připojení, které vytváříte (Linux), a požádá o heslo. Po krátké prodlevě byste měli vidět, že levý dolní roh zezelená a řekněte SSH:
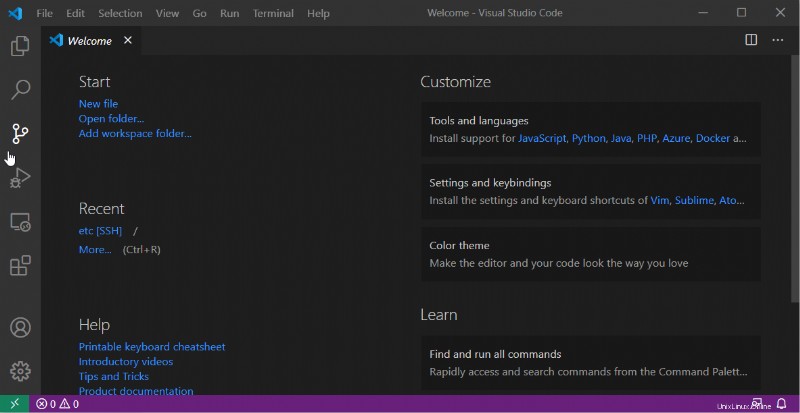
Nyní jste vše nastaveni a připraveni začít pracovat se vzdáleným souborovým systémem!
Otevření vzdálené složky a souborů
Jakmile se poprvé připojíte, můžete začít otevírat soubory na vzdáleném serveru Linux přes SSH. Postup:
- Klikněte na postranní panel vlevo nahoře s názvem Průzkumník podokno.
2. Klikněte na modré Otevřít složku otevřete vzdálenou složku.
3. Dále vyberte složku, kterou chcete otevřít. V níže uvedeném příkladu odkazujeme na složku /home/
Při výběru složky se může zobrazit výzva k opětovnému zadání hesla.
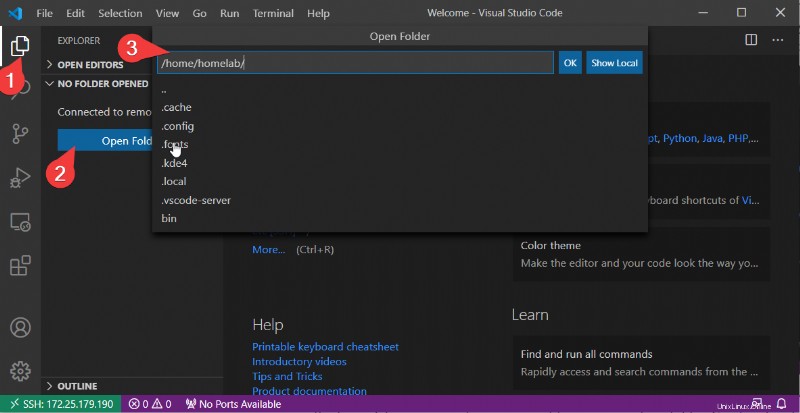
Jakmile otevřete složku, měli byste získat vizuální znázornění obsahu vzdálené složky na panelu Průzkumník souborů, který je zobrazen níže.
Základní složka na panelu Průzkumník souborů se nazývá pracovní prostor . Pracovní plocha je složka, kterou jste otevřeli v předchozím kroku. Níže můžete vidět, že panel Průzkumník nyní zobrazuje obsah složky, kterou jste otevřeli v posledním kroku.
Nyní můžete otevřít libovolný soubor (například .bashrc soubor na snímku obrazovky) a VS Code jej automaticky zobrazí na hlavním panelu, včetně zvýraznění syntaxe!
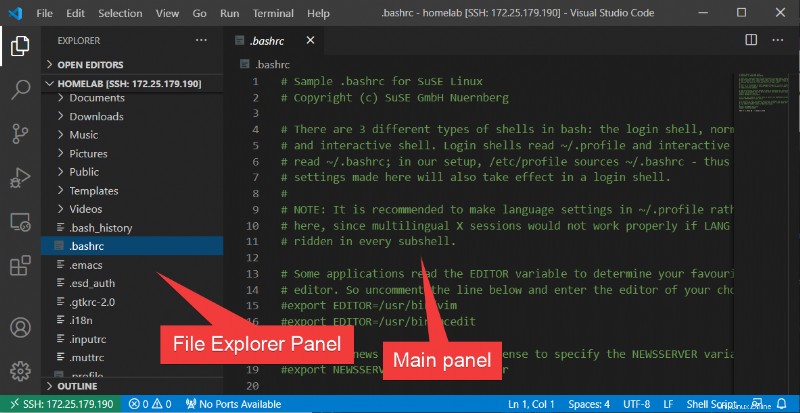
Technicky můžete otevřít kořenovou složku (
/) jako pracovní prostor, a proto mají přístup k celému souborovému systému (více o systému souborů si přečtěte v druhé části této série). VS Code však bude mít problémy s automatickým sledováním změn, pokud je cílový pracovní prostor příliš velký. VSCode zobrazí varování a možná budete muset ručně aktualizovat, abyste viděli změny souborového systému.
Výběr jiné pracovní složky
Co když otevřete složku a soubory, se kterými potřebujete pracovat, jsou v jiné složce? V tomto případě můžete otevřít další „základní“ složku nebo dokonce přidat složky do svého pracovního prostoru.
Pokud chcete otevřít zcela samostatnou složku (zavřít poslední složku), můžete tak učinit přechodem na Soubor kliknutím na Otevřít složku a výběrem nové složky. Tato akce zavře VS Code a otevře nový pracovní prostor.
Pokud chcete druhou složku ponechat otevřenou a přidat další složku do svého pracovního prostoru, přejděte na Soubor a tentokrát klikněte na Přidat složku do pracovního prostoru . Odtud můžete do stávajícího pracovního prostoru přidávat nové složky.
Vysvětlení toho můžete vidět na snímku obrazovky níže.
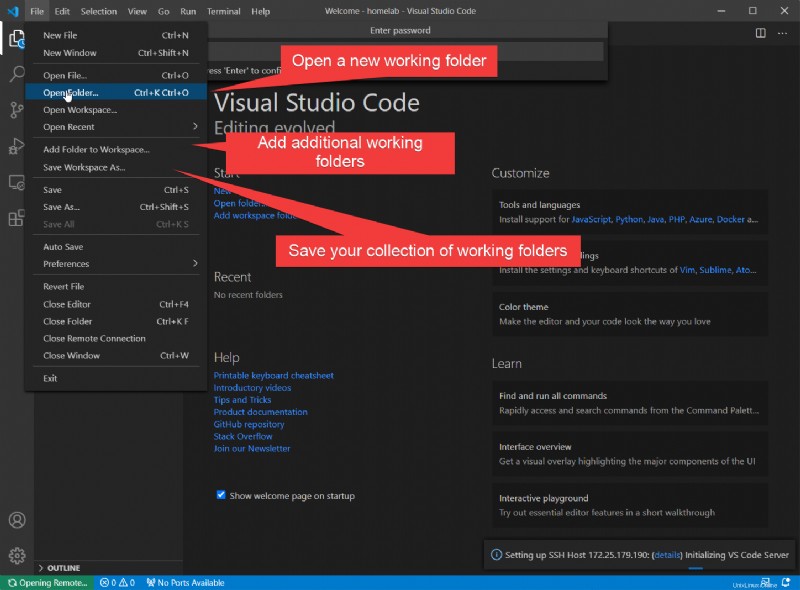
Nyní, když jste se naučili, jak se připojit k cíli a otevřít okno průzkumníka ve složce, pojďme se podívat na to, co vlastně můžete dělat s průzkumníkem souborů.
Přenos souborů mezi vaším hostitelem a cílem
VS Code je neuvěřitelně výkonný a panel Průzkumník je užitečný pro víc než jen procházení a úpravy vzdálených souborů. Můžete jej také použít k nahrávání a stahování souborů přímo na váš server!
Nahrávání a stahování souborů je stejně jednoduché jako přetažení. Chcete-li například nahrát místní soubor na vzdálený server:
- Přejděte do místní složky obsahující soubory, které chcete nahrát na vzdálený server.
- Přetáhněte soubor(y) z okna místního průzkumníka Windows do bolesti Průzkumník souborů ve VS Code.
Hotovo!
Stažení souboru:
- Přejděte k souborům, které chcete stáhnout ze vzdáleného serveru.
- Vyberte soubory, klikněte na ně pravým tlačítkem a zvolte Stáhnout .
- Vyberte místo, kam je uložíte, a voila, stáhli jste soubory.
Níže můžete vidět tyto kroky v akci.
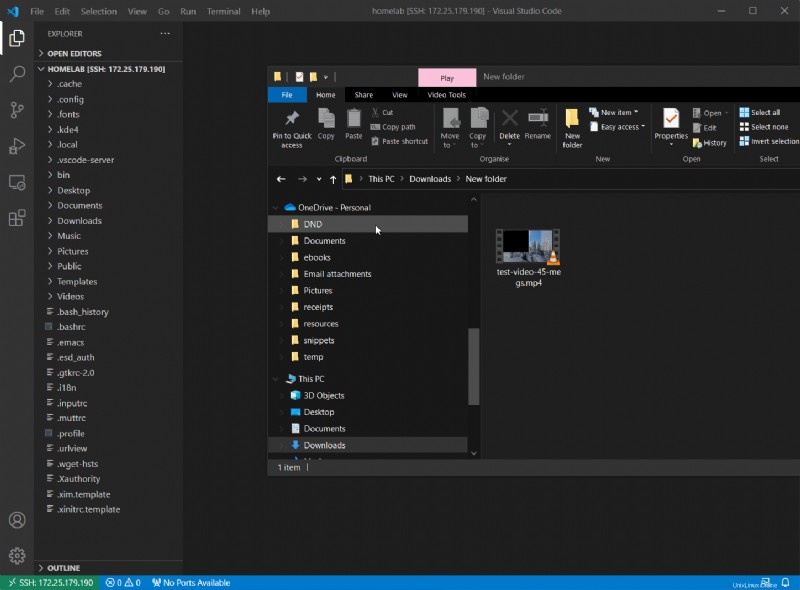
Můžete také vyjmout, kopírovat, přetahovat, vytvářet nové soubory/složky a dělat většinu toho, co očekáváte z okna průzkumníka. Vše se děje vzdáleně na serveru.
Použití kódu VS jako plně vybaveného terminálu SSH
VS Code má stále v rukávu jeden trik SSH; můžete také použít kód VS jako standardní terminál SSH!
Při připojení k cíli SSH klikněte na Zobrazit a vyberte Termina l, jak je uvedeno níže. VS Code otevře vzdálenou relaci SSH.
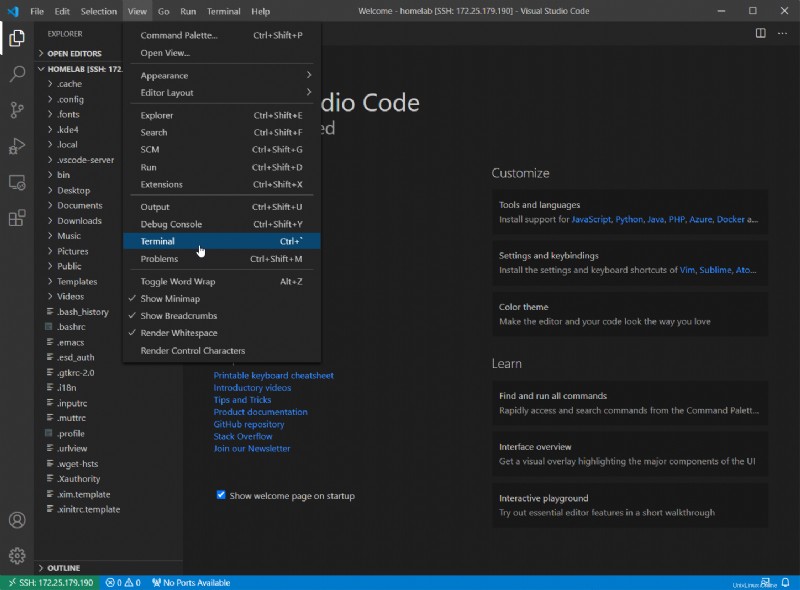
V terminálu můžete dělat vše, co můžete udělat přímo pomocí SSH. To dokonce zahrnuje použití Midnight Commander, kompletní s podporou myši! Níže můžete vidět spuštění Midnight Commander.
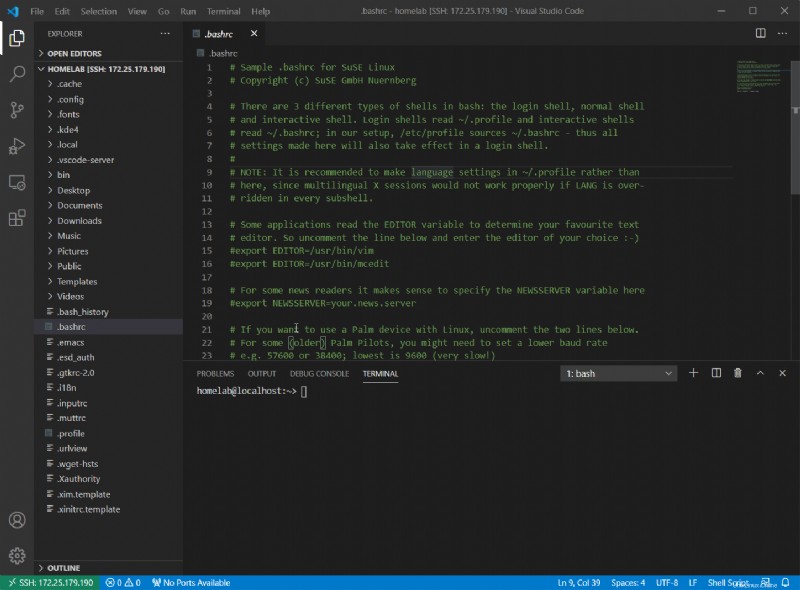
VS Code používá nativního klienta Windows SSH pod kapotou (7.7p1 od Windows 10 v2009). Chcete-li získat podporu myši, budete potřebovat klienta Microsoft SSH (8.1p1 v době psaní tohoto článku). Více si o tom můžete přečíst v části IV této série .
Úprava chráněných konfigurací a úprava chráněných souborů
Použití VS Code má ve srovnání s příkazovým řádkem jednu nevýhodu:Neupraví soubory, které ke změně vyžadují práva správce. Toto jsou soubory, které musíte otevřít pomocí sudo upravovat. Tento problém můžete obejít dvěma způsoby:
sudo je způsob, jak pozvednout příkazy v Linuxu. Je ekvivalentní UAC ve Windows. Místo otevírání příkazového řádku se zvýšenými oprávněními spouštíte příkazy s
sudovpředu.
Stejně jako normální okno SSH můžete také spustit sudo příkazy v rámci terminálu VS Code. VS Code však nemůže ukládat soubory, které ke změně vyžadují administrátorská práva. Ale můžete použijte nástroj zvaný Midnight Commander (s sudo k vytvoření okna průzkumníka uvnitř příkazový řádek VSCode s právy správce.
Ve vzdálené relaci SSH VS Code spusťte sudo mc otevřete nástroj pro správu souborů Midnight Commander. Jakmile jste zde, přejděte na chráněné soubory, které chcete upravit, a změňte je, jak chcete. Neměli byste s tím mít problém.
Akce jsou uvedeny níže.
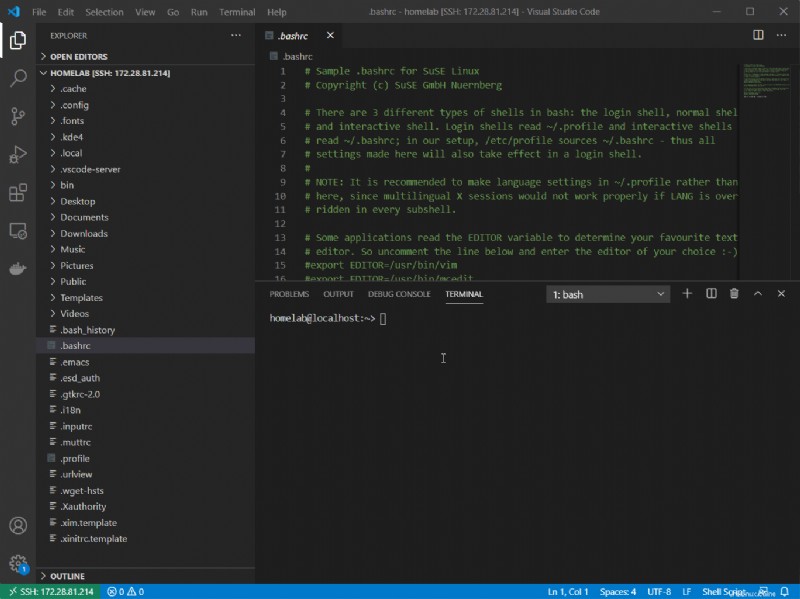
Nevýhoda použití
sudo mcpro administrativní změny je poměrně velký:Jste zcela omezeni na používání terminálu VS Code. To znamená, že většinu grafických funkcí VS Code, jako je podokno průzkumníka a dokonce i hlavní okno úprav, nelze použít. Pro navigaci jste zcela omezeni na okno terminálu.
Použití řešení Midnight Commander ve VS Code bude fungovat, ale neměli byste upravovat chráněné soubory to často. Pomocí sudo mc by mělo být vyžadováno pouze provedení malé změny nebo provedení jednorázové konfigurace.
Pokud máte soubory, na kterých pravidelně pracujete, měli byste být zahrnuti do vlastnictví nebo skupiny pro danou složku. Pokud tak učiníte, neguje to nutnost vyžadovat administrativní práva.
Související příspěvek:Nastavení připojení SSH Key Exchange pomocí VS Code a SSH
Shrnutí
Děkuji všem, kteří u této pětidílné série vydrželi. S konfigurací VS Code byste nyní měli být připraveni pokračovat ve své cestě světem Linuxu.
Po ukončení konceptů máte nyní pevný základ, abyste mohli začít odbočovat do praktičtějších částí Linuxu:spouštění serverů, učení dockeru a nastavení vlastní infrastruktury. Zůstaňte naladěni a očekávejte, že se zde v budoucnu objeví spousta dalších projektů souvisejících s Linuxem!