Už jste někdy omylem smazali důležité soubory z vašeho počítače? No, nejsi jediný. Chyby, jako je náhodné smazání souborů, mohou být drahé. Ale dobrá zpráva je, že v Linuxu existuje spousta způsobů, jak obnovit smazané soubory.
V tomto tutoriálu se naučíte, jak obnovit i trvale smazané soubory v systému Linux.
Začněme!
Předpoklady
Tento tutoriál bude praktickou ukázkou. Pokud je chcete sledovat, ujistěte se, že máte následující:
- Linuxový stroj – Tento výukový program používá Ubuntu 20.04, ale budou fungovat všechny distribuce Linuxu.
- Uživatel s právy sudo.
Obnovení smazaného souboru z koše
Náhodné smazání souboru může být nervy drásající, zvláště pokud se jedná o soubor projektu. Pokud však budete mít to štěstí, že váš smazaný soubor skončil v koši, stále můžete svůj soubor obnovit několika kliknutími.
- Klikněte pravým tlačítkem myši na místo na ploše a vyberte možnost Zobrazit plochu v souborech z kontextové nabídky otevřete správce souborů.
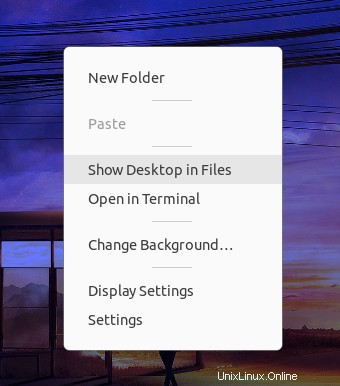
2. Vyberte Koš z levého postranního panelu pro přístup do koše. Klikněte pravým tlačítkem na soubor a vyberte možnost Obnovit z koše obnovit soubor a přesunout soubor zpět do původního umístění.
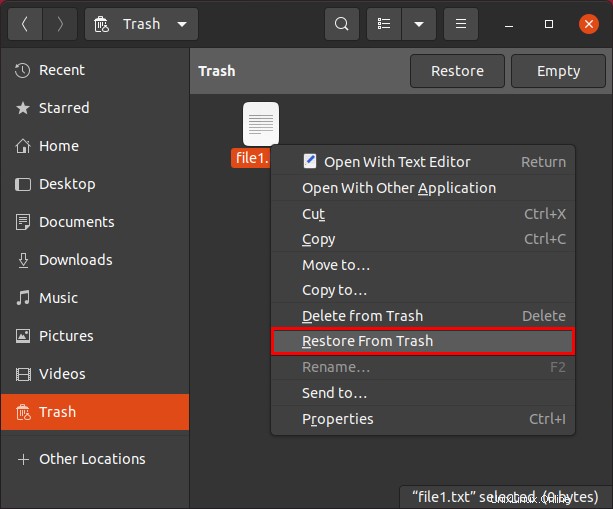
3. Nakonec přejděte do původního umístění smazaného souboru, abyste viděli úspěšně obnovený soubor.
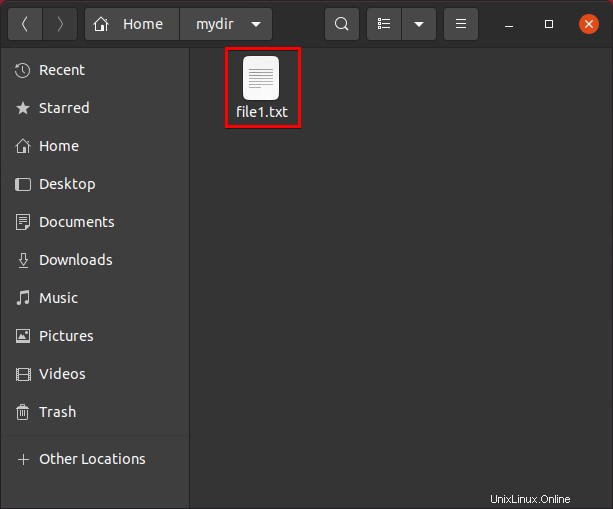
Použití TestDisk Linux k obnovení smazaných souborů
Nenašli jste nikde svůj soubor? Je pravděpodobné, že jste svůj soubor trvale smazali buď stisknutím kláves Shift + Delete, nebo spuštěním rm příkaz. Existuje spousta nástrojů pro obnovu souborů, ale pro tento tutoriál budete pracovat s TestDisk. TestDisk je nástroj pro Linux, který kontroluje a obnovuje ztracené oddíly, soubory a další prostřednictvím terminálu příkazového řádku.
Každý soubor v systému Linux zabírá řadu diskových clusterů, které se samy o sobě skládají z diskových sektorů a jsou skutečnými bity uloženými na disku. Když odstraníte soubor, Linux uvolní všechny clustery spojené s tímto souborem, aby uložil další soubory. TestDisk může obnovit smazané soubory pouze v případě, že tyto clustery nebyly přepsány.
- Spusťte svůj terminál a spusťte příkaz níže, abyste zjistili, zda TestDisk (
testdisk) je nebo není ve vašem systému nainstalován.
which testdiskNíže vidíte, že výstup ukazuje cestu ke spustitelnému souboru TestDisk, což znamená, že TestDisk je již nainstalován.

Pokud nevidíte žádný výstup, spusťte níže uvedené příkazy a nainstalujte TestDisk pomocí apt a zkontrolujte, zda jste nainstalovali TestDisk úplně.
sudo apt install testdisk
which testdisk2. Dále spusťte níže uvedený příkaz pro přístup k TestDisk.
testdisk
Pokud jste nespustili testdisk předchází sudo , musíte zadat svůj sudo heslo, než budete pokračovat, jak je znázorněno níže. Linux poté restartuje nástroj TestDisk ve vašem terminálu pod privilegovaným uživatelem.
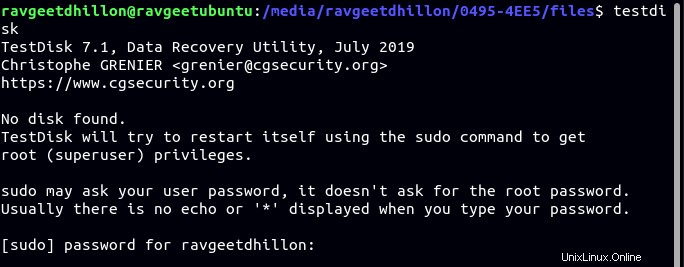
3. Na úvodní stránce TestDisk zvolte Vytvořit pomocí kláves se šipkami a stisknutím klávesy Enter vytvořte soubor protokolu. Soubor protokolu obsahuje všechny akce, které provádíte v TestDisk.
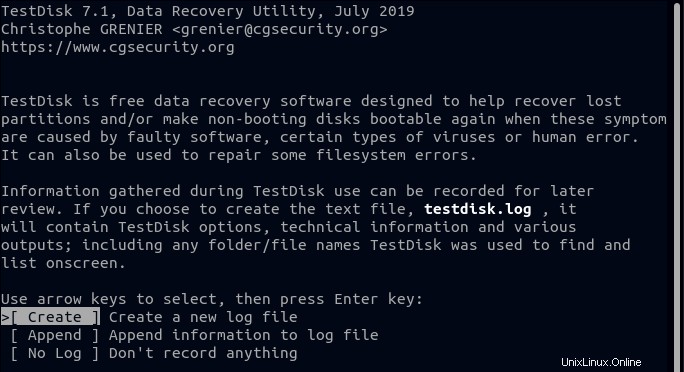
GUI TestDisk může zpočátku vypadat řídce, ale není. Rozhraní je uživatelsky přívětivé a automaticky zvýrazní nejlepší možnost, kterou potřebujete k obnovení smazaných souborů.
4. Dále procházejte seznam pomocí kláves se šipkami nahoru a dolů a vyberte disk, ze kterého chcete obnovit smazané soubory. Jakmile zvýrazníte disk, stisknutím klávesy se šipkou doprava zvýrazněte možnost Pokračovat a stiskněte Enter pro výběr disku.
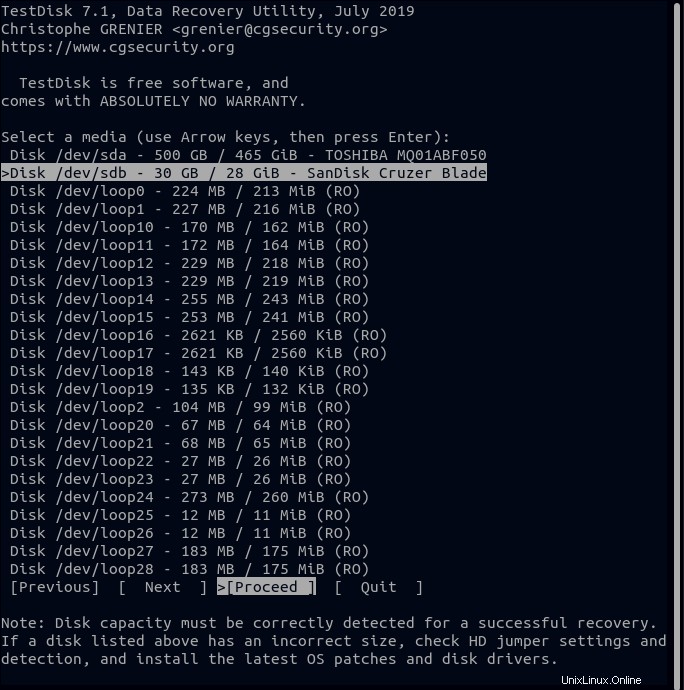
5. Vyberte typ diskového oddílu a stiskněte Enter . Určení správného typu tabulky oddílů může být složité, ale nebojte se, protože TestDisk automaticky předpovídá a zvýrazní správný oddíl.
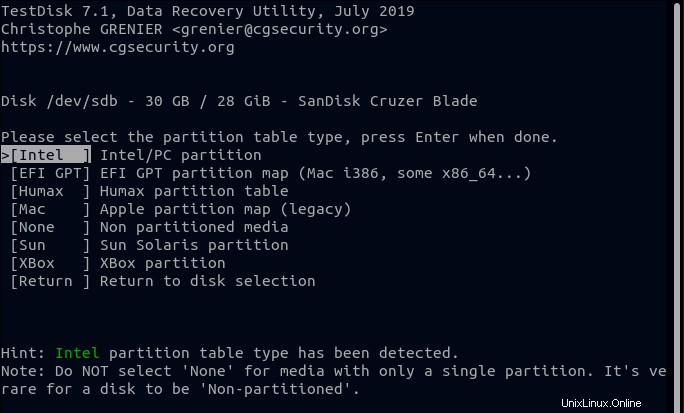
6. Na další obrazovce vyberte možnost Pokročilé protože obnovujete smazaný soubor, a stiskněte Enter .
TestDisk se používá nejen k obnově souborů, ale také k opravě poškozených disků.
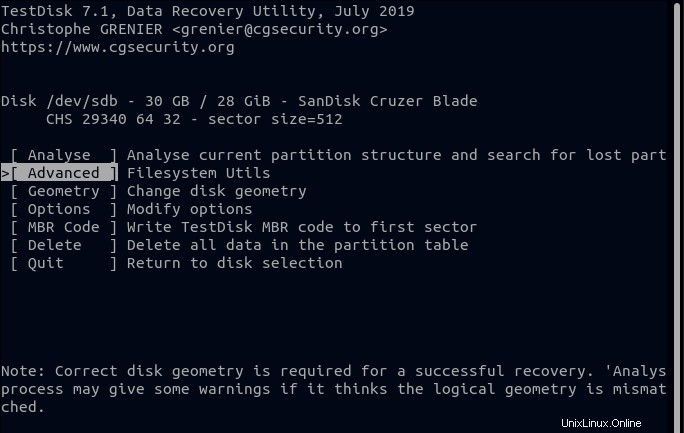
7. Zvýrazněte oddíl disku a stiskněte Vpravo šipkou vyberte Obnovit smazané a stiskněte Enter. Tento výukový program je založen na obnově souborů z externího úložného zařízení, jako je jednotka USB s FAT32 typ oddílu.
V tomto okamžiku TestDisk prohledá soubory související s vaším oddílem a zobrazí seznam smazaných souborů zobrazený v dalším kroku.
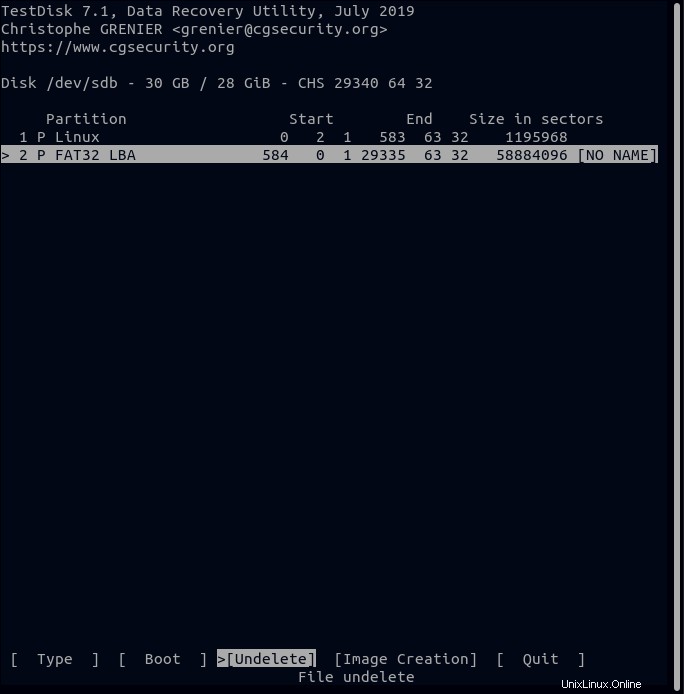
8. Nyní vyberte soubor, který chcete obnovit, ze seznamu souborů, jak je znázorněno na obrázku níže.
Pokud musíte vybrat více souborů, přejděte na každý soubor a stiskněte dvojtečku (: ) vyberte soubor pro obnovení. Jakmile vyberete všechny soubory k obnovení, stiskněte C zkopírujte soubory do paměti.
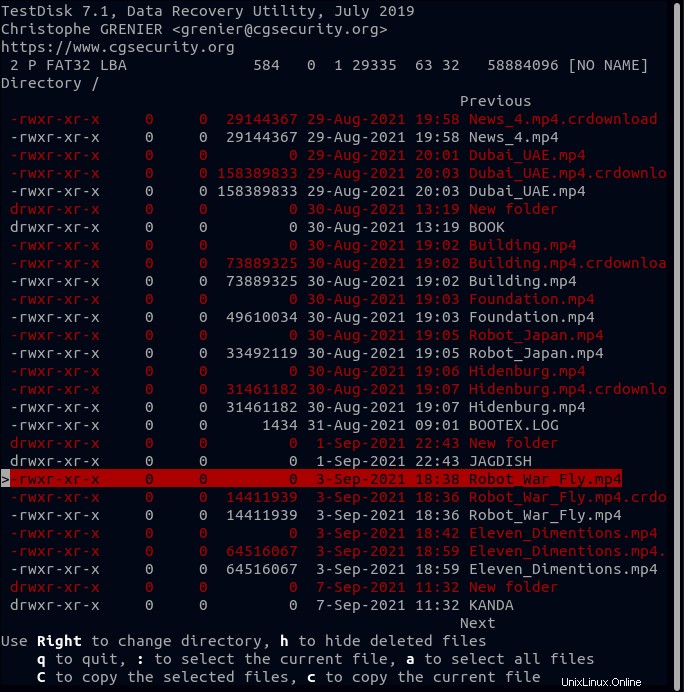
9. Vyberte cíl, kam chcete uložit obnovený soubor, a stiskněte Enter .
Navigace v cestách k adresářům v TestDisk může být složitá, proto je obvykle nejlepším postupem uložit soubory do cesty, odkud jste spustili nástroj TestDisk. Po uložení zkopírujte/vložte soubory na požadované místo pomocí správce souborů GUI.
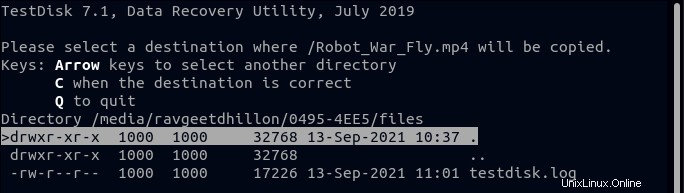
TestDisk úspěšně obnovil smazaný soubor (zelený text), jak můžete vidět na obrázku níže.
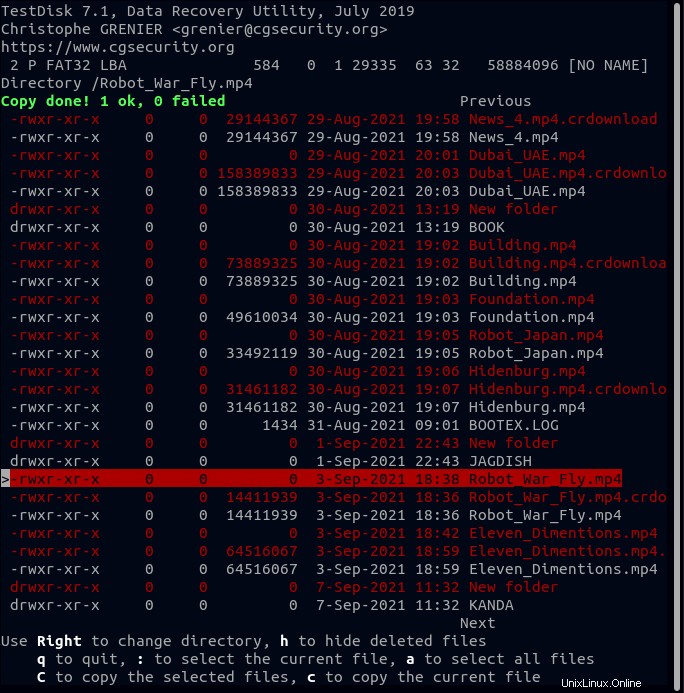
10. Nakonec otevřete cestu, kam jste soubor zkopírovali, a ověřte, že jste smazaný soubor úspěšně obnovili.
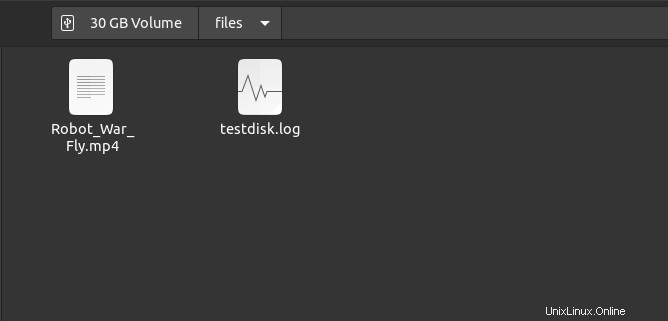
Závěr
V tomto tutoriálu jste se naučili, jak obnovit soubory z koše pomocí Správce souborů a dokonce i trvale smazané soubory přes TestDisk. Přestože vestavěný Správce souborů a TestDisk fungují skvěle při obnově souborů, existují i jiné nástroje pro obnovu souborů, které můžete vyzkoušet.
Nyní byste se obrátili na TestDisk v systému Linux a obnovili smazané soubory? Nebo možná dáváte přednost automatickému zálohování systému Ubuntu?